Como abrir o Editor de Política de Grupo no Windows 10
Se você precisar fazer alterações profundas no Windows 10 ou Windows 11, às vezes será necessário abrir o Editor de Política de Grupo, uma ferramenta fornecida apenas com as edições Windows Pro e Enterprise. Veja como encontrá-lo e abri-lo.
O que é o Editor de Política de Grupo?
Editor de Política de Grupo é um utilitário que permite definir as configurações de Política de Grupo para um PC com Windows ou um grupo de PCs. Voltada principalmente para administradores de rede, a Política de Grupo define como você ou um grupo de pessoas pode usar suas máquinas, restringindo ou permitindo recursos conforme necessário.
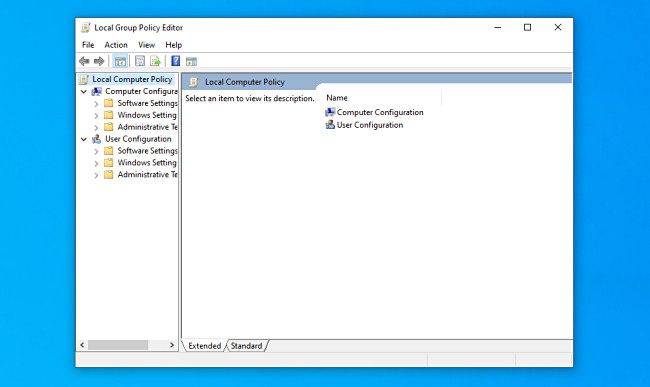
Editor de Política de Grupo é um aplicativo do Console de Gerenciamento Microsoft com o nome de arquivo gpedit.msc e geralmente está localizado na pasta "C: WindowsSystem32".
É importante observar que o Editor de Política de Grupo não está disponível no Windows 10 ou Windows 11 Home. Ele é fornecido apenas com as edições Windows 10 ou Windows 11 Pro ou Enterprise. Se você não tiver certeza de qual edição do Windows possui, é fácil descobrir. Abra Configurações, navegue até Sistema > Sobre e você o verá listado em Edição.
Existem várias maneiras de abrir o Editor de Política de Grupo no Windows 10 e Windows 11, portanto, abordaremos algumas das principais maneiras de fazer isso a seguir. Cada um levará você ao mesmo lugar, então escolha o que melhor lhe convier.
Abra o Editor de Política de Grupo no Menu Iniciar
Talvez a maneira mais fácil de abrir o Editor de Política de Grupo seja usando a pesquisa no menu Iniciar. Primeiro, clique no botão Iniciar e, quando ele aparecer, digite gpedit e pressione Enter quando vir “Editar Política de Grupo” na lista de resultados.
Se você não vir "Editar política de grupo" nos resultados do menu Iniciar, você digitou um erro de digitação ou está executando uma edição Home do Windows 10 ou Windows 11 que não inclui o Editor de Política de Grupo .
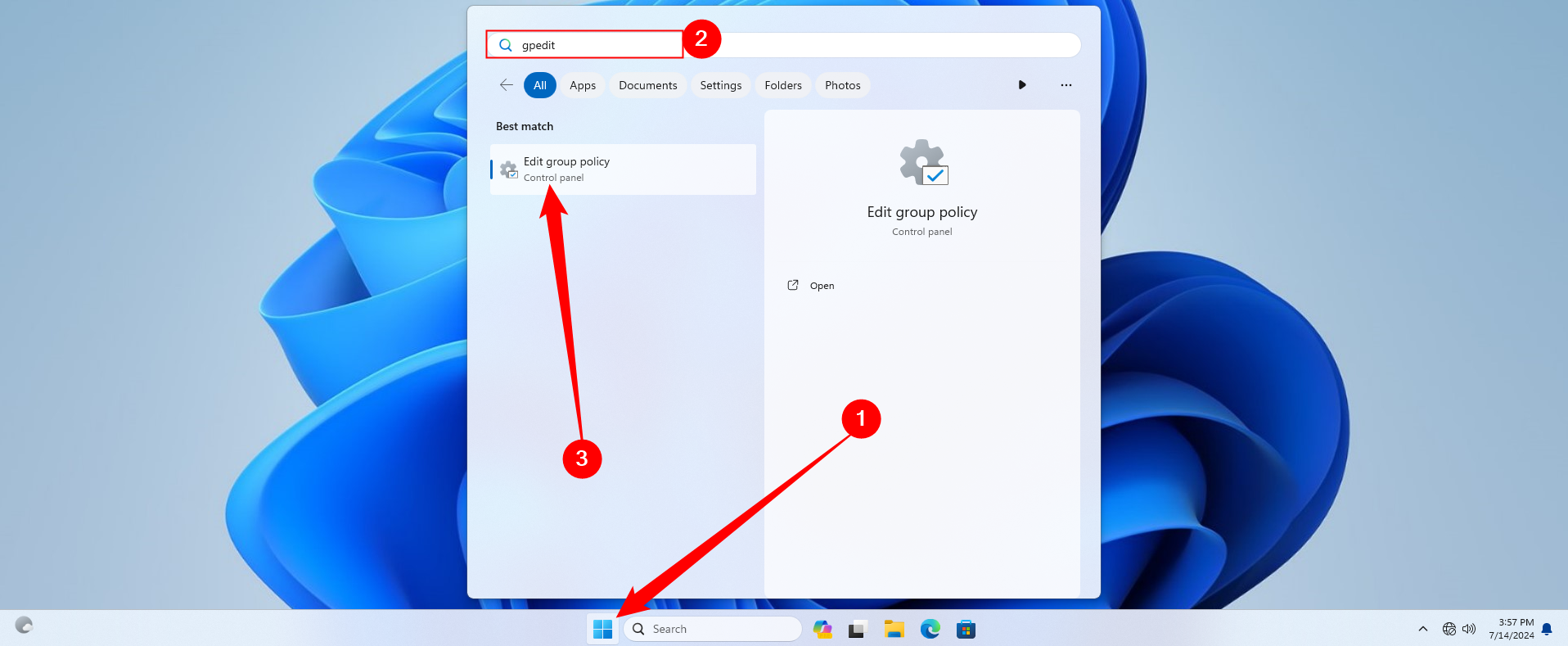
Abra o Editor de Política de Grupo na janela "Executar"
Você também pode iniciar rapidamente o Editor de Política de Grupo com um comando Executar. Pressione Windows R no teclado para abrir a janela Executar, digite gpedit.msc e pressione Enter ou clique em “OK”.
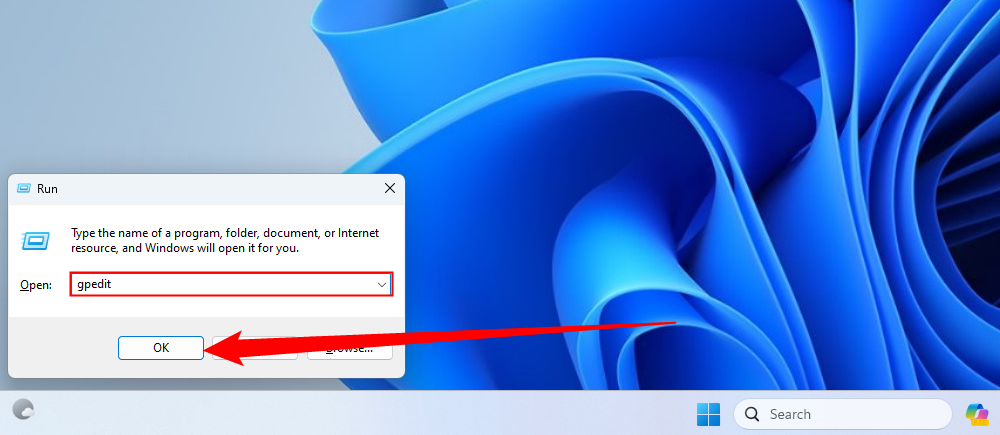
Abra o Editor de Política de Grupo no prompt de comando
Se você gosta de trabalhar na linha de comando, abra um prompt de comando do Windows e digite gpedit ou gpedit.msc em uma linha em branco e pressione Enter. O Editor de Política de Grupo será aberto instantaneamente.
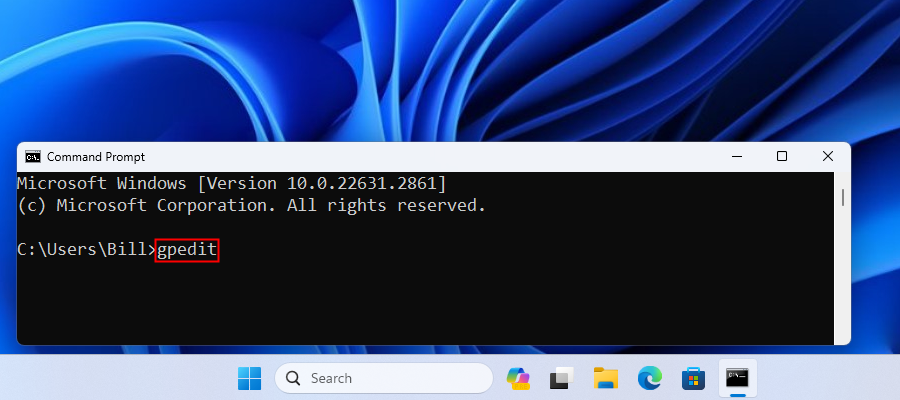
Inicie o Editor de Política de Grupo em Configurações
Você também pode iniciar o Editor de Política de Grupo no aplicativo Configurações. Pressione Windows i para abrir Configurações (ou inicie o aplicativo Configurações como faria normalmente) e digite política de grupo ou edite política de grupo na barra de pesquisa no canto superior esquerdo. Clique no resultado “Editar Política de Grupo” que aparece.
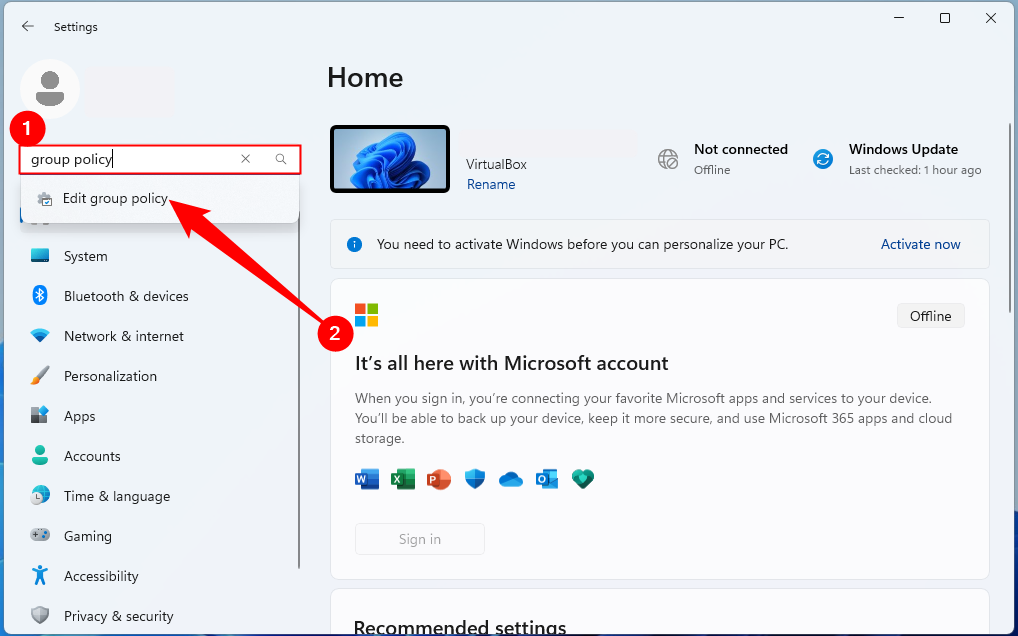
Abra o Editor de Política de Grupo no Painel de Controle
E, finalmente, temos uma das maneiras mais lentas de abrir o Editor de Política de Grupo: no Painel de Controle. Para fazer isso, inicie o Painel de Controle e clique na caixa de pesquisa no canto superior direito da janela. Digite política de grupo e clique no link “Editar política de grupo” logo abaixo do título “Ferramentas administrativas”.
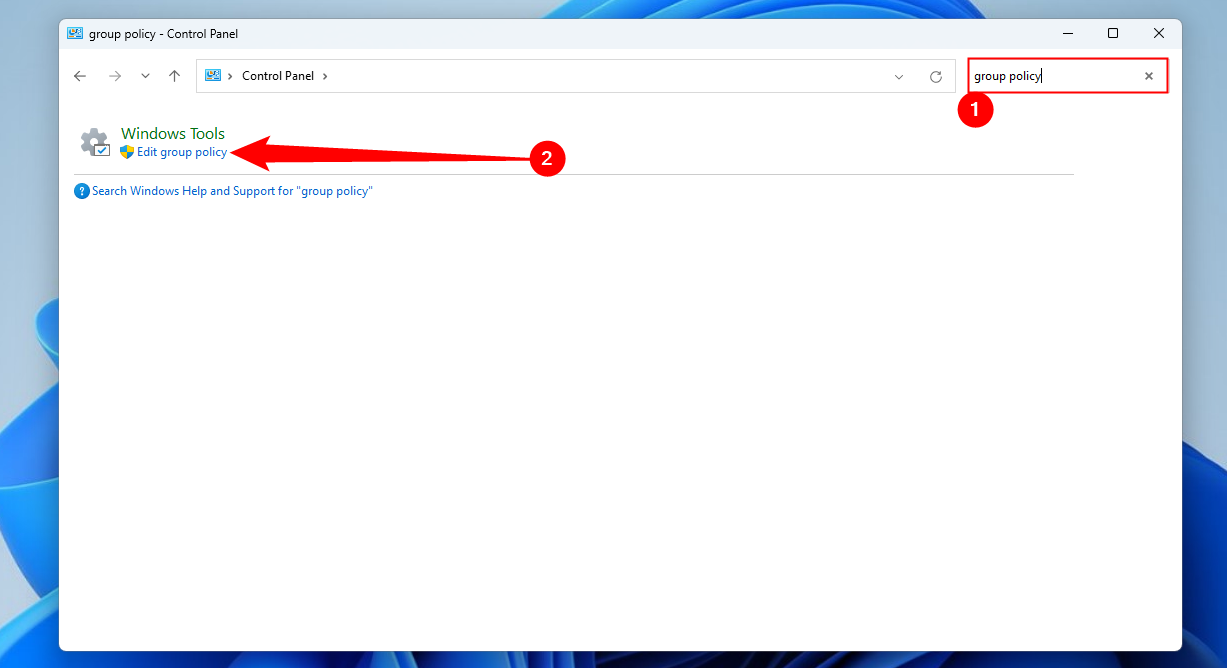
Tenha muito cuidado ao alterar a Política de Grupo em sua máquina. Boa sorte!
-
 Dicas para aproveitar ao máximo a função da torneira na parte traseira do seu iPhoneAo longo dos anos, a Apple desenvolveu um grande número de ferramentas para tornar o uso de iPhones mais conveniente. Embora o recurso "Tap B...Tutorial de software Postado em 2025-04-18
Dicas para aproveitar ao máximo a função da torneira na parte traseira do seu iPhoneAo longo dos anos, a Apple desenvolveu um grande número de ferramentas para tornar o uso de iPhones mais conveniente. Embora o recurso "Tap B...Tutorial de software Postado em 2025-04-18 -
 Obtenha rapidamente as atualizações do Windows 11 24H2, pule a fila de esperaNo guia abrangente, o Minitool o levará a como ignorar o Windows 11 24H2 Waiting Line usando a política e o registro do grupo. Ação Se você deseja fo...Tutorial de software Postado em 2025-04-18
Obtenha rapidamente as atualizações do Windows 11 24H2, pule a fila de esperaNo guia abrangente, o Minitool o levará a como ignorar o Windows 11 24H2 Waiting Line usando a política e o registro do grupo. Ação Se você deseja fo...Tutorial de software Postado em 2025-04-18 -
 Dicas para usar pontos de acesso para telefones celulares: como evitar o aumento no tráfego de dadosusando seu telefone como um ponto de acesso para o seu laptop em movimento é conveniente, mas os laptops são porcos de dados. Ao contrário dos telefo...Tutorial de software Postado em 2025-04-18
Dicas para usar pontos de acesso para telefones celulares: como evitar o aumento no tráfego de dadosusando seu telefone como um ponto de acesso para o seu laptop em movimento é conveniente, mas os laptops são porcos de dados. Ao contrário dos telefo...Tutorial de software Postado em 2025-04-18 -
 Qual é melhor comparado ao iPhone e Android?Escolha entre iOS e Android: uma comparação detalhada O mercado de telefones celulares é dominado por dois principais players: iOS e Android. Ambo...Tutorial de software Postado em 2025-04-17
Qual é melhor comparado ao iPhone e Android?Escolha entre iOS e Android: uma comparação detalhada O mercado de telefones celulares é dominado por dois principais players: iOS e Android. Ambo...Tutorial de software Postado em 2025-04-17 -
 Safari diminui o Mac? O segredo para acelerar o safari!O navegador Safari é executado lentamente? Um guia imperdível para aceleração para usuários de Mac! Safari é um dos navegadores mais rápidos do Mac...Tutorial de software Postado em 2025-04-17
Safari diminui o Mac? O segredo para acelerar o safari!O navegador Safari é executado lentamente? Um guia imperdível para aceleração para usuários de Mac! Safari é um dos navegadores mais rápidos do Mac...Tutorial de software Postado em 2025-04-17 -
 Eu pensei que nunca precisaria de uma carteira até que isso acontecesseVocê está em um bom restaurante com seu amado; Talvez vocês dois estejam desfrutando de um bife adorável. Depois de um tempo, você levanta a mão e pe...Tutorial de software Postado em 2025-04-17
Eu pensei que nunca precisaria de uma carteira até que isso acontecesseVocê está em um bom restaurante com seu amado; Talvez vocês dois estejam desfrutando de um bife adorável. Depois de um tempo, você levanta a mão e pe...Tutorial de software Postado em 2025-04-17 -
 Comparação entre McAfee e Mackeeper: qual é o melhor? Como escolher o software antivírus?A escolha da solução certa de segurança cibernética para o seu Mac pode ser complicada. Esta comparação de McAfee e Mackeeper ajuda você a decidir e...Tutorial de software Postado em 2025-04-17
Comparação entre McAfee e Mackeeper: qual é o melhor? Como escolher o software antivírus?A escolha da solução certa de segurança cibernética para o seu Mac pode ser complicada. Esta comparação de McAfee e Mackeeper ajuda você a decidir e...Tutorial de software Postado em 2025-04-17 -
 7 aplicativos de comunicação de segurança que você deve usarA escolha de um aplicativo de mensagens geralmente se resume ao que seus contatos usam, ignorando um fator crucial: segurança. Compartilhamos inform...Tutorial de software Postado em 2025-04-17
7 aplicativos de comunicação de segurança que você deve usarA escolha de um aplicativo de mensagens geralmente se resume ao que seus contatos usam, ignorando um fator crucial: segurança. Compartilhamos inform...Tutorial de software Postado em 2025-04-17 -
 O melhor guia de como rotular qualquer sitealém da estática: anotar páginas da web com facilidade A web não deve ser uma experiência estática. Com as ferramentas certas, você pode se envolv...Tutorial de software Postado em 2025-04-17
O melhor guia de como rotular qualquer sitealém da estática: anotar páginas da web com facilidade A web não deve ser uma experiência estática. Com as ferramentas certas, você pode se envolv...Tutorial de software Postado em 2025-04-17 -
 Não pode entrar no BIOS após a atualização da CPU? Solução práticaquer descobrir o problema - não pode acessar o BIOS após a atualização da CPU? Não entre em pânico, este guia do Minitool foi escrito para dizer por ...Tutorial de software Postado em 2025-04-17
Não pode entrar no BIOS após a atualização da CPU? Solução práticaquer descobrir o problema - não pode acessar o BIOS após a atualização da CPU? Não entre em pânico, este guia do Minitool foi escrito para dizer por ...Tutorial de software Postado em 2025-04-17 -
 Como impedir o ex de aparecer em suas memórias fotográficastodo mundo gosta de um bom retrocesso, então as fotos do Google e as fotos da Apple usam seus algoritmos para ressurgir as memórias dos anos anterior...Tutorial de software Postado em 2025-04-16
Como impedir o ex de aparecer em suas memórias fotográficastodo mundo gosta de um bom retrocesso, então as fotos do Google e as fotos da Apple usam seus algoritmos para ressurgir as memórias dos anos anterior...Tutorial de software Postado em 2025-04-16 -
 As três técnicas de formatação inteligente do Excel são rápidasAs planilhas não devem ser monótonas e secas - se você deseja que as pessoas as leiam, é isso. Aprenda alguns truques para facilitar a formatação de ...Tutorial de software Postado em 2025-04-16
As três técnicas de formatação inteligente do Excel são rápidasAs planilhas não devem ser monótonas e secas - se você deseja que as pessoas as leiam, é isso. Aprenda alguns truques para facilitar a formatação de ...Tutorial de software Postado em 2025-04-16 -
 O endereço do DNS do Windows 11 não pode ser encontrado? 10 soluções práticasRead our disclosure page to find out how can you help MSPoweruser sustain the editorial team Read more ...Tutorial de software Postado em 2025-04-16
O endereço do DNS do Windows 11 não pode ser encontrado? 10 soluções práticasRead our disclosure page to find out how can you help MSPoweruser sustain the editorial team Read more ...Tutorial de software Postado em 2025-04-16 -
 Tome a iniciativa de proteção de dados: opte e controle seus dadosvocê é mais do que apenas um ponto de dados. O OPT o capacita para recuperar o controle de suas informações pessoais. O termo "vigilânci...Tutorial de software Postado em 2025-04-16
Tome a iniciativa de proteção de dados: opte e controle seus dadosvocê é mais do que apenas um ponto de dados. O OPT o capacita para recuperar o controle de suas informações pessoais. O termo "vigilânci...Tutorial de software Postado em 2025-04-16 -
 Compre bancos de energia e tenha cuidado com essa mentira de marketingA verdade sobre a capacidade de energia móvel: a enorme lacuna entre a capacidade de publicidade e a capacidade real A capacidade anunciada pelos f...Tutorial de software Postado em 2025-04-15
Compre bancos de energia e tenha cuidado com essa mentira de marketingA verdade sobre a capacidade de energia móvel: a enorme lacuna entre a capacidade de publicidade e a capacidade real A capacidade anunciada pelos f...Tutorial de software Postado em 2025-04-15
Estude chinês
- 1 Como se diz “andar” em chinês? 走路 Pronúncia chinesa, 走路 aprendizagem chinesa
- 2 Como se diz “pegar um avião” em chinês? 坐飞机 Pronúncia chinesa, 坐飞机 aprendizagem chinesa
- 3 Como se diz “pegar um trem” em chinês? 坐火车 Pronúncia chinesa, 坐火车 aprendizagem chinesa
- 4 Como se diz “pegar um ônibus” em chinês? 坐车 Pronúncia chinesa, 坐车 aprendizagem chinesa
- 5 Como se diz dirigir em chinês? 开车 Pronúncia chinesa, 开车 aprendizagem chinesa
- 6 Como se diz nadar em chinês? 游泳 Pronúncia chinesa, 游泳 aprendizagem chinesa
- 7 Como se diz andar de bicicleta em chinês? 骑自行车 Pronúncia chinesa, 骑自行车 aprendizagem chinesa
- 8 Como você diz olá em chinês? 你好Pronúncia chinesa, 你好Aprendizagem chinesa
- 9 Como você agradece em chinês? 谢谢Pronúncia chinesa, 谢谢Aprendizagem chinesa
- 10 How to say goodbye in Chinese? 再见Chinese pronunciation, 再见Chinese learning

























