 Primeira página > Tutorial de software > Como fixar no início e desafixar no menu Iniciar no Windows 10
Primeira página > Tutorial de software > Como fixar no início e desafixar no menu Iniciar no Windows 10
Como fixar no início e desafixar no menu Iniciar no Windows 10
O Windows 10 oferece a opção de fixar qualquer aplicativo, pasta, unidade, arquivo executável, contato do aplicativo Pessoas, grupo doméstico, biblioteca ou rede no menu Iniciar para que você possa acessá-los de forma rápida e conveniente. Neste guia, você aprenderá como fixar no início e desafixar itens do início, como um aplicativo, pasta, unidade ou arquivo no Windows 10.
- Opção 1: fixar aplicativos no menu Iniciar
- Opção 2: fixar no início do File Explorer
- Opção 3: fixar no início nas configurações
- Opção 4: liberar aplicativos do início
Como fixar aplicativos para iniciar no menu Iniciar
Se você fixou qualquer aplicativo moderno no menu Iniciar, também poderá ver as atualizações desse aplicativo em blocos dinâmicos. Fixe os aplicativos que você usa com mais frequência no menu Iniciar usando o Menu de contexto. Veja como:
Etapa 1: vá para Iniciar e pressione e segure (ou clique com o botão direito) no aplicativo que deseja fixar.
Etapa 2: selecione Fixar no início.
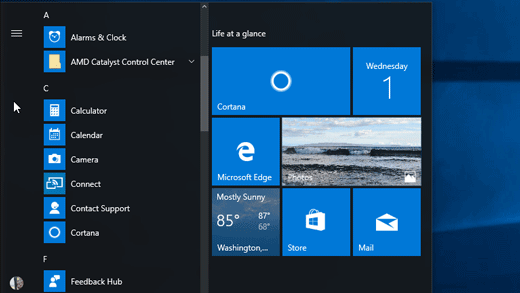
Como fixar ou desafixar uma configuração para iniciar no aplicativo Configurações
Fixar uma configuração que você usa com mais frequência no menu Iniciar. Veja como:
Etapa 1: abra o aplicativo Configurações e clique em uma das configurações, como Windows Defender.
Etapa 2: clique no botão Fixar no início ou Desafixar no início.
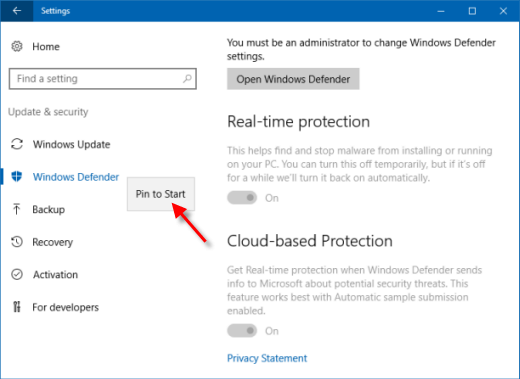
Etapa 3: clique em Sim para fixar este bloco em Iniciar.
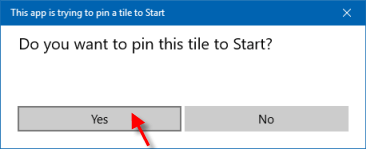
Como fixar para iniciar no File Explorer
Fixe os arquivos, pastas ou unidades que você usa com mais frequência no menu Iniciar. Veja como:
Abra o local do arquivo ou pasta no Explorador de Arquivos, clique com o botão direito em um item (unidade, pasta ou arquivo) que deseja fixar no menu Iniciar e clique em Fixar no início.

Observação: você só pode Fixar no início. exe arquivos.
Como desafixar do menu Iniciar no Windows 10
Desbloqueie aplicativos que você não usa com frequência ou que não deseja mais ver no menu Iniciar. Veja como:
Etapa 1: vá para Iniciar e pressione e segure (ou clique com o botão direito) no aplicativo que deseja liberar.
Etapa 2: selecione Desafixar do início.
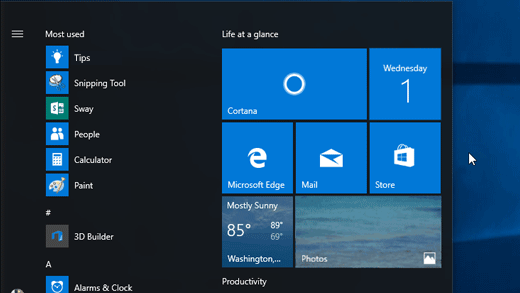
Use os mesmos métodos acima, mas desta vez, selecione Fixar na barra de tarefas e Desafixar da barra de tarefas. Você pode fixar aplicativos, arquivos ou pastas na barra de tarefas do Windows 10.
-
 Como excluir fotos duplicadas no Mac?A desordem digital é um problema comum, especialmente com fotos. A maioria das pessoas tira inúmeras fotos de ângulos semelhantes, levando a uma pro...Tutorial de software Postado em 2025-05-02
Como excluir fotos duplicadas no Mac?A desordem digital é um problema comum, especialmente com fotos. A maioria das pessoas tira inúmeras fotos de ângulos semelhantes, levando a uma pro...Tutorial de software Postado em 2025-05-02 -
 Melhores carregadores solares recomendados em 2025Whether you often camp off the grid, go backpacking, or grapple with power outages, a solar charger is a nifty gadget to have in your arsenal. It can ...Tutorial de software Postado em 2025-05-02
Melhores carregadores solares recomendados em 2025Whether you often camp off the grid, go backpacking, or grapple with power outages, a solar charger is a nifty gadget to have in your arsenal. It can ...Tutorial de software Postado em 2025-05-02 -
 O Guia Ultimate para redefinir seu telefone sem perder dadosrejuvenesce seu smartphone: um guia para redefinições de fábrica lembra -se da emoção inicial de poder em seu novo telefone? Essa interface primit...Tutorial de software Postado em 2025-05-01
O Guia Ultimate para redefinir seu telefone sem perder dadosrejuvenesce seu smartphone: um guia para redefinições de fábrica lembra -se da emoção inicial de poder em seu novo telefone? Essa interface primit...Tutorial de software Postado em 2025-05-01 -
 7 Dicas práticas para a nova versão da Apple de Mensagens Aplicativojóias ocultas de iMessage: dominar os recursos de mensagens aprimoradas do iOS 16 Imessage, a plataforma de mensagens seguras da Apple, evoluiu sig...Tutorial de software Postado em 2025-05-01
7 Dicas práticas para a nova versão da Apple de Mensagens Aplicativojóias ocultas de iMessage: dominar os recursos de mensagens aprimoradas do iOS 16 Imessage, a plataforma de mensagens seguras da Apple, evoluiu sig...Tutorial de software Postado em 2025-05-01 -
 Como se esconder em plataformas sociais como Instagram, Facebook, Xmanter a privacidade on -line nas mídias sociais é crucial, mesmo para amigos e familiares íntimos. Você pode limitar o acesso para impedir que a at...Tutorial de software Postado em 2025-05-01
Como se esconder em plataformas sociais como Instagram, Facebook, Xmanter a privacidade on -line nas mídias sociais é crucial, mesmo para amigos e familiares íntimos. Você pode limitar o acesso para impedir que a at...Tutorial de software Postado em 2025-05-01 -
 Um tutorial simples sobre como enviar arquivos por fax no seu telefoneAlgumas organizações ainda não aceitam documentos por e -mail - você pode precisar enviar documentos por fax. Não, você não pode usar a conexão de te...Tutorial de software Postado em 2025-04-29
Um tutorial simples sobre como enviar arquivos por fax no seu telefoneAlgumas organizações ainda não aceitam documentos por e -mail - você pode precisar enviar documentos por fax. Não, você não pode usar a conexão de te...Tutorial de software Postado em 2025-04-29 -
 Como excluir arquivos Mac temporários? Encontre e clare métodosLimpando arquivos temporários no seu Mac: Recupere o espaço do disco e o desempenho do Boost arquivos temporários, geralmente esquecidos, podem con...Tutorial de software Postado em 2025-04-29
Como excluir arquivos Mac temporários? Encontre e clare métodosLimpando arquivos temporários no seu Mac: Recupere o espaço do disco e o desempenho do Boost arquivos temporários, geralmente esquecidos, podem con...Tutorial de software Postado em 2025-04-29 -
 O volume está preso a 100% no Windows? Experimente essas soluçõesvolume do Windows preso a 100%? Fácil de consertar! Os problemas de volume do computador são uma dor de cabeça! Se o seu volume do Windows estiver ...Tutorial de software Postado em 2025-04-29
O volume está preso a 100% no Windows? Experimente essas soluçõesvolume do Windows preso a 100%? Fácil de consertar! Os problemas de volume do computador são uma dor de cabeça! Se o seu volume do Windows estiver ...Tutorial de software Postado em 2025-04-29 -
 Como excluir seus dados de um site de pesquisa de pessoaEste artigo foi atualizado pela última vez em 24 de fevereiro de 2025. Muitas pessoas não sabem que uma quantidade significativa de seus dados...Tutorial de software Postado em 2025-04-21
Como excluir seus dados de um site de pesquisa de pessoaEste artigo foi atualizado pela última vez em 24 de fevereiro de 2025. Muitas pessoas não sabem que uma quantidade significativa de seus dados...Tutorial de software Postado em 2025-04-21 -
 Como disfarçar um iPad como um laptopEste artigo atualizado (publicado originalmente em 31 de outubro de 2019) explora como transformar seu iPad em uma alternativa de laptop usando os re...Tutorial de software Postado em 2025-04-21
Como disfarçar um iPad como um laptopEste artigo atualizado (publicado originalmente em 31 de outubro de 2019) explora como transformar seu iPad em uma alternativa de laptop usando os re...Tutorial de software Postado em 2025-04-21 -
 Como limpar o cache da caixa de correio Mac? Como excluí -lo no Mac?Este guia explica como limpar o cache de email no seu Mac, abordando problemas comuns, como desempenho lento e problemas de carregamento de email. O...Tutorial de software Postado em 2025-04-21
Como limpar o cache da caixa de correio Mac? Como excluí -lo no Mac?Este guia explica como limpar o cache de email no seu Mac, abordando problemas comuns, como desempenho lento e problemas de carregamento de email. O...Tutorial de software Postado em 2025-04-21 -
 Como priorizar a alocação de wifi para os dispositivos mais necessáriosAs casas modernas geralmente possuem vários dispositivos conectados às redes de acesso Wi-Fi simultaneamente, o que geralmente leva ao aperto de l...Tutorial de software Postado em 2025-04-19
Como priorizar a alocação de wifi para os dispositivos mais necessáriosAs casas modernas geralmente possuem vários dispositivos conectados às redes de acesso Wi-Fi simultaneamente, o que geralmente leva ao aperto de l...Tutorial de software Postado em 2025-04-19 -
 Revisão do software McAfee Antivirus: é suficiente? 【Função, preço】mcAfee: um antivírus veterano, mas é o melhor para Macs? McAfee, um nome de longa data e respeitável na segurança cibernética, oferece uma suíte an...Tutorial de software Postado em 2025-04-19
Revisão do software McAfee Antivirus: é suficiente? 【Função, preço】mcAfee: um antivírus veterano, mas é o melhor para Macs? McAfee, um nome de longa data e respeitável na segurança cibernética, oferece uma suíte an...Tutorial de software Postado em 2025-04-19 -
 OnePlus Watch 3 é adiado para abril devido a problemas engraçadosDepois que o tão esperado OnePlus Watch 3 SmartWatch é lançado, o plano de compra pode exigir um pequeno ajuste. Um problema ridículo de produção ...Tutorial de software Postado em 2025-04-19
OnePlus Watch 3 é adiado para abril devido a problemas engraçadosDepois que o tão esperado OnePlus Watch 3 SmartWatch é lançado, o plano de compra pode exigir um pequeno ajuste. Um problema ridículo de produção ...Tutorial de software Postado em 2025-04-19 -
 Dicas para aproveitar ao máximo a função da torneira na parte traseira do seu iPhoneAo longo dos anos, a Apple desenvolveu um grande número de ferramentas para tornar o uso de iPhones mais conveniente. Embora o recurso "Tap B...Tutorial de software Postado em 2025-04-18
Dicas para aproveitar ao máximo a função da torneira na parte traseira do seu iPhoneAo longo dos anos, a Apple desenvolveu um grande número de ferramentas para tornar o uso de iPhones mais conveniente. Embora o recurso "Tap B...Tutorial de software Postado em 2025-04-18
Estude chinês
- 1 Como se diz “andar” em chinês? 走路 Pronúncia chinesa, 走路 aprendizagem chinesa
- 2 Como se diz “pegar um avião” em chinês? 坐飞机 Pronúncia chinesa, 坐飞机 aprendizagem chinesa
- 3 Como se diz “pegar um trem” em chinês? 坐火车 Pronúncia chinesa, 坐火车 aprendizagem chinesa
- 4 Como se diz “pegar um ônibus” em chinês? 坐车 Pronúncia chinesa, 坐车 aprendizagem chinesa
- 5 Como se diz dirigir em chinês? 开车 Pronúncia chinesa, 开车 aprendizagem chinesa
- 6 Como se diz nadar em chinês? 游泳 Pronúncia chinesa, 游泳 aprendizagem chinesa
- 7 Como se diz andar de bicicleta em chinês? 骑自行车 Pronúncia chinesa, 骑自行车 aprendizagem chinesa
- 8 Como você diz olá em chinês? 你好Pronúncia chinesa, 你好Aprendizagem chinesa
- 9 Como você agradece em chinês? 谢谢Pronúncia chinesa, 谢谢Aprendizagem chinesa
- 10 How to say goodbye in Chinese? 再见Chinese pronunciation, 再见Chinese learning
























