Movendo arquivos .png de uma pasta para outra usando Python
Antes de tentar; certifique-se de ter o python instalado em seu computador.
No IDE python, você precisará começar importando as bibliotecas pathlib e os. Ambos fazem parte da biblioteca padrão do python, portanto, nenhuma instalação externa é necessária.
1.)Importe as bibliotecas necessárias (pathlib e os).
2.)Encontre o caminho para sua área de trabalho.
3.)Crie uma nova pasta chamada "Capturas de tela" (se ainda não existir).
4.) Filtre os arquivos na área de trabalho para encontrar apenas arquivos .png (que geralmente são capturas de tela).
5.)Mova cada arquivo .png para a pasta "Capturas de tela"
Para esclarecer, podemos nos aprofundar um pouco mais em cada etapa.
1.)Para importar pathlib e os, abra seu IDE, certifique-se de que seu idioma esteja definido para a versão atual do python e digite:
do caminho de importação pathlib
importar sistema operacional
2.) Encontre o caminho para a área de trabalho
Para mover arquivos da sua área de trabalho, primeiro precisamos encontrar seu caminho. O método Path.home() retorna o diretório inicial do usuário atual e podemos acrescentar "Desktop" a ele.
desktop = Path.home().joinpath("Desktop")
Esta linha de código cria um objeto Path que aponta para a área de trabalho do usuário. Você pode confirmar isso imprimindo o caminho:
imprimir(desktop)
3.) Crie uma nova pasta para capturas de tela
A seguir, criamos uma nova pasta para onde moveremos os arquivos .png. O método mkdir criará a pasta "Capturas de tela" dentro da área de trabalho, caso ela ainda não exista. O argumento exist_ok=True garante que o script não gerará um erro se a pasta já existir.
desktop.joinpath("Capturas de tela").mkdir(exist_ok=True)
- Filtrar para arquivos PNG
Usamos um loop simples para iterar todos os arquivos na área de trabalho. O método iterdir() retorna um iterador para todos os itens do diretório.
Para filtrar arquivos .png, verificamos duas condições:
1.) O item deve ser um arquivo (f.is_file()).
2.) A extensão do arquivo deve ser .png (f.suffix == ".png").
para f em desktop.iterdir():
se f.is_file() e f.suffix == ".png":
5.) Mova as capturas de tela
Finalmente, para cada arquivo .png, nós o movemos para a pasta "Capturas de tela". Isso é feito usando o método replace, que nos permite mover o arquivo de seu local atual para o novo caminho.
f.replace(desktop.joinpath("Capturas de tela").joinpath(f.name))
Seu código de entrada final deve ficar assim:
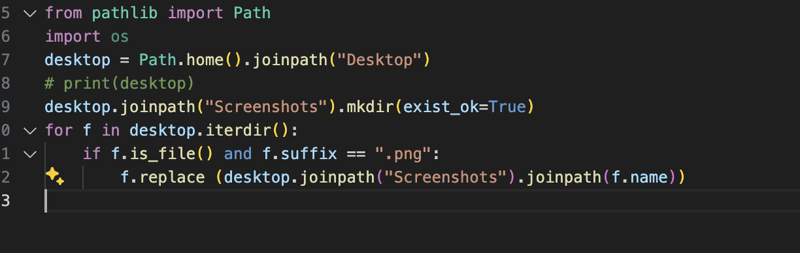
Conclusão:
Este script é uma ferramenta útil para organizar sua área de trabalho, movendo todos os arquivos .png (normalmente capturas de tela) para uma pasta designada. Com algumas modificações, este script pode ser adaptado para lidar com outros tipos de arquivos ou diretórios.
-
 Como posso encontrar usuários com aniversários de hoje usando MySQL?Como identificar usuários com aniversários de hoje usando MySQLDeterminar se hoje é o aniversário de um usuário usando MySQL envolve encontrar todas a...Programação Publicado em 15/11/2024
Como posso encontrar usuários com aniversários de hoje usando MySQL?Como identificar usuários com aniversários de hoje usando MySQLDeterminar se hoje é o aniversário de um usuário usando MySQL envolve encontrar todas a...Programação Publicado em 15/11/2024 -
 Como corrigir “Configurado incorretamente: Erro ao carregar o módulo MySQLdb” no Django no macOS?MySQL configurado incorretamente: o problema com caminhos relativosAo executar python manage.py runserver no Django, você pode encontrar o seguinte er...Programação Publicado em 15/11/2024
Como corrigir “Configurado incorretamente: Erro ao carregar o módulo MySQLdb” no Django no macOS?MySQL configurado incorretamente: o problema com caminhos relativosAo executar python manage.py runserver no Django, você pode encontrar o seguinte er...Programação Publicado em 15/11/2024 -
 Usando WebSockets no Go para comunicação em tempo realCriar aplicativos que exigem atualizações em tempo real, como aplicativos de bate-papo, notificações ao vivo ou ferramentas colaborativas, requer um m...Programação Publicado em 15/11/2024
Usando WebSockets no Go para comunicação em tempo realCriar aplicativos que exigem atualizações em tempo real, como aplicativos de bate-papo, notificações ao vivo ou ferramentas colaborativas, requer um m...Programação Publicado em 15/11/2024 -
 O que aconteceu com o deslocamento de coluna no Bootstrap 4 Beta?Bootstrap 4 Beta: A remoção e restauração do deslocamento de colunaBootstrap 4, em sua versão Beta 1, introduziu mudanças significativas na forma como...Programação Publicado em 15/11/2024
O que aconteceu com o deslocamento de coluna no Bootstrap 4 Beta?Bootstrap 4 Beta: A remoção e restauração do deslocamento de colunaBootstrap 4, em sua versão Beta 1, introduziu mudanças significativas na forma como...Programação Publicado em 15/11/2024 -
 VariedadeMétodos são fns que podem ser chamados em objetos Arrays são objetos, portanto também possuem métodos em JS. slice(begin): extrai parte do arr...Programação Publicado em 15/11/2024
VariedadeMétodos são fns que podem ser chamados em objetos Arrays são objetos, portanto também possuem métodos em JS. slice(begin): extrai parte do arr...Programação Publicado em 15/11/2024 -
 Como combinar dois arrays associativos em PHP preservando IDs exclusivos e manipulando nomes duplicados?Combinando matrizes associativas em PHPEm PHP, combinar duas matrizes associativas em uma única matriz é uma tarefa comum. Considere a seguinte solici...Programação Publicado em 15/11/2024
Como combinar dois arrays associativos em PHP preservando IDs exclusivos e manipulando nomes duplicados?Combinando matrizes associativas em PHPEm PHP, combinar duas matrizes associativas em uma única matriz é uma tarefa comum. Considere a seguinte solici...Programação Publicado em 15/11/2024 -
 Além das instruções `if`: onde mais um tipo com uma conversão `bool` explícita pode ser usado sem conversão?Conversão contextual para bool permitida sem conversãoSua classe define uma conversão explícita para bool, permitindo que você use sua instância '...Programação Publicado em 15/11/2024
Além das instruções `if`: onde mais um tipo com uma conversão `bool` explícita pode ser usado sem conversão?Conversão contextual para bool permitida sem conversãoSua classe define uma conversão explícita para bool, permitindo que você use sua instância '...Programação Publicado em 15/11/2024 -
 **Como otimizar inserções em massa no InnoDB sem desabilitar índices?**Desativando índice para inserções em massa otimizadas no InnoDBAo tentar desabilitar índices em uma tabela do InnoDB para melhorar o desempenho da ins...Programação Publicado em 15/11/2024
**Como otimizar inserções em massa no InnoDB sem desabilitar índices?**Desativando índice para inserções em massa otimizadas no InnoDBAo tentar desabilitar índices em uma tabela do InnoDB para melhorar o desempenho da ins...Programação Publicado em 15/11/2024 -
 Como você atualiza o estado aninhado no React usando a abordagem imperativa?Abordagem imperativa para atualizar o estado aninhadoNo React, as atualizações de estado são imutáveis. Isso significa que para atualizar um objeto ou...Programação Publicado em 2024-11-14
Como você atualiza o estado aninhado no React usando a abordagem imperativa?Abordagem imperativa para atualizar o estado aninhadoNo React, as atualizações de estado são imutáveis. Isso significa que para atualizar um objeto ou...Programação Publicado em 2024-11-14 -
 Quais são os diferentes modelos de ordenação de memória para variáveis atômicas?Compreendendo o significado dos pedidos de memóriaAs variáveis atômicas fornecem acesso seguro à memória e sincronização entre threads. Compreender ...Programação Publicado em 2024-11-14
Quais são os diferentes modelos de ordenação de memória para variáveis atômicas?Compreendendo o significado dos pedidos de memóriaAs variáveis atômicas fornecem acesso seguro à memória e sincronização entre threads. Compreender ...Programação Publicado em 2024-11-14 -
 Por que o posicionamento incorreto da instrução Return em loops For afeta o loop de entrada?Posicionamento incorreto da instrução de retorno em For LoopsEm sua tarefa, você encontrou um problema em que o programa só permitia a entrada de um a...Programação Publicado em 2024-11-14
Por que o posicionamento incorreto da instrução Return em loops For afeta o loop de entrada?Posicionamento incorreto da instrução de retorno em For LoopsEm sua tarefa, você encontrou um problema em que o programa só permitia a entrada de um a...Programação Publicado em 2024-11-14 -
 Como posso evitar que os usuários fechem um modal Bootstrap?Desativar saída iniciada pelo usuário do modal BootstrapVocê pode impedir que os usuários fechem um modal Bootstrap clicando fora de sua área. Isso po...Programação Publicado em 2024-11-14
Como posso evitar que os usuários fechem um modal Bootstrap?Desativar saída iniciada pelo usuário do modal BootstrapVocê pode impedir que os usuários fechem um modal Bootstrap clicando fora de sua área. Isso po...Programação Publicado em 2024-11-14 -
 Como exportar listas aninhadas para arquivos CSV em Python?Exportando listas aninhadas para arquivos CSV em PythonEscrever listas aninhadas, onde cada lista interna contém elementos de tipos diferentes, para a...Programação Publicado em 2024-11-14
Como exportar listas aninhadas para arquivos CSV em Python?Exportando listas aninhadas para arquivos CSV em PythonEscrever listas aninhadas, onde cada lista interna contém elementos de tipos diferentes, para a...Programação Publicado em 2024-11-14 -
 Como extrair com eficiência o último elemento de uma fatia Go?A melhor abordagem do Go para extrair o último elemento de uma fatiaAo trabalhar com fatias no Go, é crucial manipular os elementos com eficiência. Um...Programação Publicado em 2024-11-14
Como extrair com eficiência o último elemento de uma fatia Go?A melhor abordagem do Go para extrair o último elemento de uma fatiaAo trabalhar com fatias no Go, é crucial manipular os elementos com eficiência. Um...Programação Publicado em 2024-11-14 -
 Por que meus eventos JavaScript não são acionados após a anexação de elementos dinâmicos?Eventos JavaScript não são acionados após acréscimo de elemento dinâmicoVocê está encontrando um problema em que eventos JavaScript não são acionados ...Programação Publicado em 2024-11-14
Por que meus eventos JavaScript não são acionados após a anexação de elementos dinâmicos?Eventos JavaScript não são acionados após acréscimo de elemento dinâmicoVocê está encontrando um problema em que eventos JavaScript não são acionados ...Programação Publicado em 2024-11-14
Estude chinês
- 1 Como se diz “andar” em chinês? 走路 Pronúncia chinesa, 走路 aprendizagem chinesa
- 2 Como se diz “pegar um avião” em chinês? 坐飞机 Pronúncia chinesa, 坐飞机 aprendizagem chinesa
- 3 Como se diz “pegar um trem” em chinês? 坐火车 Pronúncia chinesa, 坐火车 aprendizagem chinesa
- 4 Como se diz “pegar um ônibus” em chinês? 坐车 Pronúncia chinesa, 坐车 aprendizagem chinesa
- 5 Como se diz dirigir em chinês? 开车 Pronúncia chinesa, 开车 aprendizagem chinesa
- 6 Como se diz nadar em chinês? 游泳 Pronúncia chinesa, 游泳 aprendizagem chinesa
- 7 Como se diz andar de bicicleta em chinês? 骑自行车 Pronúncia chinesa, 骑自行车 aprendizagem chinesa
- 8 Como você diz olá em chinês? 你好Pronúncia chinesa, 你好Aprendizagem chinesa
- 9 Como você agradece em chinês? 谢谢Pronúncia chinesa, 谢谢Aprendizagem chinesa
- 10 How to say goodbye in Chinese? 再见Chinese pronunciation, 再见Chinese learning

























