 Primeira página > Periféricos de tecnologia > Basta instalar o iOS 18? Aqui estão 10 coisas para fazer primeiro
Primeira página > Periféricos de tecnologia > Basta instalar o iOS 18? Aqui estão 10 coisas para fazer primeiro
Basta instalar o iOS 18? Aqui estão 10 coisas para fazer primeiro
A tão esperada atualização do iOS 18 já está disponível para download para todos, e há centenas de novos recursos e mudanças para você aprender. Algumas das adições exigem um pouco de configuração para serem instaladas e executadas, por isso criamos este guia que orienta você nos recursos que você deve verificar primeiro após atualizar para o iOS 18.

Configure sua tela inicial
A tela inicial tem diversas alterações de design que permitem mais customização e personalização. Você pode colocar ícones onde quiser, alterar seu tamanho e alterar suas cores.
Comece movendo seus ícones e adicionando espaços ao redor dos papéis de parede, se desejar. Você pode ter espaços ao redor de ícones e widgets, criando looks exclusivos. Ainda existe um sistema de grade, então um ícone não pode ir a qualquer lugar, mas pode ir a qualquer lugar da grade, com espaços vazios permitidos.

Para configurar no Centro de Controle, deslize para baixo a partir do canto superior direito do iPhone e mantenha pressionado qualquer espaço vazio até que a grade apareça ou toque no botão " " no canto superior esquerdo da tela.
A partir daí , pegue um ícone e mova-o para onde deseja. Você pode movê-lo para a mesma página ou arrastá-lo para uma nova página. Assim como a tela inicial, você pode ter espaços vazios. Você pode ter uma página diferente para controles relacionados, como música e página inicial, ou misturá-los todos. Arraste o canto de um ícone para alterar seu tamanho.
Nesta mesma interface de edição, toque em "Adicionar um Controle" para acessar a Galeria de Controles, onde você verá todas as opções do Centro de Controle organizadas por categoria.
Se você quiser algumas outras dicas e truques sobre como usar o novo Centro de Controle, confira nosso guia.
Ocultar e bloquear aplicativos
Se você tiver em mãos através do seu iPhone desbloqueado para um parceiro, filho ou amigo, agora você pode fazer isso sabendo que os aplicativos podem ser bloqueados e ocultos, exigindo o Face ID para acesso.
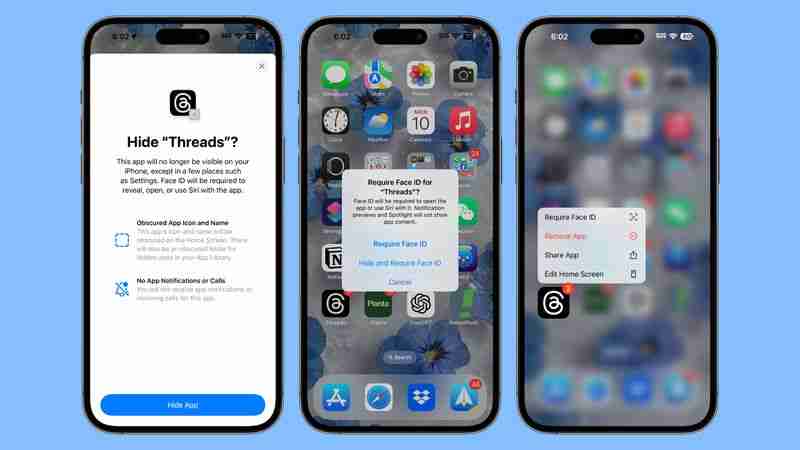
Para bloquear ou ocultar um aplicativo na tela inicial, mantenha pressionado o ícone do aplicativo, toque em "Exigir ID facial" e escolha Exigir ID facial ou Ocultar e exigir ID facial.
Adicionando o Requer Face ID. A opção de ID bloqueia apenas um aplicativo e você precisará inserir uma senha ou escanear seu rosto ao tentar abri-lo. Optar por ocultar um aplicativo também o remove da tela de bloqueio e de todos os outros locais do iPhone, e ele só estará acessível a partir de uma pasta bloqueada de aplicativos ocultos na biblioteca de aplicativos.
- Como fazer Bloquear e ocultar aplicativos do iPhone
Alterar os botões da tela de bloqueio
Você conhece os ícones de câmera e lanterna que estão na tela de bloqueio desde sempre? Agora você pode trocá-los ou até mesmo removê-los.
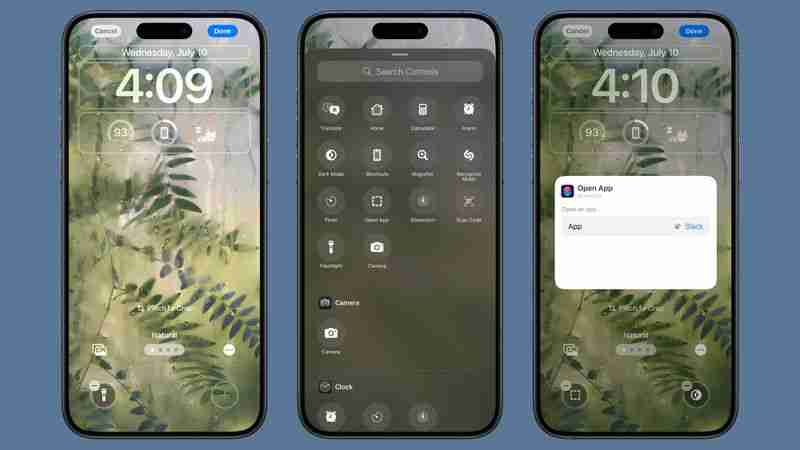
Na tela de bloqueio, mantenha pressionado, toque em Personalizar, selecione Tela de bloqueio e toque no botão " -" na câmera e na lanterna para removê-los. Você pode parar por aí ou tocar no botão " " para adicionar outros botões do Centro de Controle, como ativar o Modo Escuro ou iniciar um Memo de Voz.
Você pode até adicionar controles de terceiros aqui.
Organize o aplicativo Fotos
Não há mais guias no aplicativo Fotos porque a Apple introduziu um novo design unificado. Para acessar diferentes seções, como Memórias e álbuns, basta rolar para baixo no aplicativo.
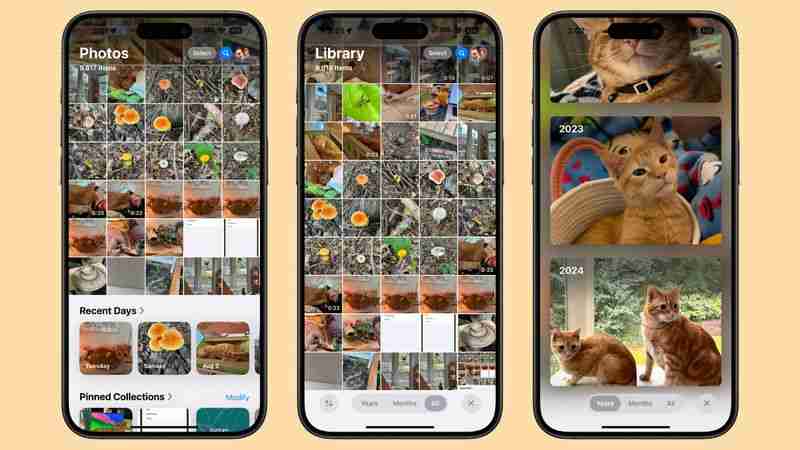
O aplicativo Fotos agora está organizado em "Coleções" e você pode personalize quais coleções você vê e onde elas estão localizadas na interface do aplicativo Fotos. Para organizar suas coleções, role até a parte inferior do aplicativo Fotos e toque em Personalizar e reordenar.
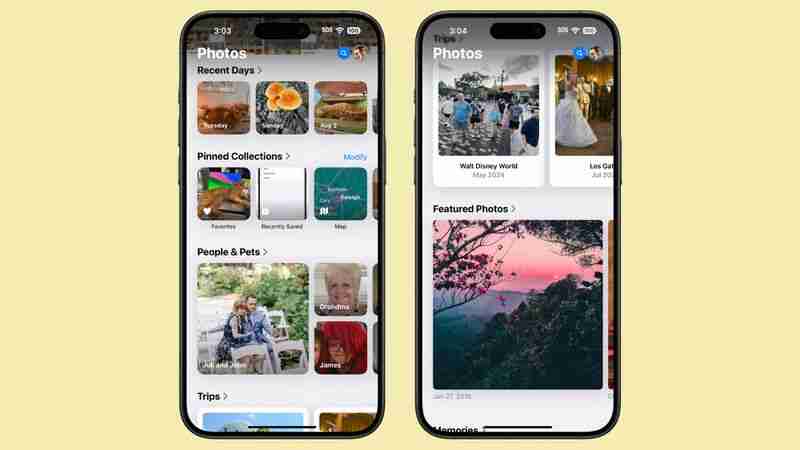
Você também pode fixar o conteúdo que deseja adicionar para Coleções. Role para baixo até Coleções fixadas e toque em "Modificar" para fazer alterações.
Pode levar algum tempo para se acostumar com o novo aplicativo Fotos, então, se você precisar de mais instruções, temos um guia de fotos que percorre todas as alterações.
Confira o aplicativo Senhas
A Apple adicionou um novo aplicativo Senhas ao iPhone, iPad e Mac para facilitar o acesso aos logins e senhas armazenados das Chaves do iCloud. Basicamente, ele oferece a mesma funcionalidade da seção Senhas do aplicativo Configurações, mas foi movido para um aplicativo separado.
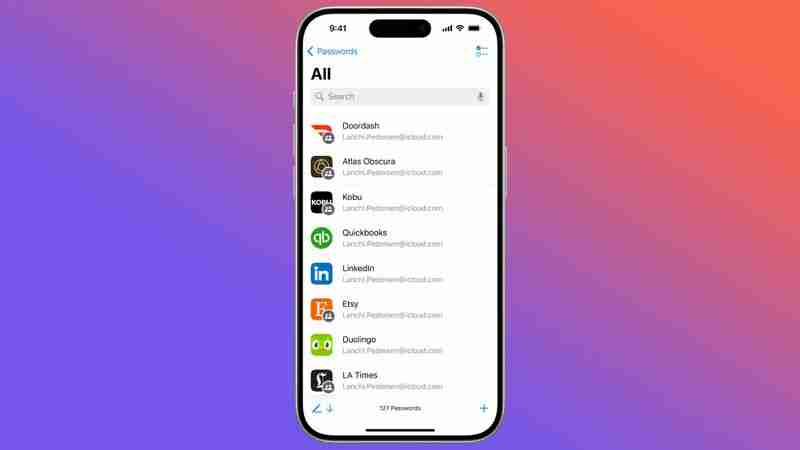
As senhas são adicionadas automaticamente ao aplicativo quando você salva um login ou senha ao fazer login em um site, e ele já apresentará todos os seus logins e senhas se você usar o iCloud Keychain.
Existem avisos para senhas fracas, senhas reutilizadas e senhas comprometidas, junto com suporte para chaves de acesso e compartilhamento de senhas.
Obtenha mais informações sobre o aplicativo Senhas em nosso guia dedicado.
Experimente o Safari Distraction Control
Distraction Control é um novo recurso do Safari que reduz elementos que distraem páginas da web, como janelas de login, pop-ups de preferências de cookies, avisos de GDPR e banners de inscrição em boletins informativos. Ele não pode ser usado para remover anúncios, mas pode bloquear muitos incômodos.
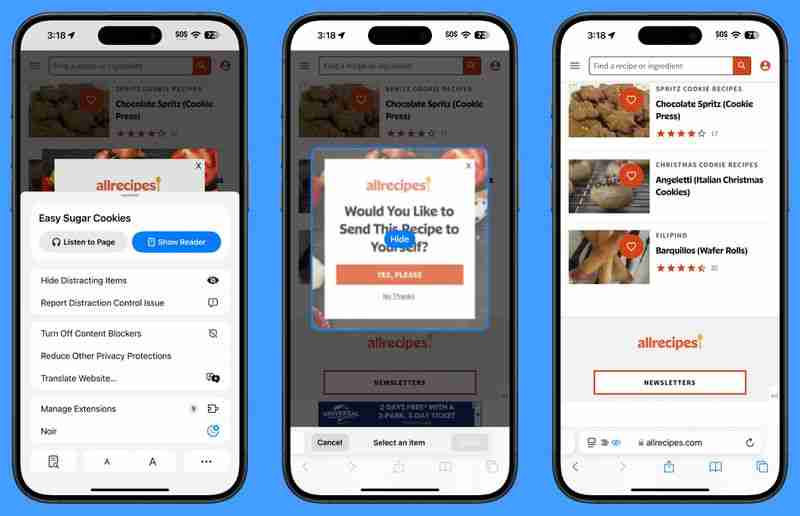
Para usá-lo, navegue até qualquer página da web. Vá para o menu da página e selecione Ocultar itens que distraem. A partir daí, toque em qualquer elemento da página que você deseja ocultar. Você pode ocultar qualquer coisa estática. Para exibir algo, basta voltar ao menu da página e tocar em Mostrar itens ocultos.
Observação: se você não vir a opção Ocultar itens que distraem, toque nos três pontos na parte inferior do menu e toque em Edite para adicioná-lo ao menu da página.
Existem outras novas adições interessantes no Safari, como o recurso Destaques para obter o que você deseja ver primeiro em um site, para uma visão geral mais profunda dos novos recursos do Safari , confira nosso guia Safari 18.
Test Out Math Notes
O iOS 18 tem uma integração interessante entre o aplicativo Calculadora e o aplicativo Notas chamado Math Notes. O Math Notes resolve equações automaticamente, para que você possa fazer coisas como somar seu orçamento mensal, calcular quanto as pessoas lhe devem por uma viagem em grupo ou dividir a conta de um restaurante.
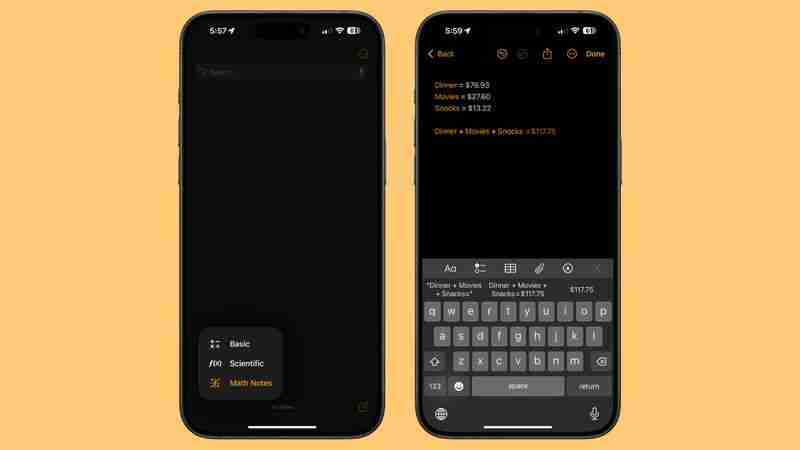
Você pode usar Notas Matemáticas no aplicativo Notas ou na seção Notas Matemáticas do aplicativo Calculadora, além de também funcionar em aplicativos como Mensagens. Qualquer equação digitada é resolvida automaticamente quando você adiciona um sinal de igual e você pode até usar variáveis.
Se você escrever jantar = $ 42, filmes = $ 24 e sobremesa = $ 18 no aplicativo Notas ou em Na seção Notas matemáticas da Calculadora, você pode digitar a sobremesa do jantar e adicionar um sinal de igual para obter o total. Variáveis podem ser usadas em equações e gráficos (com uma equação relevante) e ajustadas posteriormente para alterar os resultados.
O Math Notes também suporta conversões de unidades e pode resolver todas as mesmas funções da calculadora científica.
Agendar uma mensagem
Enviar mais tarde é novo no iOS 18 e você pode usá-lo para agendar uma mensagem de texto com até duas semanas de antecedência em relação ao envio. Se você sabe que o aniversário de alguém está chegando, por exemplo, você pode agendar uma mensagem de feliz aniversário com antecedência para que esteja pronta.
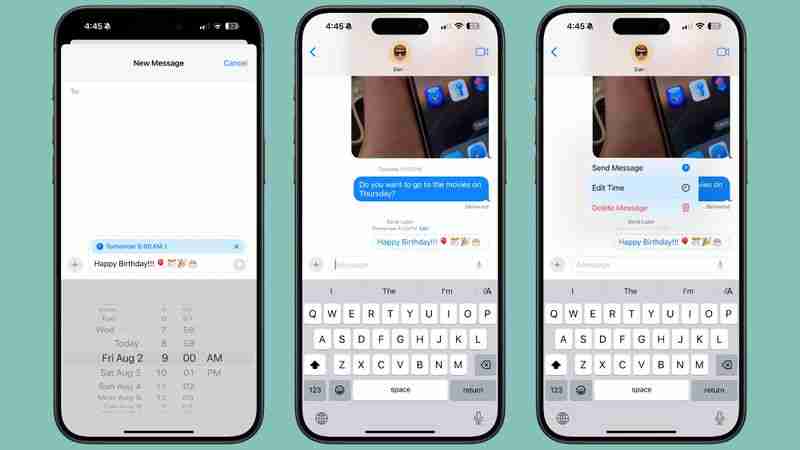
Você pode usar Enviar Posteriormente, em uma conversa com qualquer outro usuário do iMessage, funciona tanto para bate-papos individuais quanto em grupo. Para usá-lo, abra uma conversa, toque no botão " ", toque em Mais e escolha Enviar mais tarde.
A partir daí, digite sua mensagem e toque no balão azul cujo padrão é Amanhã 9: 00h00 para usar o controle deslizante para alterar a data e a hora. Toque na seta azul para agendar sua mensagem concluída.
Você verá as mensagens agendadas que criou na parte inferior da conversa. Se quiser alterar ou excluir algo que você programou, basta tocar no botão "Editar".
Há várias alterações nas Mensagens que você não vai querer perder, então certifique-se de verificar Confira nosso guia completo de mensagens se estiver interessado.
Use iPhone Mirroring
iPhone Mirroring é um novo recurso do iOS 18 que funciona quando você também tem um Mac executando o macOS Sequoia. Há um novo aplicativo iPhone Mirroring no Mac e, se você clicar nele, poderá acessar o iPhone a partir do Mac.

Você precisará autenticar o na primeira vez que você usá-lo, mas a partir daí, você pode optar por fazer com que ele acesse seu iPhone automaticamente ao usar o aplicativo iPhone Mirroring no seu Mac. Você pode usar o iPhone Mirroring mesmo com o iPhone bloqueado e guardado ou posicionado no modo StandBy.
O iPhone Mirroring permite que você acesse todos os aplicativos e conteúdo do seu iPhone a partir do seu Mac, incluindo as notificações do iPhone. Mais tarde, a Apple até planeja permitir que você arraste e solte arquivos do seu iPhone para o Mac e vice-versa com o iPhone Mirroring, mas isso ainda não foi implementado.
Observe que você precisa iniciar o iPhone Mirroring a partir do iPhone Mirroring do seu Mac aplicativo e não pode ser iniciado a partir do iPhone.
Uma nota sobre o Apple Intelligence
Na WWDC, a Apple apresentou um novo conjunto de recursos do Apple Intelligence, como ferramentas de escrita, Genmoji e imagem Parque infantil. O Apple Intelligence não está na versão de lançamento do iOS 18.

Os primeiros recursos do Apple Intelligence virão no iOS 18.1 beta que a Apple está testando. O iOS 18.1 inclui ferramentas de escrita, o novo design da Siri, respostas inteligentes em mensagens e e-mails, Memory Maker e limpeza em fotos e novas maneiras de minimizar distrações com modos de foco e resumos de notificação.
A Apple levará até a próxima ano para implementar totalmente os recursos do Apple Intelligence exibidos na WWDC, mas você poderá experimentar alguns deles quando o iOS 18.1 for lançado. Esperamos ver a estreia do iOS 18.1 em outubro.
Leia mais sobre o iOS 18
Para saber mais sobre os novos recursos introduzidos no iOS 18, temos um resumo abrangente do iOS 18.
-
 iOS 18.3 Recursos: tudo novo no iOS 18.3iOS 18.3 é a terceira grande atualização para o sistema operacional iOS 18 e, embora não seja tão rico quanto o iOS 18.1 ou iOS 18.2, há algumas muda...Periféricos de tecnologia Postado em 2025-03-23
iOS 18.3 Recursos: tudo novo no iOS 18.3iOS 18.3 é a terceira grande atualização para o sistema operacional iOS 18 e, embora não seja tão rico quanto o iOS 18.1 ou iOS 18.2, há algumas muda...Periféricos de tecnologia Postado em 2025-03-23 -
 Intel Core Ultra 7 258V Beats AMD Ryzen Z1 Extreme em uma referência de jogoA linha do Lago Lunar Intel apresenta XE2 LPG IGPU, e a empresa diz que o arco 140V encontrado em algumas das CPUs de ponta é a "melhor GPU i...Periféricos de tecnologia Postado em 2025-03-22
Intel Core Ultra 7 258V Beats AMD Ryzen Z1 Extreme em uma referência de jogoA linha do Lago Lunar Intel apresenta XE2 LPG IGPU, e a empresa diz que o arco 140V encontrado em algumas das CPUs de ponta é a "melhor GPU i...Periféricos de tecnologia Postado em 2025-03-22 -
 As especificações e renderizações vazadas do Infinix Zero Flip revelam semelhanças impressionantes com o mais recente telefone flip de Tecno \A Infinix deve anunciar seu primeiro smartphone dobrável em breve e antes de seu lançamento, renderiza e especificações do telefone, chamado Infin...Periféricos de tecnologia Postado em 2025-02-25
As especificações e renderizações vazadas do Infinix Zero Flip revelam semelhanças impressionantes com o mais recente telefone flip de Tecno \A Infinix deve anunciar seu primeiro smartphone dobrável em breve e antes de seu lançamento, renderiza e especificações do telefone, chamado Infin...Periféricos de tecnologia Postado em 2025-02-25 -
 Tudo o que você precisa saber sobre a inteligência da AppleApple Intelligence é o que a Apple está chamando de seu conjunto de recursos de inteligência artificial, visualizado no WWDC em junho de 2024. Os pri...Periféricos de tecnologia Postado em 2025-02-23
Tudo o que você precisa saber sobre a inteligência da AppleApple Intelligence é o que a Apple está chamando de seu conjunto de recursos de inteligência artificial, visualizado no WWDC em junho de 2024. Os pri...Periféricos de tecnologia Postado em 2025-02-23 -
 Lenovo revela uma nova opção de cor para o tablet para jogos 2024 Legion Y700Lenovo está se preparando para lançar o 2024 Legion Y700 em 29 de setembro na China. Este novo tablet para jogos Android estará indo contra o Redm...Periféricos de tecnologia Postado em 2025-02-07
Lenovo revela uma nova opção de cor para o tablet para jogos 2024 Legion Y700Lenovo está se preparando para lançar o 2024 Legion Y700 em 29 de setembro na China. Este novo tablet para jogos Android estará indo contra o Redm...Periféricos de tecnologia Postado em 2025-02-07 -
 INZONE M9 II: Sony lança novo monitor de jogos ‘perfeito para PS5’ com resolução 4K e brilho máximo de 750 nitsO INZONE M9 II chega como sucessor direto do INZONE M9, que já tem pouco mais de dois anos. Aliás, a Sony também apresentou hoje o INZONE M10S, que ab...Periféricos de tecnologia Publicado em 2024-12-21
INZONE M9 II: Sony lança novo monitor de jogos ‘perfeito para PS5’ com resolução 4K e brilho máximo de 750 nitsO INZONE M9 II chega como sucessor direto do INZONE M9, que já tem pouco mais de dois anos. Aliás, a Sony também apresentou hoje o INZONE M10S, que ab...Periféricos de tecnologia Publicado em 2024-12-21 -
 Acer confirma a data de anúncio de seus laptops Intel Lunar LakeNo mês passado, a Intel confirmou que lançará os novos chips da série Core Ultra 200 em 3 de setembro. A Acer anunciou agora que realizará seu evento ...Periféricos de tecnologia Publicado em 2024-12-21
Acer confirma a data de anúncio de seus laptops Intel Lunar LakeNo mês passado, a Intel confirmou que lançará os novos chips da série Core Ultra 200 em 3 de setembro. A Acer anunciou agora que realizará seu evento ...Periféricos de tecnologia Publicado em 2024-12-21 -
 AMD Ryzen 7 9800X3D previsto para lançamento em outubro; Ryzen 9 9950X3D e Ryzen 9 9900X3D serão lançados no próximo anoNo ano passado, a AMD lançou o Ryzen 9 7950X3D e o Ryzen 9 7900X3D antes do Ryzen 7 7800X3D, que foi lançado algumas semanas depois. Desde então, vimo...Periféricos de tecnologia Publicado em 2024-12-10
AMD Ryzen 7 9800X3D previsto para lançamento em outubro; Ryzen 9 9950X3D e Ryzen 9 9900X3D serão lançados no próximo anoNo ano passado, a AMD lançou o Ryzen 9 7950X3D e o Ryzen 9 7900X3D antes do Ryzen 7 7800X3D, que foi lançado algumas semanas depois. Desde então, vimo...Periféricos de tecnologia Publicado em 2024-12-10 -
 O Steam está distribuindo um jogo indie muito popular, mas só hojePress Any Button é um jogo de arcade independente desenvolvido pelo desenvolvedor solo Eugene Zubko e lançado em 2021. A história gira em torno de A-E...Periféricos de tecnologia Publicado em 2024-11-26
O Steam está distribuindo um jogo indie muito popular, mas só hojePress Any Button é um jogo de arcade independente desenvolvido pelo desenvolvedor solo Eugene Zubko e lançado em 2021. A história gira em torno de A-E...Periféricos de tecnologia Publicado em 2024-11-26 -
 Prévias de Assassin’s Creed Shadows supostamente canceladas enquanto a Ubisoft desiste do Tokyo Game Show 2024Hoje cedo, a Ubisoft cancelou sua aparição online na Tokyo Game Show devido a “várias circunstâncias”. Este anúncio foi confirmado por meio de um twee...Periféricos de tecnologia Publicado em 2024-11-25
Prévias de Assassin’s Creed Shadows supostamente canceladas enquanto a Ubisoft desiste do Tokyo Game Show 2024Hoje cedo, a Ubisoft cancelou sua aparição online na Tokyo Game Show devido a “várias circunstâncias”. Este anúncio foi confirmado por meio de um twee...Periféricos de tecnologia Publicado em 2024-11-25 -
 Preço de jogo da Sony de 7 anos dobra repentinamenteO PlayStation 5 Pro é lançado com preço base de US$ 700, com o pacote completo, incluindo unidade e suporte, chegando a US$ 850. Embora a Sony argumen...Periféricos de tecnologia Publicado em 2024-11-22
Preço de jogo da Sony de 7 anos dobra repentinamenteO PlayStation 5 Pro é lançado com preço base de US$ 700, com o pacote completo, incluindo unidade e suporte, chegando a US$ 850. Embora a Sony argumen...Periféricos de tecnologia Publicado em 2024-11-22 -
 Acordo | O bestial laptop para jogos MSI Raider GE78 HX com RTX 4080, Core i9 e 32 GB DDR5 está à vendaPara jogadores que usam principalmente seus laptops para jogos como substitutos de desktops, um notebook grande como o MSI Raider GE78 HX pode ser a m...Periféricos de tecnologia Publicado em 2024-11-20
Acordo | O bestial laptop para jogos MSI Raider GE78 HX com RTX 4080, Core i9 e 32 GB DDR5 está à vendaPara jogadores que usam principalmente seus laptops para jogos como substitutos de desktops, um notebook grande como o MSI Raider GE78 HX pode ser a m...Periféricos de tecnologia Publicado em 2024-11-20 -
 Teenage Engineering revela o peculiar EP-1320 Medieval como o primeiro ‘instrumentalis electronicum’ medieval do mundoQue a Teenage Engineering é uma empresa que marcha ao ritmo de um baterista muito diferente não é segredo – é na verdade o que atrai seus muitos fãs. ...Periféricos de tecnologia Publicado em 19/11/2024
Teenage Engineering revela o peculiar EP-1320 Medieval como o primeiro ‘instrumentalis electronicum’ medieval do mundoQue a Teenage Engineering é uma empresa que marcha ao ritmo de um baterista muito diferente não é segredo – é na verdade o que atrai seus muitos fãs. ...Periféricos de tecnologia Publicado em 19/11/2024 -
 O Google Fotos obtém predefinições com tecnologia de IA e novas ferramentas de ediçãoOs recursos de edição de vídeo presentes no Google Fotos acabam de receber uma infusão de recursos apoiados por IA, e essas mudanças irão melhorar a e...Periféricos de tecnologia Publicado em 19/11/2024
O Google Fotos obtém predefinições com tecnologia de IA e novas ferramentas de ediçãoOs recursos de edição de vídeo presentes no Google Fotos acabam de receber uma infusão de recursos apoiados por IA, e essas mudanças irão melhorar a e...Periféricos de tecnologia Publicado em 19/11/2024 -
 Os olhos do Tecno Pop 9 5G são lançados com aparência semelhante ao iPhone 16 e especificações de orçamentoA Tecno confirmou que abandonará a aparência geométrica do Pop 8 por uma câmera elevada, ostensivamente inspirada nos novos Phone16 e 16 Plus em seu s...Periféricos de tecnologia Publicado em 19/11/2024
Os olhos do Tecno Pop 9 5G são lançados com aparência semelhante ao iPhone 16 e especificações de orçamentoA Tecno confirmou que abandonará a aparência geométrica do Pop 8 por uma câmera elevada, ostensivamente inspirada nos novos Phone16 e 16 Plus em seu s...Periféricos de tecnologia Publicado em 19/11/2024
Estude chinês
- 1 Como se diz “andar” em chinês? 走路 Pronúncia chinesa, 走路 aprendizagem chinesa
- 2 Como se diz “pegar um avião” em chinês? 坐飞机 Pronúncia chinesa, 坐飞机 aprendizagem chinesa
- 3 Como se diz “pegar um trem” em chinês? 坐火车 Pronúncia chinesa, 坐火车 aprendizagem chinesa
- 4 Como se diz “pegar um ônibus” em chinês? 坐车 Pronúncia chinesa, 坐车 aprendizagem chinesa
- 5 Como se diz dirigir em chinês? 开车 Pronúncia chinesa, 开车 aprendizagem chinesa
- 6 Como se diz nadar em chinês? 游泳 Pronúncia chinesa, 游泳 aprendizagem chinesa
- 7 Como se diz andar de bicicleta em chinês? 骑自行车 Pronúncia chinesa, 骑自行车 aprendizagem chinesa
- 8 Como você diz olá em chinês? 你好Pronúncia chinesa, 你好Aprendizagem chinesa
- 9 Como você agradece em chinês? 谢谢Pronúncia chinesa, 谢谢Aprendizagem chinesa
- 10 How to say goodbye in Chinese? 再见Chinese pronunciation, 再见Chinese learning
























