 Primeira página > Tutorial de software > Você não precisa de um Steam Deck para jogos Steam portáteis
Primeira página > Tutorial de software > Você não precisa de um Steam Deck para jogos Steam portáteis
Você não precisa de um Steam Deck para jogos Steam portáteis
Transforme seu telefone ou tablet em um dispositivo portátil Steam Transmita jogos Steam para Android ou iOS com Moonlight Possui um dispositivo portátil de streaming? Transmita com Steam Link ou Moonlight Transforme seu computador portátil de jogos do Windows em um Steam Deck Transmita jogos Steam para seu computador de mão de jogos retrô também Moonlight também está disponível para Nintendo Switch e PS Vita O Steam Deck é um dispositivo portátil de jogos fantástico, mas você não tem possuir um para jogar seus jogos Steam em qualquer lugar. Tudo que você precisa é de um smartphone, tablet, dispositivo portátil de streaming, Nintendo Switch, PS Vita ou um dispositivo portátil retro compatível, junto com o aplicativo Steam Link ou o combo Moonlight e Sunshine.
Transforme seu telefone ou tablet em um dispositivo portátil Steam

Se você possui um telefone ou tablet Android ou iOS, pode emular a funcionalidade do Steam Deck instalando o Aplicativo Steam Link. Você pode encontrar o Steam Link na Google Play Store e na App Store. Para saber como configurar o Steam Link em dispositivos iOS e como ativar o Remote Play no Steam, consulte nosso guia sobre como configurar o Steam Link no iPhone, iPad e Apple TV. Mesmo que você não possua um dispositivo iOS, leia a parte que explica como ativar o Remote Play no Steam.
Depois de instalar o Steam Link, abra o aplicativo e toque no botão "Permitir" para ativar as permissões necessárias. Além disso, certifique-se de que o Steam esteja sendo executado no seu PC.
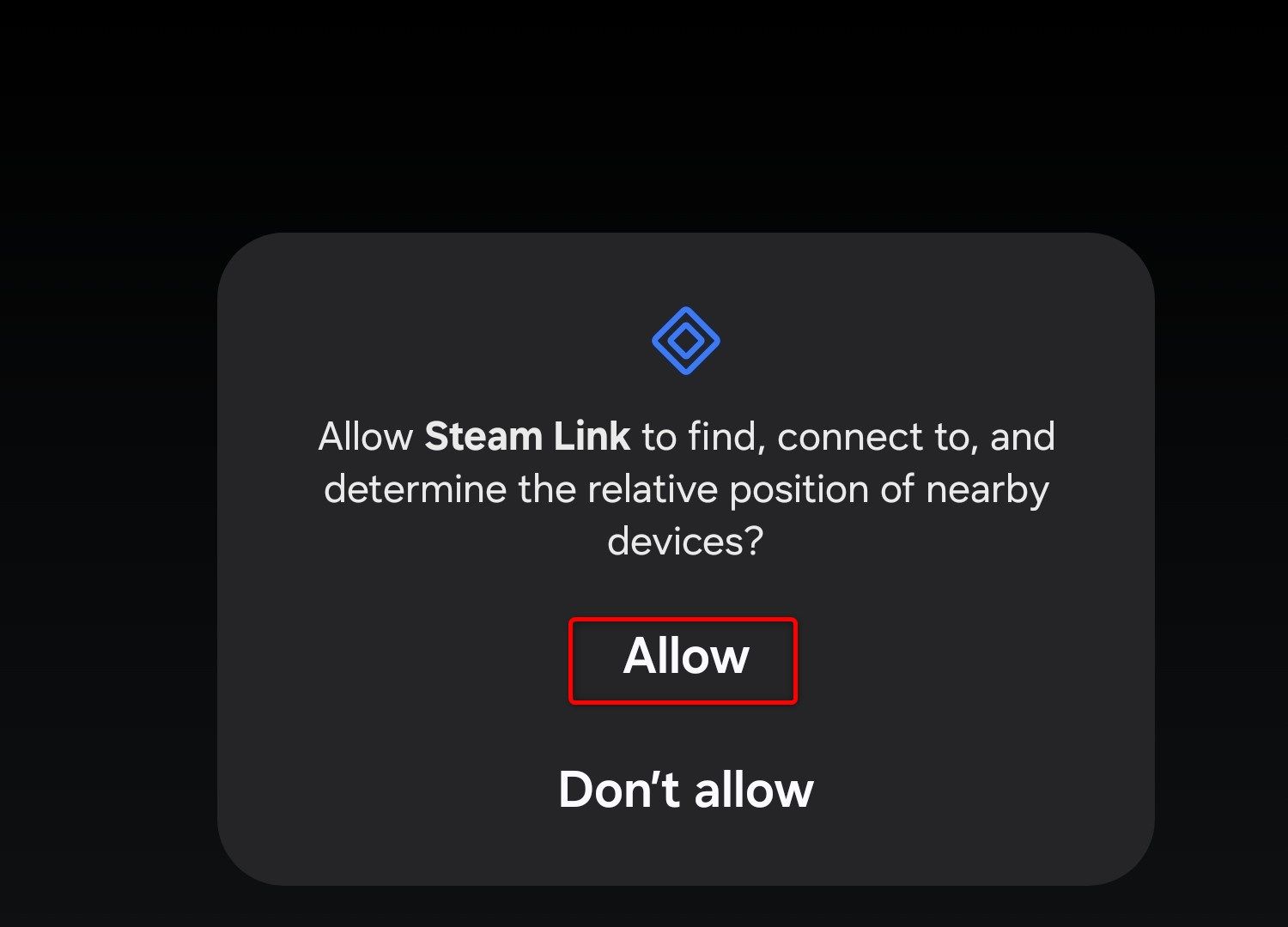
Em seguida, toque no botão “Começar”.
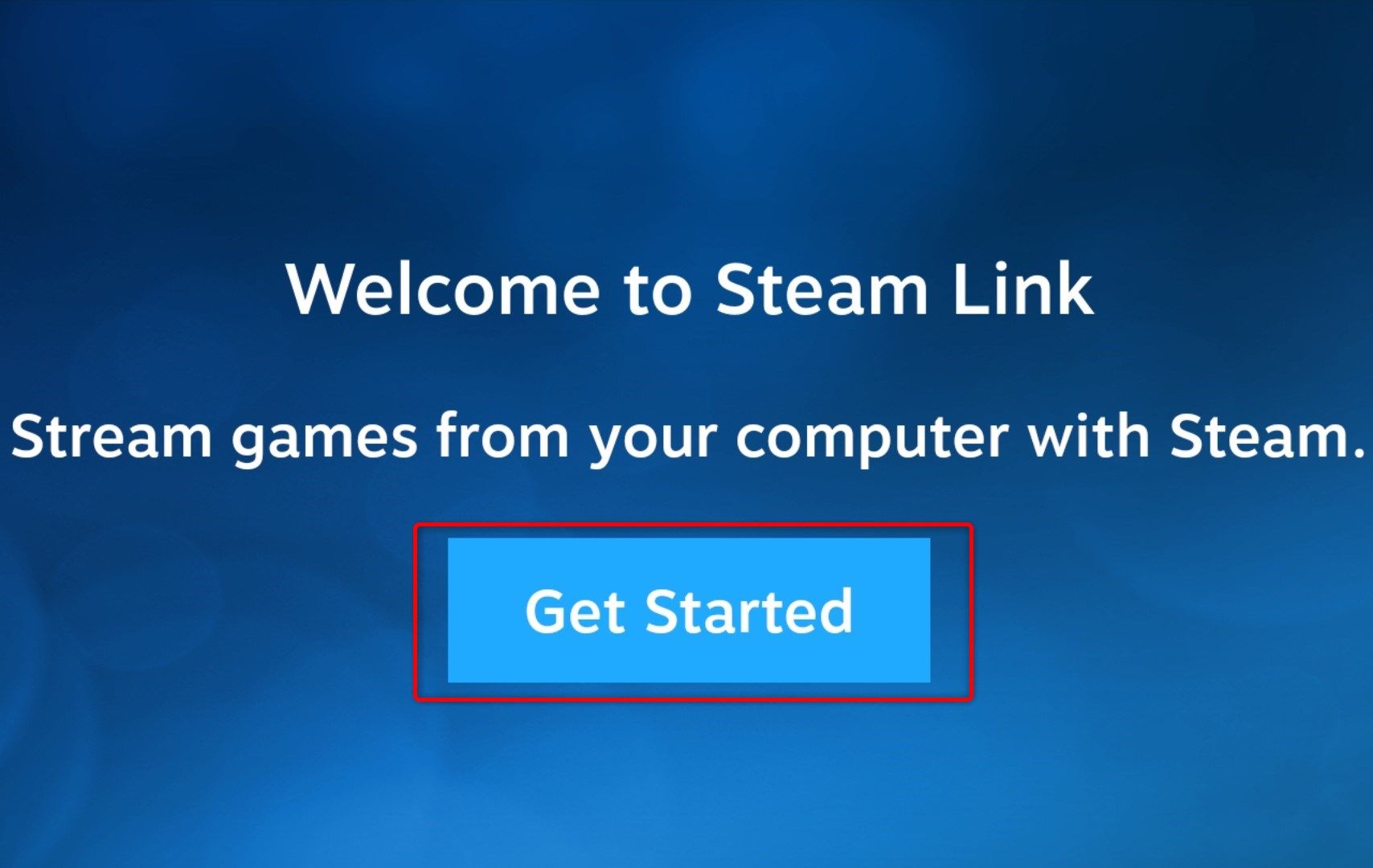
Se o seu telefone ou tablet e o PC estiverem conectados à mesma rede local, você deverá ver o seu PC na janela “Conectar ao computador”. Basta tocar no ícone do seu PC.
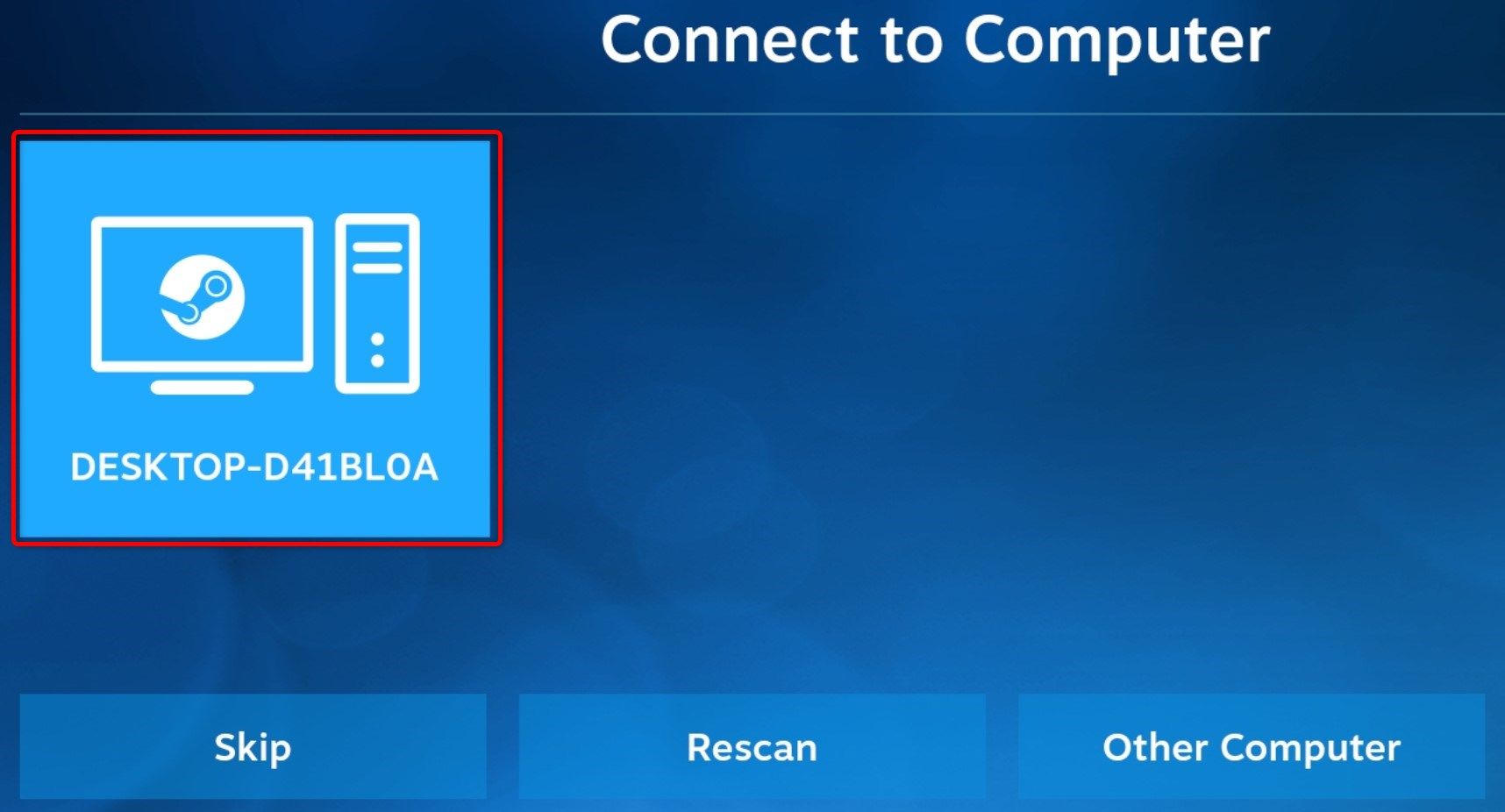
Se tudo correr como planejado, você verá um PIN de quatro dígitos no Steam Link e a janela onde você pode inserir o PIN será aberta automaticamente no seu PC. Digite o código, clique em “Confirmar” e espere o Steam testar a conexão. Assim que o teste de rede for concluído, você poderá receber um aviso de que a Valve não verificou o desempenho do seu dispositivo. Basta clicar em “OK” e seguir em frente.
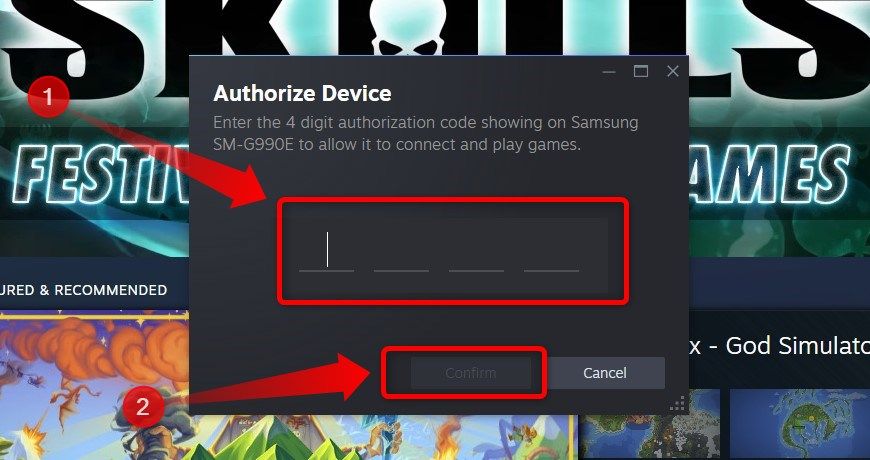
Agora, tudo que você precisa fazer é tocar no botão “Começar a jogar” e o Steam será iniciado no modo Big Picture no seu PC, bem como no seu telefone ou tablet .
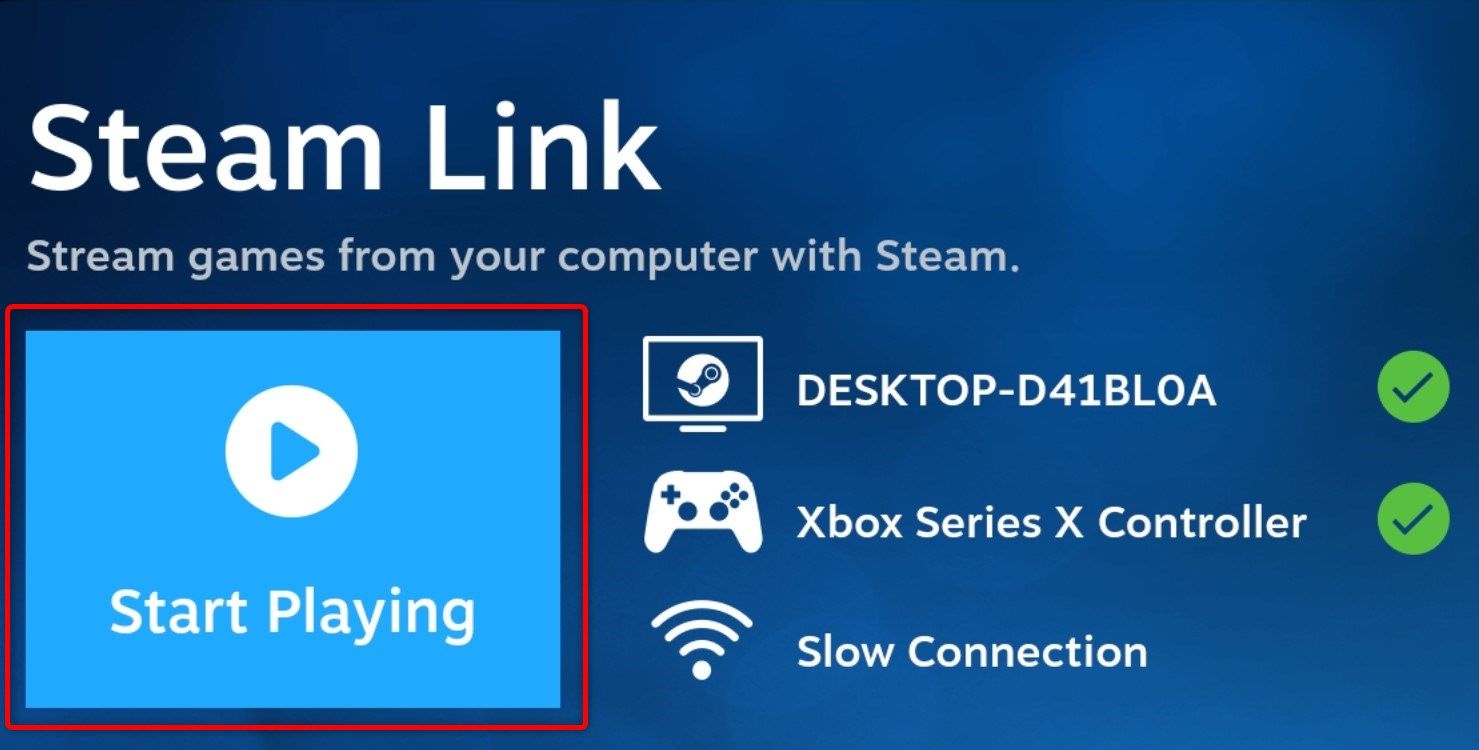
Você será saudado com um controlador virtual, mas se você conectar um controlador Bluetooth ao seu telefone ou usar um controlador móvel como o Razer Kishi, o Steam Link deverá automaticamente reconhecê-lo e permitir que você o use em vez do pesado controlador virtual.
Depois de ver que tudo está funcionando, saia do Steam Big Picture tocando no menu de opções de três pontos.
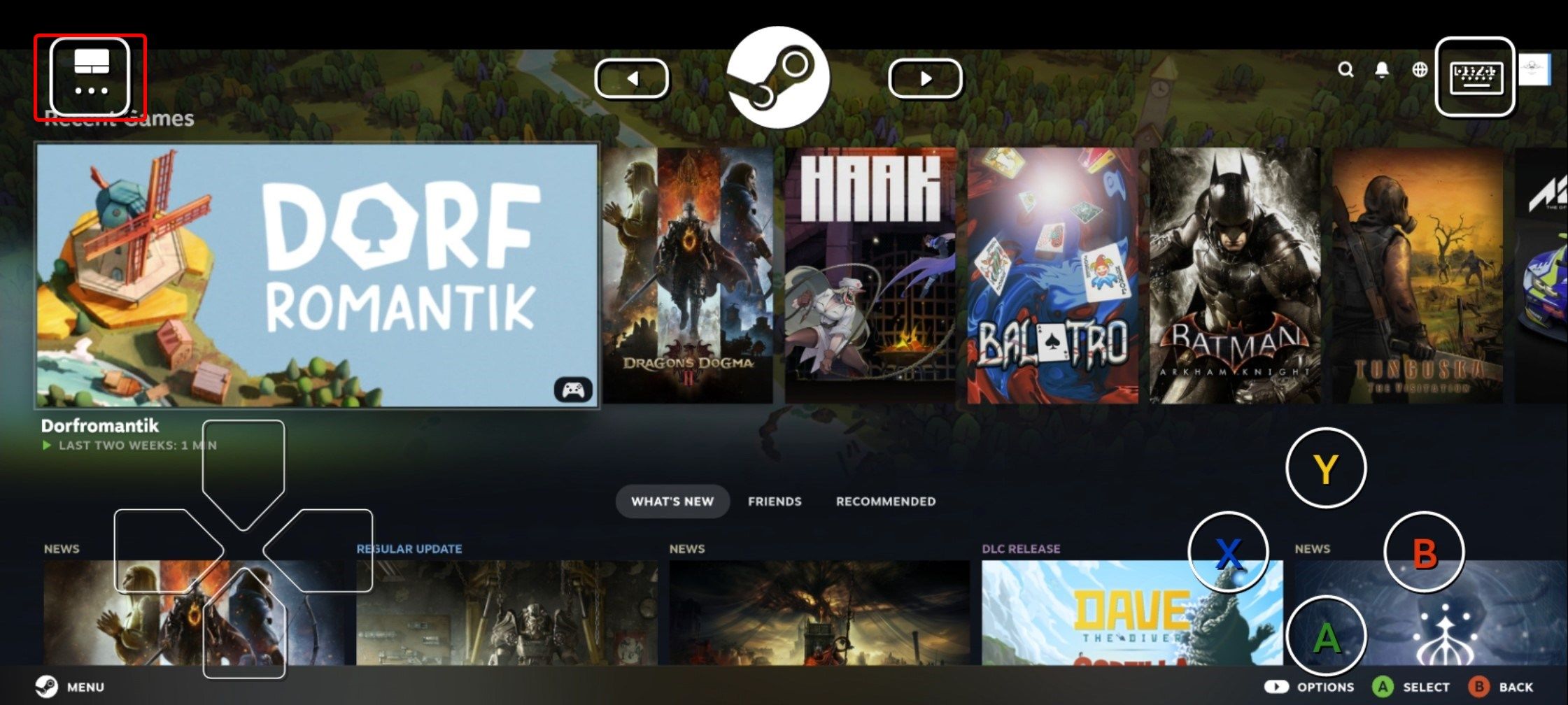
Lá, pressione o botão liga / desliga.
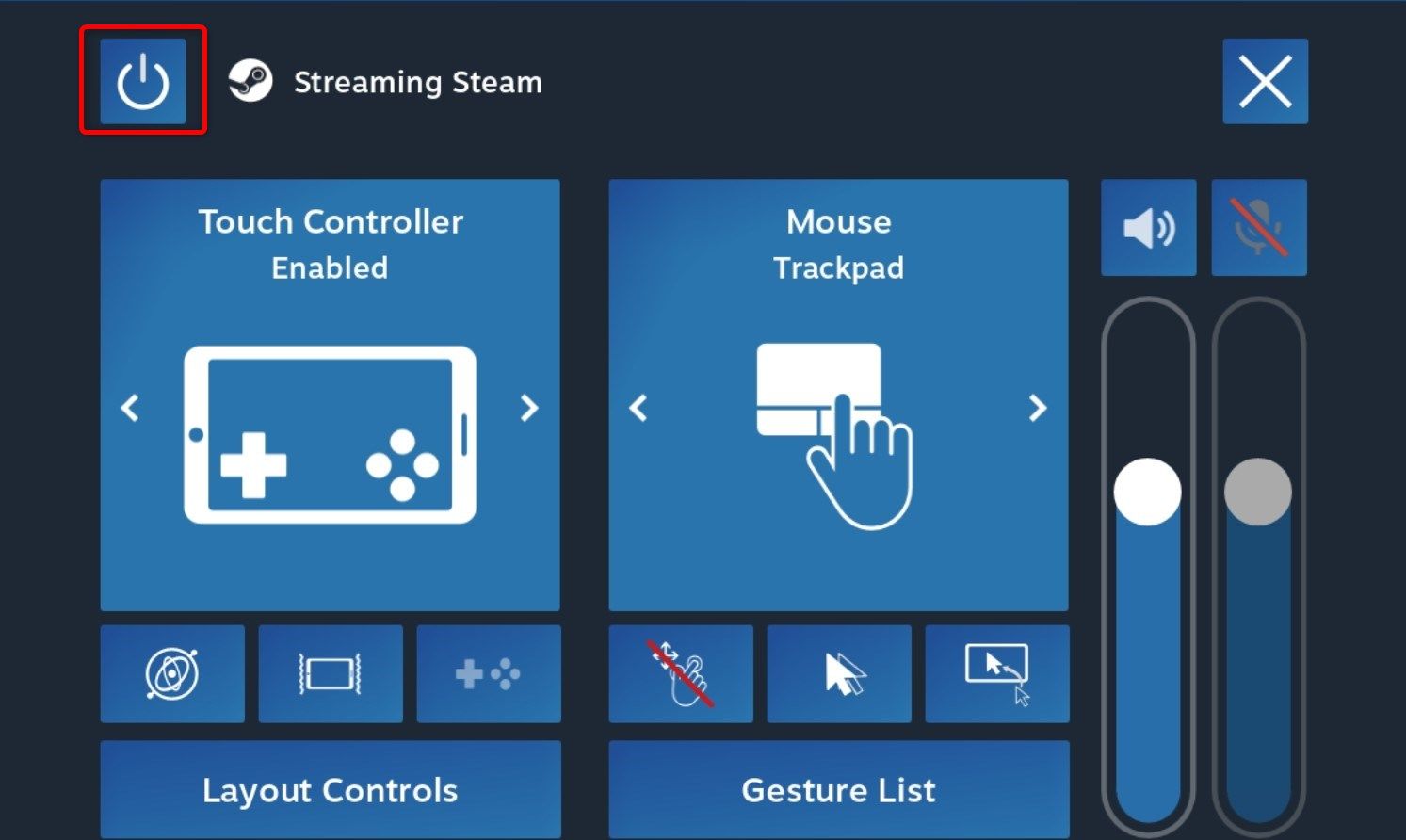
Em seguida, pressione o botão "Parar transmissão".
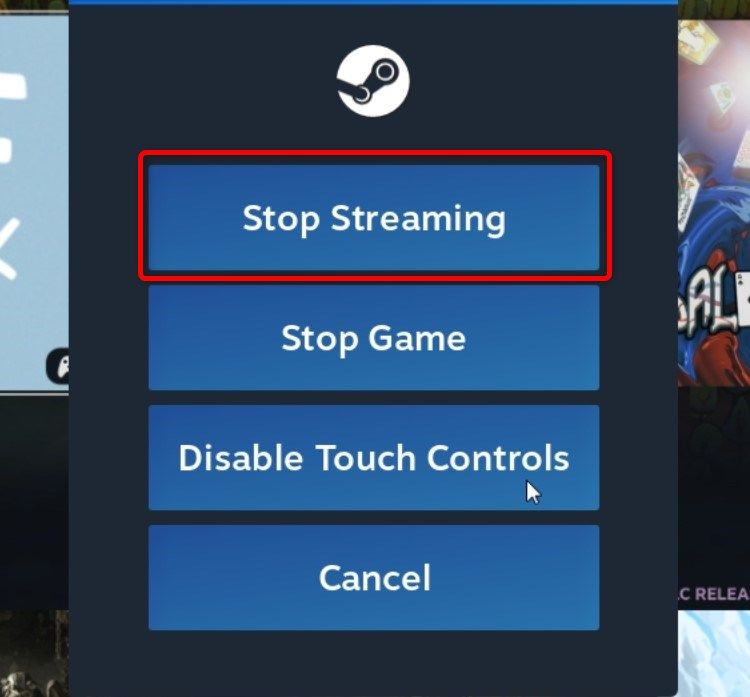
Em seguida, recomendo abrir o menu de opções do Steam Link. Lá você pode definir a resolução, largura de banda máxima, limite de taxa de quadros e muito mais.
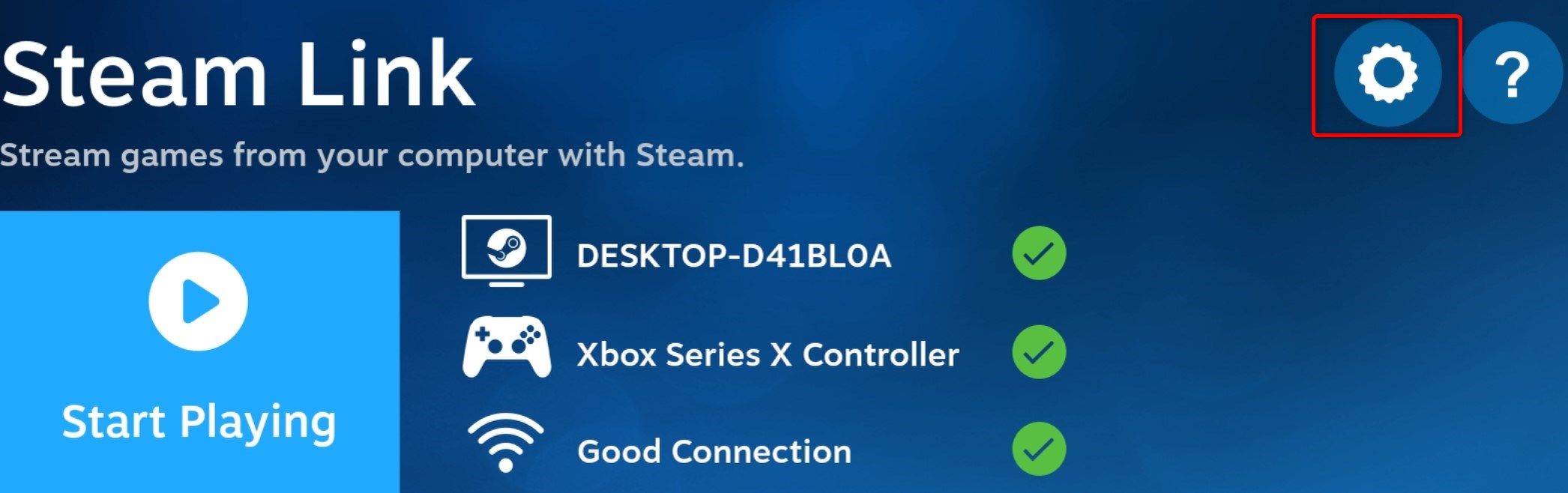
Recomendo ajustar manualmente essas configurações porque o Steam Link é bastante conservador quando se trata de opções padrão. Experimente diferentes configurações até ficar satisfeito com a qualidade da experiência de streaming.
Transmita jogos Steam para Android ou iOS com Moonlight
Steam Link é uma opção sólida se você não quiser se preocupar com ajustes nas configurações do seu PC, mas não tem o melhor qualidade de fluxo e também apresenta problemas de estabilidade. Outra ressalva é que você pode enfrentar problemas com streaming de jogos que não sejam do Steam. Por exemplo, os jogos Game Pass não funcionam via Steam Link.
Se você deseja uma experiência mais estável e uma maneira de transmitir qualquer jogo para seu dispositivo móvel, não apenas jogos Steam, instale o aplicativo Moonlight Game Streaming para Android ou iOS e Sunshine em seu PC.
Abordei o procedimento de instalação e configuração em meu guia sobre como fazer streaming para o Steam Deck, que cobre o combo Moonlight e Sunshine e NVIDIA GameStream caso você possua uma placa de vídeo NVIDIA e tenha GeForce Experience instalado no seu PC. Observe que se você mudou para o novo aplicativo NVIDIA, sua única opção é Sunshine porque a NVIDIA removeu o GameStream do aplicativo NVIDIA.
Qualquer um dos dois aplicativos que você usar, certifique-se de conectar seu PC ao roteador por meio de um cabo Ethernet, e não sem fio, para obter o melhor desempenho de streaming e menor latência.
Possui um dispositivo portátil de streaming? Transmita com Steam Link ou Moonlight

Se você possui um dispositivo portátil de streaming, como o Logitech G Cloud, você pode transmitir seus jogos localmente com o Steam Link ou a combinação Moonlight e Sunshine também. Como a maioria dos dispositivos portáteis de streaming rodam Android, consulte o guia para telefones e tablets Android disponível acima.
Transforme seu computador portátil para jogos com Windows em um Steam Deck

Se você possui um computador portátil para jogos com Windows, como o ASUS ROG Ally ou o Lenovo Legion Go, você pode configurar o Steam Big Picture para iniciar automaticamente na inicialização, tornando o Steam seu inicializador de jogo padrão.
Para fazer isso, abra o Steam e clique em Steam > Configurações.
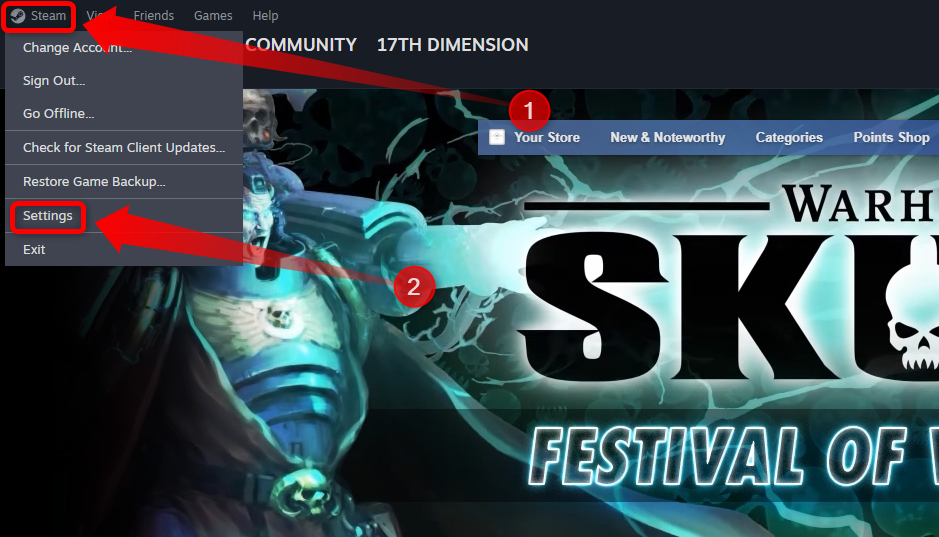
Em seguida, vá para a guia “Interface” e defina “Local de inicialização” como “Biblioteca” se ainda não tiver definido, e ative a opção “Iniciar Steam no modo Big Picture ”alternar.
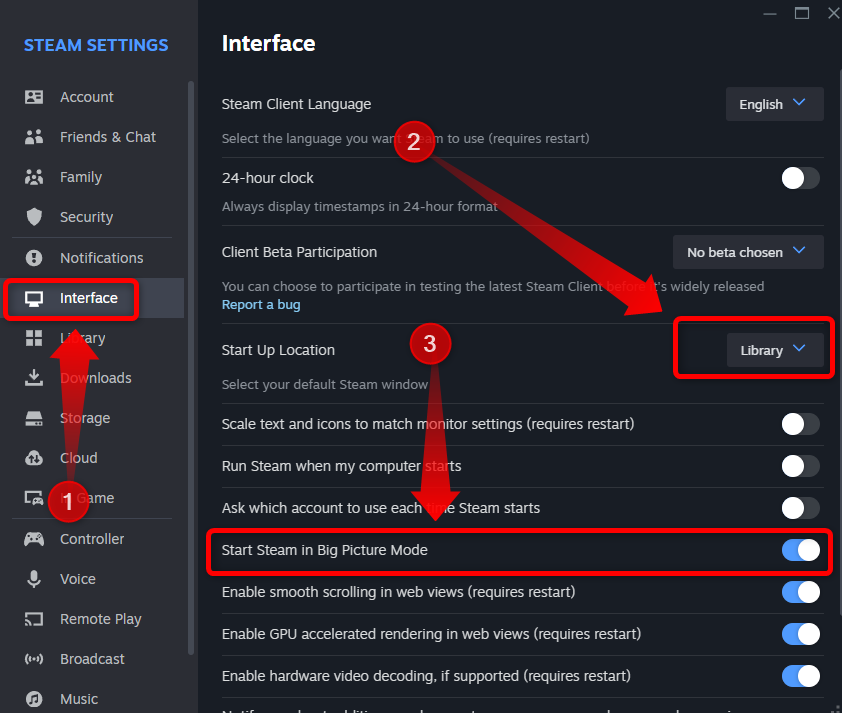
Você também deseja permitir que o Steam seja iniciado automaticamente na inicialização. Você pode descobrir como e onde fazer isso lendo nosso guia sobre como desabilitar programas de inicialização no Windows. Apenas certifique-se de que o Steam esteja ativado e não desativado.
Em seguida, abra a guia “Controlador” nas configurações do Steam, role para baixo até a seção “Seção de gamepad externo” e ative o botão de alternância “Botão guia concentra-se no Steam”.
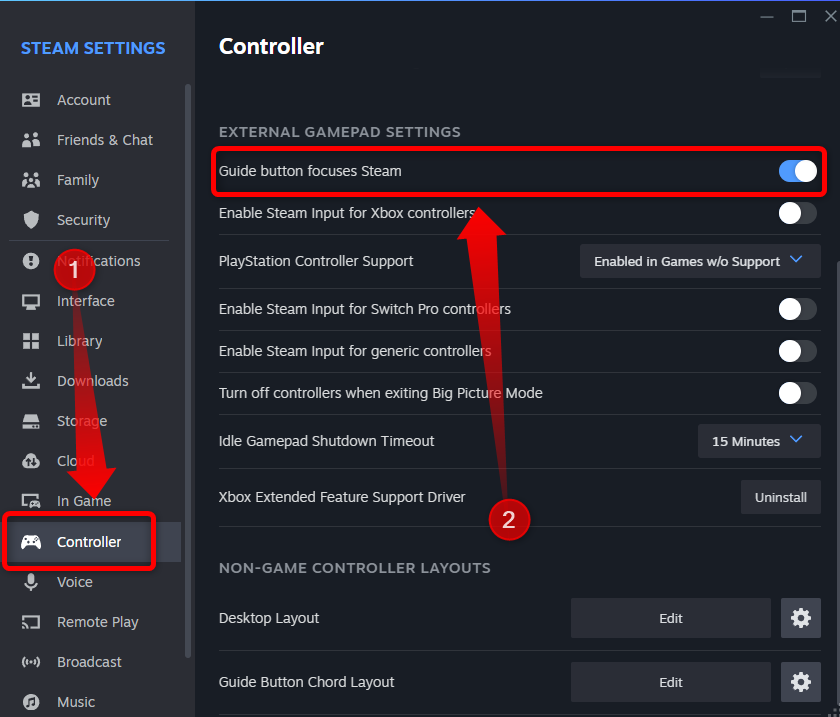
Antes de prosseguirmos, você também deseja desativar a abertura da Barra de Jogo do Windows com o botão Xbox. Para fazer isso, vá em Configurações > Jogos > Barra de Jogo. Uma vez lá, desative o botão de alternância “Permitir que seu controlador abra a barra de jogo”.
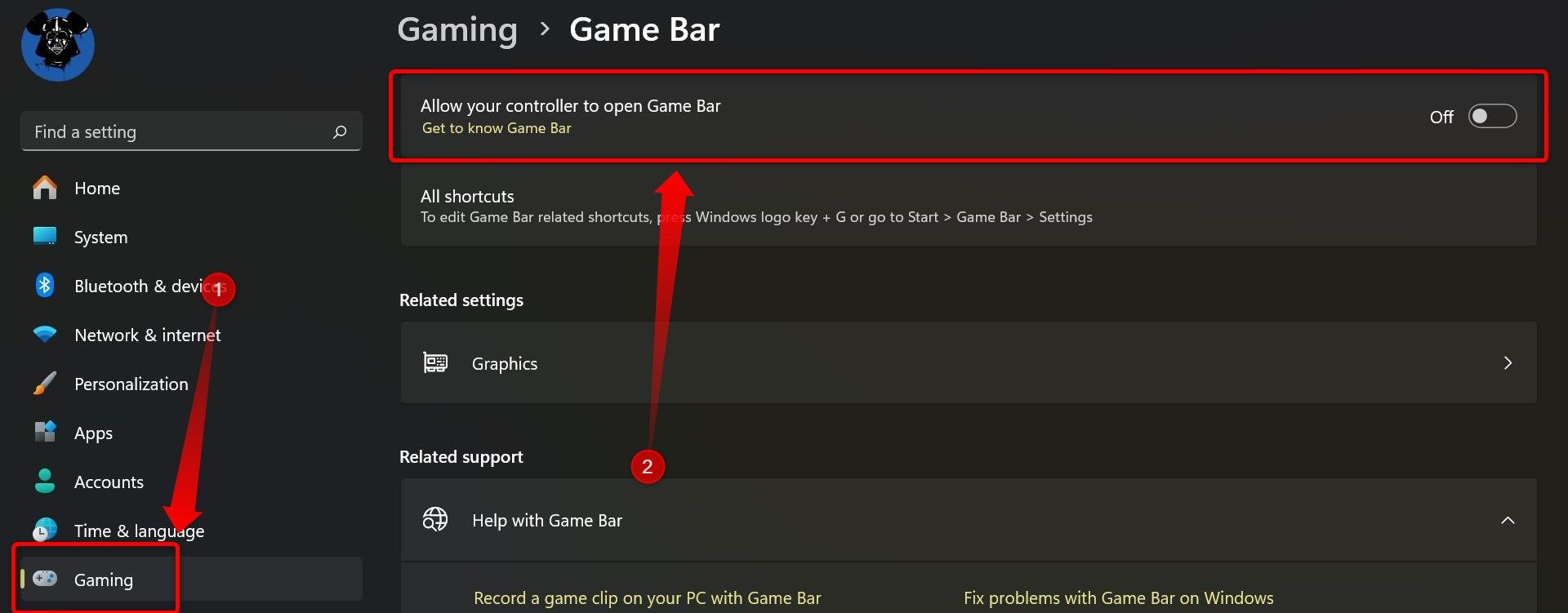
Agora, você deseja mapear o botão Xbox, que desempenha a função de botão Guia, para um dos botões do seu controlador. O guia a seguir cobre o ASUS ROG Ally, mas você poderá fazer isso desde que tenha uma ferramenta de remapeamento de gamepad em seu computador de mão Windows.
Se você possui um ROG Ally, o botão Xbox é mapeado como função secundária do botão Menu nos modos Gamepad e Desktop por padrão.
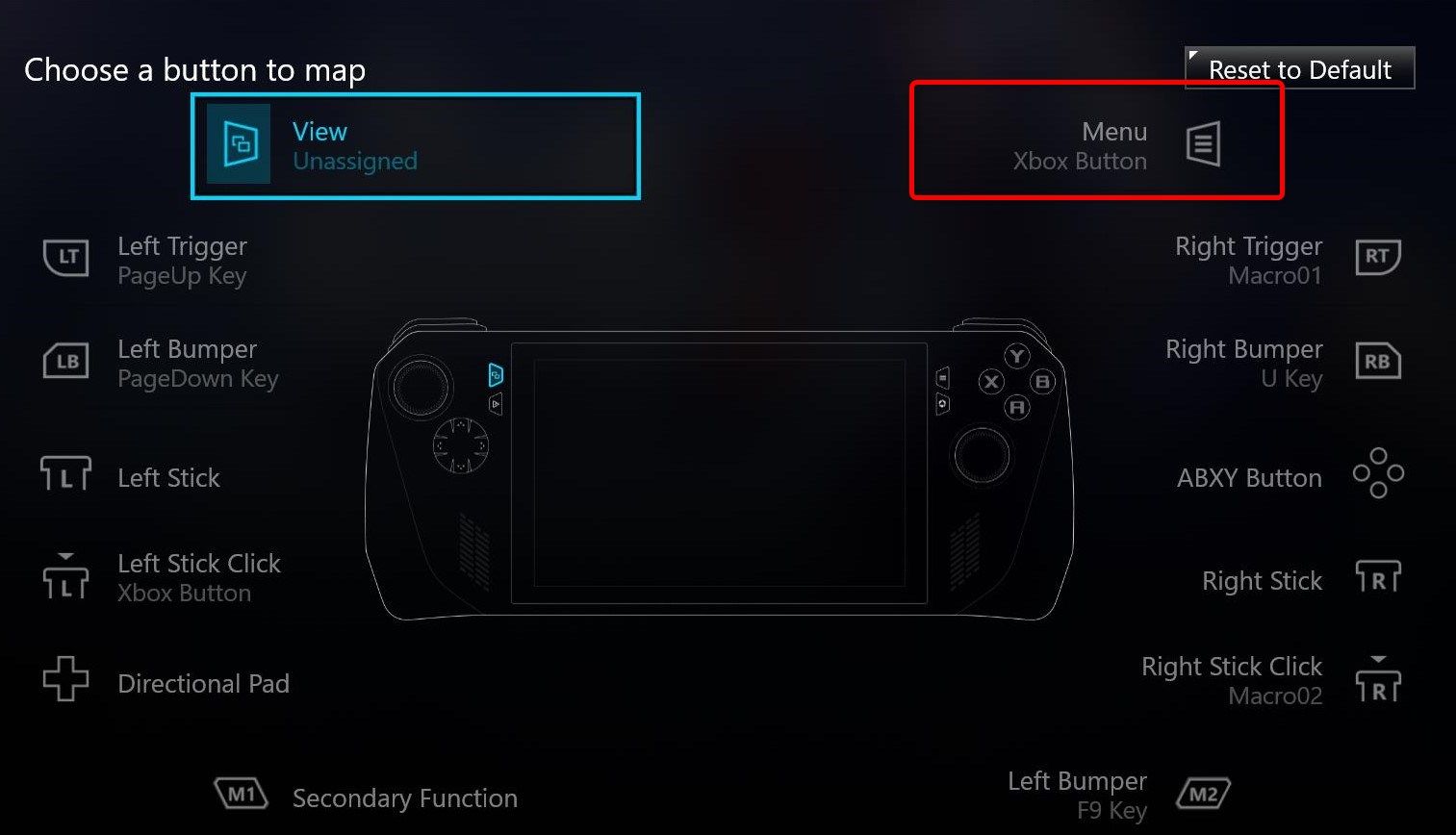
Você pode ativar o botão Xbox pressionando qualquer um dos dois botões inferiores - rotulados como M1 e M2 - e depois o botão Menu porque, por padrão, tanto o M1 quanto o Os botões M2 são mapeados como modificadores de função secundária.
Se as coisas estiverem diferentes no seu ROG Ally, abra o Armory Crate, vá para a guia “Configurações” e clique no botão “Configurar” localizado no menu “Modo de controle”.
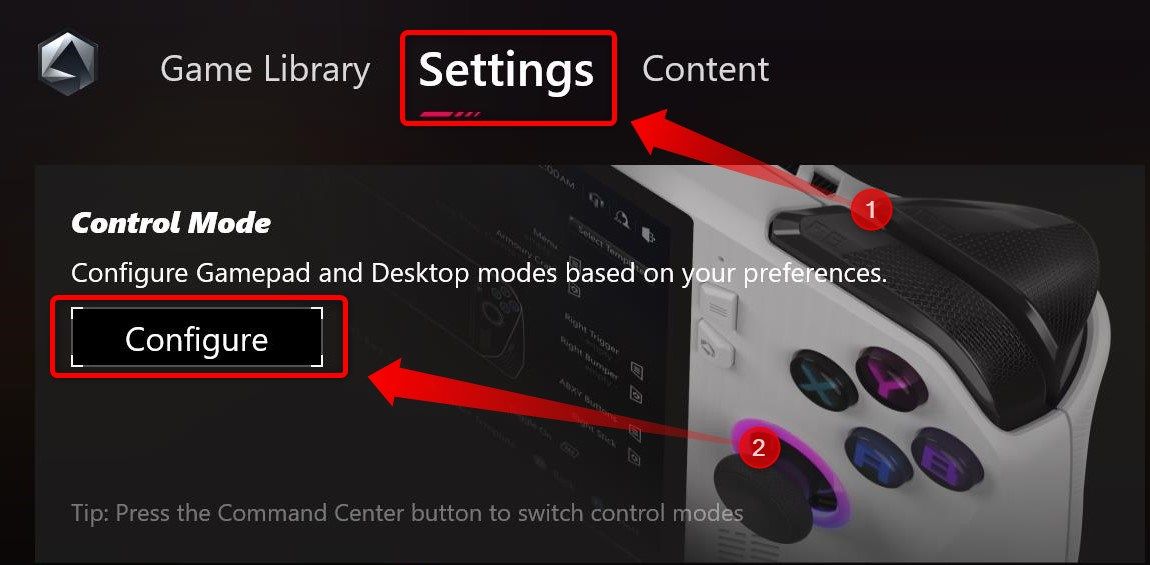
Em seguida, clique em “Modo Gamepad” ou “Modo Desktop”. Eu recomendo mapear o botão Xbox em ambos os modos para que você não precise mudar para o modo Gamepad ou Desktop para abrir o Steam Big Picture.
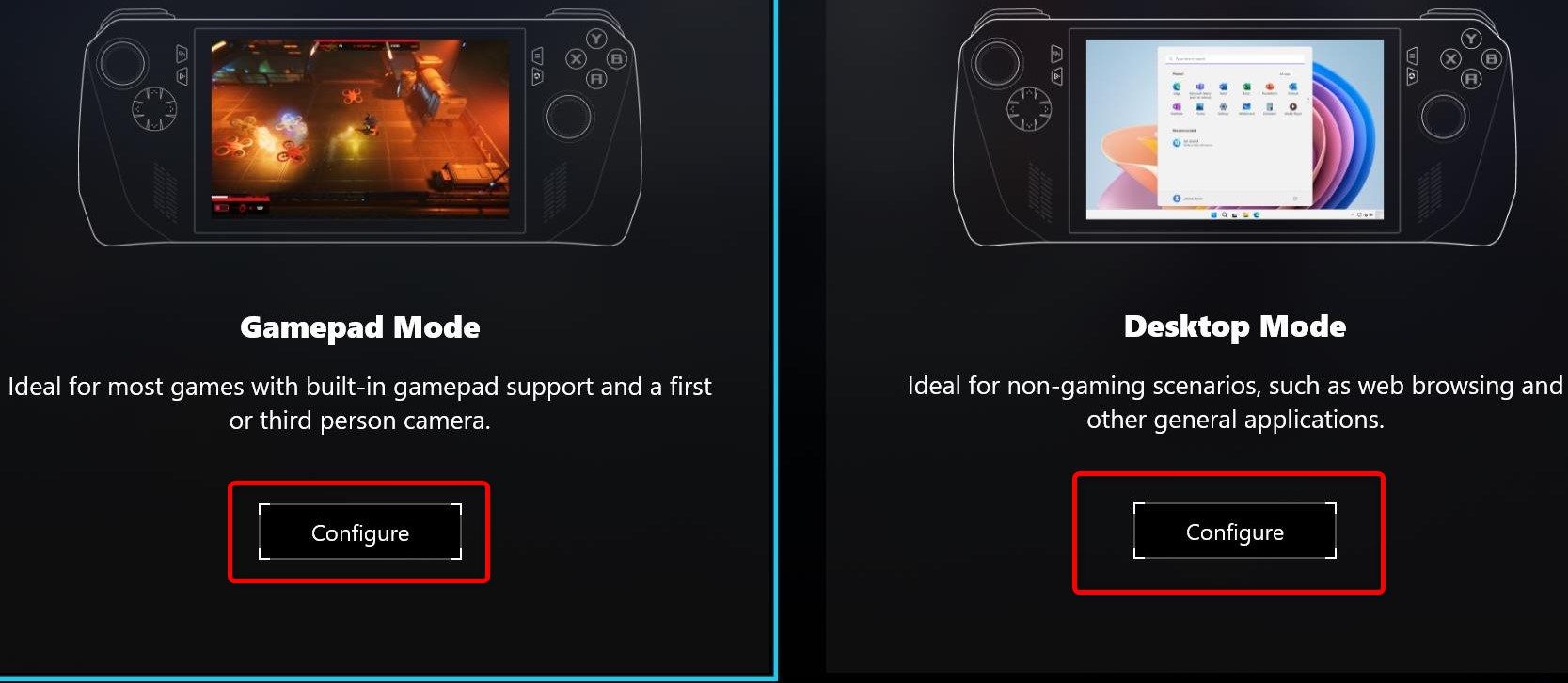
Agora, selecione o botão M1 ou M2.
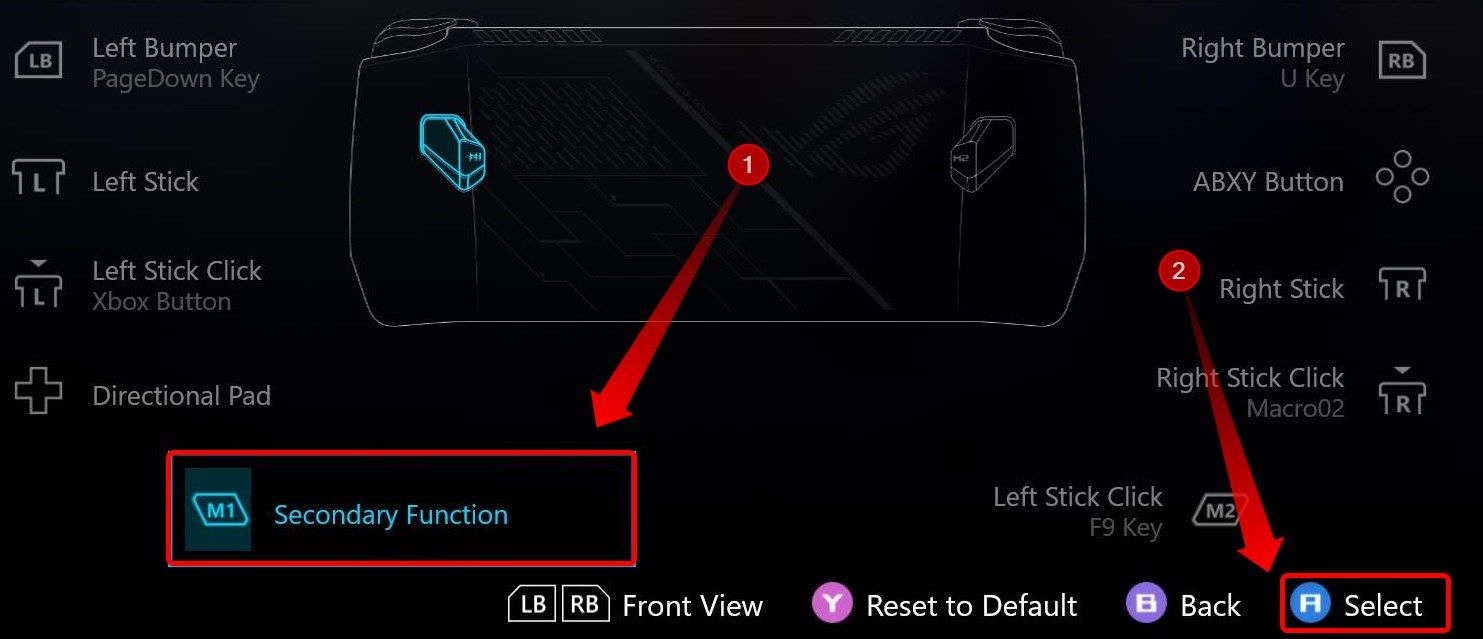
Em seguida, ative a caixa de seleção “Definir como função secundária”.
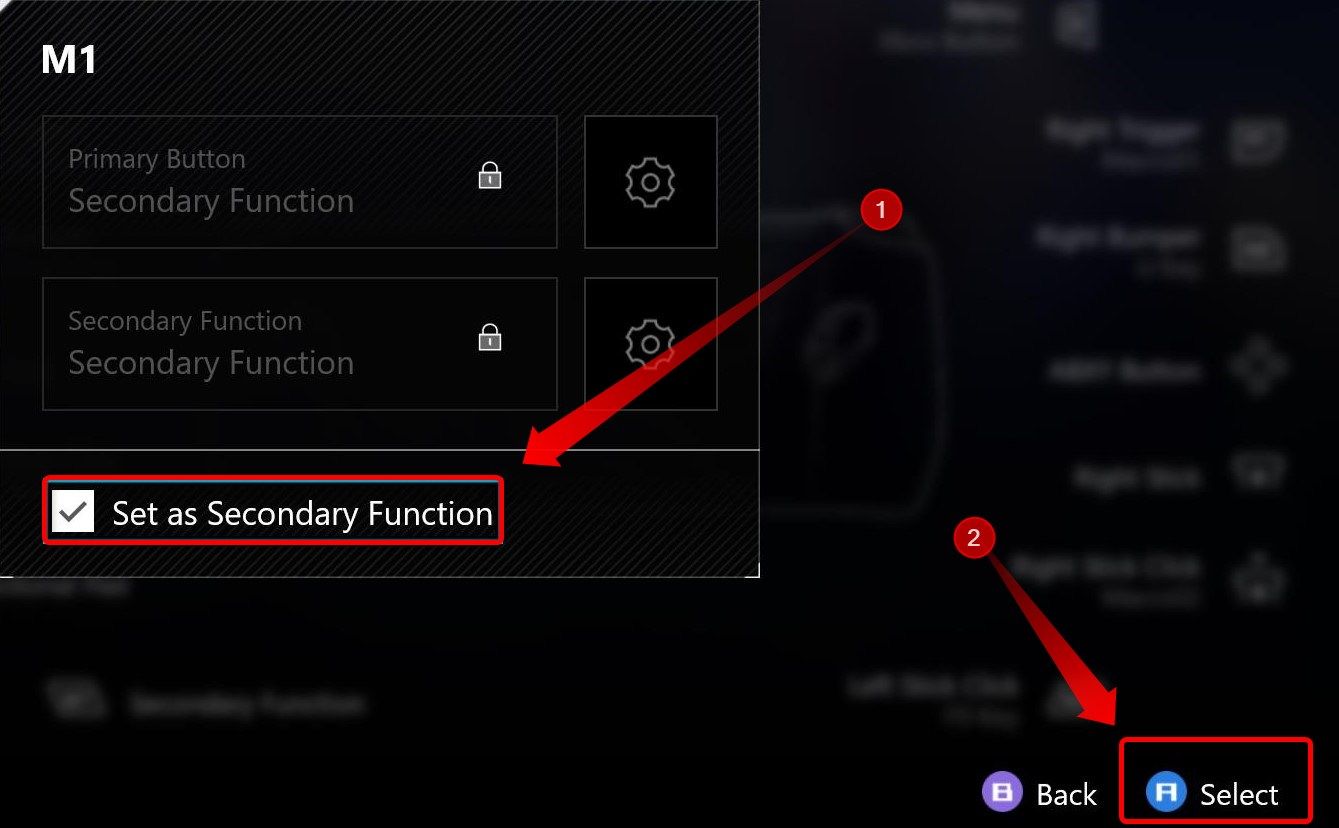
Como o botão Xbox é mapeado como a função secundária do botão Menu, você deve conseguir focar o Steam pressionando o botão modificador e depois o botão Menu.
Se a função secundária do botão Menu não estiver desempenhando a função do botão Xbox no seu Aliado, selecione qualquer um dos botões. Para os fins deste guia, mapeei o botão Xbox como a função secundária do botão Visualizar. Se você quiser fazer isso também, primeiro selecione o botão Exibir.
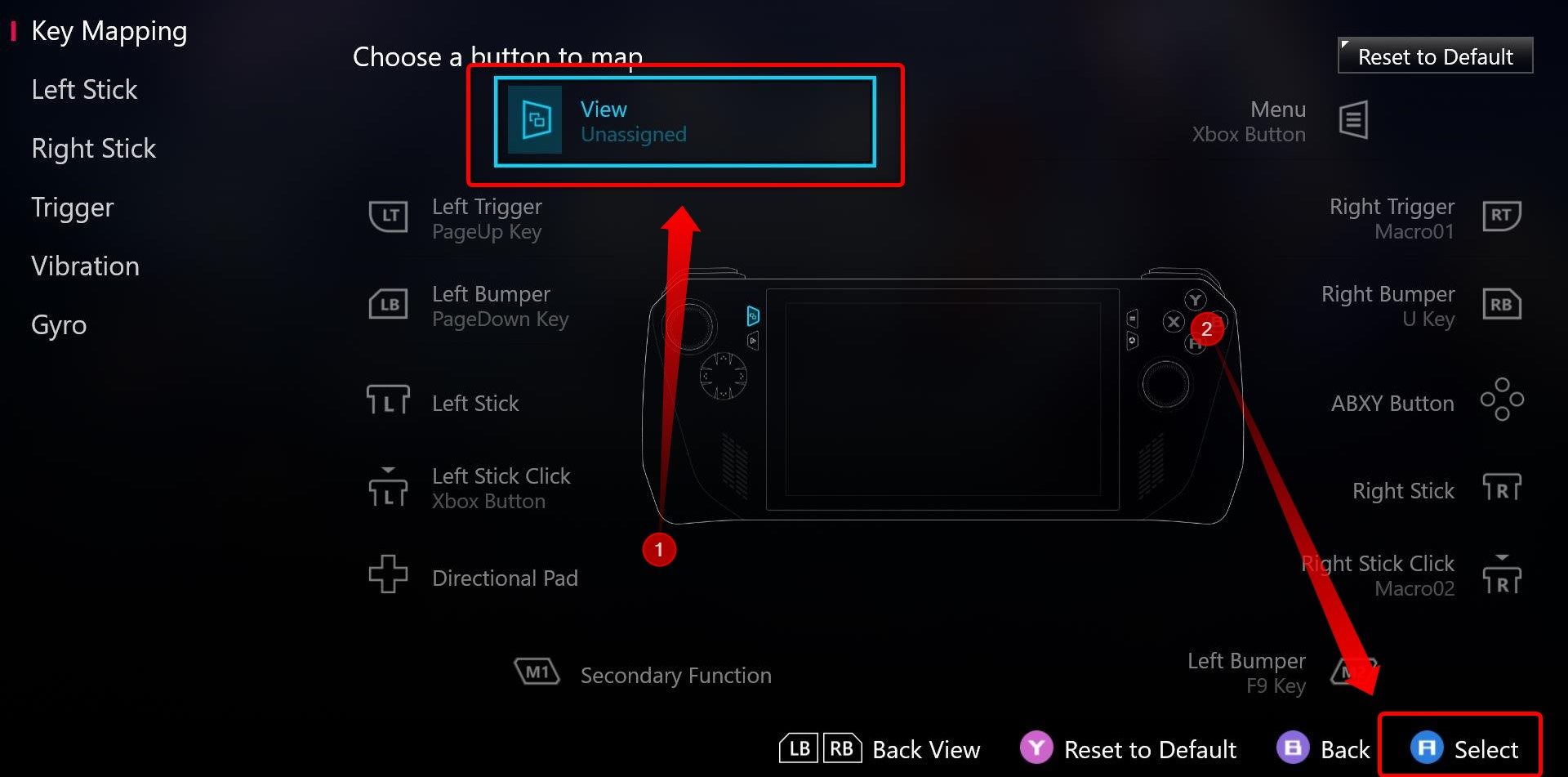
Em seguida, selecione a caixa “Função Secundária” e pressione o botão A para abrir o menu de seleção.
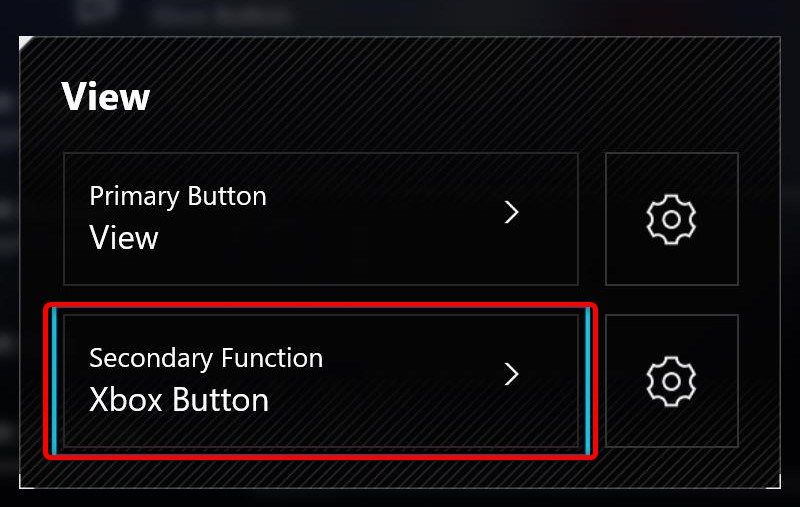
Em seguida, vá para a “Aba Ação” e selecione a opção “Botão Xbox”.
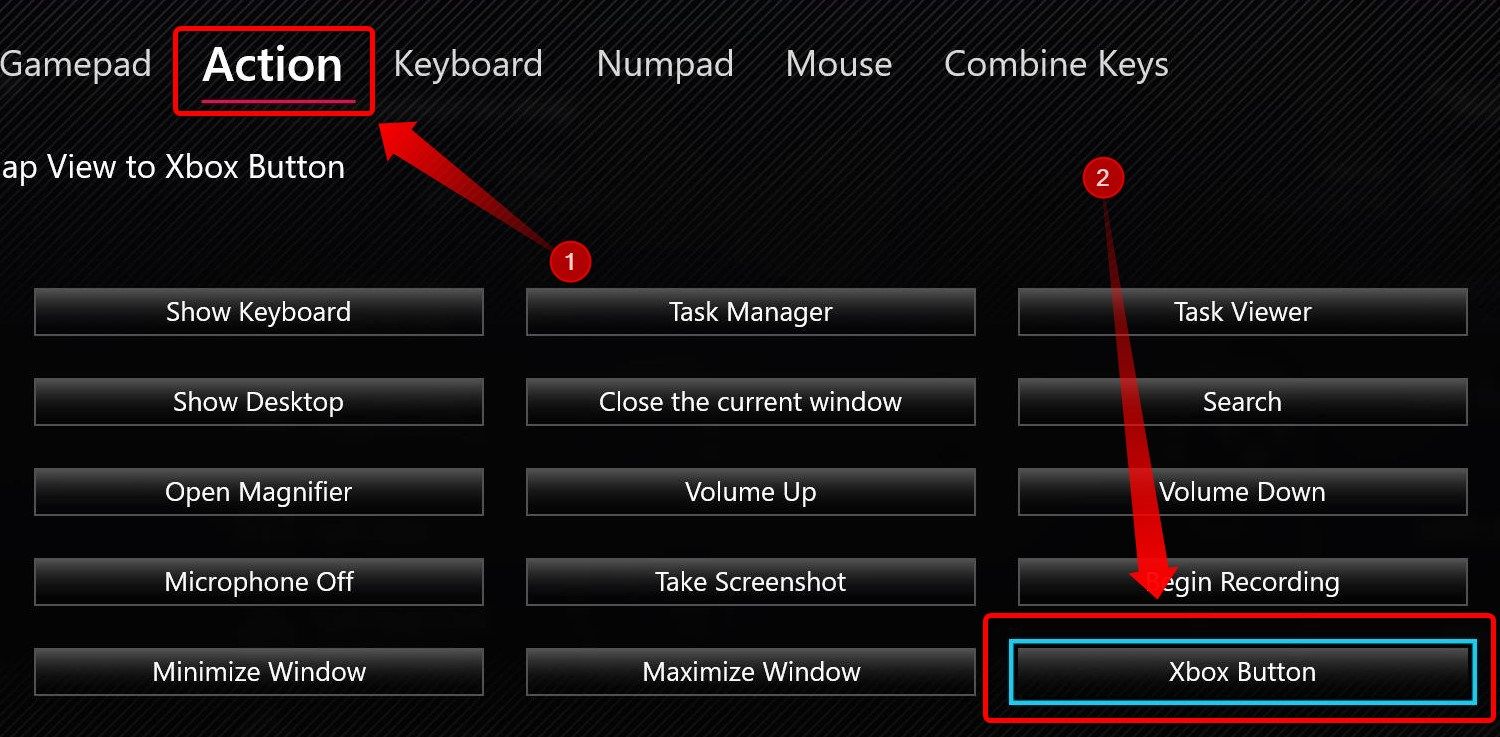
Agora você está pronto e pode abrir o Steam no modo Big Picture pressionando o botão modificador e, em seguida, o botão do controlador para o qual você mapeou o botão Xbox.
A boa notícia é que você pode adicionar qualquer jogo que não seja do Steam à sua biblioteca Steam, até mesmo jogos do Game Pass e da Microsoft Store. Aprenda como lendo nosso guia sobre como adicionar jogos não Steam ao Steam e meu guia sobre como adicionar jogos do PC Game Pass e da Microsoft Store ao Steam. É isso; agora você transformou seu computador de mão Windows em um Steam Deck!
Transmita jogos Steam também para seu dispositivo portátil de jogos retrô
Se você possui um dispositivo portátil de jogos retro Android, como o AYN Odin, siga o guia para dispositivos móveis Android mencionado acima.
Se você possui um dispositivo portátil retrô com firmware personalizado, as coisas podem ficar complicadas, mas a boa notícia é que a maioria dos dispositivos portáteis retrô suporta Moonlight Game Streaming. Mesmo se você não tiver Wi-Fi, em muitos casos, você pode conectar um dongle Wi-Fi ao seu computador de mão retrô e usá-lo para transmitir jogos localmente.
Sua melhor aposta é encontrar outros usuários que já resolveram esse problema para você. Um bom começo é realizar uma pesquisa no Google por “Instalar Moonlight" seguido do nome do seu computador de mão. Você pode obter melhores resultados de usuários que tiveram sucesso anexando "Reddit" ao final da consulta.
Você também pode ler o guia da Retro Games Corps sobre como instalar o Moonlight em dispositivos portáteis retrô selecionados
Moonlight também está disponível para Nintendo Switch e PS Vita
Por último, mas não menos importante, você pode. instale Moonlight em seu Nintendo Switch ou PS Vita modificado
Se você deseja instalar Moonlight em seu Switch, você deve modificá-lo de antemão. Agora, não abordarei isso aqui. Mudar no passado, mas a cena está sempre mudando, então você precisará fazer algumas pesquisas para saber qual caminho de mod seguir
O canal William Termini no YouTube tem um guia detalhado sobre como instalar e configurar o Moonlight. no seu switch, que recomendo assistir. Observe que você pode encontrar problemas de desempenho e estabilidade, bem como alta latência, independentemente de qual roteador você está usando, porque o switch não possui o melhor chip Wi-Fi.
Se você possui um PS Vita, também pode instalar o Moonlight. Esteja ciente de que a latência será bastante alta por causa do antigo chip Wi-Fi da Vita. O canal PSP Mav no YouTube tem um ótimo guia sobre como fazer isso, então assista se quiser transmitir seus jogos Steam para seu PS Vita.
Graças ao Steam Link e ao Moonlight Game Streaming, você pode jogar seus jogos Steam em uma variedade de dispositivos portáteis. Basta um pouco de paciência e ler ou assistir alguns guias. Para obter a latência mais baixa, você precisará de um roteador decente e um PC conectado à rede local via cabo, em vez de uma conexão sem fio. Boa sorte!
-
 Dicas para usar pontos de acesso para telefones celulares: como evitar o aumento no tráfego de dadosusando seu telefone como um ponto de acesso para o seu laptop em movimento é conveniente, mas os laptops são porcos de dados. Ao contrário dos telefo...Tutorial de software Postado em 2025-04-18
Dicas para usar pontos de acesso para telefones celulares: como evitar o aumento no tráfego de dadosusando seu telefone como um ponto de acesso para o seu laptop em movimento é conveniente, mas os laptops são porcos de dados. Ao contrário dos telefo...Tutorial de software Postado em 2025-04-18 -
 Qual é melhor comparado ao iPhone e Android?Escolha entre iOS e Android: uma comparação detalhada O mercado de telefones celulares é dominado por dois principais players: iOS e Android. Ambo...Tutorial de software Postado em 2025-04-17
Qual é melhor comparado ao iPhone e Android?Escolha entre iOS e Android: uma comparação detalhada O mercado de telefones celulares é dominado por dois principais players: iOS e Android. Ambo...Tutorial de software Postado em 2025-04-17 -
 Safari diminui o Mac? O segredo para acelerar o safari!O navegador Safari é executado lentamente? Um guia imperdível para aceleração para usuários de Mac! Safari é um dos navegadores mais rápidos do Mac...Tutorial de software Postado em 2025-04-17
Safari diminui o Mac? O segredo para acelerar o safari!O navegador Safari é executado lentamente? Um guia imperdível para aceleração para usuários de Mac! Safari é um dos navegadores mais rápidos do Mac...Tutorial de software Postado em 2025-04-17 -
 Eu pensei que nunca precisaria de uma carteira até que isso acontecesseVocê está em um bom restaurante com seu amado; Talvez vocês dois estejam desfrutando de um bife adorável. Depois de um tempo, você levanta a mão e pe...Tutorial de software Postado em 2025-04-17
Eu pensei que nunca precisaria de uma carteira até que isso acontecesseVocê está em um bom restaurante com seu amado; Talvez vocês dois estejam desfrutando de um bife adorável. Depois de um tempo, você levanta a mão e pe...Tutorial de software Postado em 2025-04-17 -
 Comparação entre McAfee e Mackeeper: qual é o melhor? Como escolher o software antivírus?A escolha da solução certa de segurança cibernética para o seu Mac pode ser complicada. Esta comparação de McAfee e Mackeeper ajuda você a decidir e...Tutorial de software Postado em 2025-04-17
Comparação entre McAfee e Mackeeper: qual é o melhor? Como escolher o software antivírus?A escolha da solução certa de segurança cibernética para o seu Mac pode ser complicada. Esta comparação de McAfee e Mackeeper ajuda você a decidir e...Tutorial de software Postado em 2025-04-17 -
 7 aplicativos de comunicação de segurança que você deve usarA escolha de um aplicativo de mensagens geralmente se resume ao que seus contatos usam, ignorando um fator crucial: segurança. Compartilhamos inform...Tutorial de software Postado em 2025-04-17
7 aplicativos de comunicação de segurança que você deve usarA escolha de um aplicativo de mensagens geralmente se resume ao que seus contatos usam, ignorando um fator crucial: segurança. Compartilhamos inform...Tutorial de software Postado em 2025-04-17 -
 O melhor guia de como rotular qualquer sitealém da estática: anotar páginas da web com facilidade A web não deve ser uma experiência estática. Com as ferramentas certas, você pode se envolv...Tutorial de software Postado em 2025-04-17
O melhor guia de como rotular qualquer sitealém da estática: anotar páginas da web com facilidade A web não deve ser uma experiência estática. Com as ferramentas certas, você pode se envolv...Tutorial de software Postado em 2025-04-17 -
 Não pode entrar no BIOS após a atualização da CPU? Solução práticaquer descobrir o problema - não pode acessar o BIOS após a atualização da CPU? Não entre em pânico, este guia do Minitool foi escrito para dizer por ...Tutorial de software Postado em 2025-04-17
Não pode entrar no BIOS após a atualização da CPU? Solução práticaquer descobrir o problema - não pode acessar o BIOS após a atualização da CPU? Não entre em pânico, este guia do Minitool foi escrito para dizer por ...Tutorial de software Postado em 2025-04-17 -
 Como impedir o ex de aparecer em suas memórias fotográficastodo mundo gosta de um bom retrocesso, então as fotos do Google e as fotos da Apple usam seus algoritmos para ressurgir as memórias dos anos anterior...Tutorial de software Postado em 2025-04-16
Como impedir o ex de aparecer em suas memórias fotográficastodo mundo gosta de um bom retrocesso, então as fotos do Google e as fotos da Apple usam seus algoritmos para ressurgir as memórias dos anos anterior...Tutorial de software Postado em 2025-04-16 -
 As três técnicas de formatação inteligente do Excel são rápidasAs planilhas não devem ser monótonas e secas - se você deseja que as pessoas as leiam, é isso. Aprenda alguns truques para facilitar a formatação de ...Tutorial de software Postado em 2025-04-16
As três técnicas de formatação inteligente do Excel são rápidasAs planilhas não devem ser monótonas e secas - se você deseja que as pessoas as leiam, é isso. Aprenda alguns truques para facilitar a formatação de ...Tutorial de software Postado em 2025-04-16 -
 O endereço do DNS do Windows 11 não pode ser encontrado? 10 soluções práticasRead our disclosure page to find out how can you help MSPoweruser sustain the editorial team Read more ...Tutorial de software Postado em 2025-04-16
O endereço do DNS do Windows 11 não pode ser encontrado? 10 soluções práticasRead our disclosure page to find out how can you help MSPoweruser sustain the editorial team Read more ...Tutorial de software Postado em 2025-04-16 -
 Tome a iniciativa de proteção de dados: opte e controle seus dadosvocê é mais do que apenas um ponto de dados. O OPT o capacita para recuperar o controle de suas informações pessoais. O termo "vigilânci...Tutorial de software Postado em 2025-04-16
Tome a iniciativa de proteção de dados: opte e controle seus dadosvocê é mais do que apenas um ponto de dados. O OPT o capacita para recuperar o controle de suas informações pessoais. O termo "vigilânci...Tutorial de software Postado em 2025-04-16 -
 Compre bancos de energia e tenha cuidado com essa mentira de marketingA verdade sobre a capacidade de energia móvel: a enorme lacuna entre a capacidade de publicidade e a capacidade real A capacidade anunciada pelos f...Tutorial de software Postado em 2025-04-15
Compre bancos de energia e tenha cuidado com essa mentira de marketingA verdade sobre a capacidade de energia móvel: a enorme lacuna entre a capacidade de publicidade e a capacidade real A capacidade anunciada pelos f...Tutorial de software Postado em 2025-04-15 -
 Resolva o problema da startup preso após a atualização do Windows 11 KB5043145Este guia oferece soluções para resolver o problema do congelamento de inicialização do Windows 11 após a atualização do KB5043145. Esse problema fr...Tutorial de software Postado em 2025-04-15
Resolva o problema da startup preso após a atualização do Windows 11 KB5043145Este guia oferece soluções para resolver o problema do congelamento de inicialização do Windows 11 após a atualização do KB5043145. Esse problema fr...Tutorial de software Postado em 2025-04-15 -
 Artefatos essenciais para organizar móveis domésticos: as melhores aplicações e gadgets清洁是一项永无止境的苦差事——新的灰尘和污垢潜伏在角落里,随时准备破坏您辛勤的成果。但是,即使您无法彻底摆脱家务,您也可以使用合适的应用程序和设备更快地整理房间。以下九款产品可以帮助您减少清洁时间,让您有更多时间去做其他事情。 Sortly 在开始擦洗之前,您需要整理散落在您家里的物品。一旦杂物不...Tutorial de software Postado em 2025-04-15
Artefatos essenciais para organizar móveis domésticos: as melhores aplicações e gadgets清洁是一项永无止境的苦差事——新的灰尘和污垢潜伏在角落里,随时准备破坏您辛勤的成果。但是,即使您无法彻底摆脱家务,您也可以使用合适的应用程序和设备更快地整理房间。以下九款产品可以帮助您减少清洁时间,让您有更多时间去做其他事情。 Sortly 在开始擦洗之前,您需要整理散落在您家里的物品。一旦杂物不...Tutorial de software Postado em 2025-04-15
Estude chinês
- 1 Como se diz “andar” em chinês? 走路 Pronúncia chinesa, 走路 aprendizagem chinesa
- 2 Como se diz “pegar um avião” em chinês? 坐飞机 Pronúncia chinesa, 坐飞机 aprendizagem chinesa
- 3 Como se diz “pegar um trem” em chinês? 坐火车 Pronúncia chinesa, 坐火车 aprendizagem chinesa
- 4 Como se diz “pegar um ônibus” em chinês? 坐车 Pronúncia chinesa, 坐车 aprendizagem chinesa
- 5 Como se diz dirigir em chinês? 开车 Pronúncia chinesa, 开车 aprendizagem chinesa
- 6 Como se diz nadar em chinês? 游泳 Pronúncia chinesa, 游泳 aprendizagem chinesa
- 7 Como se diz andar de bicicleta em chinês? 骑自行车 Pronúncia chinesa, 骑自行车 aprendizagem chinesa
- 8 Como você diz olá em chinês? 你好Pronúncia chinesa, 你好Aprendizagem chinesa
- 9 Como você agradece em chinês? 谢谢Pronúncia chinesa, 谢谢Aprendizagem chinesa
- 10 How to say goodbye in Chinese? 再见Chinese pronunciation, 再见Chinese learning
























