 Primeira página > Tutorial de software > Não desligue as Live Photos no seu iPhone ou você perderá esses truques legais
Primeira página > Tutorial de software > Não desligue as Live Photos no seu iPhone ou você perderá esses truques legais
Não desligue as Live Photos no seu iPhone ou você perderá esses truques legais
Você vê as Live Photos do iPhone como um truque ou algo que você deve desativar para economizar espaço? Bem, eu não. Veja por que você deve manter o recurso ativado no seu iPhone.
Live Photos são mais do que uma imagem estática
Live Photos combinam imagens estáticas com um vídeo curto que pode ser visualizado tocando e segurando uma imagem em seu aplicativo Fotos. Você saberá que o recurso Live Photo está ativado quando vir o ícone Live Photos ou o rótulo “Live” no aplicativo da câmera do seu dispositivo.
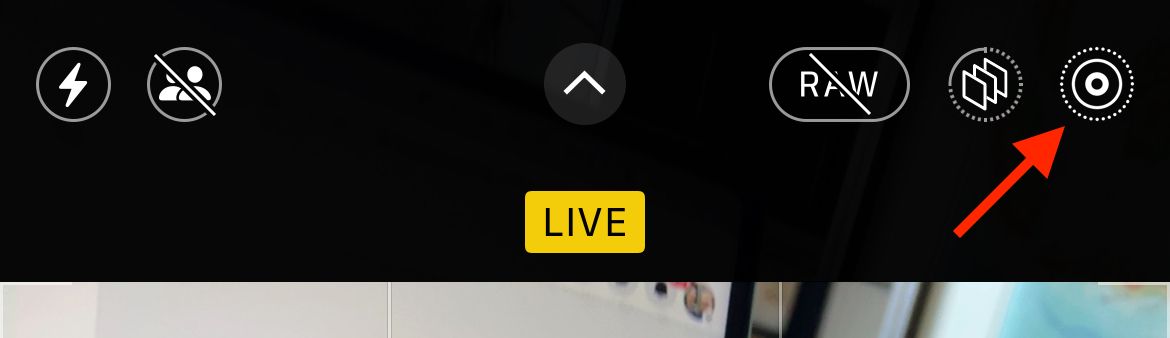
Ao tirar uma Live Photo, você grava um pequeno vídeo do momento junto com a imagem estática. Este vídeo tem apenas alguns segundos de duração e foi gravado em uma taxa de quadros reduzida (estimamos cerca de 15 quadros por segundo). Além de imagens em movimento, você também gravará som com sua Live Photo.
Você já olhou para uma fotografia antiga de um pai ou avô e se perguntou como era realmente aquele momento? Como suas expressões mudaram antes ou depois de o obturador ser pressionado, que sons podem ser ouvidos ao fundo? Esse é exatamente o tipo de contexto adicional que você obtém de uma Live Photo.
Você pode não gostar daqueles poucos quadros extras de vídeo agora, mas provavelmente irá gostar um dia. Até mesmo poder ouvir as vozes das pessoas na foto ou ver o que aconteceu depois de apertar o obturador já é esclarecedor.
Use quadros-chave para corrigir uma foto perdida
Um dos usos mais práticos das Live Photos é como uma apólice de seguro contra momentos perdidos. Aperte o obturador tarde demais e você perderá a captura de uma memória que não pode recuperar. Se você achar que isso acontece muito, ative as Live Photos para poder voltar no tempo e tentar novamente.
Isso funciona selecionando um quadro do vídeo capturado junto com sua Live Photo e nomeando-o como “Foto principal”. Agora, ao percorrer suas fotos (ou tentar compartilhar e imprimir a imagem), você verá o quadro selecionado em vez da imagem que tirou da primeira vez.
Isso é ótimo quando um objeto pisca na hora errada ou se algo inesperado acontece enquanto você tira uma foto. Para escolher uma foto principal, encontre a imagem no aplicativo Fotos, toque em “Editar” e depois toque no botão “Ao vivo” na parte inferior da tela. Agora arraste o visor até encontrar o quadro de sua preferência e toque em “Make Key Photo” para defini-lo.
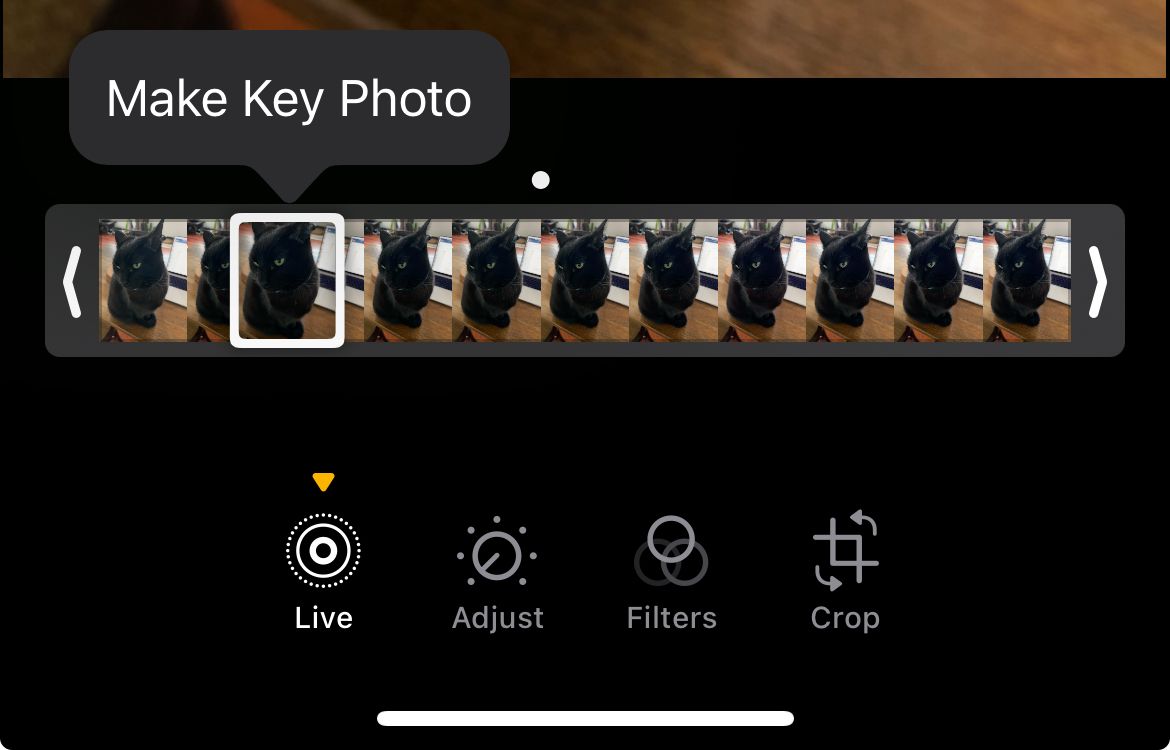
Há uma desvantagem nesse método: a qualidade do quadro de vídeo capturado não será tão boa quanto a da foto que você tirou. Meu iPhone 13 Pro capturou uma resolução de vídeo de 1920x1440 e uma imagem estática de 4032x3024. Mas quem se importa com a qualidade da sua imagem se você perdeu o momento mais importante? Afinal, algo é melhor do que nada.
Transforme rapidamente Live Photos em um vídeo rápido
Você pode selecionar várias Live Photos e exportá-las como um vídeo com apenas alguns toques, diretamente no seu iPhone. Este é um uso exclusivo para vídeos que você já gravou, além de poder tornar o compartilhamento em redes sociais como o Instagram rápido e fácil. Você pode até compartilhar esses vídeos com usuários de dispositivos que não sejam da Apple.
Para criar um vídeo a partir de suas Live Photos, abra Fotos e selecione quantas Live Photos deseja exportar. Você verá “Ao vivo” no canto superior direito da foto na planilha de compartilhamento. Você também pode ir para Álbuns> Live Photos e selecionar a partir daí.
Com suas Live Photos selecionadas, toque no ícone de reticências no canto inferior direito da tela e selecione “Salvar como vídeo”. Um vídeo será criado e salvo no rolo da câmera, após o qual você poderá compartilhá-lo normalmente.
Loop e Bounce Live Photos como MOVs e GIFs
Você pode Loop and Bounce Live Photos abrindo a foto, tocando no rótulo “Live” e selecionando “Loop” ou “Bounce” do cardápio. O Loop estabilizará e repetirá automaticamente um vídeo, enquanto o bounce simplesmente o reproduzirá para frente e depois para trás.
Para aproveitar ao máximo esse recurso, você pode exportar esses vídeos como MOVs ou GIFs depois de repeti-los ou devolvê-los. Compartilhar uma Live Photo definida como Loop ou Bounce compartilhará um MOV em loop, preservando sua qualidade. Isso funciona muito bem em conversas do iMessage ou via AirDrop para um Mac.

Para exportar um GIF no seu iPhone, você precisará criar um fluxo de trabalho no aplicativo Atalhos da Apple. Primeiro, abra os atalhos e crie um novo atalho usando o ícone de adição “”. Procure por “GIF” e adicione a ação “Make GIF”. Toque em “Conteúdo” e selecione “Entrada de atalho” no menu.
Agora você pode ajustar a entrada “Imagens e mais 18” na etapa anterior para incluir apenas mídias como fotos e vídeos. Toque no campo “Em nenhum lugar” e certifique-se de ativar o botão de alternância “Mostrar na planilha de compartilhamento”.
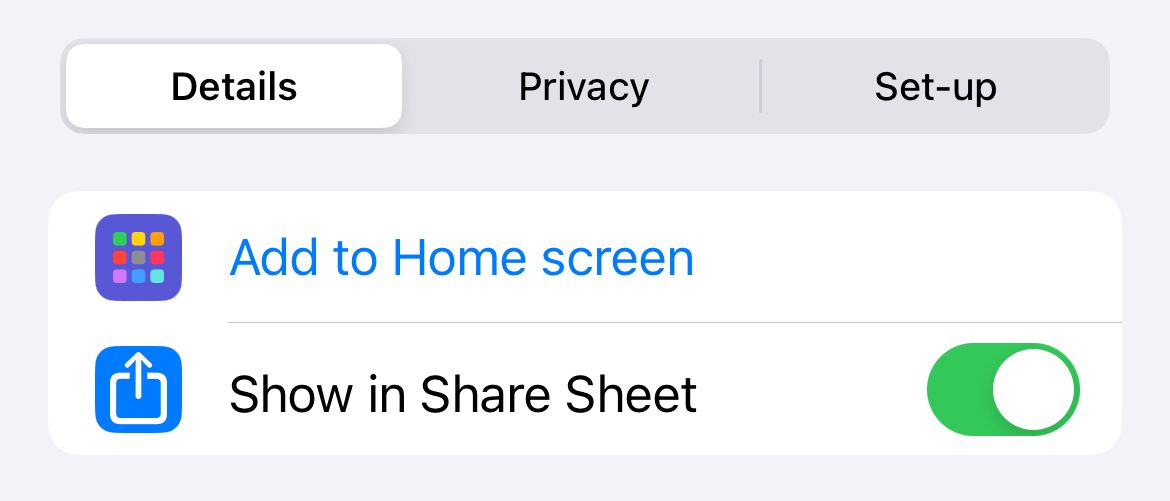
Agora você pode tocar na seta voltada para baixo na etapa “Criar GIF de” para especificar um tamanho (desativando “Tamanho automático”) ou apenas deixar o valor em seu padrão. Por fim, pesquise “Quick Look” e adicione uma etapa final ao seu atalho. Agora toque na seta voltada para baixo na parte superior da tela e dê um nome e um ícone ao seu atalho.
Quando terminar, seu fluxo de trabalho deverá ficar assim:
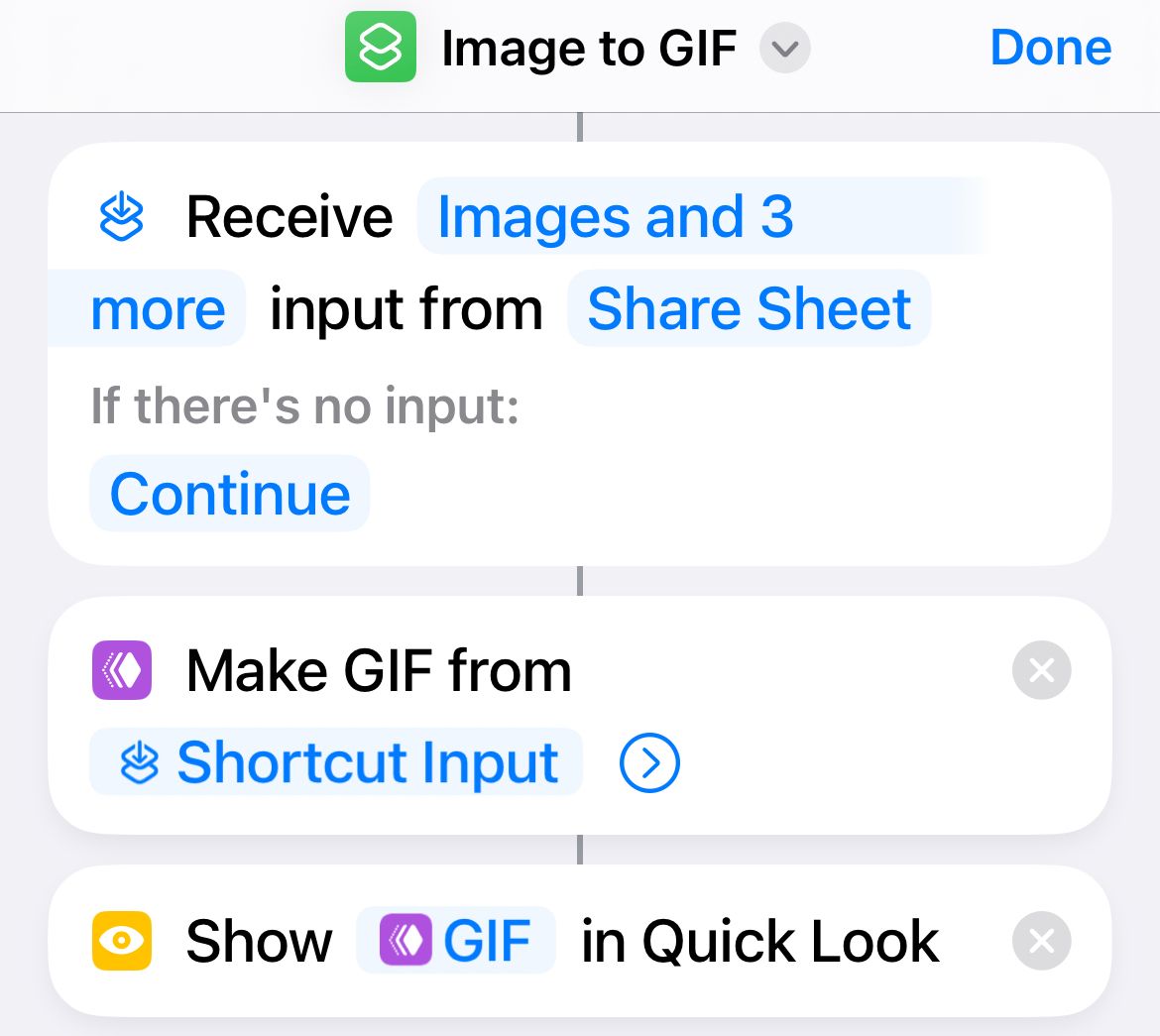
Encontre uma Live Photo com “Loop” ou “Bounce” ativado, pressione o botão Botão “Compartilhar” e selecione seu atalho na longa lista de ações. Você pode clicar em “Editar ações” se ele não aparecer para ativá-lo (e desativar alguns dos outros itens). Assim que seu GIF for gerado, ele será exibido como uma prévia e você poderá usar o botão “Compartilhar” para salvá-lo ou compartilhá-lo onde quiser.
Você também pode usar um aplicativo como o GIPHY para criar GIFs animados a partir de Live Photos ou exportar o arquivo do filme MOV para um computador desktop e criar um GIF usando o software de sua escolha.
Use Live Photos como adesivos animados em mensagens
Os adesivos são um dos recursos mais subestimados no aplicativo Mensagens da Apple, mas só funcionam no iMessage com outros usuários da Apple. Pense nos adesivos como seu cache pessoal de emojis. Você pode publicá-los rapidamente em seus bate-papos ou colá-los em suas mensagens tocando e arrastando.
Live Photos permitem que você vá além e crie adesivos animados. Isso é possível usando o recurso de isolamento de assuntos da Apple. Para fazer isso, encontre uma Live Photo que você gostaria de transformar em um adesivo e toque e segure o assunto até que ele brilhe (talvez seja necessário tentar isso algumas vezes).
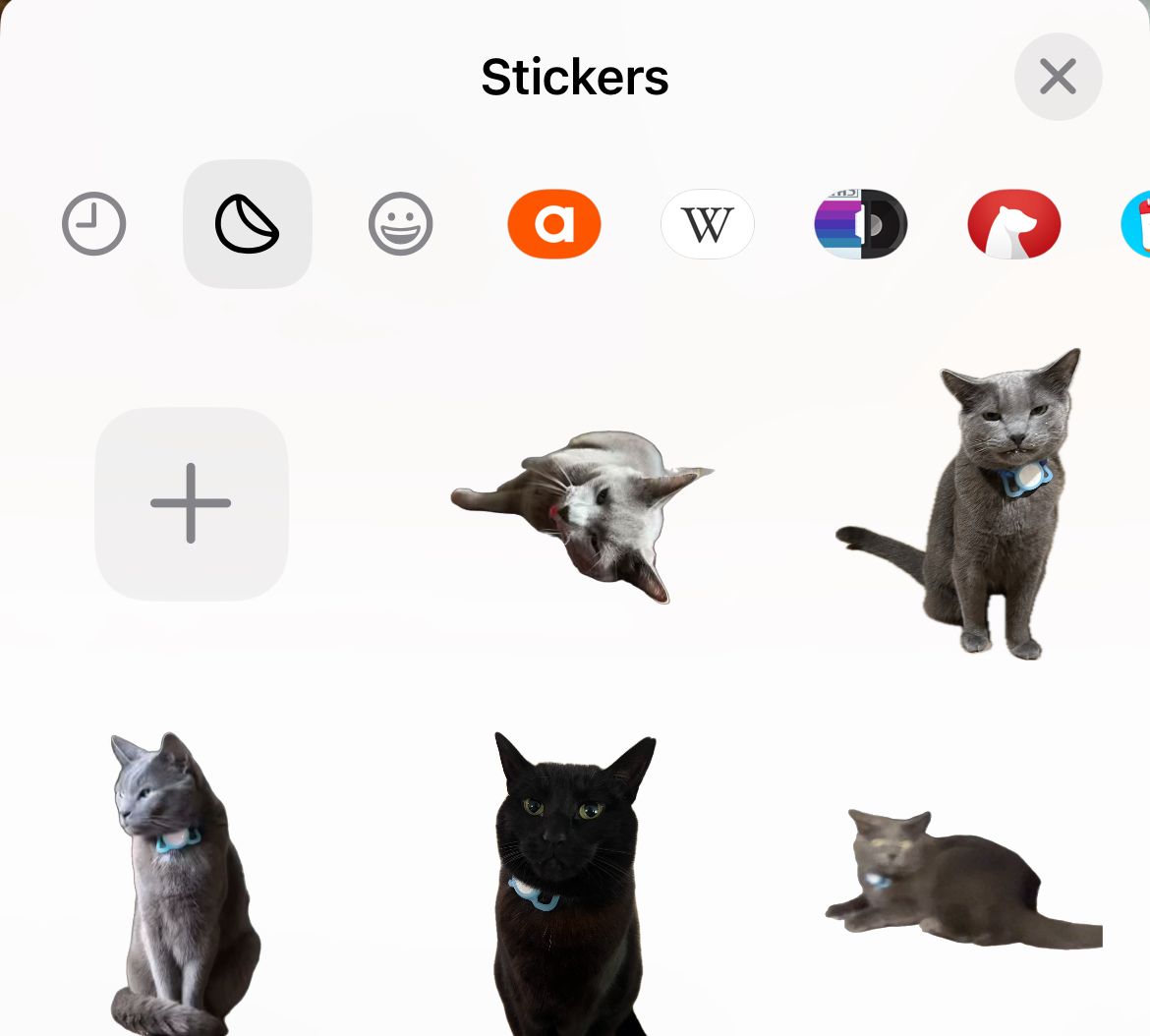
Você pode então usar o pop-up “Adicionar adesivo” para criar um adesivo. A partir daqui, toque e segure o adesivo, selecione “Adicionar efeito” e ative ou desative “Ao vivo” para escolher entre um adesivo animado ou estático.
Imitar exposições longas com fotos ao vivo
Uma longa exposição é uma técnica fotográfica em que o obturador fica aberto por tempo suficiente para desfocar o movimento dentro do quadro. Isso cria efeitos únicos, como trilhas de luz, água corrente suave e desfoque de movimento. Imagens de longa exposição não são possíveis usando o aplicativo de câmera do iPhone, mas as Live Photos podem emular o efeito.
Para fazer isso, encontre uma Live Photo no aplicativo Fotos e abra-a. Toque no rótulo “Ao vivo” e selecione “Exposição longa”. Aguarde um momento para que o seu iPhone gere o efeito.

Como essas não são verdadeiras exposições longas, o efeito é aproximado e pode ter resultados mistos. Funciona melhor nos casos em que a câmera foi mantida completamente imóvel durante a Live Photo. Você pode fotografar com esse efeito em mente, apenas certifique-se de permanecer parado por alguns segundos antes e depois de apertar o obturador.
As Live Photos ocupam espaço adicional
As Live Photos realmente ocupam um espaço de armazenamento precioso, o que significa que você ficará sem armazenamento do iCloud mais rapidamente e precisará atualizar mais cedo se optar por usá-los. O vídeo gravado junto com uma Live Photo parece ocupar cerca de 5 MB por imagem, enquanto a imagem estática em si pode variar de 1 MB a 6 MB. Depende do que está acontecendo na cena.
Isso pode ser um obstáculo para você, mas lembre-se de que os vídeos consomem muito mais espaço e você provavelmente não pensa duas vezes antes de gravá-los. Pessoalmente, prefiro preencher meu armazenamento do iCloud mais rapidamente e aproveitar todos os recursos extras.
-
 Um tutorial simples sobre como enviar arquivos por fax no seu telefoneAlgumas organizações ainda não aceitam documentos por e -mail - você pode precisar enviar documentos por fax. Não, você não pode usar a conexão de te...Tutorial de software Postado em 2025-04-29
Um tutorial simples sobre como enviar arquivos por fax no seu telefoneAlgumas organizações ainda não aceitam documentos por e -mail - você pode precisar enviar documentos por fax. Não, você não pode usar a conexão de te...Tutorial de software Postado em 2025-04-29 -
 Como excluir arquivos Mac temporários? Encontre e clare métodosLimpando arquivos temporários no seu Mac: Recupere o espaço do disco e o desempenho do Boost arquivos temporários, geralmente esquecidos, podem con...Tutorial de software Postado em 2025-04-29
Como excluir arquivos Mac temporários? Encontre e clare métodosLimpando arquivos temporários no seu Mac: Recupere o espaço do disco e o desempenho do Boost arquivos temporários, geralmente esquecidos, podem con...Tutorial de software Postado em 2025-04-29 -
 O volume está preso a 100% no Windows? Experimente essas soluçõesvolume do Windows preso a 100%? Fácil de consertar! Os problemas de volume do computador são uma dor de cabeça! Se o seu volume do Windows estiver ...Tutorial de software Postado em 2025-04-29
O volume está preso a 100% no Windows? Experimente essas soluçõesvolume do Windows preso a 100%? Fácil de consertar! Os problemas de volume do computador são uma dor de cabeça! Se o seu volume do Windows estiver ...Tutorial de software Postado em 2025-04-29 -
 Como excluir seus dados de um site de pesquisa de pessoaEste artigo foi atualizado pela última vez em 24 de fevereiro de 2025. Muitas pessoas não sabem que uma quantidade significativa de seus dados...Tutorial de software Postado em 2025-04-21
Como excluir seus dados de um site de pesquisa de pessoaEste artigo foi atualizado pela última vez em 24 de fevereiro de 2025. Muitas pessoas não sabem que uma quantidade significativa de seus dados...Tutorial de software Postado em 2025-04-21 -
 Como disfarçar um iPad como um laptopEste artigo atualizado (publicado originalmente em 31 de outubro de 2019) explora como transformar seu iPad em uma alternativa de laptop usando os re...Tutorial de software Postado em 2025-04-21
Como disfarçar um iPad como um laptopEste artigo atualizado (publicado originalmente em 31 de outubro de 2019) explora como transformar seu iPad em uma alternativa de laptop usando os re...Tutorial de software Postado em 2025-04-21 -
 Como limpar o cache da caixa de correio Mac? Como excluí -lo no Mac?Este guia explica como limpar o cache de email no seu Mac, abordando problemas comuns, como desempenho lento e problemas de carregamento de email. O...Tutorial de software Postado em 2025-04-21
Como limpar o cache da caixa de correio Mac? Como excluí -lo no Mac?Este guia explica como limpar o cache de email no seu Mac, abordando problemas comuns, como desempenho lento e problemas de carregamento de email. O...Tutorial de software Postado em 2025-04-21 -
 Como priorizar a alocação de wifi para os dispositivos mais necessáriosAs casas modernas geralmente possuem vários dispositivos conectados às redes de acesso Wi-Fi simultaneamente, o que geralmente leva ao aperto de l...Tutorial de software Postado em 2025-04-19
Como priorizar a alocação de wifi para os dispositivos mais necessáriosAs casas modernas geralmente possuem vários dispositivos conectados às redes de acesso Wi-Fi simultaneamente, o que geralmente leva ao aperto de l...Tutorial de software Postado em 2025-04-19 -
 Revisão do software McAfee Antivirus: é suficiente? 【Função, preço】mcAfee: um antivírus veterano, mas é o melhor para Macs? McAfee, um nome de longa data e respeitável na segurança cibernética, oferece uma suíte an...Tutorial de software Postado em 2025-04-19
Revisão do software McAfee Antivirus: é suficiente? 【Função, preço】mcAfee: um antivírus veterano, mas é o melhor para Macs? McAfee, um nome de longa data e respeitável na segurança cibernética, oferece uma suíte an...Tutorial de software Postado em 2025-04-19 -
 OnePlus Watch 3 é adiado para abril devido a problemas engraçadosDepois que o tão esperado OnePlus Watch 3 SmartWatch é lançado, o plano de compra pode exigir um pequeno ajuste. Um problema ridículo de produção ...Tutorial de software Postado em 2025-04-19
OnePlus Watch 3 é adiado para abril devido a problemas engraçadosDepois que o tão esperado OnePlus Watch 3 SmartWatch é lançado, o plano de compra pode exigir um pequeno ajuste. Um problema ridículo de produção ...Tutorial de software Postado em 2025-04-19 -
 Dicas para aproveitar ao máximo a função da torneira na parte traseira do seu iPhoneAo longo dos anos, a Apple desenvolveu um grande número de ferramentas para tornar o uso de iPhones mais conveniente. Embora o recurso "Tap B...Tutorial de software Postado em 2025-04-18
Dicas para aproveitar ao máximo a função da torneira na parte traseira do seu iPhoneAo longo dos anos, a Apple desenvolveu um grande número de ferramentas para tornar o uso de iPhones mais conveniente. Embora o recurso "Tap B...Tutorial de software Postado em 2025-04-18 -
 Obtenha rapidamente as atualizações do Windows 11 24H2, pule a fila de esperaNo guia abrangente, o Minitool o levará a como ignorar o Windows 11 24H2 Waiting Line usando a política e o registro do grupo. Ação Se você deseja fo...Tutorial de software Postado em 2025-04-18
Obtenha rapidamente as atualizações do Windows 11 24H2, pule a fila de esperaNo guia abrangente, o Minitool o levará a como ignorar o Windows 11 24H2 Waiting Line usando a política e o registro do grupo. Ação Se você deseja fo...Tutorial de software Postado em 2025-04-18 -
 Dicas para usar pontos de acesso para telefones celulares: como evitar o aumento no tráfego de dadosusando seu telefone como um ponto de acesso para o seu laptop em movimento é conveniente, mas os laptops são porcos de dados. Ao contrário dos telefo...Tutorial de software Postado em 2025-04-18
Dicas para usar pontos de acesso para telefones celulares: como evitar o aumento no tráfego de dadosusando seu telefone como um ponto de acesso para o seu laptop em movimento é conveniente, mas os laptops são porcos de dados. Ao contrário dos telefo...Tutorial de software Postado em 2025-04-18 -
 Qual é melhor comparado ao iPhone e Android?Escolha entre iOS e Android: uma comparação detalhada O mercado de telefones celulares é dominado por dois principais players: iOS e Android. Ambo...Tutorial de software Postado em 2025-04-17
Qual é melhor comparado ao iPhone e Android?Escolha entre iOS e Android: uma comparação detalhada O mercado de telefones celulares é dominado por dois principais players: iOS e Android. Ambo...Tutorial de software Postado em 2025-04-17 -
 Safari diminui o Mac? O segredo para acelerar o safari!O navegador Safari é executado lentamente? Um guia imperdível para aceleração para usuários de Mac! Safari é um dos navegadores mais rápidos do Mac...Tutorial de software Postado em 2025-04-17
Safari diminui o Mac? O segredo para acelerar o safari!O navegador Safari é executado lentamente? Um guia imperdível para aceleração para usuários de Mac! Safari é um dos navegadores mais rápidos do Mac...Tutorial de software Postado em 2025-04-17 -
 Eu pensei que nunca precisaria de uma carteira até que isso acontecesseVocê está em um bom restaurante com seu amado; Talvez vocês dois estejam desfrutando de um bife adorável. Depois de um tempo, você levanta a mão e pe...Tutorial de software Postado em 2025-04-17
Eu pensei que nunca precisaria de uma carteira até que isso acontecesseVocê está em um bom restaurante com seu amado; Talvez vocês dois estejam desfrutando de um bife adorável. Depois de um tempo, você levanta a mão e pe...Tutorial de software Postado em 2025-04-17
Estude chinês
- 1 Como se diz “andar” em chinês? 走路 Pronúncia chinesa, 走路 aprendizagem chinesa
- 2 Como se diz “pegar um avião” em chinês? 坐飞机 Pronúncia chinesa, 坐飞机 aprendizagem chinesa
- 3 Como se diz “pegar um trem” em chinês? 坐火车 Pronúncia chinesa, 坐火车 aprendizagem chinesa
- 4 Como se diz “pegar um ônibus” em chinês? 坐车 Pronúncia chinesa, 坐车 aprendizagem chinesa
- 5 Como se diz dirigir em chinês? 开车 Pronúncia chinesa, 开车 aprendizagem chinesa
- 6 Como se diz nadar em chinês? 游泳 Pronúncia chinesa, 游泳 aprendizagem chinesa
- 7 Como se diz andar de bicicleta em chinês? 骑自行车 Pronúncia chinesa, 骑自行车 aprendizagem chinesa
- 8 Como você diz olá em chinês? 你好Pronúncia chinesa, 你好Aprendizagem chinesa
- 9 Como você agradece em chinês? 谢谢Pronúncia chinesa, 谢谢Aprendizagem chinesa
- 10 How to say goodbye in Chinese? 再见Chinese pronunciation, 再见Chinese learning
























