 Primeira página > Programação > Implantando uma função Java Azure em aplicativos de contêiner do Azure
Primeira página > Programação > Implantando uma função Java Azure em aplicativos de contêiner do Azure
Implantando uma função Java Azure em aplicativos de contêiner do Azure
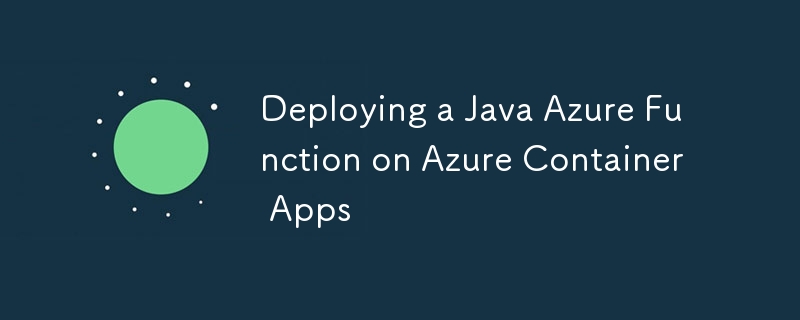
O Azure Functions fornece suporte integrado para desenvolver, implantar e gerenciar aplicativos de funções conteinerizadas em aplicativos de contêiner do Azure. Isto torna mais fácil executar e gerir o Azure Functions utilizando o portal de gestão integrado do Azure, em comparação com a execução independente do Azure Functions em ambientes de contentores como o Azure Kubernetes Service (AKS). Além disso, ao aproveitar os recursos fornecidos pelos Azure Container Apps, você pode utilizar facilmente funcionalidades como KEDA, Dapr, Envoy, dimensionamento, monitoramento, segurança e controle de acesso para suas Funções do Azure.
[Referência]
Hospedagem de aplicativos de contêiner do Azure do Azure Functions
Crie suas primeiras funções em contêineres no Azure Container Apps
Configurando variáveis de ambiente
Abaixo estão as variáveis de ambiente relacionadas à criação de recursos do Azure Container Apps. Aqui, você especifica vários nomes e locais de instalação para os recursos que criará, bem como o nome e a tag da imagem do contêiner.
# Azure Container Apps resource names export LOCATION=eastus export RESOURCE_GROUP_NAME=yoshio-rg export CONTAINER_REGISTRY_NAME=cajava2411 export CONTAINER_ENVIRONMENT=YoshioContainerEnvironment export STORAGE_NAME=yoshiojavastorage export AZURE_FUNCTION_NAME=yoshiojavafunc # Container image name and tag export C_IMAGE_NAME=tyoshio2002/java-function-on-aca export C_IMAGE_TAG=1.0
Criando e testando um projeto de função Java Azure
1. Crie um projeto Azure Functions para Java Maven
Primeiro, crie um projeto Maven para Azure Functions para Java. Este projeto Maven foi projetado para criar Azure Functions usando Java 21. Use o comando mvn archetype:generate para criar o projeto, modificando os parâmetros conforme necessário.
mvn archetype:generate \ -DinteractiveMode=false \ -DarchetypeGroupId=com.microsoft.azure \ -DarchetypeArtifactId=azure-functions-archetype \ -DgroupId=com.yoshio3 \ -Dpackage=com.yoshio3 \ -DartifactId=yoshiojavafunc \ -DappName=Java-Azure-Functions \ -DappRegion=$LOCATION \ -DjavaVersion=21 \ -Dversion=1.0-SNAPSHOT \ -Ddocker
A execução do comando acima criará automaticamente uma estrutura de diretório e Function.java conterá código de exemplo para uma função do Azure com um gatilho HTTP. Também será criado um Dockerfile, que contém a configuração para execução do Azure Functions em um ambiente de contêiner Docker.
├── Dockerfile
├── host.json
├── local.settings.json
├── pom.xml
└── src
├── main
│ └── java
│ └── com
│ └── yoshio3
│ └── Function.java
└── test
└── java
└── com
└── yoshio3
├── FunctionTest.java
└── HttpResponseMessageMock.java
2. Execute a função Azure localmente
Crie o projeto Maven e execute o Azure Functions localmente. Execute os comandos a seguir para iniciar o Azure Functions com o gatilho HTTP.
mvn clean package mvn azure-functions:run
Quando as Funções do Azure estiverem em execução, abra outro terminal e execute o comando a seguir para enviar uma solicitação ao gatilho HTTP. Você deverá receber uma resposta dizendo "Olá, mundo".
curl "http://localhost:7071/api/HttpExample?name=World" # Output: Hello, World
Criando e testando a imagem do contêiner do Azure Functions
1. Construa e teste a imagem Docker
Use o Dockerfile gerado automaticamente para criar a imagem do contêiner do Azure Functions. Execute o seguinte comando para construir a imagem.
docker build -t $C_IMAGE_NAME:$C_IMAGE_TAG -f ./Dockerfile .
Após a conclusão da compilação, execute o seguinte comando para verificar se a imagem foi criada.
docker images | grep $C_IMAGE_NAME # Output: tyoshio2002/java-function-on-aca 1.0 bcf471e6f774 9 hours ago 1.46GB
Depois que a imagem for criada, execute o comando a seguir para testar a imagem do contêiner do Azure Functions localmente. O contêiner do Azure Functions usa internamente a porta HTTP 80, portanto você irá mapeá-lo para a porta 8080 para acesso local. Depois que o contêiner for iniciado, execute o comando curl para enviar uma solicitação ao gatilho HTTP do Azure Functions. Se tudo estiver funcionando corretamente, você deverá receber "Hello, World".
docker run -p 8080:80 -it $C_IMAGE_NAME:$C_IMAGE_TAG curl "http://localhost:8080/api/HttpExample?name=World" # Output: Hello, World
Enviando a imagem do contêiner para o Registro de Contêiner do Azure
1. Faça login na CLI do Azure
Primeiro, faça login no Azure usando a CLI do Azure. Execute o seguinte comando para fazer login.
az login
2. Crie um grupo de recursos
Crie um grupo de recursos no Azure. Este grupo de recursos será usado para agrupar recursos relacionados ao Registro de Contêiner do Azure e aos Aplicativos de Contêiner do Azure.
az group create --name $RESOURCE_GROUP_NAME --location $LOCATION
3. Crie e faça login no Azure Container Registry
Crie um Registro de Contêiner do Azure e faça login. O Registro de Contêiner do Azure é um registro de contêiner privado para enviar imagens de contêiner.
az acr create --resource-group $RESOURCE_GROUP_NAME --name $CONTAINER_REGISTRY_NAME --sku Basic az acr login --name $CONTAINER_REGISTRY_NAME
4. Recupere o nome do servidor de registro de contêiner do Azure
Recupere o nome do servidor do Azure Container Registry criado. O nome do servidor estará no formato $CONTAINER_REGISTRY_NAME.azurecr.io.
CONTAINER_REGISTRY_SERVER=$(az acr show --name $CONTAINER_REGISTRY_NAME --query loginServer --output tsv)
5. Envie a imagem para o Registro de Contêiner do Azure
Para enviar por push a imagem de contêiner criada localmente para o Registro de Contêiner do Azure, marque a imagem usando o comando tag. Após a marcação, use o comando push para enviar a imagem.
docker tag $C_IMAGE_NAME:$C_IMAGE_TAG $CONTAINER_REGISTRY_SERVER/$C_IMAGE_NAME:$C_IMAGE_TAG docker push $CONTAINER_REGISTRY_SERVER/$C_IMAGE_NAME:$C_IMAGE_TAG
Criando aplicativos de contêiner do Azure e implantando a função Java Azure
1. Registre extensões e provedores de recursos na CLI do Azure
Para criar e gerenciar aplicativos de contêiner do Azure na CLI do Azure, registre as extensões e os provedores de recursos necessários.
az upgrade az extension add --name containerapp --upgrade -y az provider register --namespace Microsoft.Web az provider register --namespace Microsoft.App az provider register --namespace Microsoft.OperationalInsights
2. Criar ambiente de aplicativos de contêiner do Azure
Crie um ambiente para aplicativos de contêiner do Azure. Este comando define a configuração necessária para hospedar aplicativos de contêiner do Azure.
az containerapp env create --name $CONTAINER_ENVIRONMENT --enable-workload-profiles --resource-group $RESOURCE_GROUP_NAME --location $LOCATION
3. Criar conta de armazenamento para funções do Azure
O Azure Functions requer uma conta de armazenamento ao criar uma instância do Aplicativo de Funções. Portanto, crie uma conta de armazenamento de uso geral para Azure Functions.
az storage account create --name $STORAGE_NAME --location $LOCATION --resource-group $RESOURCE_GROUP_NAME --sku Standard_LRS
4. Crie uma instância da função Java Azure em aplicativos de contêiner do Azure
Crie uma instância da função Java Azure em aplicativos de contêiner do Azure. Execute o seguinte comando para criar a instância. Como a Função do Azure é criada usando Java 21, especifique --runtime java.
az functionapp create --name $AZURE_FUNCTION_NAME \ --resource-group $RESOURCE_GROUP_NAME \ --environment $CONTAINER_ENVIRONMENT \ --storage-account $STORAGE_NAME \ --workload-profile-name "Consumption" \ --max-replicas 15 \ --min-replicas 1 \ --functions-version 4 \ --runtime java \ --image $CONTAINER_REGISTRY_SERVER/$C_IMAGE_NAME:$C_IMAGE_TAG \ --assign-identity
5. Atribuir função para a função Azure acessar o registro de contêiner do Azure
Finalmente, configure o acesso seguro do Azure Functions ao Azure Container Registry. Habilite a identidade gerenciada pelo sistema para Azure Functions e atribua a função ACRPull para acesso.
FUNCTION_APP_ID=$(az functionapp identity assign --name $AZURE_FUNCTION_NAME --resource-group $RESOURCE_GROUP_NAME --query principalId --output tsv) ACR_ID=$(az acr show --name $CONTAINER_REGISTRY_NAME --query id --output tsv) az role assignment create --assignee $FUNCTION_APP_ID --role AcrPull --scope $ACR_ID
6. Recupere a URL da Função Azure
Finalmente, recupere o URL da função de gatilho HTTP da Função Azure implementada. Utilize o comando az functionapp function show para obter os detalhes da função Azure Functions.
az functionapp function show --resource-group $RESOURCE_GROUP_NAME --name $AZURE_FUNCTION_NAME --function-name HttpExample --query invokeUrlTemplate # Output: "https://yoshiojavafunc.niceocean-********.eastus.azurecontainerapps.io/api/httpexample"
Você pode então enviar uma solicitação para a URL recuperada usando o comando curl para confirmar se o Azure Functions está funcionando corretamente.
curl "https://yoshiojavafunc.niceocean-********.eastus.azurecontainerapps.io/api/httpexample?name=World" # Expected Output: Hello, World
Se tudo estiver configurado corretamente, você receberá uma resposta dizendo "Olá, mundo", confirmando que sua Função do Azure está funcionando conforme o esperado.
Resumo
Neste guia, você aprendeu como:
- Configure variáveis de ambiente para seus recursos do Azure.
- Crie um projeto Java Azure Function usando Maven.
- Execute o Azure Function localmente para teste.
- Crie uma imagem Docker para a Função Azure.
- Envie a imagem do Docker para o Azure Container Registry.
- Crie um ambiente de aplicativos de contêiner do Azure e implante a função Java Azure.
- Atribuir as funções necessárias para acesso seguro ao Azure Container Registry.
- Recupere e teste a URL da Função do Azure implantada.
Ao seguir estas etapas, você pode implantar com sucesso uma função Java Azure em aplicativos de contêiner do Azure, aproveitando os benefícios da conteinerização e dos recursos de gerenciamento integrado do Azure. Se você tiver mais dúvidas ou precisar de ajuda com etapas específicas, fique à vontade para perguntar!
-
 Como posso gerar com eficiência as lesmas amigáveis ao URL a partir de strings unicode no PHP?criando uma função para geração de lesmas eficientes criando lesmas, representações simplificadas de strings unicode usadas nos URLs, podem se...Programação Postado em 2025-04-07
Como posso gerar com eficiência as lesmas amigáveis ao URL a partir de strings unicode no PHP?criando uma função para geração de lesmas eficientes criando lesmas, representações simplificadas de strings unicode usadas nos URLs, podem se...Programação Postado em 2025-04-07 -
 Como posso personalizar otimizações de compilação no compilador Go?personalizando otimizações de compilação no Go Compiler O processo de compilação padrão em Go segue uma estratégia de otimização específica. N...Programação Postado em 2025-04-07
Como posso personalizar otimizações de compilação no compilador Go?personalizando otimizações de compilação no Go Compiler O processo de compilação padrão em Go segue uma estratégia de otimização específica. N...Programação Postado em 2025-04-07 -
 Como faço para selecionar com eficiência colunas nos quadros de dados do pandas?Selecionando colunas em pandas DataFrames Ao lidar com tarefas de manipulação de dados, a seleção de colunas específicas se torna necessária. ...Programação Postado em 2025-04-07
Como faço para selecionar com eficiência colunas nos quadros de dados do pandas?Selecionando colunas em pandas DataFrames Ao lidar com tarefas de manipulação de dados, a seleção de colunas específicas se torna necessária. ...Programação Postado em 2025-04-07 -
 Por que o Firefox exibe imagens usando a propriedade CSS `Content`?exibindo imagens com URL de conteúdo em Firefox Um problema foi encontrado onde certos navegadores, especificamente Firefox, falham em exibir ...Programação Postado em 2025-04-07
Por que o Firefox exibe imagens usando a propriedade CSS `Content`?exibindo imagens com URL de conteúdo em Firefox Um problema foi encontrado onde certos navegadores, especificamente Firefox, falham em exibir ...Programação Postado em 2025-04-07 -
 Como combinar dados de três tabelas MySQL em uma nova tabela?mysql: Criando uma nova tabela a partir de dados e colunas de três tabelas pergunta: como eu posso criar uma tabela que a tabela se selecio...Programação Postado em 2025-04-07
Como combinar dados de três tabelas MySQL em uma nova tabela?mysql: Criando uma nova tabela a partir de dados e colunas de três tabelas pergunta: como eu posso criar uma tabela que a tabela se selecio...Programação Postado em 2025-04-07 -
 Como inserir corretamente Blobs (imagens) no MySQL usando PHP?Insira Blobs nos bancos de dados MySQL com PHP Ao tentar armazenar uma imagem no banco de dados A MySQL, você pode encontrar um problema. Est...Programação Postado em 2025-04-07
Como inserir corretamente Blobs (imagens) no MySQL usando PHP?Insira Blobs nos bancos de dados MySQL com PHP Ao tentar armazenar uma imagem no banco de dados A MySQL, você pode encontrar um problema. Est...Programação Postado em 2025-04-07 -
 Vários elementos pegajosos podem ser empilhados um no outro em CSS puro?É possível ter vários elementos pegajosos empilhados um no outro em CSS puro? O comportamento desejado pode ser visto Aqui: https://webtheme...Programação Postado em 2025-04-07
Vários elementos pegajosos podem ser empilhados um no outro em CSS puro?É possível ter vários elementos pegajosos empilhados um no outro em CSS puro? O comportamento desejado pode ser visto Aqui: https://webtheme...Programação Postado em 2025-04-07 -
 Como recuperar com eficiência a última linha para cada identificador exclusivo no PostGresql?postGresql: Extraindo a última linha para cada identificador exclusivo em postgresql, você pode encontrar situações em que você precisa extrai...Programação Postado em 2025-04-07
Como recuperar com eficiência a última linha para cada identificador exclusivo no PostGresql?postGresql: Extraindo a última linha para cada identificador exclusivo em postgresql, você pode encontrar situações em que você precisa extrai...Programação Postado em 2025-04-07 -
 Como analisar as matrizes json em Go usando o pacote `json`?analisando as matrizes json em go com o pacote json Problem: como você pode analisar uma string json representando um array em Go usando o p...Programação Postado em 2025-04-07
Como analisar as matrizes json em Go usando o pacote `json`?analisando as matrizes json em go com o pacote json Problem: como você pode analisar uma string json representando um array em Go usando o p...Programação Postado em 2025-04-07 -
 Como posso recuperar com eficiência valores de atributo de arquivos XML usando PHP?recuperando valores do atributo dos arquivos xml em php todo desenvolvedor encontra a necessidade de analisar arquivos xml e extrair valores e...Programação Postado em 2025-04-07
Como posso recuperar com eficiência valores de atributo de arquivos XML usando PHP?recuperando valores do atributo dos arquivos xml em php todo desenvolvedor encontra a necessidade de analisar arquivos xml e extrair valores e...Programação Postado em 2025-04-07 -
 Como posso selecionar programaticamente todo o texto dentro de uma div em mouse clique?selecionando programaticamente o texto div no mouse click question dado um elemento Div com conteúdo de texto, como o usuário pode selecionar ...Programação Postado em 2025-04-07
Como posso selecionar programaticamente todo o texto dentro de uma div em mouse clique?selecionando programaticamente o texto div no mouse click question dado um elemento Div com conteúdo de texto, como o usuário pode selecionar ...Programação Postado em 2025-04-07 -
 Como posso iterar de maneira síncrona e imprimir valores de duas matrizes de tamanho igual no PHP?iterando e imprimindo valores de duas matrizes do mesmo tamanho ao criar uma caixa selecionada usando duas matrizes de tamanho igual, um contend...Programação Postado em 2025-04-07
Como posso iterar de maneira síncrona e imprimir valores de duas matrizes de tamanho igual no PHP?iterando e imprimindo valores de duas matrizes do mesmo tamanho ao criar uma caixa selecionada usando duas matrizes de tamanho igual, um contend...Programação Postado em 2025-04-07 -
 Como corrigir “Erro geral: o servidor MySQL 2006 desapareceu” ao inserir dados?Como resolver "Erro geral: o servidor MySQL de 2006 desapareceu" ao inserir registrosIntrodução:A inserção de dados em um banco de dados MyS...Programação Postado em 2025-04-07
Como corrigir “Erro geral: o servidor MySQL 2006 desapareceu” ao inserir dados?Como resolver "Erro geral: o servidor MySQL de 2006 desapareceu" ao inserir registrosIntrodução:A inserção de dados em um banco de dados MyS...Programação Postado em 2025-04-07 -
 Por que estou recebendo um erro "não consegui encontrar uma implementação do padrão de consulta" na minha consulta Silverlight Linq?ausência de implementação do padrão de consulta: resolvendo "não conseguiu encontrar" erros em um aplicativo Silverlight, uma tentat...Programação Postado em 2025-04-07
Por que estou recebendo um erro "não consegui encontrar uma implementação do padrão de consulta" na minha consulta Silverlight Linq?ausência de implementação do padrão de consulta: resolvendo "não conseguiu encontrar" erros em um aplicativo Silverlight, uma tentat...Programação Postado em 2025-04-07 -
 Como enviar uma solicitação de postagem bruta com o CURL no PHP?como enviar uma solicitação de postagem bruta usando o CURL em php em php, o CURL é uma biblioteca popular para enviar http requests. Este art...Programação Postado em 2025-04-07
Como enviar uma solicitação de postagem bruta com o CURL no PHP?como enviar uma solicitação de postagem bruta usando o CURL em php em php, o CURL é uma biblioteca popular para enviar http requests. Este art...Programação Postado em 2025-04-07
Estude chinês
- 1 Como se diz “andar” em chinês? 走路 Pronúncia chinesa, 走路 aprendizagem chinesa
- 2 Como se diz “pegar um avião” em chinês? 坐飞机 Pronúncia chinesa, 坐飞机 aprendizagem chinesa
- 3 Como se diz “pegar um trem” em chinês? 坐火车 Pronúncia chinesa, 坐火车 aprendizagem chinesa
- 4 Como se diz “pegar um ônibus” em chinês? 坐车 Pronúncia chinesa, 坐车 aprendizagem chinesa
- 5 Como se diz dirigir em chinês? 开车 Pronúncia chinesa, 开车 aprendizagem chinesa
- 6 Como se diz nadar em chinês? 游泳 Pronúncia chinesa, 游泳 aprendizagem chinesa
- 7 Como se diz andar de bicicleta em chinês? 骑自行车 Pronúncia chinesa, 骑自行车 aprendizagem chinesa
- 8 Como você diz olá em chinês? 你好Pronúncia chinesa, 你好Aprendizagem chinesa
- 9 Como você agradece em chinês? 谢谢Pronúncia chinesa, 谢谢Aprendizagem chinesa
- 10 How to say goodbye in Chinese? 再见Chinese pronunciation, 再见Chinese learning
























