 Primeira página > Tutorial de software > Como alterar o nome da pasta do perfil do usuário no Windows 11
Primeira página > Tutorial de software > Como alterar o nome da pasta do perfil do usuário no Windows 11
Como alterar o nome da pasta do perfil do usuário no Windows 11
Quando você cria uma nova conta de usuário no Windows 11, o sistema operacional cria automaticamente uma nova pasta de perfil de usuário em C:\Users\Username. No entanto, esse nome de pasta de perfil de usuário padrão nem sempre é o que você deseja.
O Windows, por padrão, usará os primeiros cinco caracteres do nome da sua conta de usuário como o nome da pasta do perfil. Se você não gostar do nome da pasta do perfil do usuário, poderá alterá-lo usando um hack de registro. Aqui, mostramos como alterar o nome da pasta de perfil do usuário no Windows 11.
Mas primeiro, alguns problemas potenciais que podem surgir nessas etapas
Embora o hack do registro deva ajudá-lo alterar com êxito o nome da pasta da sua conta de usuário, isso pode levar a algumas complicações. Por exemplo, alguns dos seus aplicativos da Microsoft Store, incluindo OneDrive e Outlook, podem parar de funcionar.
Tente sair e fazer login no seu aplicativo como uma solução rápida. Se isso não funcionar, você precisará mover o caminho existente e definir o novo caminho correto após alterar o nome da pasta do usuário.
Além disso, crie um ponto de restauração e tenha extremo cuidado ao alterar sua pasta de nome de usuário. A modificação incorreta no Registro do Windows pode causar problemas sérios e exigir a reinstalação do sistema operacional.
Como criar uma nova conta de usuário administrador no Windows 11
Para alterar o nome do perfil de usuário atual, faça login em uma conta de administrador diferente. Você não pode modificar um caminho de perfil de conta de usuário existente da mesma conta.
Para fazer isso, você pode habilitar e usar a conta de administrador integrada no Windows 11. Caso contrário, siga estas etapas para criar uma nova conta de administrador no Windows 11.
Para criar um nova conta de administrador:
- Pressione Win I para abrir Configurações.
- Abra a guia Contas no painel esquerdo.
- Clique em Família e outros usuários no painel direito.
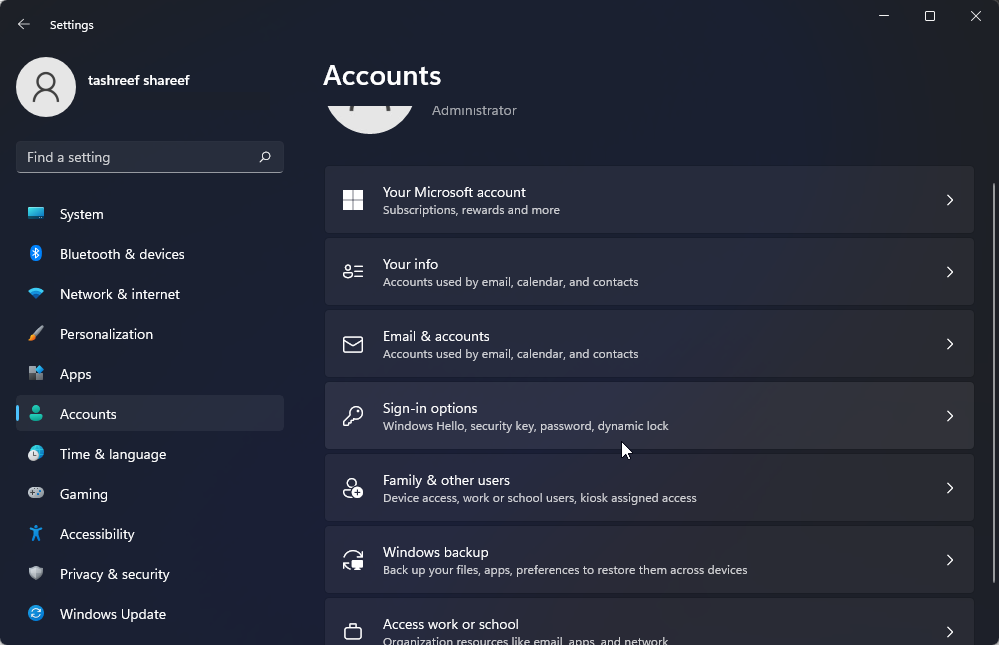
- Clique em Outros usuários. Esta opção é útil para criar uma conta de usuário local sem uma conta da Microsoft.
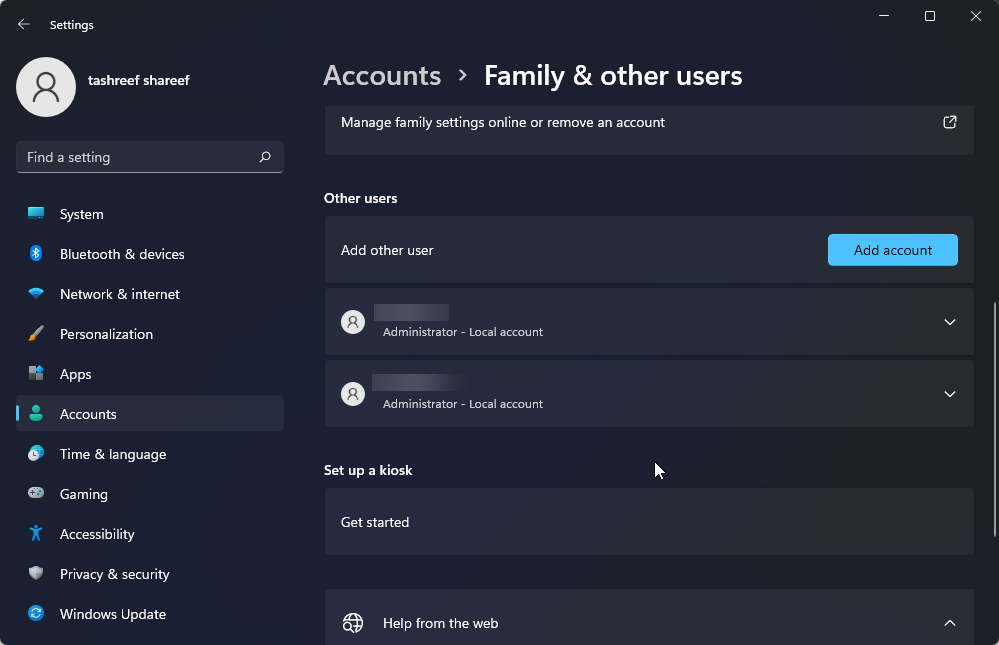
- Em seguida, clique em Não tenho as informações de login desta pessoa.
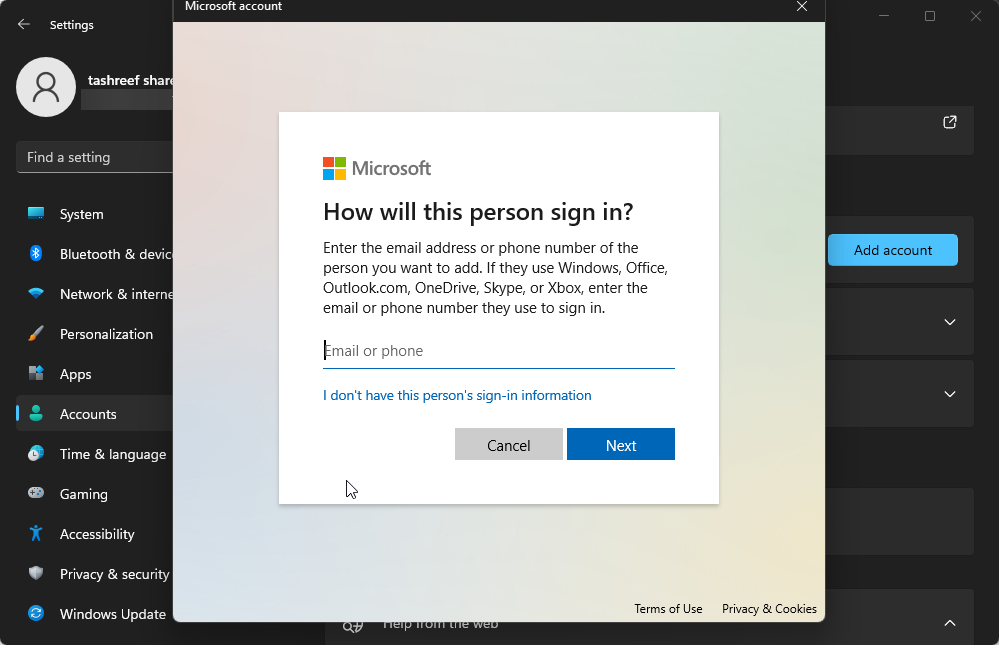
- Clique em Adicionar um usuário sem uma conta da Microsoft.
- Digite um nome para a conta do usuário. Deixe o campo de senha vazio e clique em Avançar.
- Clique na nova conta de usuário e clique em Alterar tipo de conta.
- Clique no menu suspenso para Tipo de conta e selecione Administrador.
- Clique em OK para salvar as alterações.
Agora, você pode fazer login com sua nova conta de administrador. Para fazer isso, clique em Iniciar, clique no nome do perfil do usuário e selecione Sair. Em seguida, faça login com a nova conta de administrador.
Como alterar o nome da pasta de perfil de usuário usando o Editor do Registro
Você pode modificar as entradas de registro associadas à sua conta de usuário para alterar o nome da pasta de perfil de usuário no Windows 11.
Este processo envolve a modificação de suas entradas de registro, por isso recomendamos que você crie um ponto de restauração. Você pode usar o ponto de restauração para restaurar seu PC se algo der errado durante o processo.
Para alterar o nome da pasta do perfil do usuário:
- Saia da sua conta de usuário atual e faça login com uma conta de administrador integrada ou recém-criada
- Próximo , pressione Win R para abrir a caixa de diálogo Executar.
- Digite netplwiz e clique em OK para abrir a caixa de diálogo Contas de usuário.
- Aqui, selecione sua conta de usuário e clique em Propriedades.
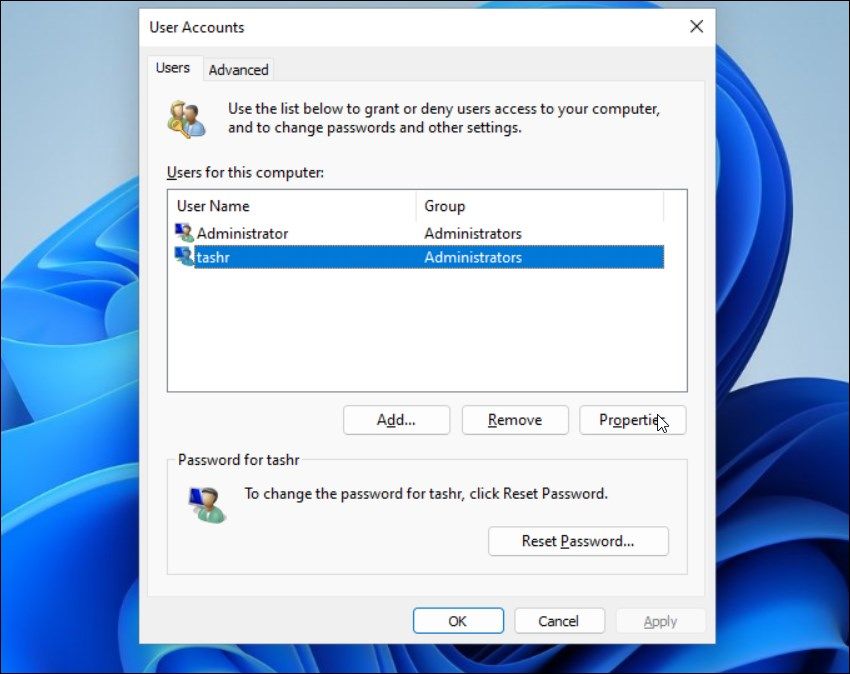
- Na caixa de diálogo Propriedades do usuário, você verá seu nome de usuário e nome completo.
- Digite um nome para seu nome de usuário, clique em OK e em Aplicar.
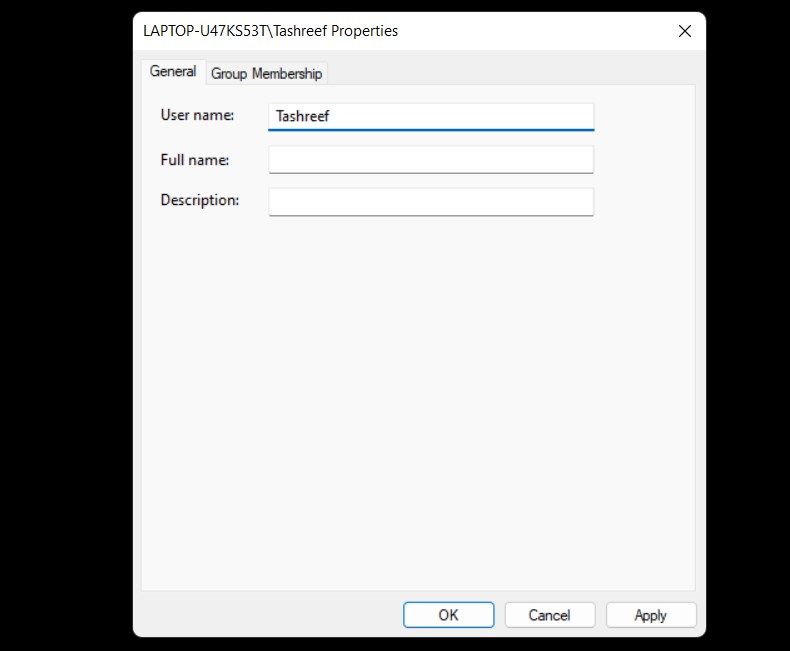
- Feche a caixa de diálogo Conta de usuário e reinicie.
- Em seguida, abra o prompt de comando. Para fazer isso, pressione Win R, digite cmd e clique em OK.
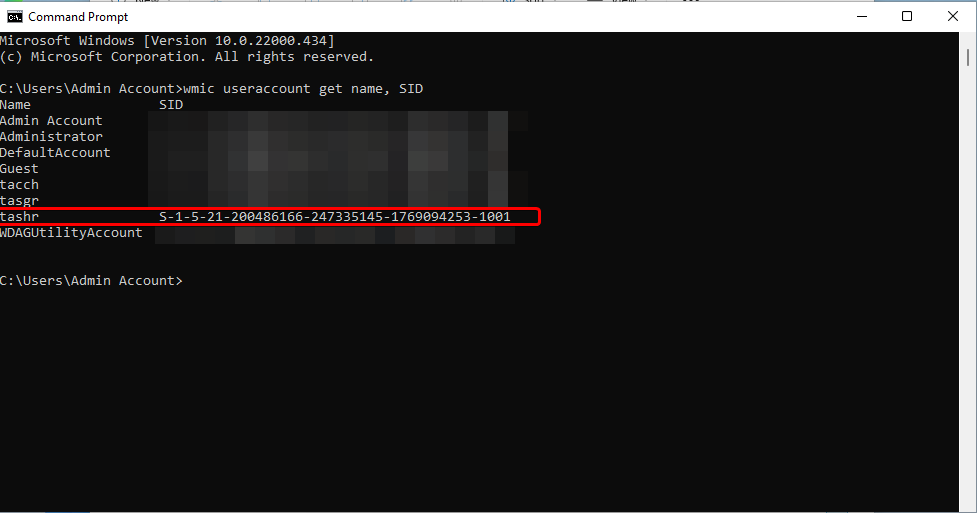
- Na janela do prompt de comando, digite o seguinte comando para visualizar o SID (identificador de segurança) de todas as contas de usuário:
wmic useraccount get name,SID - Aqui, anote o SID da conta de usuário cujo nome da pasta de perfil do usuário deseja alterar. Nesse caso, o SID do nome de usuário tashr é S-1-5-21-200486166-247335145-1769094253-1001.
Agora que temos o SID, devemos inseri-lo no Editor do Registro. Para fazer isso, siga estas etapas:
- Pressione Win R, digite regedit e clique em OK para abrir o Editor do Registro.
- No Editor do Registro, navegue até o seguinte local:
HKEY_LOCAL_MACHINE\SOFTWARE\Microsoft\Windows NT\CurrentVersion\ProfileList - Dentro da ProfileList chave, localize e clique no nome da chave idêntico ao SID que você anotou anteriormente.
- No painel direito, clique com o botão direito no valor ProfileImagePath e selecione Modificar.
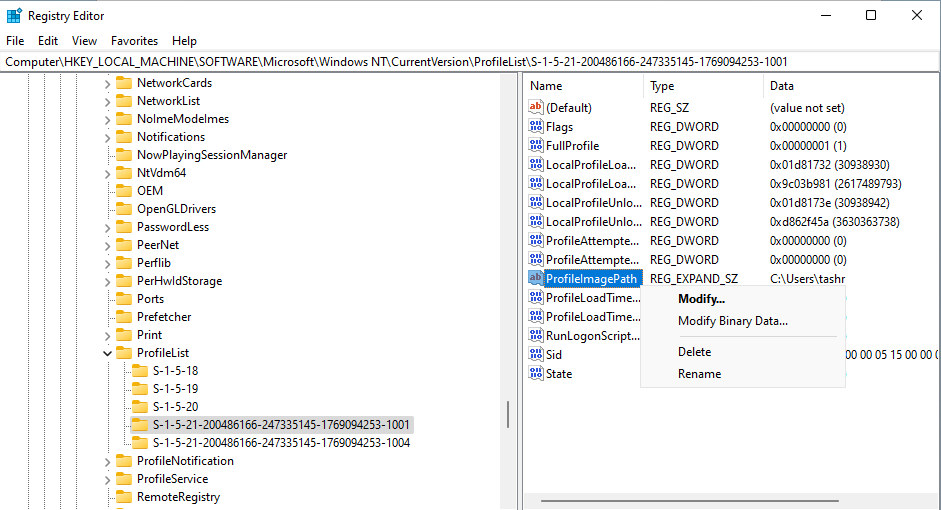
- Digite o nome que deseja para a pasta de perfil e clique em OK.
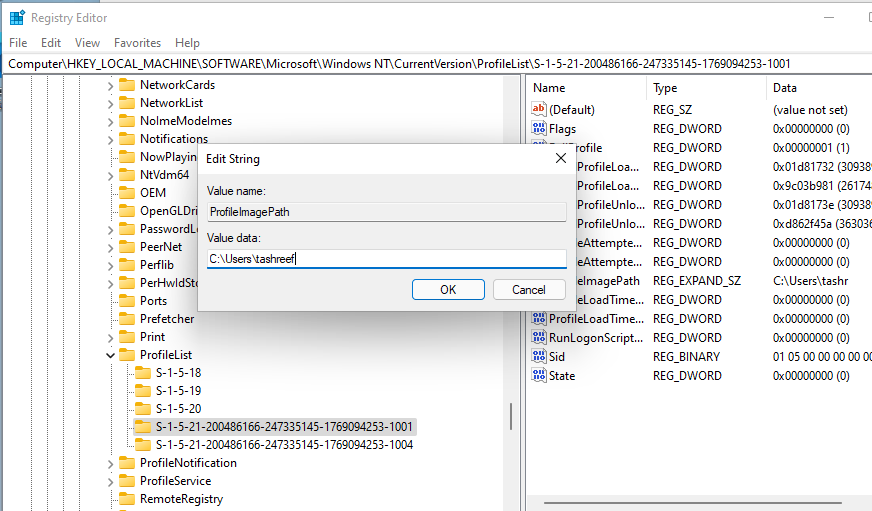
- Feche o Editor do Registro e a janela do Prompt de Comando, se estiverem abertas.
- Em seguida, pressione Win E para abrir o File Explorer e navegue até C:\Users\.
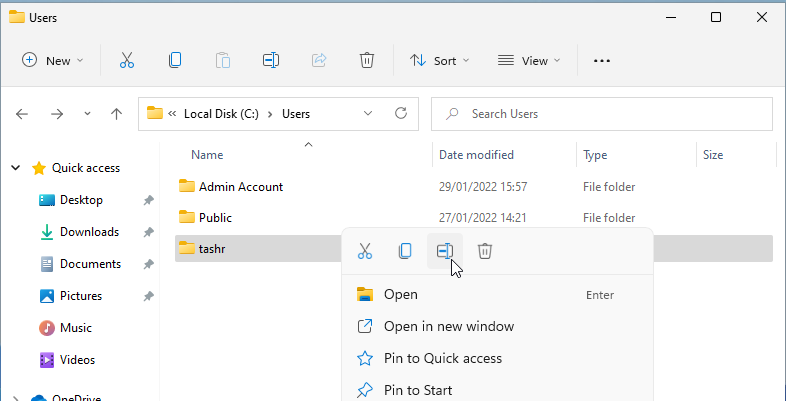
- Selecione seu perfil de usuário e pressione F2 para renomeá-lo. Digite um novo nome para o seu perfil de usuário (deve corresponder ao nome de usuário inserido no Editor do Registro).
- Clique fora e depois clique em Continuar para salvar as alterações.
Às vezes, você pode encontrar o erro "Você não pode executar esta ação" ao renomear a pasta. Este erro geralmente ocorre se você mudar para uma conta de administrador diferente sem sair da conta de usuário principal. Alternativamente, reinicie o seu PC e repita as etapas para renomear a pasta de perfil do usuário sem o erro.
Em seguida, saia da sua conta atual e faça login na conta do usuário com o novo nome da pasta do usuário. Abra o Explorador de Arquivos e navegue até C:\Users\, e você poderá usar o perfil anterior com o novo nome de caminho.
Renomeando a pasta de perfil de usuário padrão no Windows 11, mais fácil
Embora você possa renomear a conta de usuário no Windows 11 usando o Painel de controle, isso não alterará o nome da pasta de perfil do usuário. Você precisa modificar o valor ProfileImagePath no Editor do Registro com uma conta de administrador diferente. Uma vez feito isso, você pode remover a nova conta de usuário administrador para organizar sua tela de login.
-
 Um tutorial simples sobre como enviar arquivos por fax no seu telefoneAlgumas organizações ainda não aceitam documentos por e -mail - você pode precisar enviar documentos por fax. Não, você não pode usar a conexão de te...Tutorial de software Postado em 2025-04-29
Um tutorial simples sobre como enviar arquivos por fax no seu telefoneAlgumas organizações ainda não aceitam documentos por e -mail - você pode precisar enviar documentos por fax. Não, você não pode usar a conexão de te...Tutorial de software Postado em 2025-04-29 -
 Como excluir arquivos Mac temporários? Encontre e clare métodosLimpando arquivos temporários no seu Mac: Recupere o espaço do disco e o desempenho do Boost arquivos temporários, geralmente esquecidos, podem con...Tutorial de software Postado em 2025-04-29
Como excluir arquivos Mac temporários? Encontre e clare métodosLimpando arquivos temporários no seu Mac: Recupere o espaço do disco e o desempenho do Boost arquivos temporários, geralmente esquecidos, podem con...Tutorial de software Postado em 2025-04-29 -
 O volume está preso a 100% no Windows? Experimente essas soluçõesvolume do Windows preso a 100%? Fácil de consertar! Os problemas de volume do computador são uma dor de cabeça! Se o seu volume do Windows estiver ...Tutorial de software Postado em 2025-04-29
O volume está preso a 100% no Windows? Experimente essas soluçõesvolume do Windows preso a 100%? Fácil de consertar! Os problemas de volume do computador são uma dor de cabeça! Se o seu volume do Windows estiver ...Tutorial de software Postado em 2025-04-29 -
 Como excluir seus dados de um site de pesquisa de pessoaEste artigo foi atualizado pela última vez em 24 de fevereiro de 2025. Muitas pessoas não sabem que uma quantidade significativa de seus dados...Tutorial de software Postado em 2025-04-21
Como excluir seus dados de um site de pesquisa de pessoaEste artigo foi atualizado pela última vez em 24 de fevereiro de 2025. Muitas pessoas não sabem que uma quantidade significativa de seus dados...Tutorial de software Postado em 2025-04-21 -
 Como disfarçar um iPad como um laptopEste artigo atualizado (publicado originalmente em 31 de outubro de 2019) explora como transformar seu iPad em uma alternativa de laptop usando os re...Tutorial de software Postado em 2025-04-21
Como disfarçar um iPad como um laptopEste artigo atualizado (publicado originalmente em 31 de outubro de 2019) explora como transformar seu iPad em uma alternativa de laptop usando os re...Tutorial de software Postado em 2025-04-21 -
 Como limpar o cache da caixa de correio Mac? Como excluí -lo no Mac?Este guia explica como limpar o cache de email no seu Mac, abordando problemas comuns, como desempenho lento e problemas de carregamento de email. O...Tutorial de software Postado em 2025-04-21
Como limpar o cache da caixa de correio Mac? Como excluí -lo no Mac?Este guia explica como limpar o cache de email no seu Mac, abordando problemas comuns, como desempenho lento e problemas de carregamento de email. O...Tutorial de software Postado em 2025-04-21 -
 Como priorizar a alocação de wifi para os dispositivos mais necessáriosAs casas modernas geralmente possuem vários dispositivos conectados às redes de acesso Wi-Fi simultaneamente, o que geralmente leva ao aperto de l...Tutorial de software Postado em 2025-04-19
Como priorizar a alocação de wifi para os dispositivos mais necessáriosAs casas modernas geralmente possuem vários dispositivos conectados às redes de acesso Wi-Fi simultaneamente, o que geralmente leva ao aperto de l...Tutorial de software Postado em 2025-04-19 -
 Revisão do software McAfee Antivirus: é suficiente? 【Função, preço】mcAfee: um antivírus veterano, mas é o melhor para Macs? McAfee, um nome de longa data e respeitável na segurança cibernética, oferece uma suíte an...Tutorial de software Postado em 2025-04-19
Revisão do software McAfee Antivirus: é suficiente? 【Função, preço】mcAfee: um antivírus veterano, mas é o melhor para Macs? McAfee, um nome de longa data e respeitável na segurança cibernética, oferece uma suíte an...Tutorial de software Postado em 2025-04-19 -
 OnePlus Watch 3 é adiado para abril devido a problemas engraçadosDepois que o tão esperado OnePlus Watch 3 SmartWatch é lançado, o plano de compra pode exigir um pequeno ajuste. Um problema ridículo de produção ...Tutorial de software Postado em 2025-04-19
OnePlus Watch 3 é adiado para abril devido a problemas engraçadosDepois que o tão esperado OnePlus Watch 3 SmartWatch é lançado, o plano de compra pode exigir um pequeno ajuste. Um problema ridículo de produção ...Tutorial de software Postado em 2025-04-19 -
 Dicas para aproveitar ao máximo a função da torneira na parte traseira do seu iPhoneAo longo dos anos, a Apple desenvolveu um grande número de ferramentas para tornar o uso de iPhones mais conveniente. Embora o recurso "Tap B...Tutorial de software Postado em 2025-04-18
Dicas para aproveitar ao máximo a função da torneira na parte traseira do seu iPhoneAo longo dos anos, a Apple desenvolveu um grande número de ferramentas para tornar o uso de iPhones mais conveniente. Embora o recurso "Tap B...Tutorial de software Postado em 2025-04-18 -
 Obtenha rapidamente as atualizações do Windows 11 24H2, pule a fila de esperaNo guia abrangente, o Minitool o levará a como ignorar o Windows 11 24H2 Waiting Line usando a política e o registro do grupo. Ação Se você deseja fo...Tutorial de software Postado em 2025-04-18
Obtenha rapidamente as atualizações do Windows 11 24H2, pule a fila de esperaNo guia abrangente, o Minitool o levará a como ignorar o Windows 11 24H2 Waiting Line usando a política e o registro do grupo. Ação Se você deseja fo...Tutorial de software Postado em 2025-04-18 -
 Dicas para usar pontos de acesso para telefones celulares: como evitar o aumento no tráfego de dadosusando seu telefone como um ponto de acesso para o seu laptop em movimento é conveniente, mas os laptops são porcos de dados. Ao contrário dos telefo...Tutorial de software Postado em 2025-04-18
Dicas para usar pontos de acesso para telefones celulares: como evitar o aumento no tráfego de dadosusando seu telefone como um ponto de acesso para o seu laptop em movimento é conveniente, mas os laptops são porcos de dados. Ao contrário dos telefo...Tutorial de software Postado em 2025-04-18 -
 Qual é melhor comparado ao iPhone e Android?Escolha entre iOS e Android: uma comparação detalhada O mercado de telefones celulares é dominado por dois principais players: iOS e Android. Ambo...Tutorial de software Postado em 2025-04-17
Qual é melhor comparado ao iPhone e Android?Escolha entre iOS e Android: uma comparação detalhada O mercado de telefones celulares é dominado por dois principais players: iOS e Android. Ambo...Tutorial de software Postado em 2025-04-17 -
 Safari diminui o Mac? O segredo para acelerar o safari!O navegador Safari é executado lentamente? Um guia imperdível para aceleração para usuários de Mac! Safari é um dos navegadores mais rápidos do Mac...Tutorial de software Postado em 2025-04-17
Safari diminui o Mac? O segredo para acelerar o safari!O navegador Safari é executado lentamente? Um guia imperdível para aceleração para usuários de Mac! Safari é um dos navegadores mais rápidos do Mac...Tutorial de software Postado em 2025-04-17 -
 Eu pensei que nunca precisaria de uma carteira até que isso acontecesseVocê está em um bom restaurante com seu amado; Talvez vocês dois estejam desfrutando de um bife adorável. Depois de um tempo, você levanta a mão e pe...Tutorial de software Postado em 2025-04-17
Eu pensei que nunca precisaria de uma carteira até que isso acontecesseVocê está em um bom restaurante com seu amado; Talvez vocês dois estejam desfrutando de um bife adorável. Depois de um tempo, você levanta a mão e pe...Tutorial de software Postado em 2025-04-17
Estude chinês
- 1 Como se diz “andar” em chinês? 走路 Pronúncia chinesa, 走路 aprendizagem chinesa
- 2 Como se diz “pegar um avião” em chinês? 坐飞机 Pronúncia chinesa, 坐飞机 aprendizagem chinesa
- 3 Como se diz “pegar um trem” em chinês? 坐火车 Pronúncia chinesa, 坐火车 aprendizagem chinesa
- 4 Como se diz “pegar um ônibus” em chinês? 坐车 Pronúncia chinesa, 坐车 aprendizagem chinesa
- 5 Como se diz dirigir em chinês? 开车 Pronúncia chinesa, 开车 aprendizagem chinesa
- 6 Como se diz nadar em chinês? 游泳 Pronúncia chinesa, 游泳 aprendizagem chinesa
- 7 Como se diz andar de bicicleta em chinês? 骑自行车 Pronúncia chinesa, 骑自行车 aprendizagem chinesa
- 8 Como você diz olá em chinês? 你好Pronúncia chinesa, 你好Aprendizagem chinesa
- 9 Como você agradece em chinês? 谢谢Pronúncia chinesa, 谢谢Aprendizagem chinesa
- 10 How to say goodbye in Chinese? 再见Chinese pronunciation, 再见Chinese learning
























