Como alterar o nome do MacBook com etapas fáceis
Seu computador Mac tem um nome que é mais do que um identificador. Faz parte da sua identidade digital, ajudando você a distinguir seu dispositivo e personalizar sua experiência de computação. Mas você já se perguntou como alterar o nome do seu MacBook? Se sim, este guia é para você.
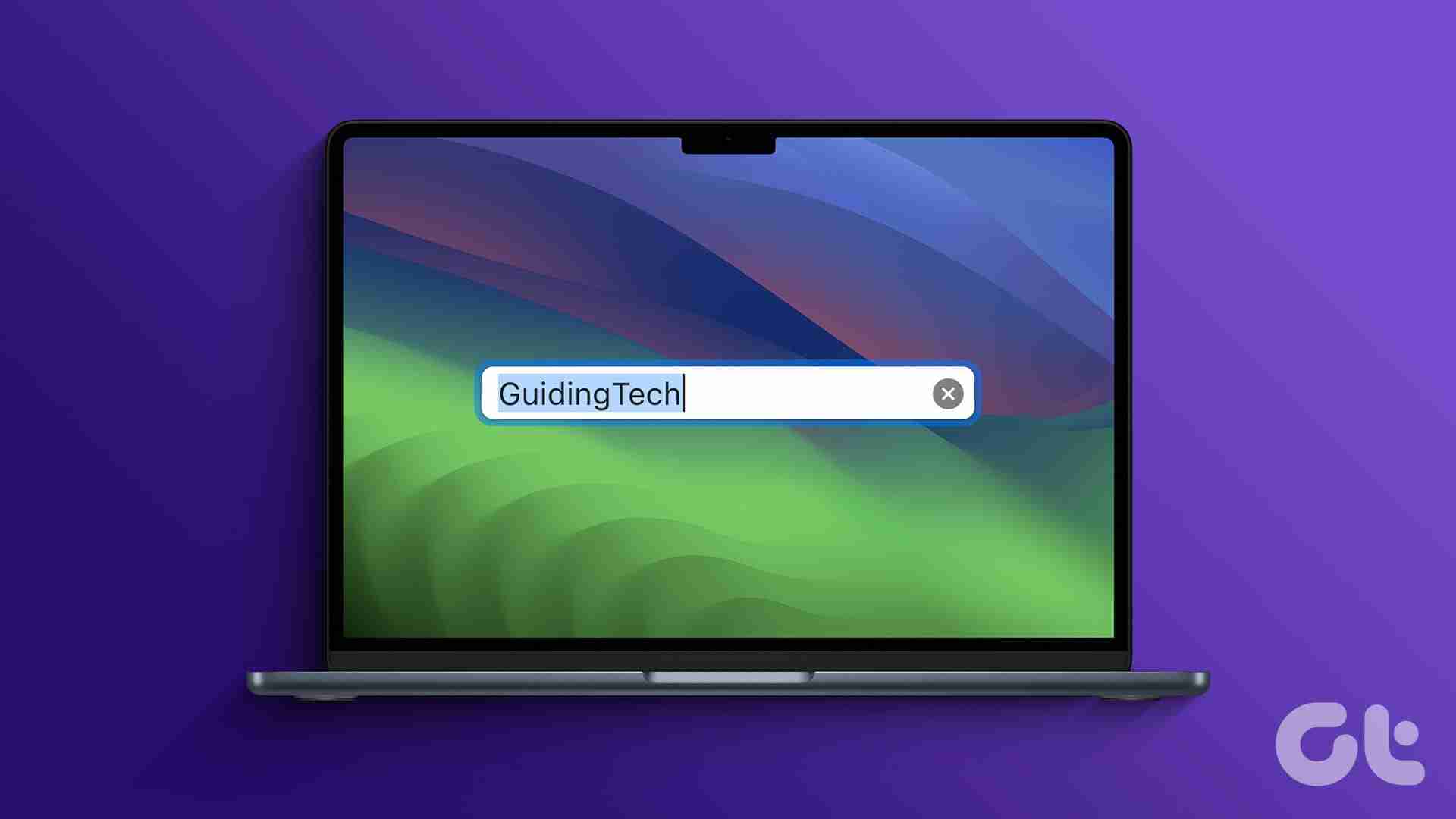
O nome do seu Mac não é apenas um rótulo técnico; é uma escolha prática e pessoal. Existem vários motivos convincentes para renomear o seu Mac. Mas um dos motivos mais importantes é que o nome padrão atribuído ao seu Mac pode revelar informações confidenciais, como o nome do seu proprietário ou o modelo do seu computador. Portanto, você pode alterar o nome para proteger suas informações pessoais.
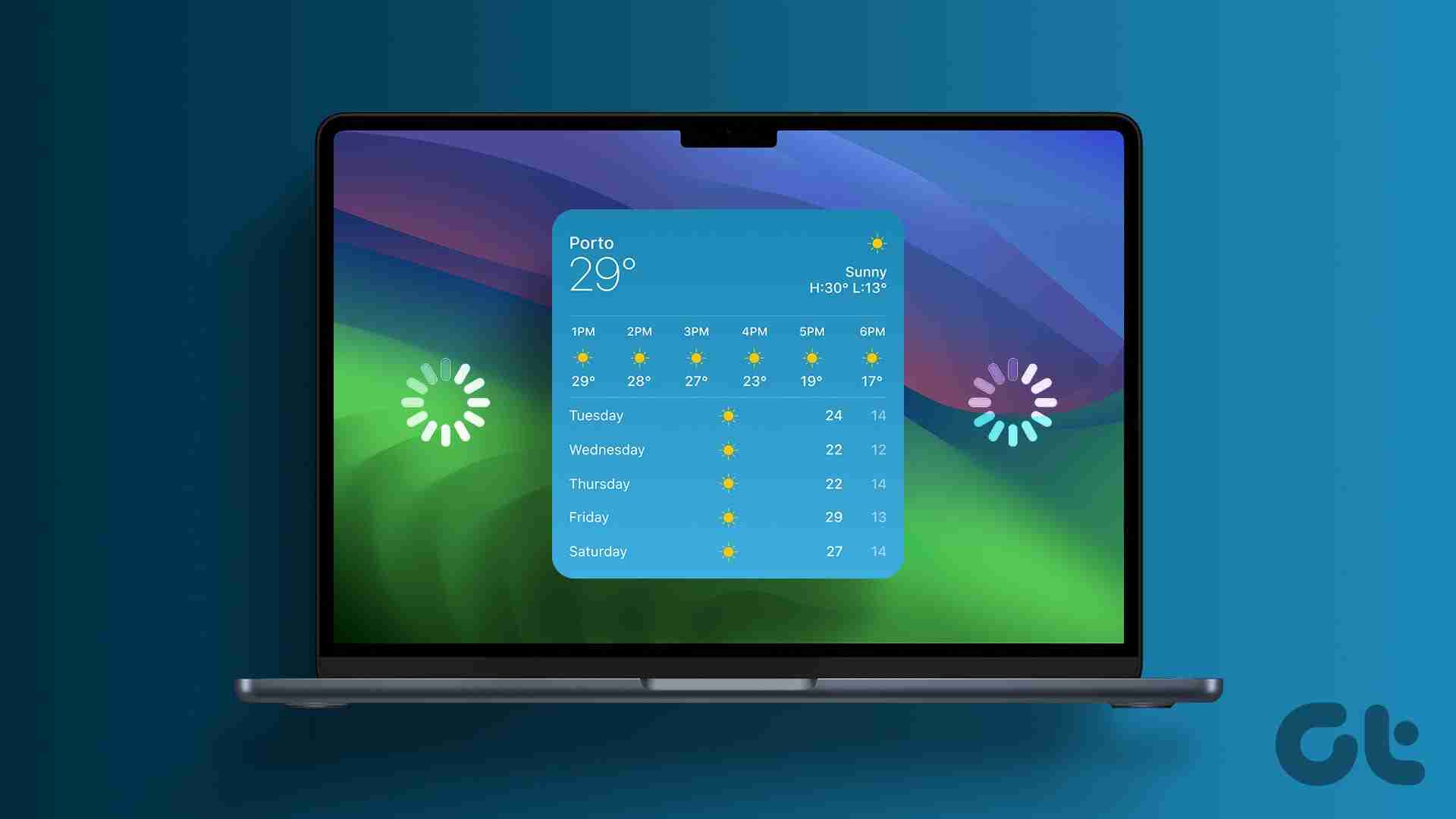
- Alterar o nome do computador geralmente requer a reinicialização do sistema para aplicar totalmente as alterações. Planeje um horário conveniente para realizar essa reinicialização para evitar interrupções no fluxo de trabalho.
Ao considerar esses fatores, você pode alterar o nome do computador do seu Mac e, ao mesmo tempo, minimizar possíveis complicações ou interrupções no seu fluxo de trabalho.
Leia também: macOS Sonoma vs. macOS Ventura: Qual é a diferença
Método 1. Encontre e altere o nome do seu MacBook usando as configurações
Alterar o nome do seu MacBook ou de qualquer outro dispositivo macOS é simples. Vamos começar com as etapas para usuários que executam a versão mais recente do macOS.
No macOS Ventura e superior
Etapa 1: Clique no ícone da Apple no canto superior esquerdo e, no menu suspenso, selecione Configurações do sistema.

Etapa 2: No modal Configurações do sistema, vá para Geral.

Etapa 3: em Geral, escolha Sobre.
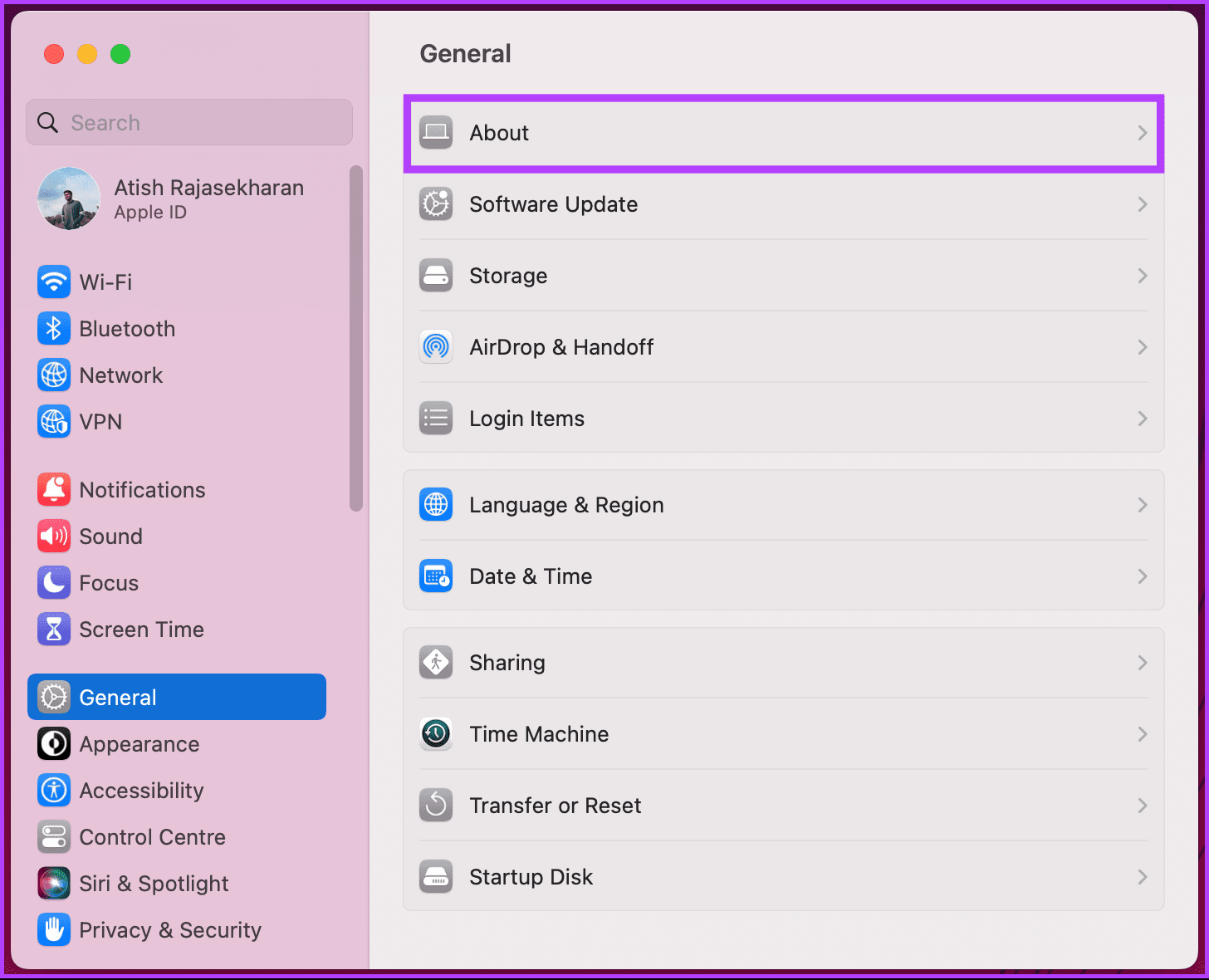
Isso o levará para a página Sobre do seu Mac. Aqui, você verá alguns detalhes interessantes sobre as especificações internas do seu Mac e outros detalhes, incluindo o nome do dispositivo.
Etapa 4: Clique no nome.
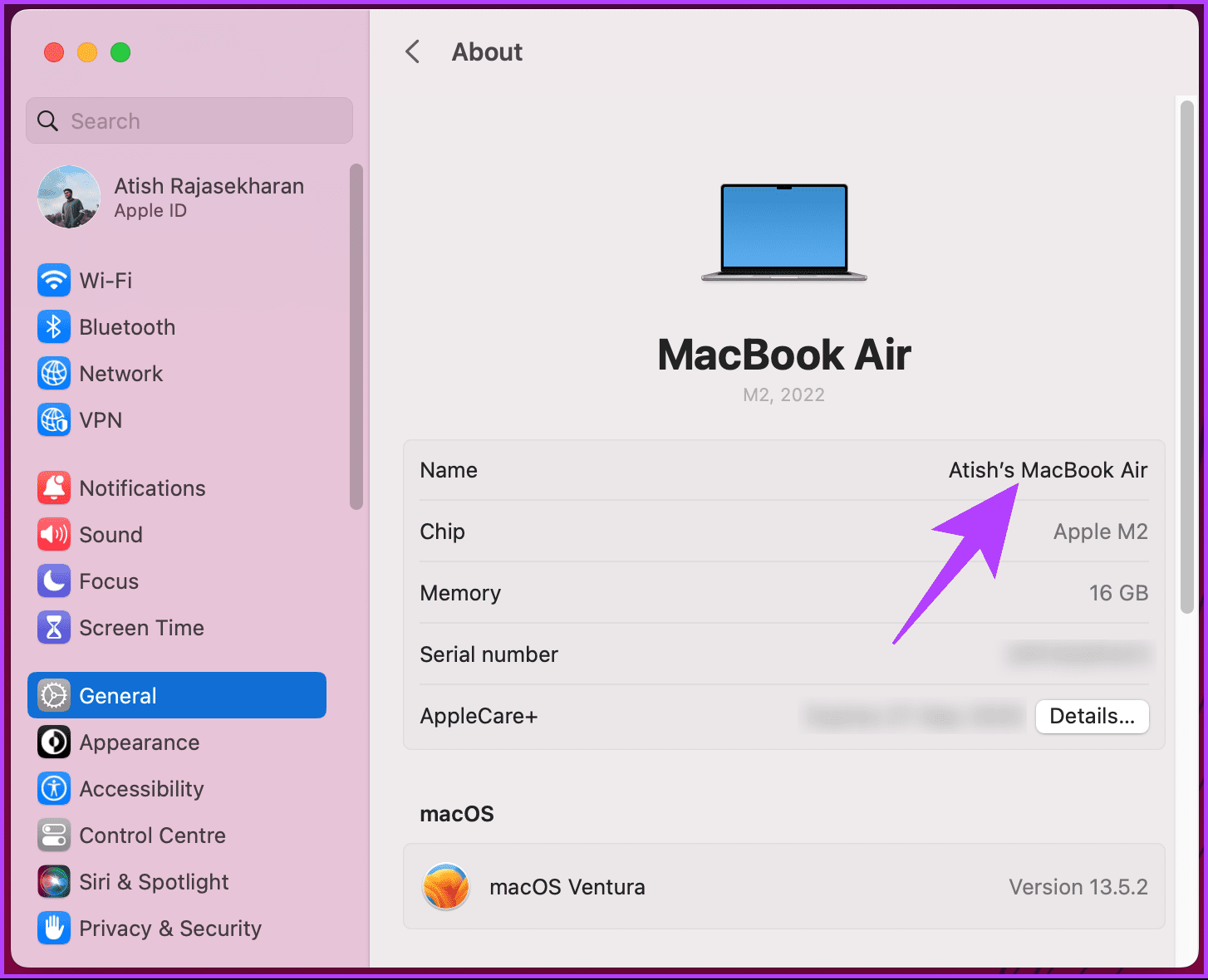
Etapa 5: Ao ver o cursor, edite o nome ou digite um novo. Uma vez feito isso, pressione a tecla Return no teclado para salvar.
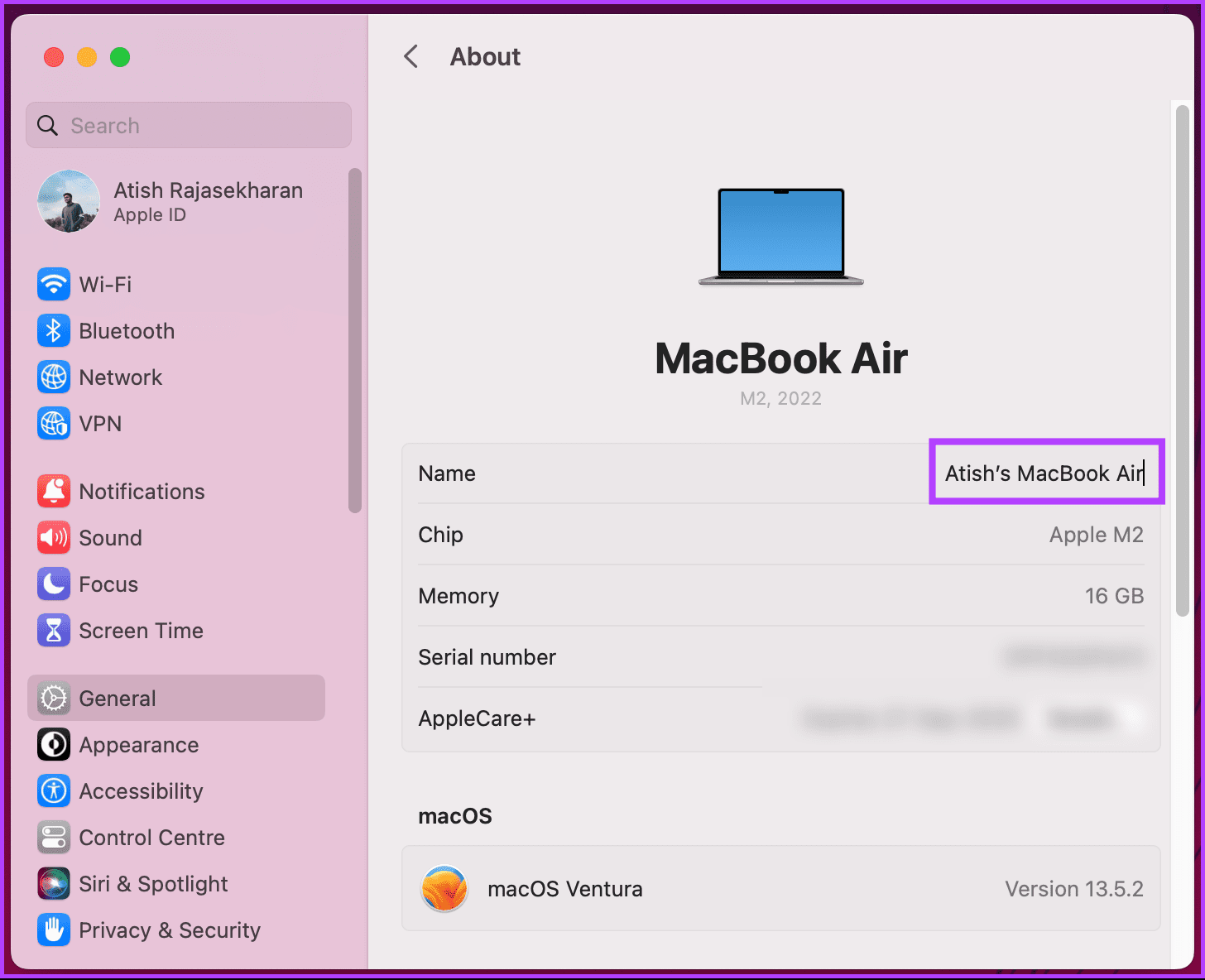
Etapa 6: Por fim, saia das configurações do sistema.
É isso. O novo nome será refletido em todos os lugares do seu Mac. Se você enfrentar algum problema, tente reiniciar o Mac uma vez; isso deve resolver o problema. No entanto, se você estiver usando uma versão mais antiga do macOS, continue lendo.
No macOS Monterey ou anterior
Etapa 1: Clique no ícone da Apple no canto superior esquerdo e, no menu suspenso, selecione Preferências do Sistema.
Etapa 2: No modal Configurações do sistema, vá para Compartilhamento.
Etapa 3: Clique na caixa de texto na parte superior, ao lado de Nome do computador, e edite ou digite o novo nome.
Depois de alterar o nome do seu computador, você pode sair das Preferências do Sistema e continuar com seu trabalho. Se você não deseja seguir um longo conjunto de etapas, mas sim um processo simples de uma etapa para alterar o nome do computador em um MacBook ou qualquer outro dispositivo Mac, verifique o método a seguir.
Leia também: Como reverter a direção de rolagem no Mac
Método 2. Alterar o nome do computador no Mac com terminal
Se você se sentir confortável usando a linha de comando, poderá usar o aplicativo Terminal do Mac para definir ou alterar o nome do seu computador no macOS. Siga as instruções abaixo.
Etapa 1: pressione a ‘tecla Command Space’ no teclado, digite Terminal e pressione a tecla Return.
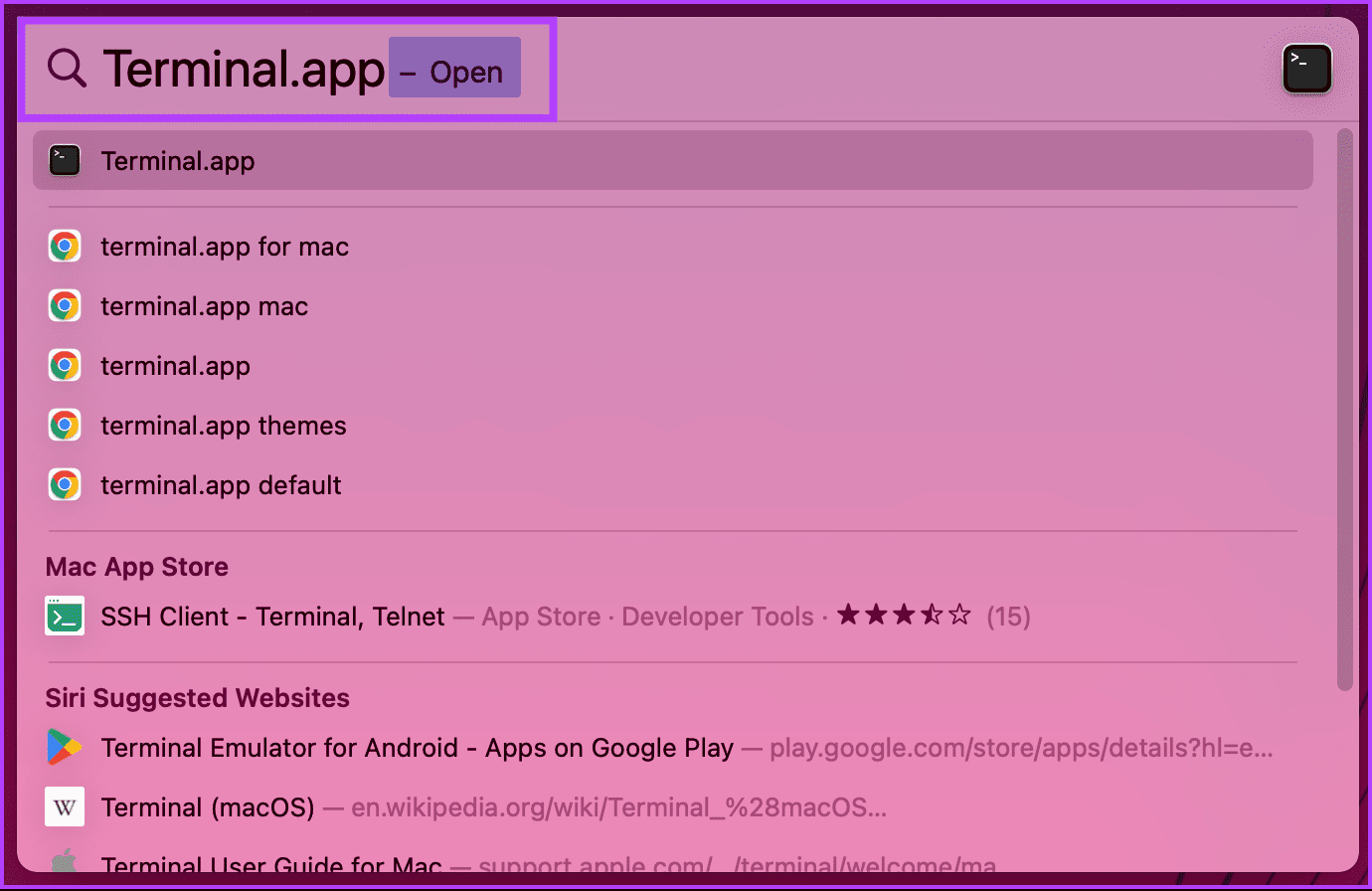
Etapa 2: Assim que o Terminal abrir, digite o comando abaixo e pressione a tecla Return no teclado.
Nota: Substitua YourNewComputerName pelo nome que você deseja definir.
sudo scutil –set ComputerName "YourNewComputerName"
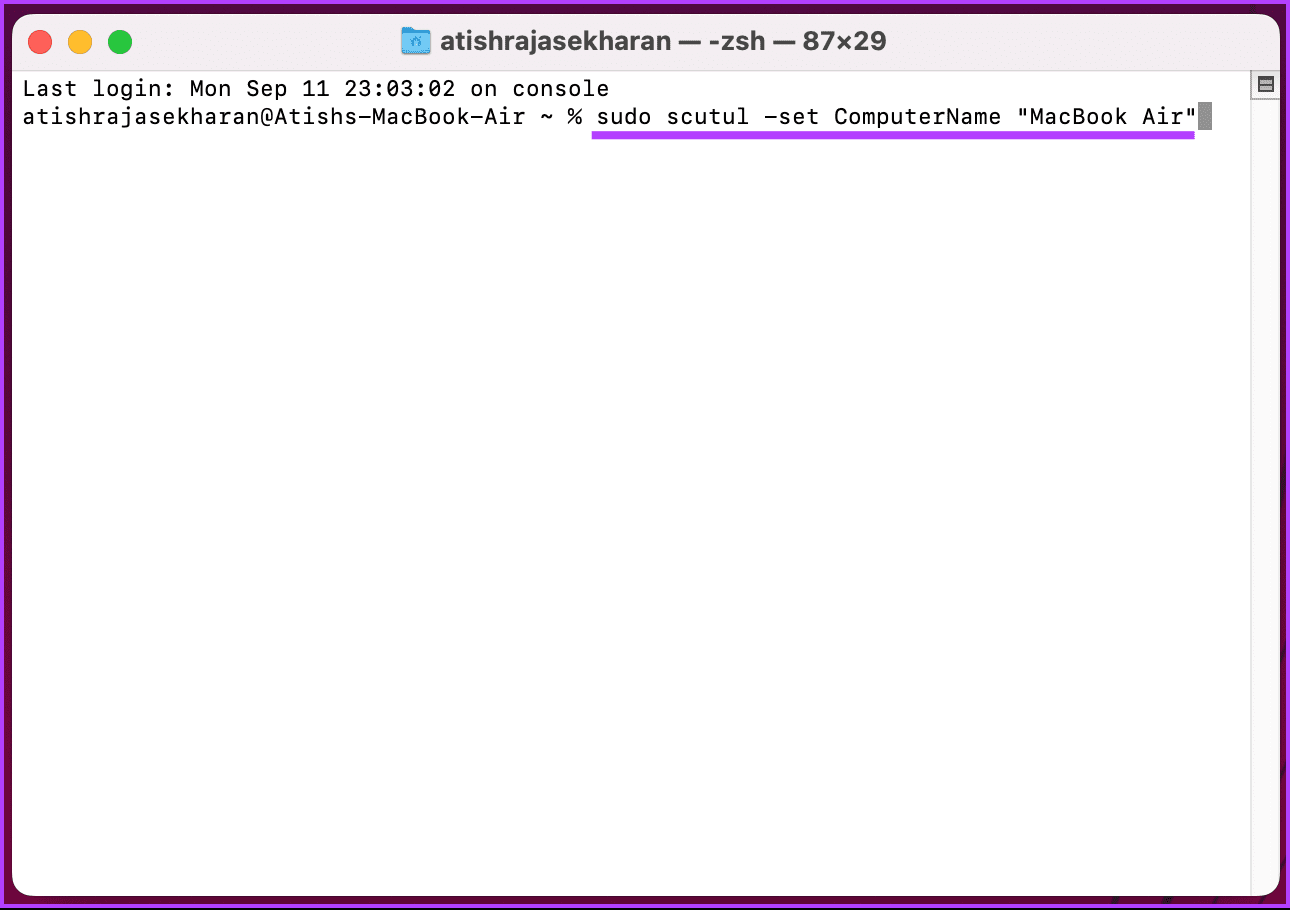
Você será solicitado a digitar a senha do seu Mac e pronto. O nome do seu computador foi alterado com sucesso. Continue lendo se quiser alterar o nome de usuário do seu Mac.
Como alterar o nome de um usuário no Mac
Este método é semelhante a alterar o nome do seu computador em um MacBook ou, melhor, no macOS. No entanto, observe que o nome de exibição de um usuário Mac pode ser alterado, mas o nome de usuário que identifica esse usuário permanece o mesmo.
Vamos começar com as etapas para Macs executando macOS Ventura ou superior.
No macOS Ventura ou superior
Etapa 1: Clique no ícone da Apple no canto superior esquerdo e selecione Configurações do sistema no menu suspenso.

Etapa 2: No modal Configurações do sistema, vá para ‘Usuários e grupos’.
Você verá uma lista de usuários com uma conta no dispositivo macOS.
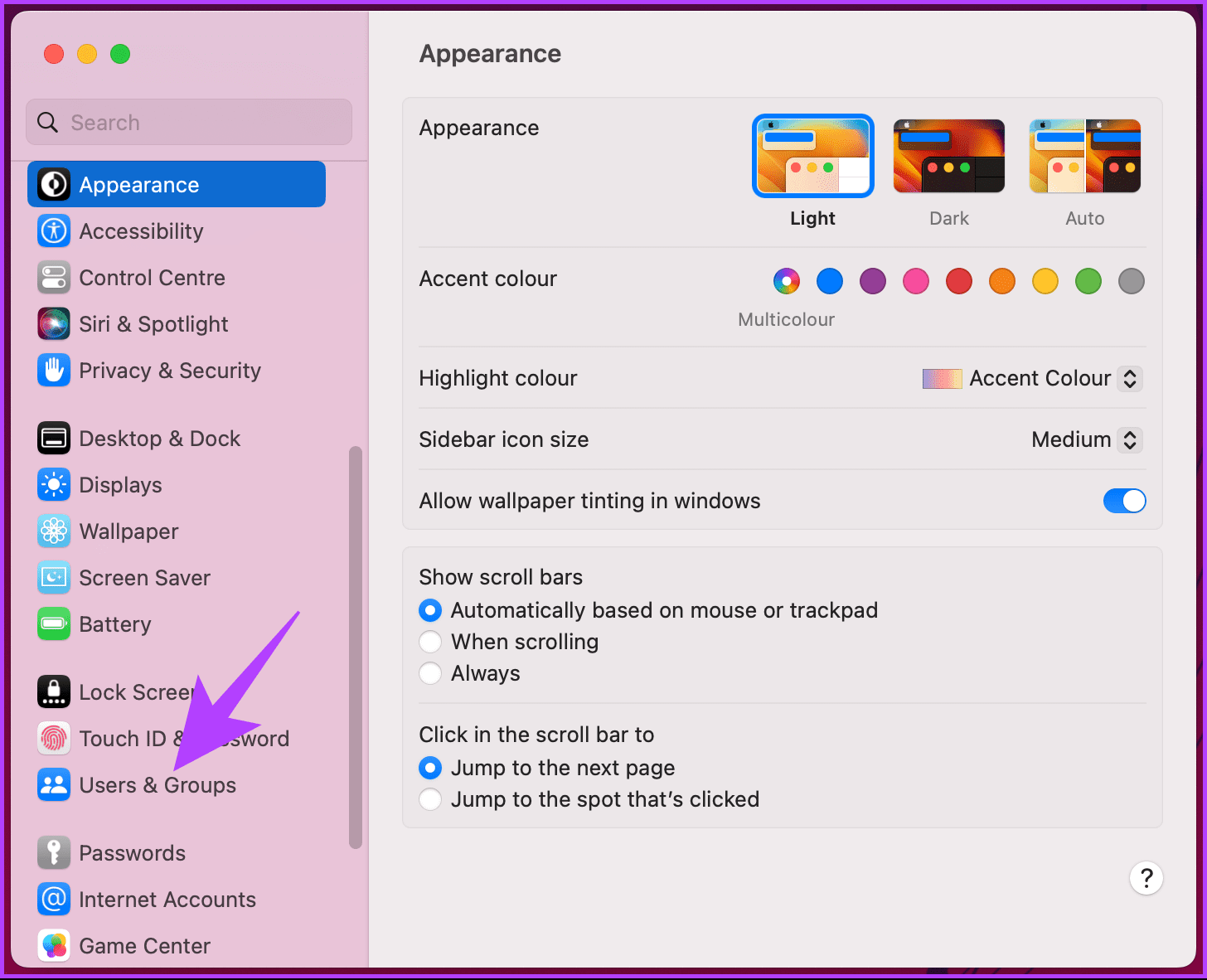
Etapa 3: clique com o botão direito no usuário cujo nome você deseja alterar e escolha Opções avançadas.
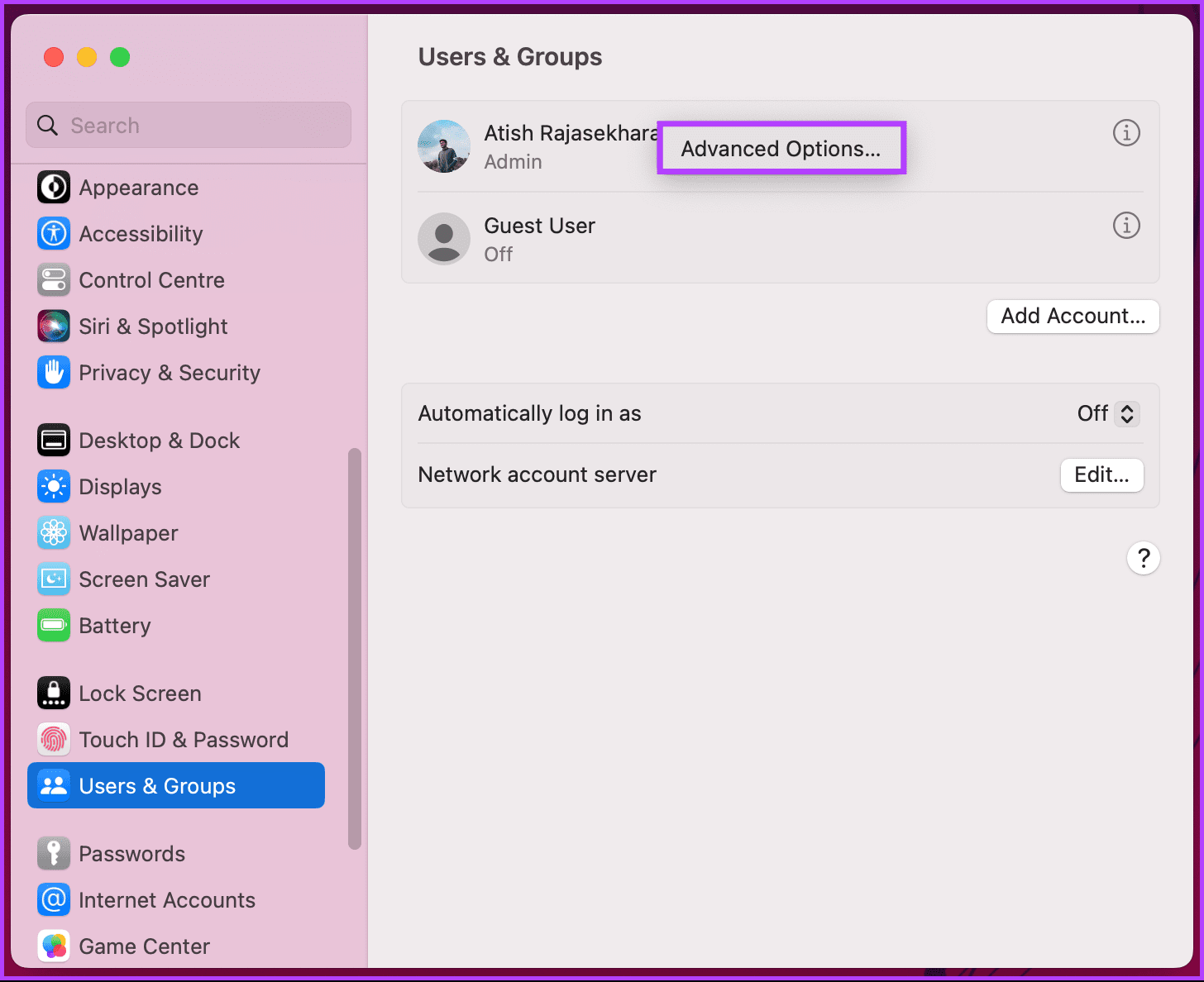
Etapa 4: No pop-up, digite a senha do administrador e clique no botão Desbloquear.
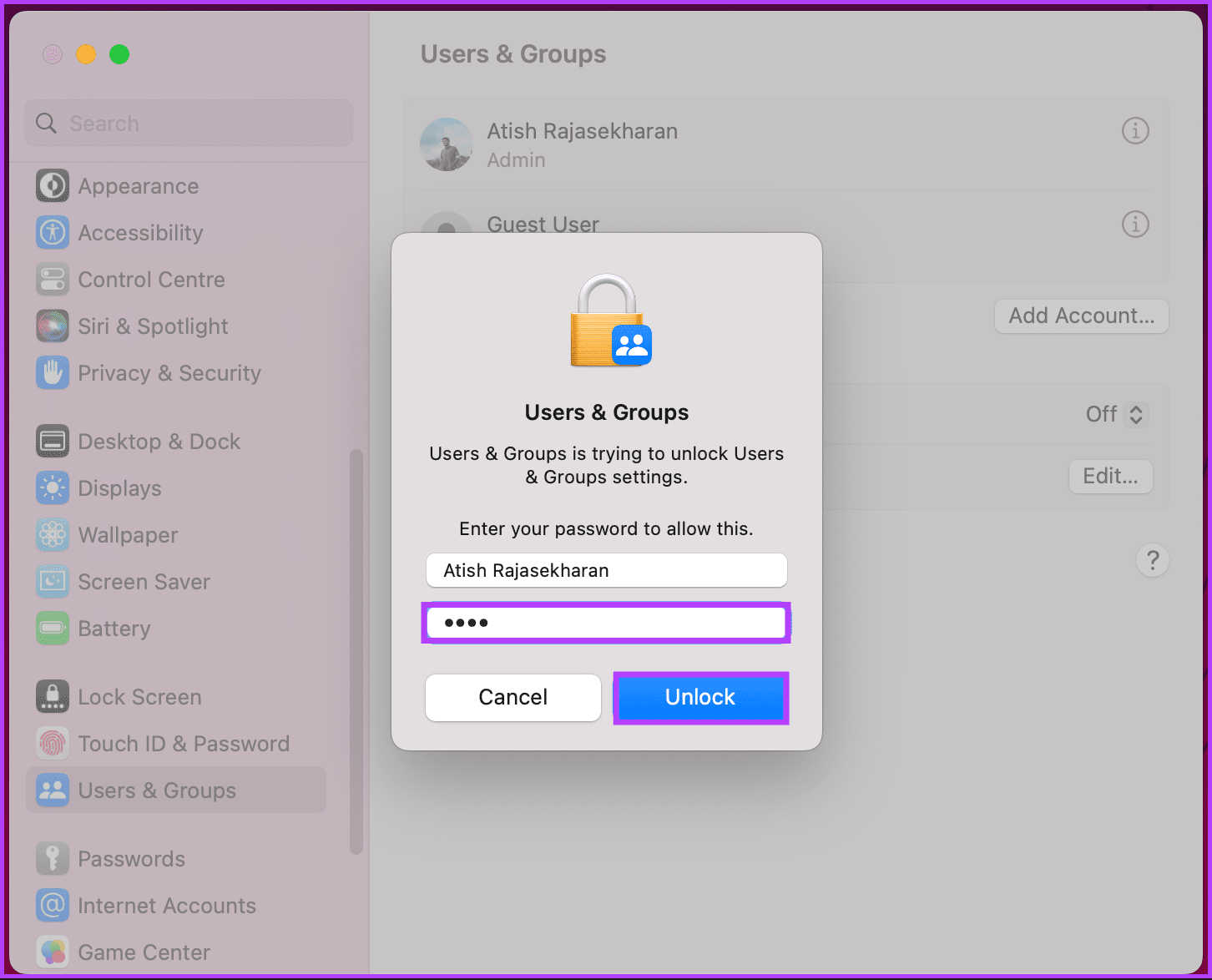
Etapa 5: No modal, clique na caixa de texto ao lado de Nome Completo e insira ou altere o novo nome.
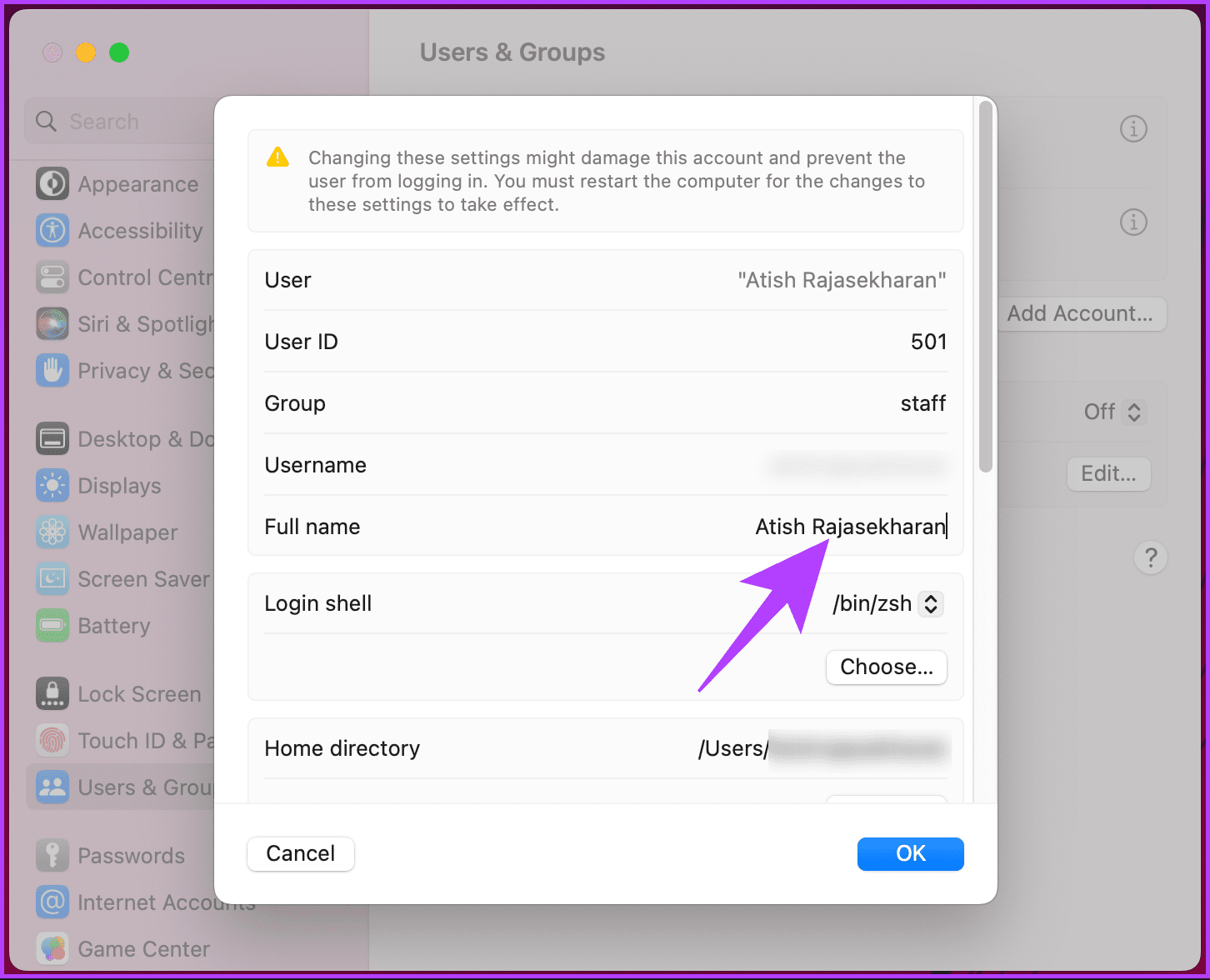
Leia também: Baixe papéis de parede oficiais do macOS Sonoma (4K)
No macOS Monterey ou anteriorEtapa 1: Clique no ícone da Apple no canto superior esquerdo e, no menu suspenso, selecione Preferências do Sistema.
Etapa 2: No modal Configurações do sistema, vá para ‘Usuários e grupos’.
Etapa 3: Clique no cadeado na parte inferior e digite a senha do administrador para alterar as coisas. Aqui você pode ver os nomes dos usuários com uma conta no dispositivo macOS.
Etapa 4: clique com o botão direito no usuário cujo nome você deseja alterar e escolha Opções avançadas.
Etapa 5: Clique na caixa de texto adjacente ao Nome Completo, insira ou altere o novo nome e clique em OK. Aí está. Você alterou com sucesso o nome do usuário que deseja no seu Mac. Confira o método a seguir se quiser alterar o nome de host do seu Mac.
Como alterar o nome do host do seu Mac
Alterar o nome do host do seu Mac altera a forma como o seu Mac é identificado em uma rede local, que é um pouco diferente do nome do computador. Basicamente, você pode ter um nome de computador e um nome de host diferentes.
Vamos começar com as etapas para Macs executando macOS Ventura e superior.
No macOS Ventura e superior
Etapa 1: Clique no ícone da Apple no canto superior esquerdo e, no menu suspenso, selecione Configurações do sistema.

: No modal Configurações do sistema, vá para Geral.

: Em Geral, escolha Compartilhamento.
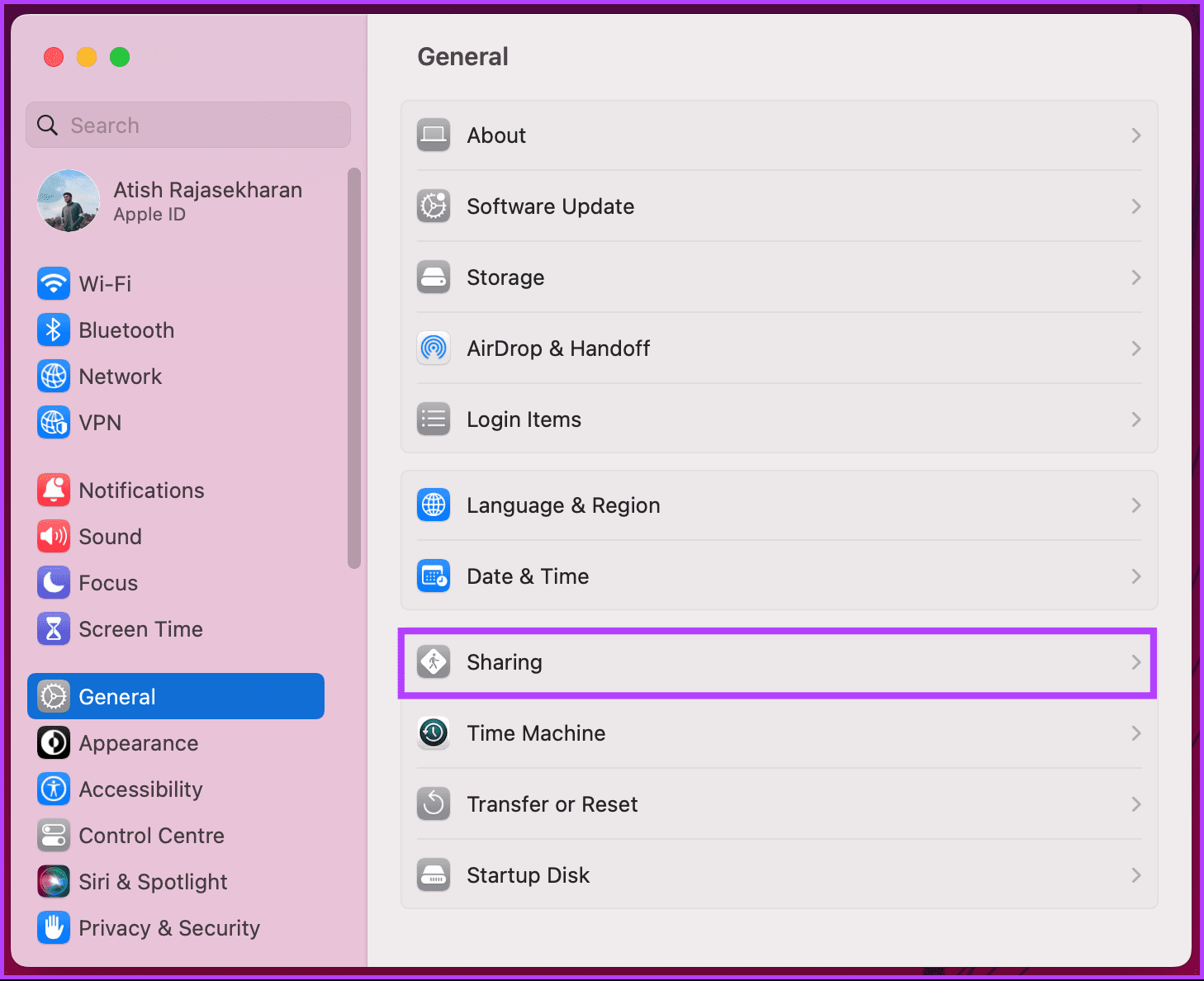
: Role para baixo até Nome do host local e clique em Editar.
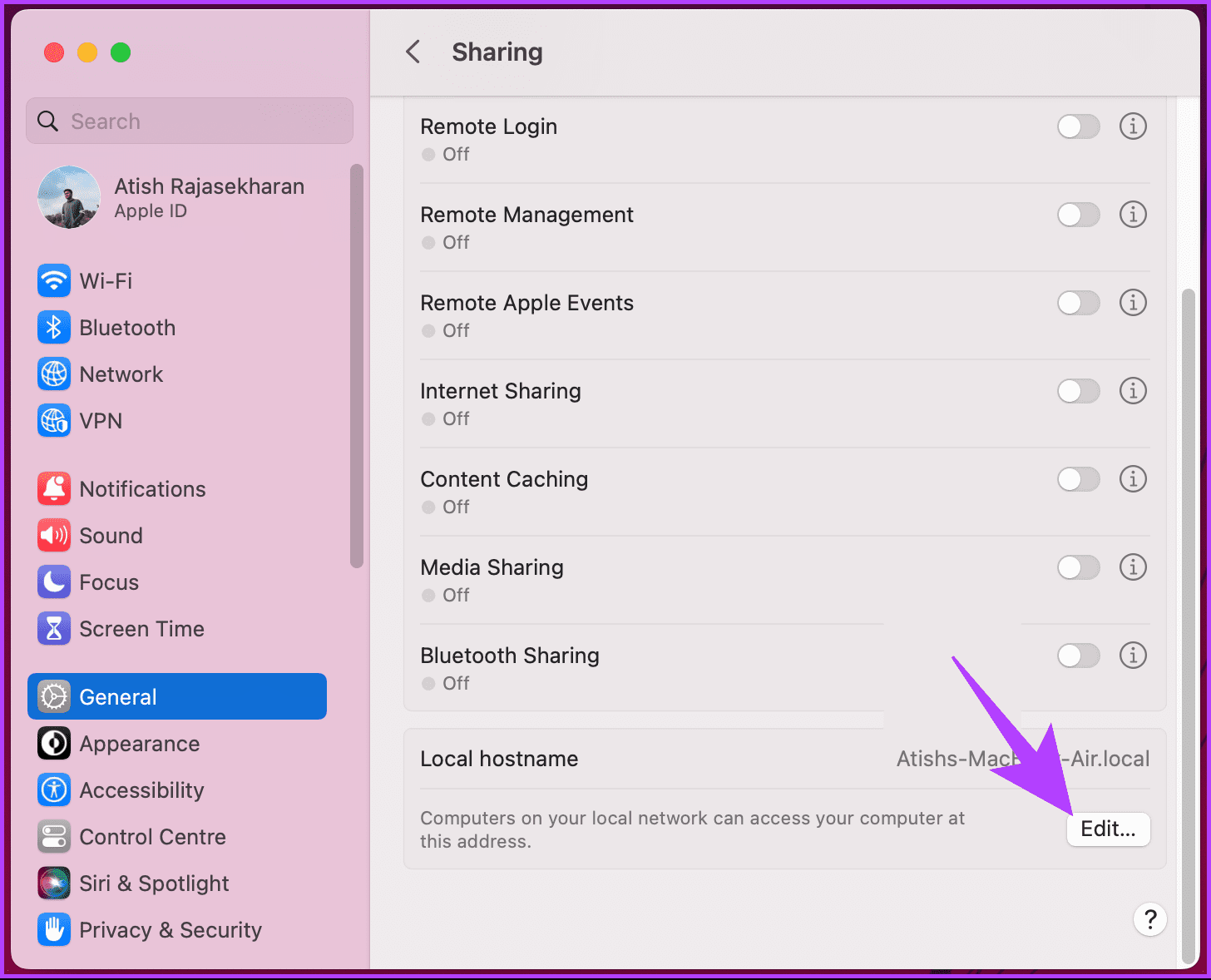
: No pop-up, digite o novo nome de host ou edite o existente e clique em OK.
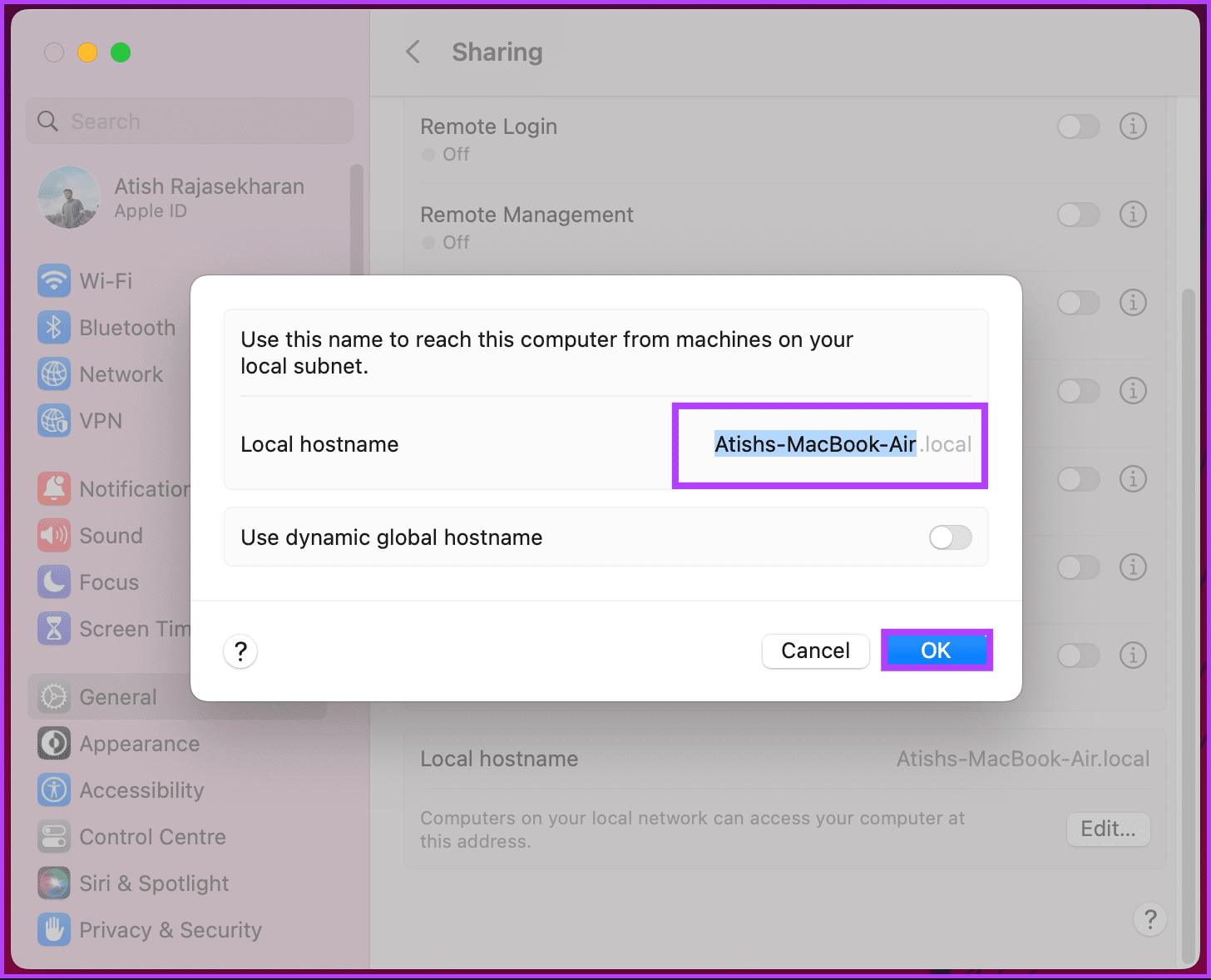 É isso. Você alterou com sucesso o nome do host do seu Mac.
É isso. Você alterou com sucesso o nome do host do seu Mac.
No macOS Monterey ou anterior
Etapa 1: Clique no ícone da Apple no canto superior esquerdo e, no menu suspenso, selecione Preferências do Sistema.
Etapa 2: Escolha Compartilhamento.
Etapa 3: No modal, clique em Editar.
Etapa 4: Digite seu novo nome de host ou edite o existente e clique em OK para salvar. Aí está. Você alterou o nome do host do seu Mac sem problemas. Se não conseguir alterar o nome, tente reiniciar ou entrar em contato com o suporte do macOS para resolver o problema.
Perguntas frequentes sobre como renomear seu MacBook
Agora que você sabe como alterar o nome do seu MacBook, pode facilmente mudar a marca do seu Mac por motivos de segurança, conveniência de rede ou simplesmente pelo prazer da personalização. Você também pode ler como ativar o Night Shift no Mac.
-
 Como excluir seus dados de um site de pesquisa de pessoaEste artigo foi atualizado pela última vez em 24 de fevereiro de 2025. Muitas pessoas não sabem que uma quantidade significativa de seus dados...Tutorial de software Postado em 2025-04-21
Como excluir seus dados de um site de pesquisa de pessoaEste artigo foi atualizado pela última vez em 24 de fevereiro de 2025. Muitas pessoas não sabem que uma quantidade significativa de seus dados...Tutorial de software Postado em 2025-04-21 -
 Como disfarçar um iPad como um laptopEste artigo atualizado (publicado originalmente em 31 de outubro de 2019) explora como transformar seu iPad em uma alternativa de laptop usando os re...Tutorial de software Postado em 2025-04-21
Como disfarçar um iPad como um laptopEste artigo atualizado (publicado originalmente em 31 de outubro de 2019) explora como transformar seu iPad em uma alternativa de laptop usando os re...Tutorial de software Postado em 2025-04-21 -
 Como limpar o cache da caixa de correio Mac? Como excluí -lo no Mac?Este guia explica como limpar o cache de email no seu Mac, abordando problemas comuns, como desempenho lento e problemas de carregamento de email. O...Tutorial de software Postado em 2025-04-21
Como limpar o cache da caixa de correio Mac? Como excluí -lo no Mac?Este guia explica como limpar o cache de email no seu Mac, abordando problemas comuns, como desempenho lento e problemas de carregamento de email. O...Tutorial de software Postado em 2025-04-21 -
 Como priorizar a alocação de wifi para os dispositivos mais necessáriosAs casas modernas geralmente possuem vários dispositivos conectados às redes de acesso Wi-Fi simultaneamente, o que geralmente leva ao aperto de l...Tutorial de software Postado em 2025-04-19
Como priorizar a alocação de wifi para os dispositivos mais necessáriosAs casas modernas geralmente possuem vários dispositivos conectados às redes de acesso Wi-Fi simultaneamente, o que geralmente leva ao aperto de l...Tutorial de software Postado em 2025-04-19 -
 Revisão do software McAfee Antivirus: é suficiente? 【Função, preço】mcAfee: um antivírus veterano, mas é o melhor para Macs? McAfee, um nome de longa data e respeitável na segurança cibernética, oferece uma suíte an...Tutorial de software Postado em 2025-04-19
Revisão do software McAfee Antivirus: é suficiente? 【Função, preço】mcAfee: um antivírus veterano, mas é o melhor para Macs? McAfee, um nome de longa data e respeitável na segurança cibernética, oferece uma suíte an...Tutorial de software Postado em 2025-04-19 -
 OnePlus Watch 3 é adiado para abril devido a problemas engraçadosDepois que o tão esperado OnePlus Watch 3 SmartWatch é lançado, o plano de compra pode exigir um pequeno ajuste. Um problema ridículo de produção ...Tutorial de software Postado em 2025-04-19
OnePlus Watch 3 é adiado para abril devido a problemas engraçadosDepois que o tão esperado OnePlus Watch 3 SmartWatch é lançado, o plano de compra pode exigir um pequeno ajuste. Um problema ridículo de produção ...Tutorial de software Postado em 2025-04-19 -
 Dicas para aproveitar ao máximo a função da torneira na parte traseira do seu iPhoneAo longo dos anos, a Apple desenvolveu um grande número de ferramentas para tornar o uso de iPhones mais conveniente. Embora o recurso "Tap B...Tutorial de software Postado em 2025-04-18
Dicas para aproveitar ao máximo a função da torneira na parte traseira do seu iPhoneAo longo dos anos, a Apple desenvolveu um grande número de ferramentas para tornar o uso de iPhones mais conveniente. Embora o recurso "Tap B...Tutorial de software Postado em 2025-04-18 -
 Obtenha rapidamente as atualizações do Windows 11 24H2, pule a fila de esperaNo guia abrangente, o Minitool o levará a como ignorar o Windows 11 24H2 Waiting Line usando a política e o registro do grupo. Ação Se você deseja fo...Tutorial de software Postado em 2025-04-18
Obtenha rapidamente as atualizações do Windows 11 24H2, pule a fila de esperaNo guia abrangente, o Minitool o levará a como ignorar o Windows 11 24H2 Waiting Line usando a política e o registro do grupo. Ação Se você deseja fo...Tutorial de software Postado em 2025-04-18 -
 Dicas para usar pontos de acesso para telefones celulares: como evitar o aumento no tráfego de dadosusando seu telefone como um ponto de acesso para o seu laptop em movimento é conveniente, mas os laptops são porcos de dados. Ao contrário dos telefo...Tutorial de software Postado em 2025-04-18
Dicas para usar pontos de acesso para telefones celulares: como evitar o aumento no tráfego de dadosusando seu telefone como um ponto de acesso para o seu laptop em movimento é conveniente, mas os laptops são porcos de dados. Ao contrário dos telefo...Tutorial de software Postado em 2025-04-18 -
 Qual é melhor comparado ao iPhone e Android?Escolha entre iOS e Android: uma comparação detalhada O mercado de telefones celulares é dominado por dois principais players: iOS e Android. Ambo...Tutorial de software Postado em 2025-04-17
Qual é melhor comparado ao iPhone e Android?Escolha entre iOS e Android: uma comparação detalhada O mercado de telefones celulares é dominado por dois principais players: iOS e Android. Ambo...Tutorial de software Postado em 2025-04-17 -
 Safari diminui o Mac? O segredo para acelerar o safari!O navegador Safari é executado lentamente? Um guia imperdível para aceleração para usuários de Mac! Safari é um dos navegadores mais rápidos do Mac...Tutorial de software Postado em 2025-04-17
Safari diminui o Mac? O segredo para acelerar o safari!O navegador Safari é executado lentamente? Um guia imperdível para aceleração para usuários de Mac! Safari é um dos navegadores mais rápidos do Mac...Tutorial de software Postado em 2025-04-17 -
 Eu pensei que nunca precisaria de uma carteira até que isso acontecesseVocê está em um bom restaurante com seu amado; Talvez vocês dois estejam desfrutando de um bife adorável. Depois de um tempo, você levanta a mão e pe...Tutorial de software Postado em 2025-04-17
Eu pensei que nunca precisaria de uma carteira até que isso acontecesseVocê está em um bom restaurante com seu amado; Talvez vocês dois estejam desfrutando de um bife adorável. Depois de um tempo, você levanta a mão e pe...Tutorial de software Postado em 2025-04-17 -
 Comparação entre McAfee e Mackeeper: qual é o melhor? Como escolher o software antivírus?A escolha da solução certa de segurança cibernética para o seu Mac pode ser complicada. Esta comparação de McAfee e Mackeeper ajuda você a decidir e...Tutorial de software Postado em 2025-04-17
Comparação entre McAfee e Mackeeper: qual é o melhor? Como escolher o software antivírus?A escolha da solução certa de segurança cibernética para o seu Mac pode ser complicada. Esta comparação de McAfee e Mackeeper ajuda você a decidir e...Tutorial de software Postado em 2025-04-17 -
 7 aplicativos de comunicação de segurança que você deve usarA escolha de um aplicativo de mensagens geralmente se resume ao que seus contatos usam, ignorando um fator crucial: segurança. Compartilhamos inform...Tutorial de software Postado em 2025-04-17
7 aplicativos de comunicação de segurança que você deve usarA escolha de um aplicativo de mensagens geralmente se resume ao que seus contatos usam, ignorando um fator crucial: segurança. Compartilhamos inform...Tutorial de software Postado em 2025-04-17 -
 O melhor guia de como rotular qualquer sitealém da estática: anotar páginas da web com facilidade A web não deve ser uma experiência estática. Com as ferramentas certas, você pode se envolv...Tutorial de software Postado em 2025-04-17
O melhor guia de como rotular qualquer sitealém da estática: anotar páginas da web com facilidade A web não deve ser uma experiência estática. Com as ferramentas certas, você pode se envolv...Tutorial de software Postado em 2025-04-17
Estude chinês
- 1 Como se diz “andar” em chinês? 走路 Pronúncia chinesa, 走路 aprendizagem chinesa
- 2 Como se diz “pegar um avião” em chinês? 坐飞机 Pronúncia chinesa, 坐飞机 aprendizagem chinesa
- 3 Como se diz “pegar um trem” em chinês? 坐火车 Pronúncia chinesa, 坐火车 aprendizagem chinesa
- 4 Como se diz “pegar um ônibus” em chinês? 坐车 Pronúncia chinesa, 坐车 aprendizagem chinesa
- 5 Como se diz dirigir em chinês? 开车 Pronúncia chinesa, 开车 aprendizagem chinesa
- 6 Como se diz nadar em chinês? 游泳 Pronúncia chinesa, 游泳 aprendizagem chinesa
- 7 Como se diz andar de bicicleta em chinês? 骑自行车 Pronúncia chinesa, 骑自行车 aprendizagem chinesa
- 8 Como você diz olá em chinês? 你好Pronúncia chinesa, 你好Aprendizagem chinesa
- 9 Como você agradece em chinês? 谢谢Pronúncia chinesa, 谢谢Aprendizagem chinesa
- 10 How to say goodbye in Chinese? 再见Chinese pronunciation, 再见Chinese learning

























