 Primeira página > Tutorial de software > Alterar extensão de arquivo para um ou vários arquivos no Windows 10
Primeira página > Tutorial de software > Alterar extensão de arquivo para um ou vários arquivos no Windows 10
Alterar extensão de arquivo para um ou vários arquivos no Windows 10
Se você deseja alterar a extensão de um nome de arquivo no Windows 10 ou se deseja alterar a extensão de vários ou todos os arquivos em uma pasta, siga este guia.
- Como alterar a extensão de um arquivo
- Como alterar a extensão de vários arquivos
Parte 1: Alterar a extensão de um arquivo no Windows 10
Etapa 1: mostre as extensões de nome de arquivo, caso ainda não tenha feito isso.
Etapa 2: Clique no arquivo cuja extensão deseja alterar para selecioná-lo e, em seguida, clique em F2 para tornar o nome do arquivo e a extensão editáveis.
Etapa 3: Selecione a extensão para destacá-la, digite outra extensão e pressione Enter para confirmar.
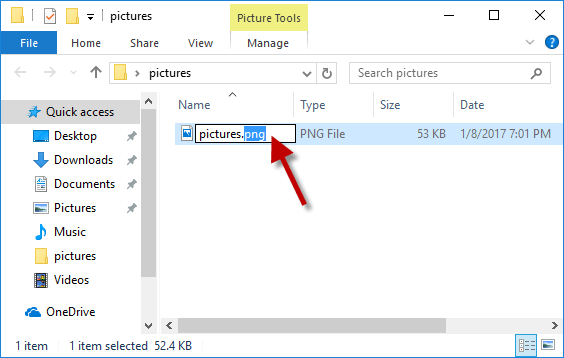
Etapa 4: quando aparecer a caixa de diálogo de aviso que diz "Se você alterar uma extensão de nome de arquivo, o arquivo pode ficar inutilizável.", clique em Sim para confirmar.
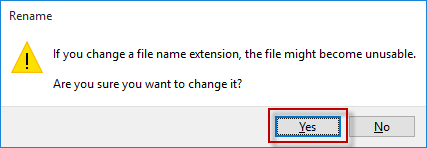
Parte 2: Altere a extensão de vários arquivos de uma vez no Windows 10
Se você precisar alterar a extensão do nome do arquivo para vários ou todos os arquivos em uma pasta, seria problemático e demorado fazer isso um por um. Mas não se preocupe. Você pode alterar a extensão de vários arquivos em uma pasta de uma só vez, simplesmente com o prompt de comando. Aqui estão as etapas.
Etapa 1: Localize o arquivo. Clique com o botão direito no arquivo enquanto pressiona e segura a tecla Shift no teclado e selecione Abrir janela de comando aqui no menu de contexto. Isso abrirá uma janela CMD.
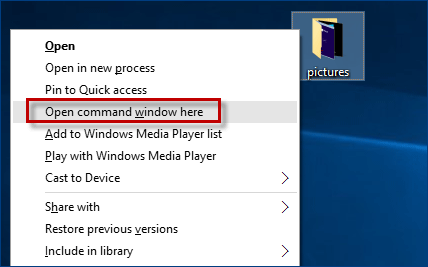
Outra maneira de abrir a janela do prompt de comando é abrir a pasta no File Explorer, clicar na guia Arquivo, apontar para Abrir prompt de comando e clicar em Abrir comando incitar.
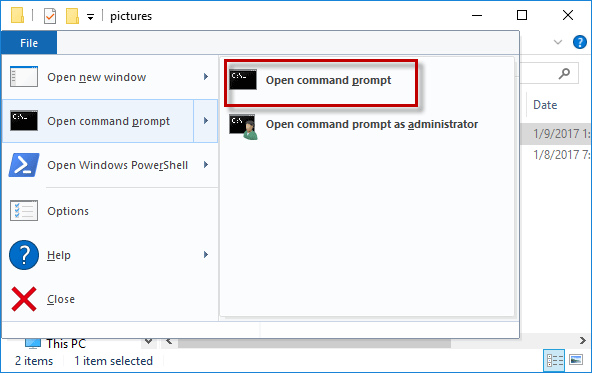
Etapa 2: Após a janela CMD abrir, digite o comando: ren *.(nome da extensão atual) *.(nome da nova extensão) e pressione Enter. É isso.
Por exemplo, no meu caso, eu uso o comando ren *.png *.jpg para alterar a extensão de todos os arquivos de imagem de .png para .jpg, conforme mostrado abaixo.
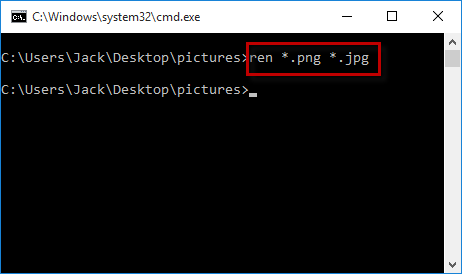
-
 Artefatos essenciais para organizar móveis domésticos: as melhores aplicações e gadgets清洁是一项永无止境的苦差事——新的灰尘和污垢潜伏在角落里,随时准备破坏您辛勤的成果。但是,即使您无法彻底摆脱家务,您也可以使用合适的应用程序和设备更快地整理房间。以下九款产品可以帮助您减少清洁时间,让您有更多时间去做其他事情。 Sortly 在开始擦洗之前,您需要整理散落在您家里的物品。一旦杂物不...Tutorial de software Postado em 2025-04-15
Artefatos essenciais para organizar móveis domésticos: as melhores aplicações e gadgets清洁是一项永无止境的苦差事——新的灰尘和污垢潜伏在角落里,随时准备破坏您辛勤的成果。但是,即使您无法彻底摆脱家务,您也可以使用合适的应用程序和设备更快地整理房间。以下九款产品可以帮助您减少清洁时间,让您有更多时间去做其他事情。 Sortly 在开始擦洗之前,您需要整理散落在您家里的物品。一旦杂物不...Tutorial de software Postado em 2025-04-15 -
 Guia de download do controlador de comunicação simples PCIsolucionando o driver do controlador de comunicações simples do PCI: um guia abrangente O driver do controlador de comunicação simples do PCI é cru...Tutorial de software Postado em 2025-04-15
Guia de download do controlador de comunicação simples PCIsolucionando o driver do controlador de comunicações simples do PCI: um guia abrangente O driver do controlador de comunicação simples do PCI é cru...Tutorial de software Postado em 2025-04-15 -
 Todas as estratégias para restaurar documentos não salvos do OpenOfficeSeus arquivos do OpenOffice não são salvos devido a circunstâncias inesperadas, como uma interrupção de energia do computador? É possível recuperar d...Tutorial de software Postado em 2025-04-15
Todas as estratégias para restaurar documentos não salvos do OpenOfficeSeus arquivos do OpenOffice não são salvos devido a circunstâncias inesperadas, como uma interrupção de energia do computador? É possível recuperar d...Tutorial de software Postado em 2025-04-15 -
 10 Recursos da Amazon que você deve usar我几乎所有东西都在亚马逊上购买。虽然我尽量不去想这样做会加剧我们《机器人瓦力》式的未来,但这实在太方便了,按下按钮后两天就能收到货。如果你也有同感,那就来看看这10个你真的应该使用的亚马逊功能吧。 使用亚马逊当日送达安排送货 亚马逊的魅力之一就是能够在你想到需要某样东西的时候立即购买。这样,你就能...Tutorial de software Postado em 2025-04-14
10 Recursos da Amazon que você deve usar我几乎所有东西都在亚马逊上购买。虽然我尽量不去想这样做会加剧我们《机器人瓦力》式的未来,但这实在太方便了,按下按钮后两天就能收到货。如果你也有同感,那就来看看这10个你真的应该使用的亚马逊功能吧。 使用亚马逊当日送达安排送货 亚马逊的魅力之一就是能够在你想到需要某样东西的时候立即购买。这样,你就能...Tutorial de software Postado em 2025-04-14 -
 Monster Hunter Wilderness PC Comunicação Erro de comunicação, solução rápidaencontrando o erro de comunicação de monstro hunter wilds s9052-tad-w79j? Essa questão frustrante afeta muitos jogadores, mas várias soluções se mos...Tutorial de software Postado em 2025-04-14
Monster Hunter Wilderness PC Comunicação Erro de comunicação, solução rápidaencontrando o erro de comunicação de monstro hunter wilds s9052-tad-w79j? Essa questão frustrante afeta muitos jogadores, mas várias soluções se mos...Tutorial de software Postado em 2025-04-14 -
 Transfira facilmente os emojis do WhatsApp para sinalizar e telegramaYou thought convincing your friends to swap WhatsApp for Telegram or Signal would be the hardest thing about switching messaging apps. But the...Tutorial de software Postado em 2025-04-14
Transfira facilmente os emojis do WhatsApp para sinalizar e telegramaYou thought convincing your friends to swap WhatsApp for Telegram or Signal would be the hardest thing about switching messaging apps. But the...Tutorial de software Postado em 2025-04-14 -
 7 recursos macos me fazem abandonar o laptop do Windows 11Depois de anos usando o Windows 11, nunca imaginei que fizesse o interruptor. No entanto, o MacOS oferece vários recursos atenciosos que fizeram uma ...Tutorial de software Postado em 2025-04-14
7 recursos macos me fazem abandonar o laptop do Windows 11Depois de anos usando o Windows 11, nunca imaginei que fizesse o interruptor. No entanto, o MacOS oferece vários recursos atenciosos que fizeram uma ...Tutorial de software Postado em 2025-04-14 -
 Novos recursos do iOS 12 estão disponíveis para melhorar sua experiência no iPhoneiOS 12:iPhone操作系统最新版本带来的七大改进 我们六月首次获悉iPhone操作系统的最新版本iOS 12。本周,苹果公司的新更新将开始向兼容设备(包括iPhone 5C及之后发布的所有机型)推出。 除了性能提升外,该软件还带来了许多酷炫的新功能。为了帮助您充分利用这些扩展功能,我们对iO...Tutorial de software Postado em 2025-04-14
Novos recursos do iOS 12 estão disponíveis para melhorar sua experiência no iPhoneiOS 12:iPhone操作系统最新版本带来的七大改进 我们六月首次获悉iPhone操作系统的最新版本iOS 12。本周,苹果公司的新更新将开始向兼容设备(包括iPhone 5C及之后发布的所有机型)推出。 除了性能提升外,该软件还带来了许多酷炫的新功能。为了帮助您充分利用这些扩展功能,我们对iO...Tutorial de software Postado em 2025-04-14 -
 Bonfira interna e 9 dicas de iluminação inteligente, experiência dinâmicadesbloqueie todo o potencial de suas luzes inteligentes: 11 hacks inteligentes para experimentar! você investiu em luzes inteligentes - agora va...Tutorial de software Postado em 2025-04-13
Bonfira interna e 9 dicas de iluminação inteligente, experiência dinâmicadesbloqueie todo o potencial de suas luzes inteligentes: 11 hacks inteligentes para experimentar! você investiu em luzes inteligentes - agora va...Tutorial de software Postado em 2025-04-13 -
 Método de privacidade do Windows 11 Image Exif Protection...Tutorial de software Postado em 2025-04-13
Método de privacidade do Windows 11 Image Exif Protection...Tutorial de software Postado em 2025-04-13 -
 Maneira eficaz de resolver um acidente de inicialização do fator abióticoEu acredito que você deve ter jogado fator abiótico se você é um fã de jogo. Você já foi incapaz de jogar por causa de um acidente de jogo? Se você te...Tutorial de software Postado em 2025-04-13
Maneira eficaz de resolver um acidente de inicialização do fator abióticoEu acredito que você deve ter jogado fator abiótico se você é um fã de jogo. Você já foi incapaz de jogar por causa de um acidente de jogo? Se você te...Tutorial de software Postado em 2025-04-13 -
 Como remover completamente o vírus redirecionado do Yahoo no Mac?O navegador do seu Mac está redirecionando você para o Yahoo, independentemente do navegador ou mecanismo de pesquisa escolhido? Isso indica uma pro...Tutorial de software Postado em 2025-04-13
Como remover completamente o vírus redirecionado do Yahoo no Mac?O navegador do seu Mac está redirecionando você para o Yahoo, independentemente do navegador ou mecanismo de pesquisa escolhido? Isso indica uma pro...Tutorial de software Postado em 2025-04-13 -
 Mac Big Sur limpa o espaço do disco rígido: como excluir espaço claro? 【Armazenamento interno e externo】guia de limpeza do espaço Big Sur Sur: liberando espaço claro Espaço insuficiente do disco do MacOS BIG SUR é um problema comum, que pode afetar o ...Tutorial de software Postado em 2025-04-13
Mac Big Sur limpa o espaço do disco rígido: como excluir espaço claro? 【Armazenamento interno e externo】guia de limpeza do espaço Big Sur Sur: liberando espaço claro Espaço insuficiente do disco do MacOS BIG SUR é um problema comum, que pode afetar o ...Tutorial de software Postado em 2025-04-13 -
 Guia de instalação do Windows 10 KB5050081Windows 10 KB5050081 ATUALIZAÇÃO DE ATUALIZAÇÃO EXPLICAÇÃO E SOLUÇÃO DE PROBLEMAS DE INSTALAÇÃO DO A atualização do Windows 10 KB5050081 foi lançada...Tutorial de software Postado em 2025-04-13
Guia de instalação do Windows 10 KB5050081Windows 10 KB5050081 ATUALIZAÇÃO DE ATUALIZAÇÃO EXPLICAÇÃO E SOLUÇÃO DE PROBLEMAS DE INSTALAÇÃO DO A atualização do Windows 10 KB5050081 foi lançada...Tutorial de software Postado em 2025-04-13 -
 Dicas para esconder e restaurar fitas do Microsoft WordA fita do Microsoft Word pode ser seu melhor amigo ou um pequeno recurso irritante que você deseja sair do caminho. Você precisa disso para formatar,...Tutorial de software Postado em 2025-04-12
Dicas para esconder e restaurar fitas do Microsoft WordA fita do Microsoft Word pode ser seu melhor amigo ou um pequeno recurso irritante que você deseja sair do caminho. Você precisa disso para formatar,...Tutorial de software Postado em 2025-04-12
Estude chinês
- 1 Como se diz “andar” em chinês? 走路 Pronúncia chinesa, 走路 aprendizagem chinesa
- 2 Como se diz “pegar um avião” em chinês? 坐飞机 Pronúncia chinesa, 坐飞机 aprendizagem chinesa
- 3 Como se diz “pegar um trem” em chinês? 坐火车 Pronúncia chinesa, 坐火车 aprendizagem chinesa
- 4 Como se diz “pegar um ônibus” em chinês? 坐车 Pronúncia chinesa, 坐车 aprendizagem chinesa
- 5 Como se diz dirigir em chinês? 开车 Pronúncia chinesa, 开车 aprendizagem chinesa
- 6 Como se diz nadar em chinês? 游泳 Pronúncia chinesa, 游泳 aprendizagem chinesa
- 7 Como se diz andar de bicicleta em chinês? 骑自行车 Pronúncia chinesa, 骑自行车 aprendizagem chinesa
- 8 Como você diz olá em chinês? 你好Pronúncia chinesa, 你好Aprendizagem chinesa
- 9 Como você agradece em chinês? 谢谢Pronúncia chinesa, 谢谢Aprendizagem chinesa
- 10 How to say goodbye in Chinese? 再见Chinese pronunciation, 再见Chinese learning
























