 Primeira página > Tutorial de software > AirDrop não funciona? Corrija isso rapidamente com estas 16 dicas
Primeira página > Tutorial de software > AirDrop não funciona? Corrija isso rapidamente com estas 16 dicas
AirDrop não funciona? Corrija isso rapidamente com estas 16 dicas
O AirDrop oferece três opções de visibilidade: Todos, Somente contatos ou Recebendo desativado. Se o seu dispositivo não estiver aparecendo no AirDrop, pode estar em Recebendo desligado. Portanto, mude para Todos ou Somente Contatos, dependendo do destinatário.
Abra o Control Center no seu iPhone ou iPad e toque e segure na seção superior esquerda para revelar um botão AirDrop. Escolha sua opção preferida.
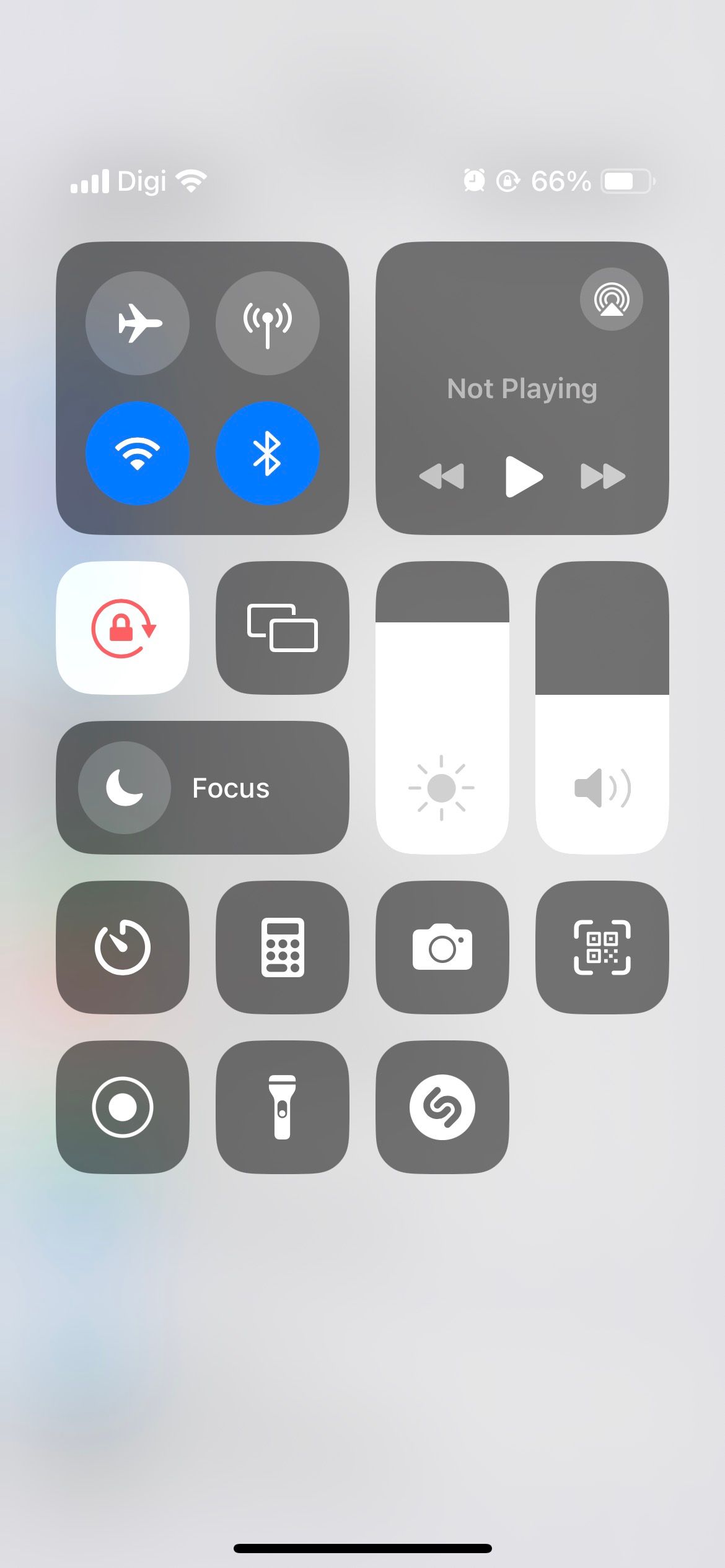
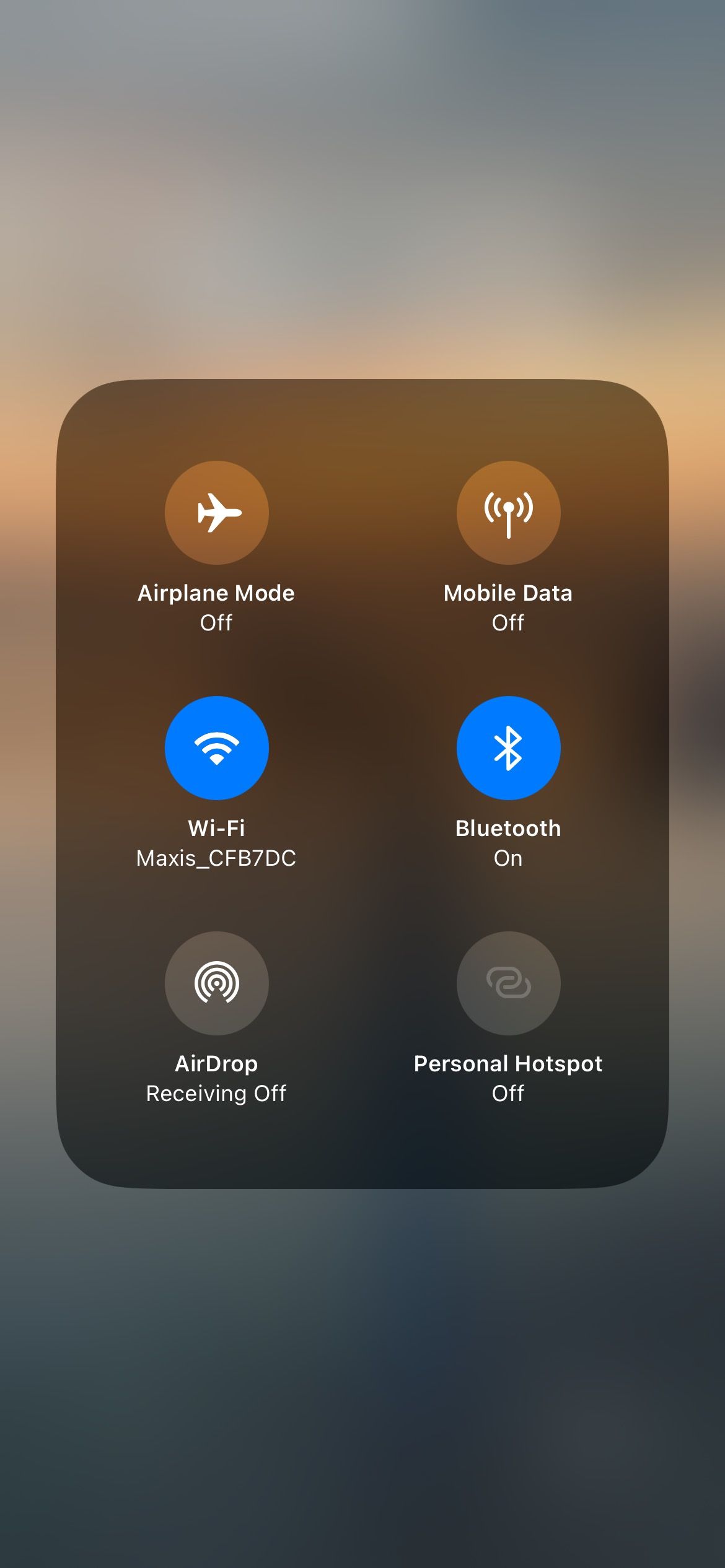
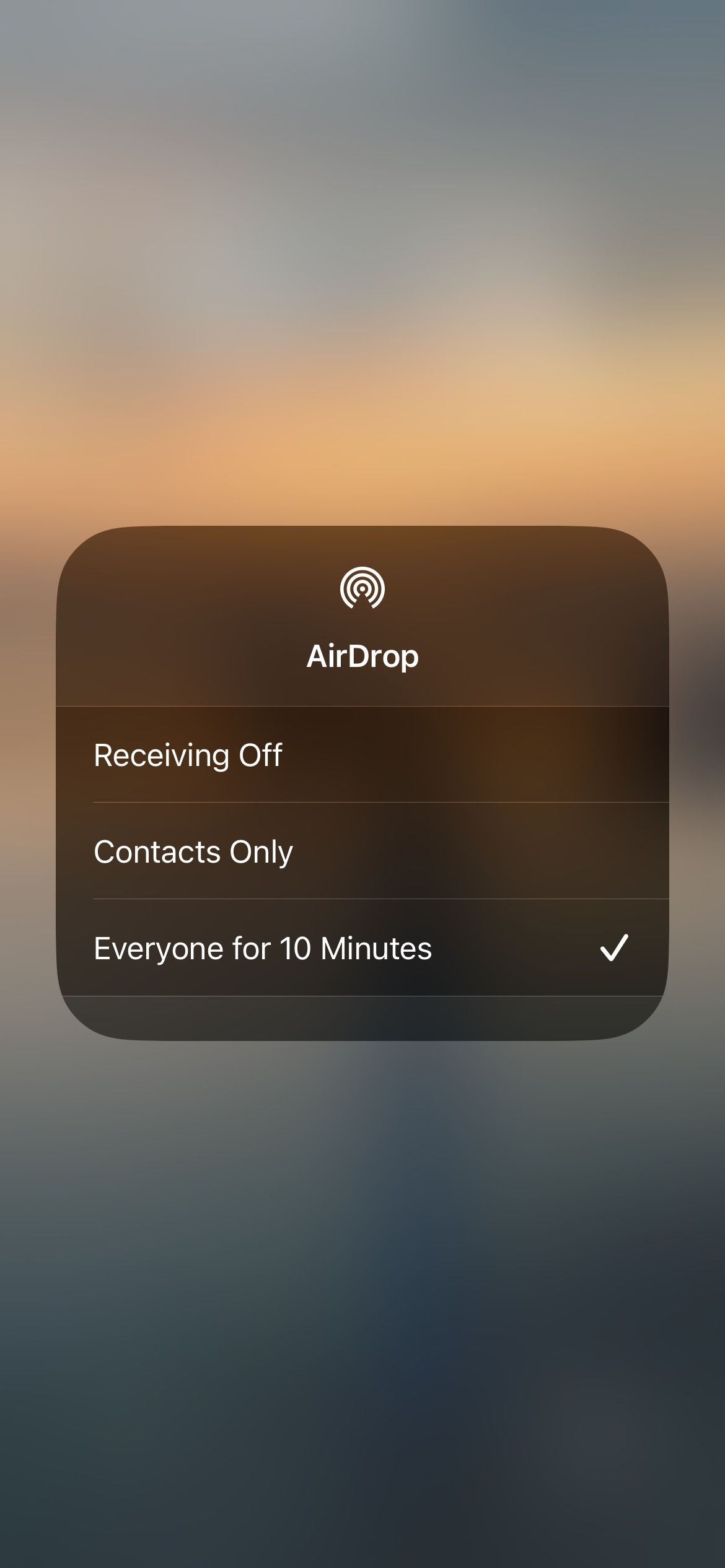
Em um Mac, abra o Centro de Controle e clique em AirDrop na seção superior esquerda. Na janela que aparece, escolha Todos ou Somente contatos.
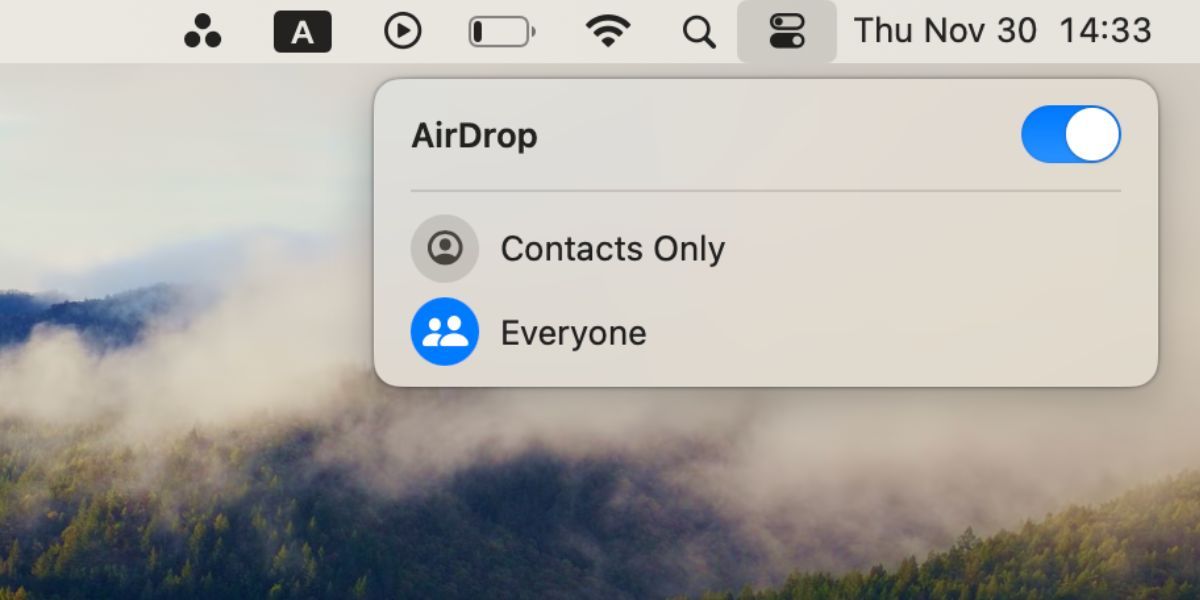
2. Prepare ambos os dispositivos para receber uma solicitação AirDrop
Seu dispositivo não poderá ser descoberto se estiver bloqueado e no modo de suspensão. Você deve preparar seu dispositivo para transferências recebidas do AirDrop, aumentando a probabilidade de ele aparecer no dispositivo de outra pessoa sem demora.
Desbloqueie seu iPhone ou iPad e deixe-o na tela inicial para prepará-lo. Em um Mac, abra uma nova janela do Finder e selecione Ir > AirDrop na barra de menu para se preparar para uma solicitação de AirDrop.
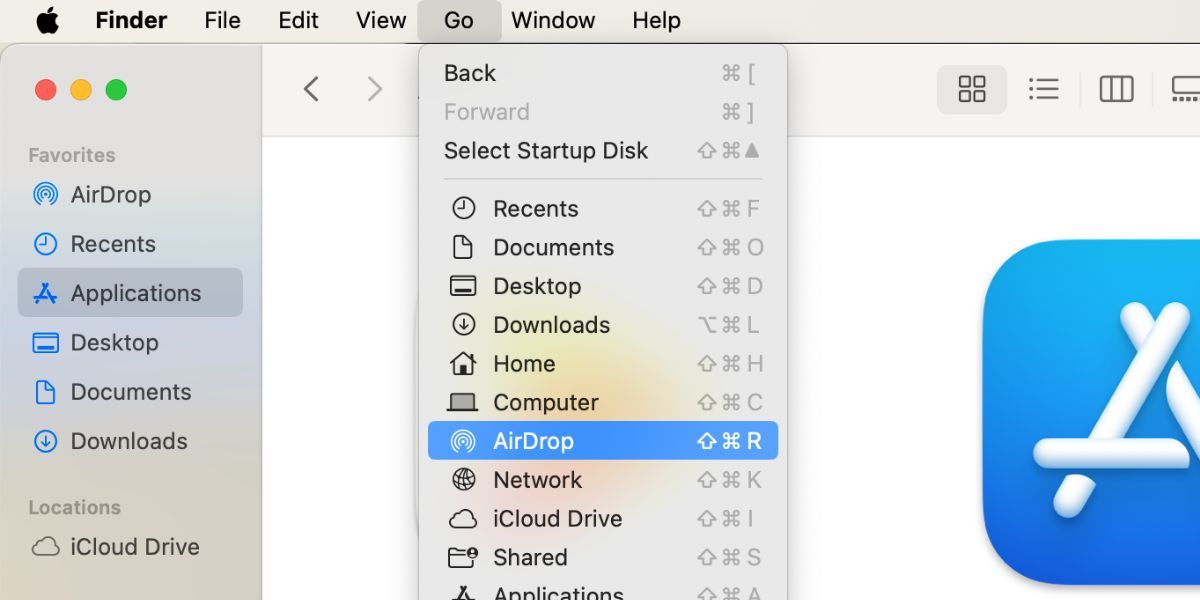
3. Desative as restrições do AirDrop
Se o AirDrop não estiver aparecendo, você pode tê-lo bloqueado em suas restrições de conteúdo e privacidade para tempo de uso. Em um iPhone ou iPad, vá para Ajustes > Tempo de uso > Restrições de conteúdo e privacidade > Aplicativos permitidos.
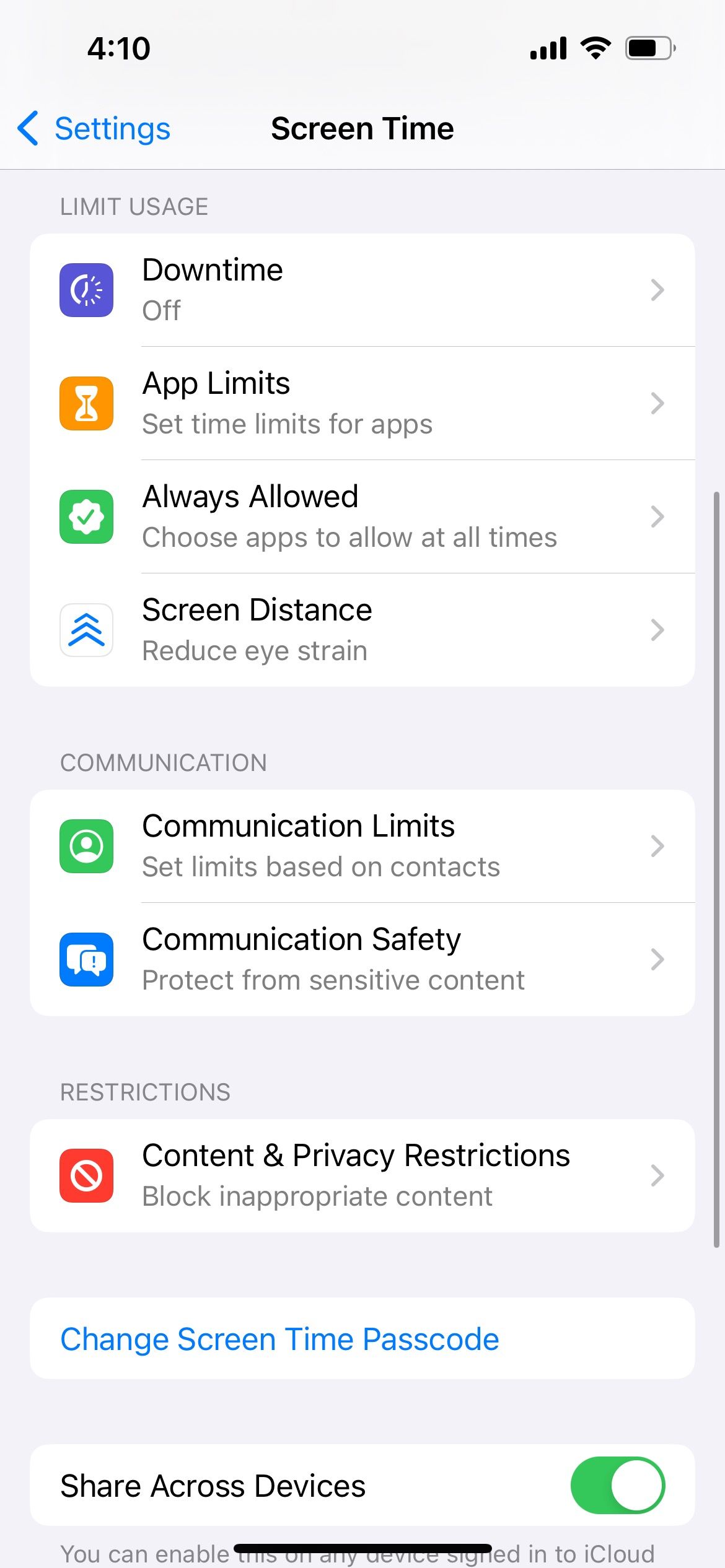
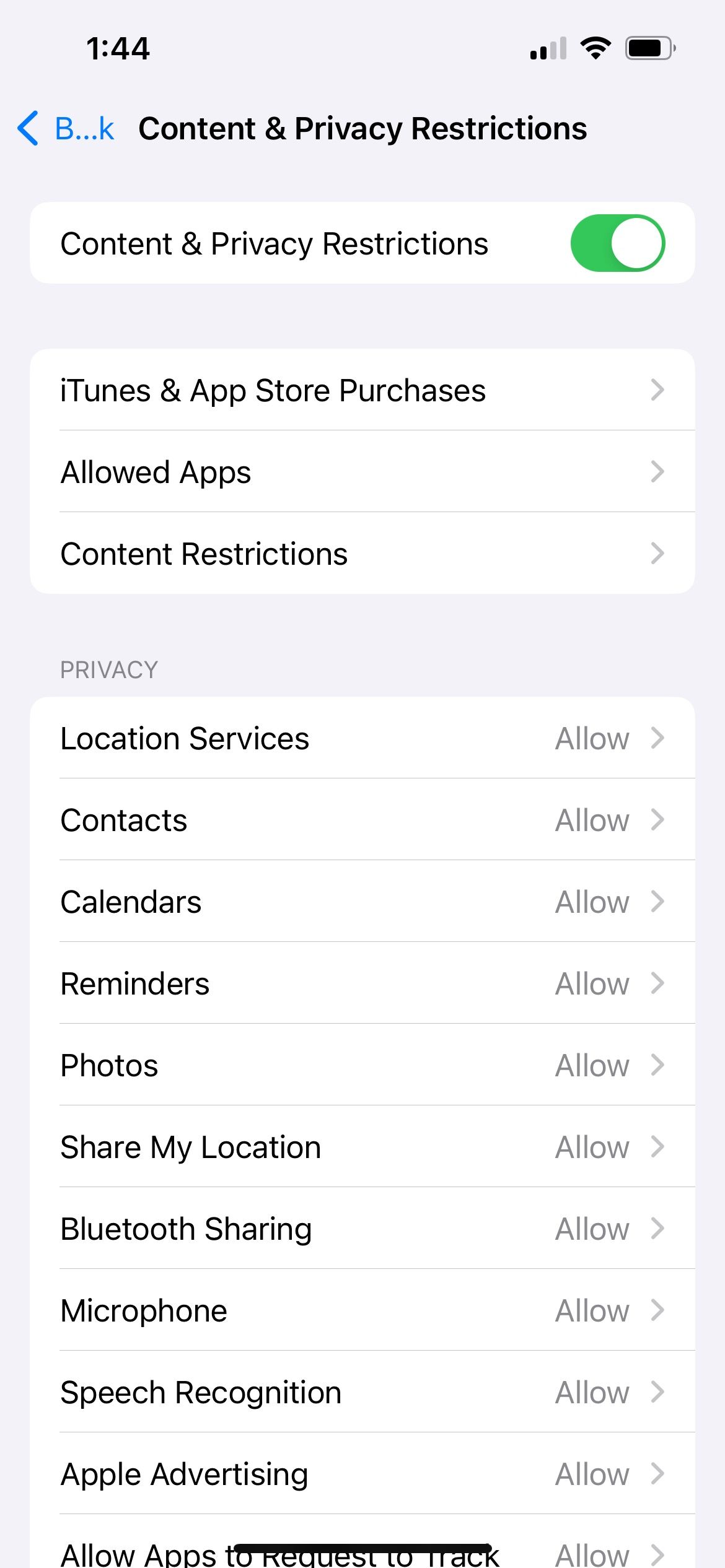
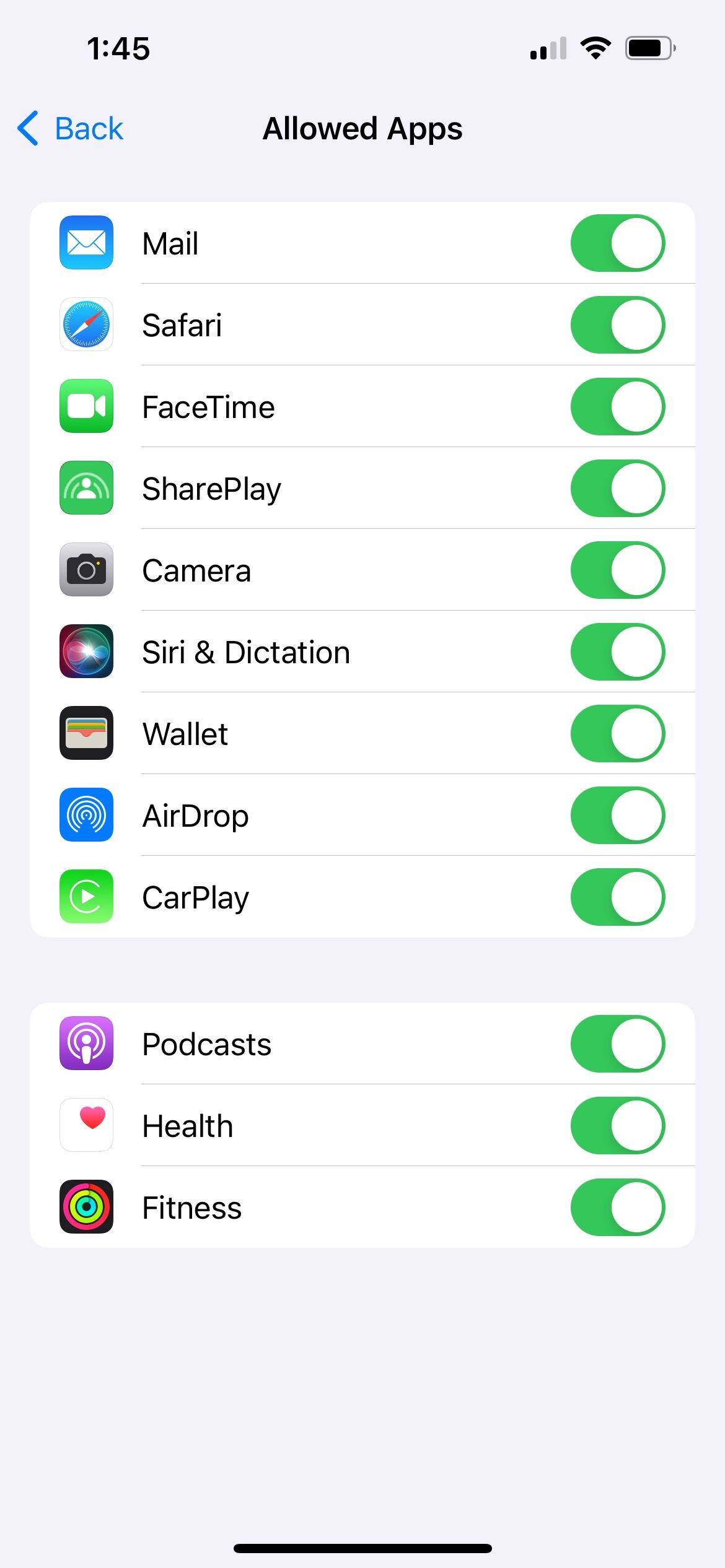
Em um Mac, vá para Configurações do sistema > Tempo de tela > Conteúdo e privacidade > Restrições de aplicativos.
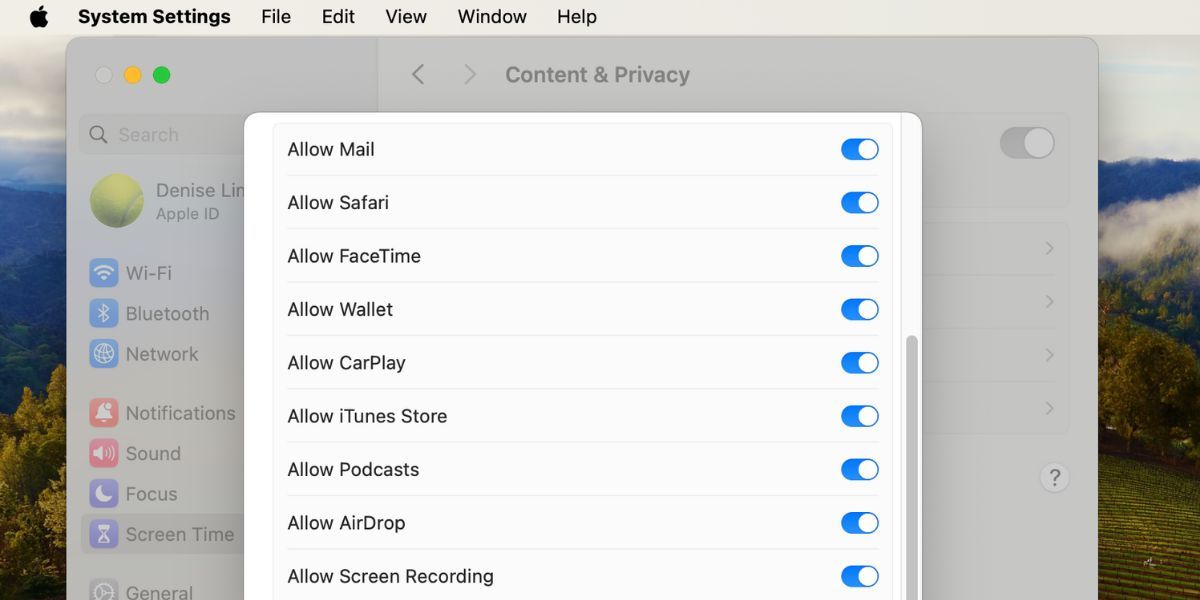
Certifique-se de que o AirDrop esteja ativado para cada dispositivo. Pode ser necessário inserir sua senha de tempo de tela para fazer essas alterações.
4. Habilite o AirDrop Over Cellular
O alcance do AirDrop (Bluetooth) é de cerca de 30 pés, portanto, se você se mover além dessa distância, o AirDrop não funcionará mais. Mas se você atualizou seu dispositivo para iOS/iPadOS 17.1 (ou posterior), você pode ativar uma configuração para permitir que as transferências de arquivos AirDrop continuem mesmo depois de sair do intervalo.
No seu iPhone ou iPad, vá em Ajustes > Geral > AirDrop e ative Usar dados de celular para garantir que as transferências ocorram por LTE ou 5G.
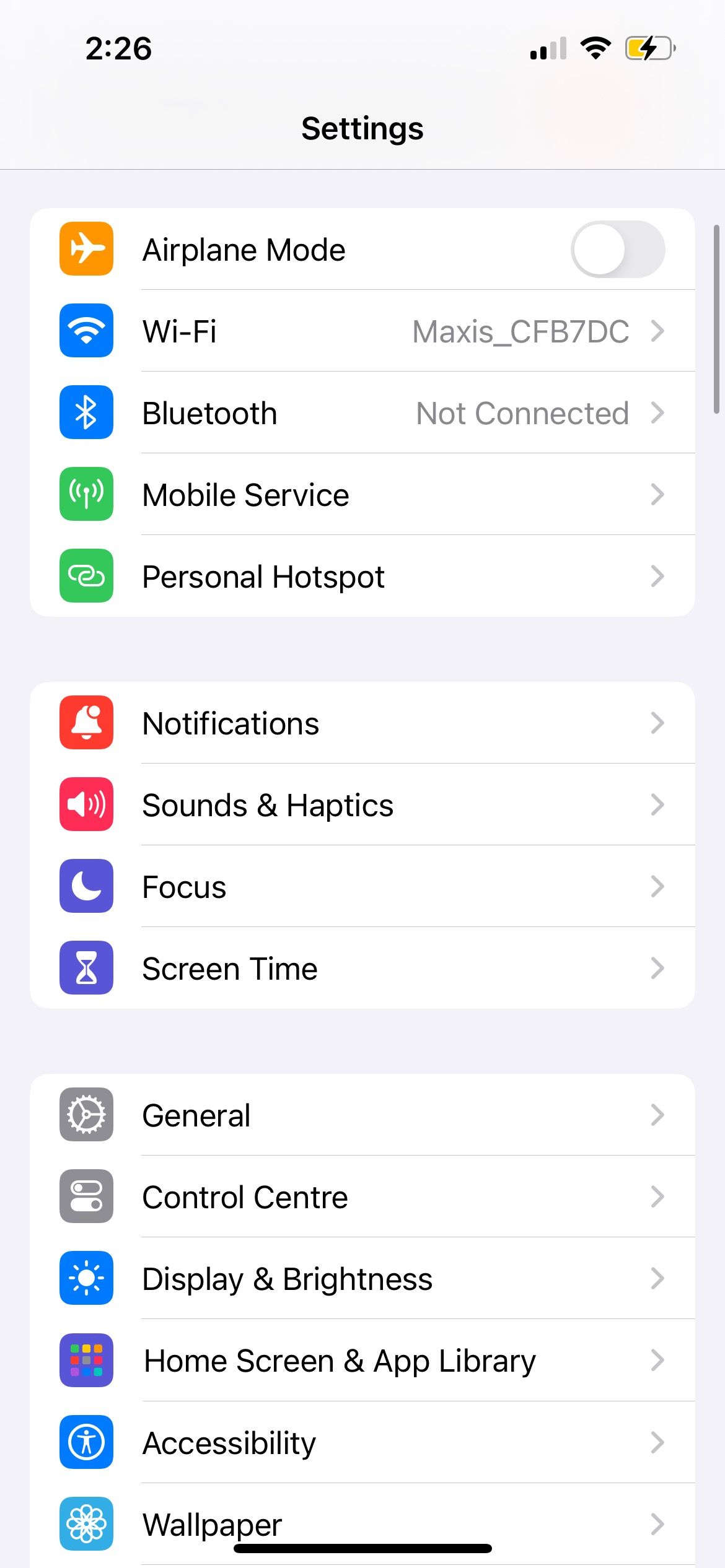

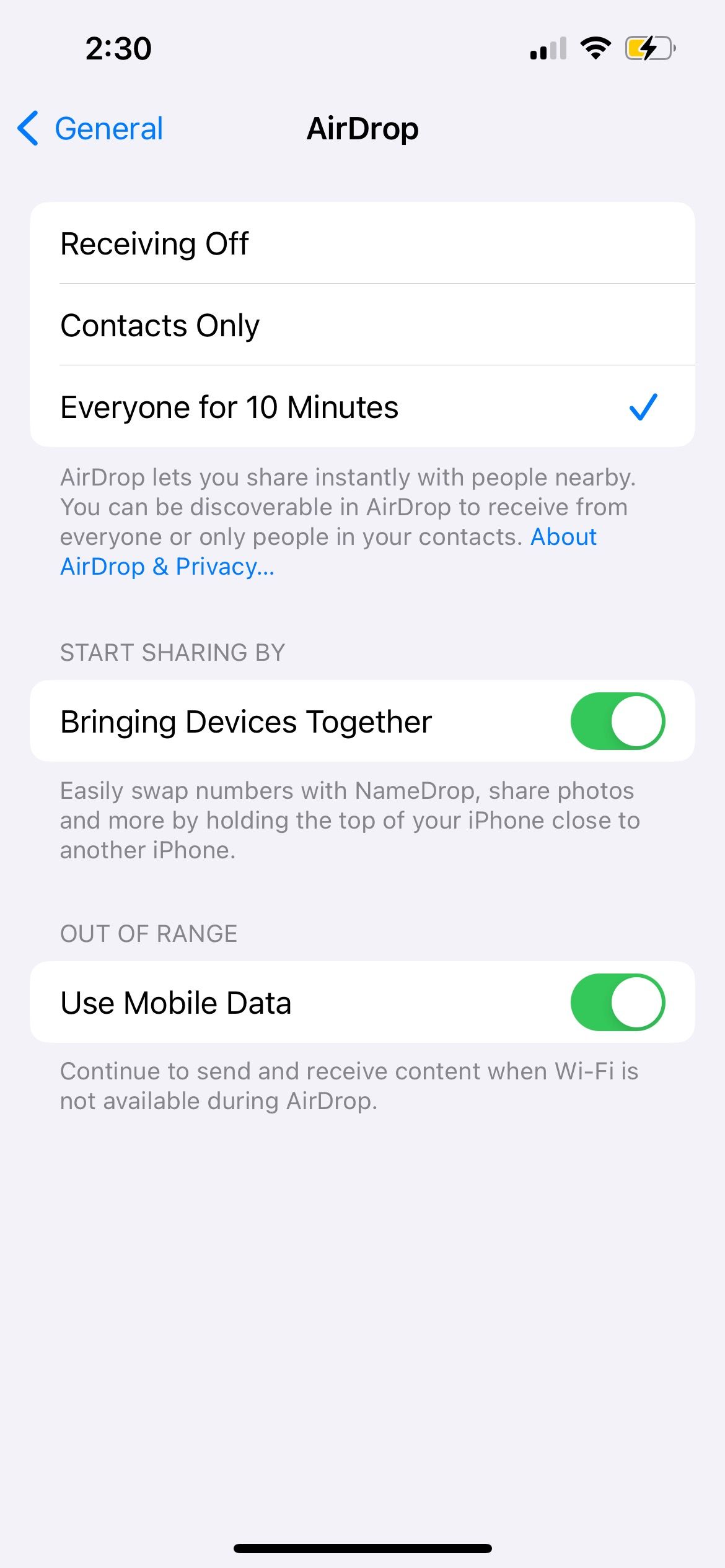
5. Permitir compartilhamento reunindo dispositivos
Esta correção específica é específica para NameDrop, um recurso que a Apple introduziu junto com o iOS 17. Você pode usar NameDrop para compartilhe informações de contato colocando a borda superior de dois iPhones próximos um do outro.
Se o NameDrop não estiver funcionando, verifique se o seu dispositivo tem as configurações corretas. No seu iPhone, vá em Ajustes > Geral > AirDrop e ative Reunindo Dispositivos, caso ainda não tenha feito isso.
Observe que NameDrop só permite que você compartilhe novas informações de contato. Você não pode atualizar um contato existente com NameDrop.
6. Desative o modo Não perturbe
Seu dispositivo pode não receber solicitações de transferência do AirDrop se o modo Não perturbe ou outro modo de foco estiver ativado. Abra o Control Center e clique no ícone Focus (o padrão é um ícone de lua) para desligá-lo no seu iPhone, iPad ou Mac.
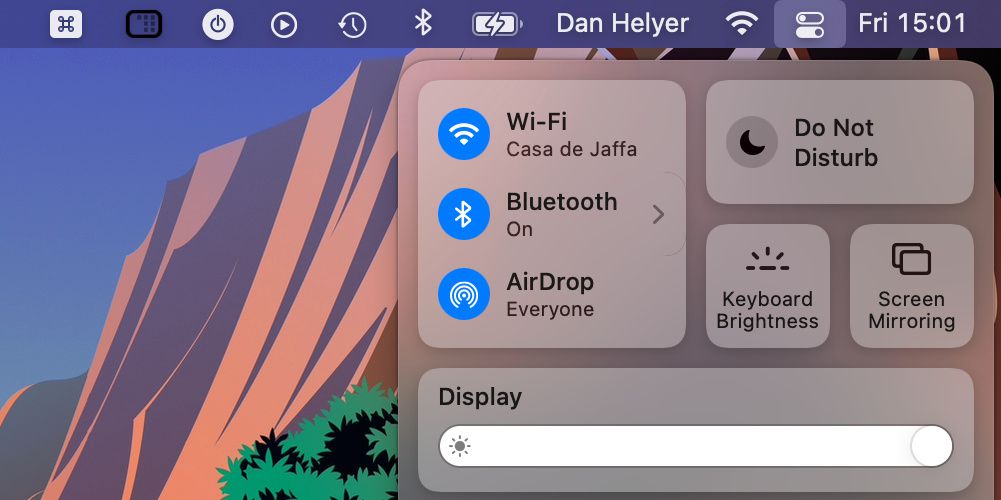
7. Reinicie o Wi-Fi e o Bluetooth em ambos os dispositivos
Uma solução particularmente útil se o AirDrop não estiver funcionando é desativar e reativar o Wi-Fi e o Bluetooth. Abra o Control Center no seu iPhone, iPad ou Mac e clique nos ícones Wi-Fi e Bluetooth para desligá-los e selecione-os novamente para ligá-los novamente.
8. Use o AirDrop a partir de um terceiro dispositivo Apple
Esta não é uma opção para todos, mas se você tiver um dispositivo Apple sobressalente, tente usá-lo para conectar-se pelo AirDrop. Normalmente, se o seu iPhone, iPad ou Mac aparecer neste novo dispositivo, ele também aparecerá repentinamente no dispositivo original.
9. Envie um único arquivo em vez de vários arquivos
O AirDrop permite que você compartilhe vários tipos de arquivos ao mesmo tempo. Mas se o AirDrop não estiver funcionando, considere simplificar as coisas enviando um único arquivo por vez.
Os arquivos AirDrop são abertos automaticamente em um aplicativo relevante. Por exemplo, as imagens abrem no aplicativo Fotos, mas vários tipos de arquivo nem sempre abrem no mesmo aplicativo. Isso pode explicar por que a transferência do AirDrop falhou.
10. Verifique se há arquivos ausentes na pasta Downloads
Se o AirDrop enviou um arquivo para o seu dispositivo, mas você não consegue encontrá-lo, dê uma olhada na pasta Downloads. Em um iPhone, abra o aplicativo Arquivos e selecione a guia Navegar na parte inferior. Em seguida, acesse iCloud Drive ou On My iPhone e toque na pasta Downloads.
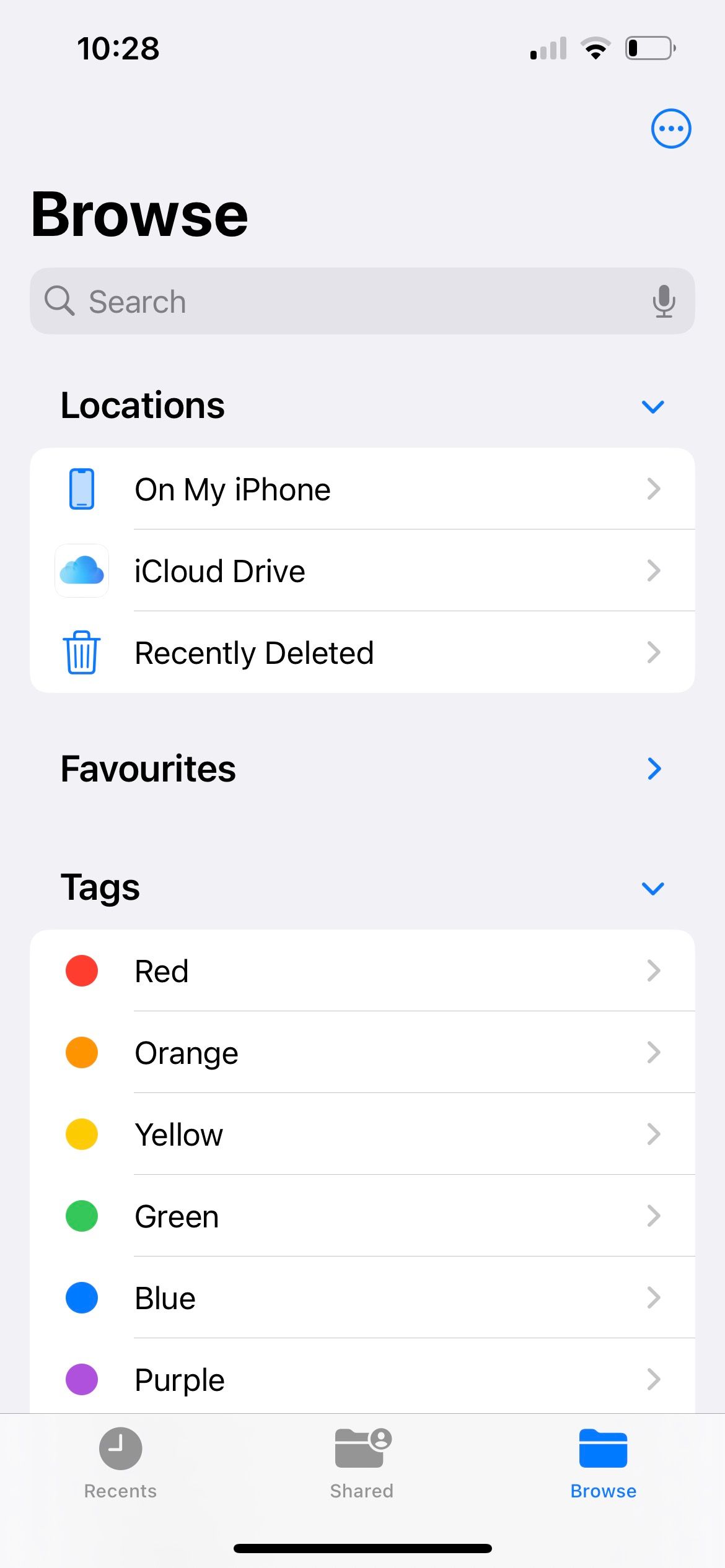
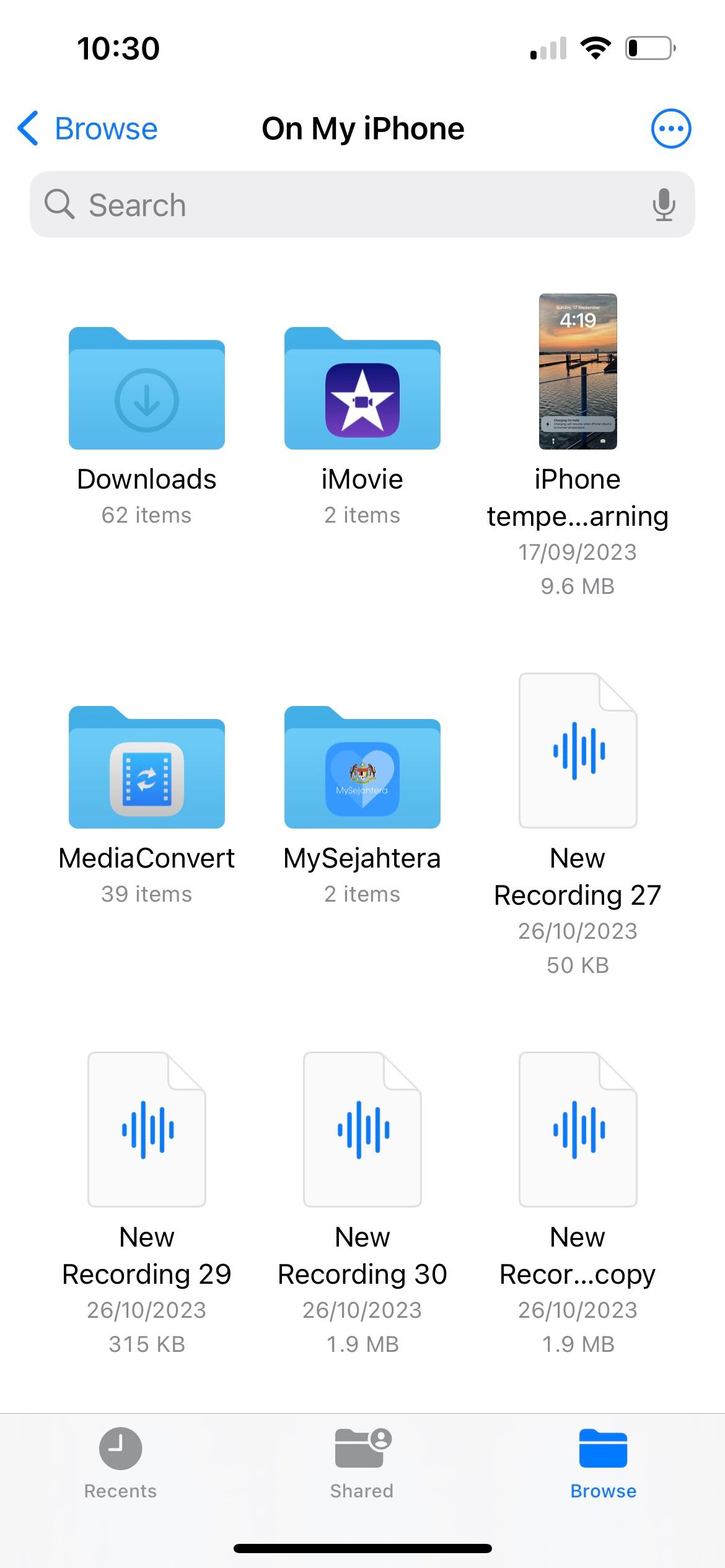
Em um Mac, geralmente você pode encontrar a pasta Downloads abrindo uma nova janela do Finder e pressionando Opção Comando L. Você também pode encontrá-la ao lado de Lixeira em seu Dock.
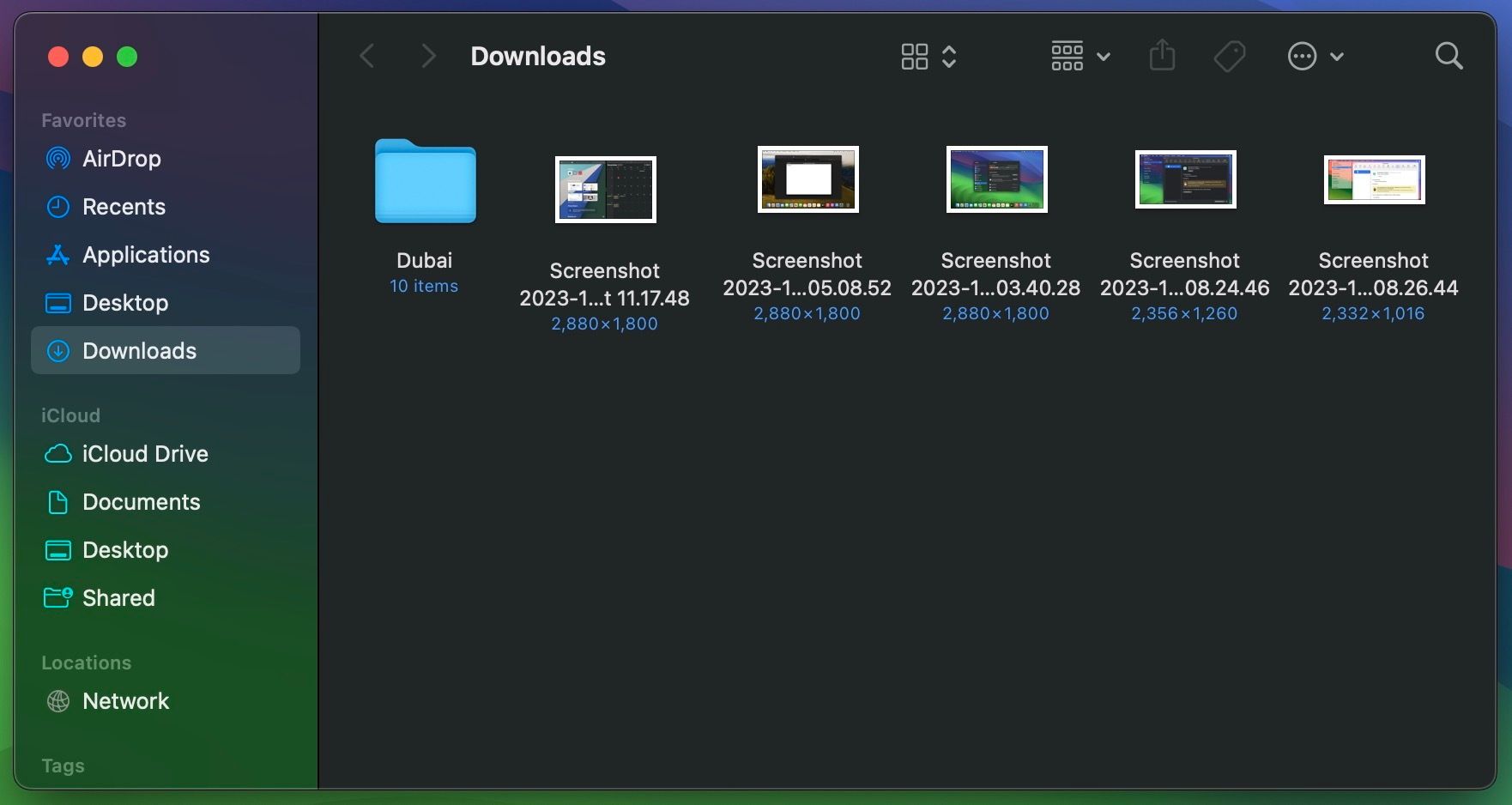
11. Desligue sua VPN para que o AirDrop funcione
Alguns usuários descobriram que o AirDrop não funcionava até que desligassem a VPN em seu iPhone ou Mac. Talvez seja necessário fazer isso no aplicativo VPN ou nas configurações do seu dispositivo.
Em um iPhone ou iPad, vá em Ajustes > VPN para fazer isso. Em um Mac, vá para Configurações do Sistema > Rede > VPN.
12. Abra o firewall do seu Mac para mais conexões
O firewall do seu Mac pode estar configurado para bloquear todas as conexões de entrada, o que geralmente inclui novas transferências AirDrop. Você precisará afrouxar essas restrições nas configurações do sistema se o AirDrop ainda não estiver funcionando.
Vá para Configurações do sistema > Rede > Firewall. Desative o Firewall e digite a senha de administrador do seu Mac, se solicitado.
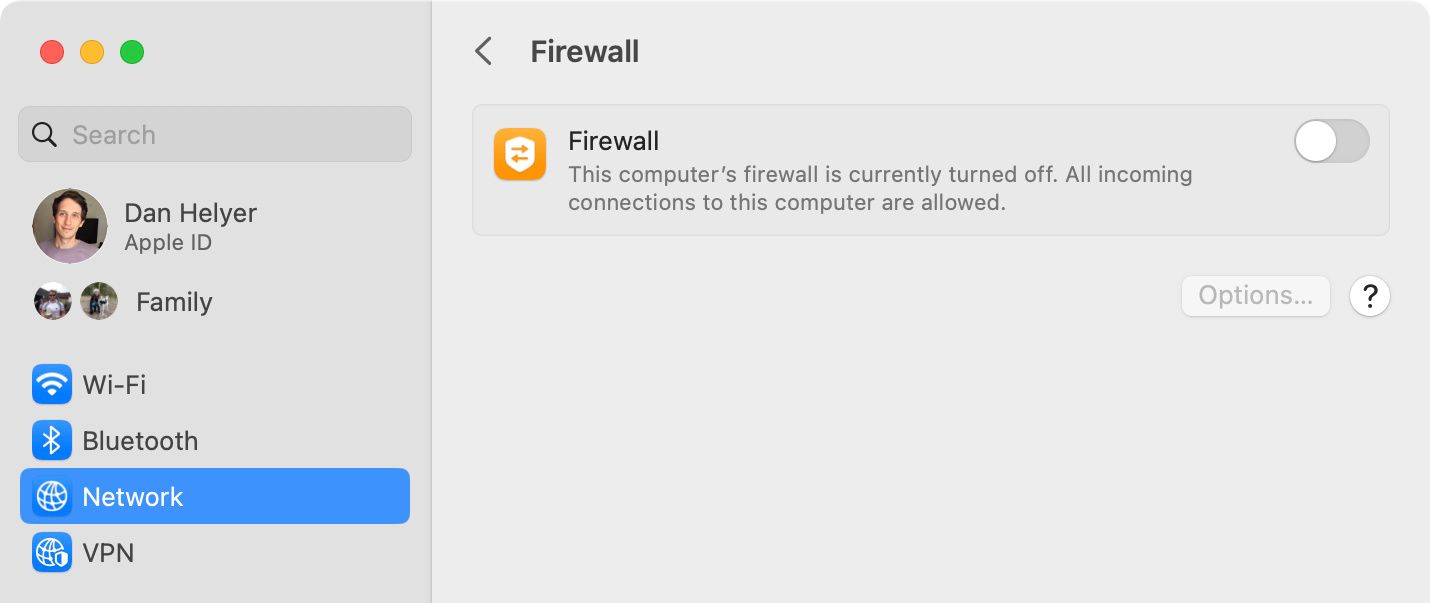
13. Faça login em sua conta Apple ID novamente
Vá para Configurações ou Configurações do sistema em seu iPhone ou Mac, respectivamente, e selecione [Seu nome] na parte superior do menu e escolha Sair na parte inferior da página seguinte. Escolha os dados que deseja manter no seu dispositivo e confirme que deseja sair.
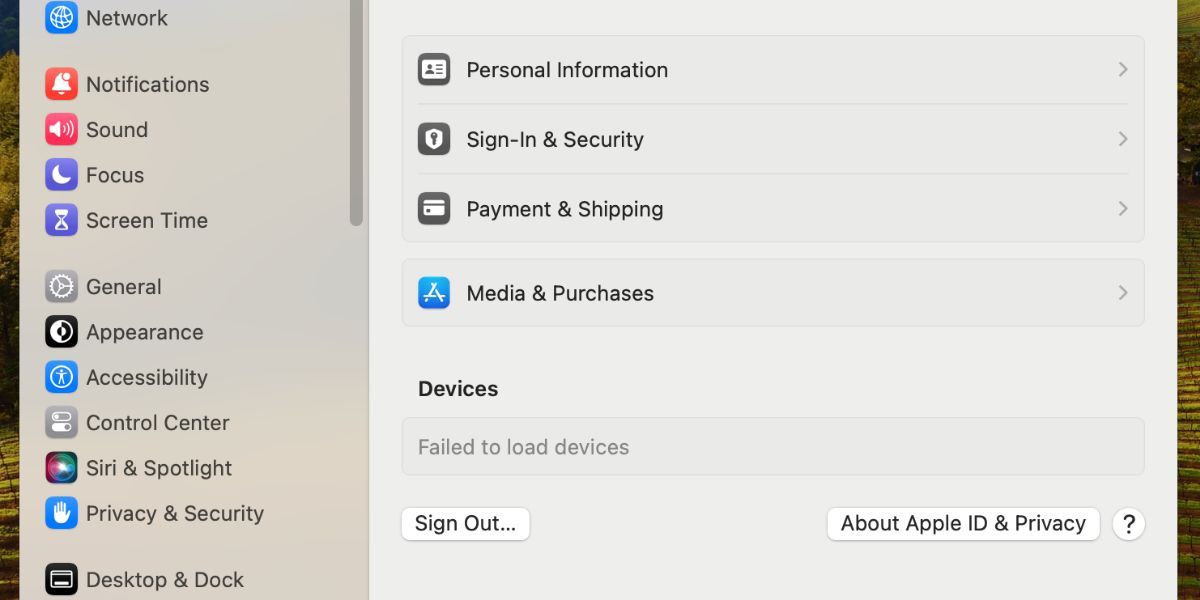
Não importa muito se você mantém os dados em seu dispositivo, pois está planejando fazer login na mesma conta novamente. Depois de sair, volte para Configurações ou Configurações do sistema para fazer login com seu ID Apple novamente.
14. Atualizar o sistema operacional
A Apple lança frequentemente atualizações para iOS, iPadOS e macOS para não apenas adicionar novos recursos, mas também corrigir bugs de software e resolver problemas de segurança. Se o AirDrop ainda não estiver funcionando, instale as atualizações mais recentes para seus dispositivos para consertar o problema.
Em um iPhone ou iPad, vá em Ajustes > Geral > Atualização de Software. Em um Mac, vá para Configurações do Sistema > Geral > Atualização de Software para verificar se há uma versão mais recente.
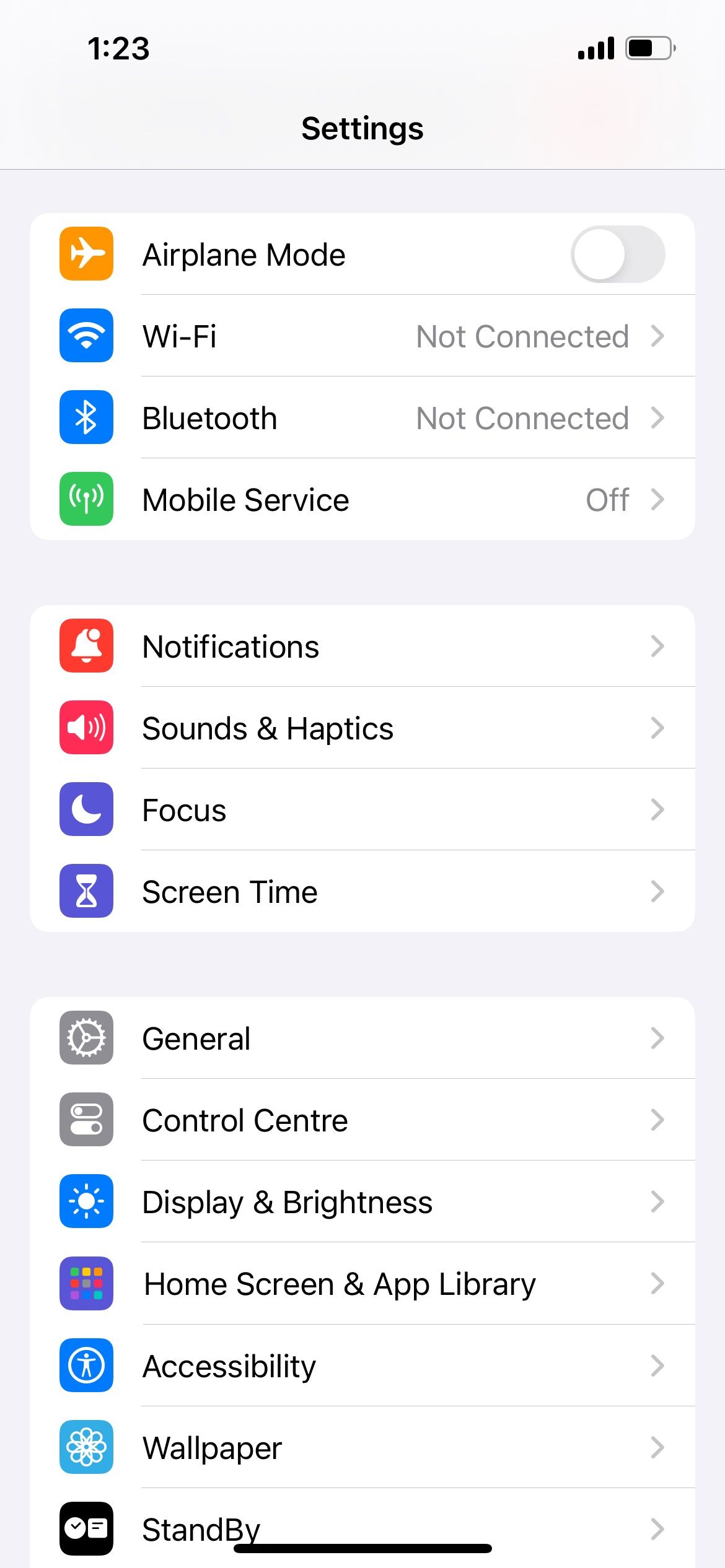

15. Reinicie ambos os dispositivos
Esta é uma dica clássica de solução de problemas porque é muito eficaz. Reiniciar seu iPhone, iPad ou Mac pode ser tudo que você precisa para fazer o AirDrop funcionar novamente. E leva apenas um momento para experimentar.
16. Redefinir as configurações de rede em seu dispositivo
Você pode redefinir as configurações de rede em um iPhone ou iPad para corrigir todos os tipos de problemas de Wi-Fi ou Bluetooth, incluindo problemas para obter o AirDrop. trabalhar. Quando você redefine essas configurações, seu dispositivo esquece todas as senhas de Wi-Fi salvas, então você terá que se reconectar manualmente a redes confiáveis.
Se você ainda quiser prosseguir com isso, vá para Ajustes > Geral > Transferir ou Redefinir [Dispositivo] > Redefinir e toque em Redefinir configurações de rede. Digite sua senha e confirme que deseja redefinir as configurações de rede.
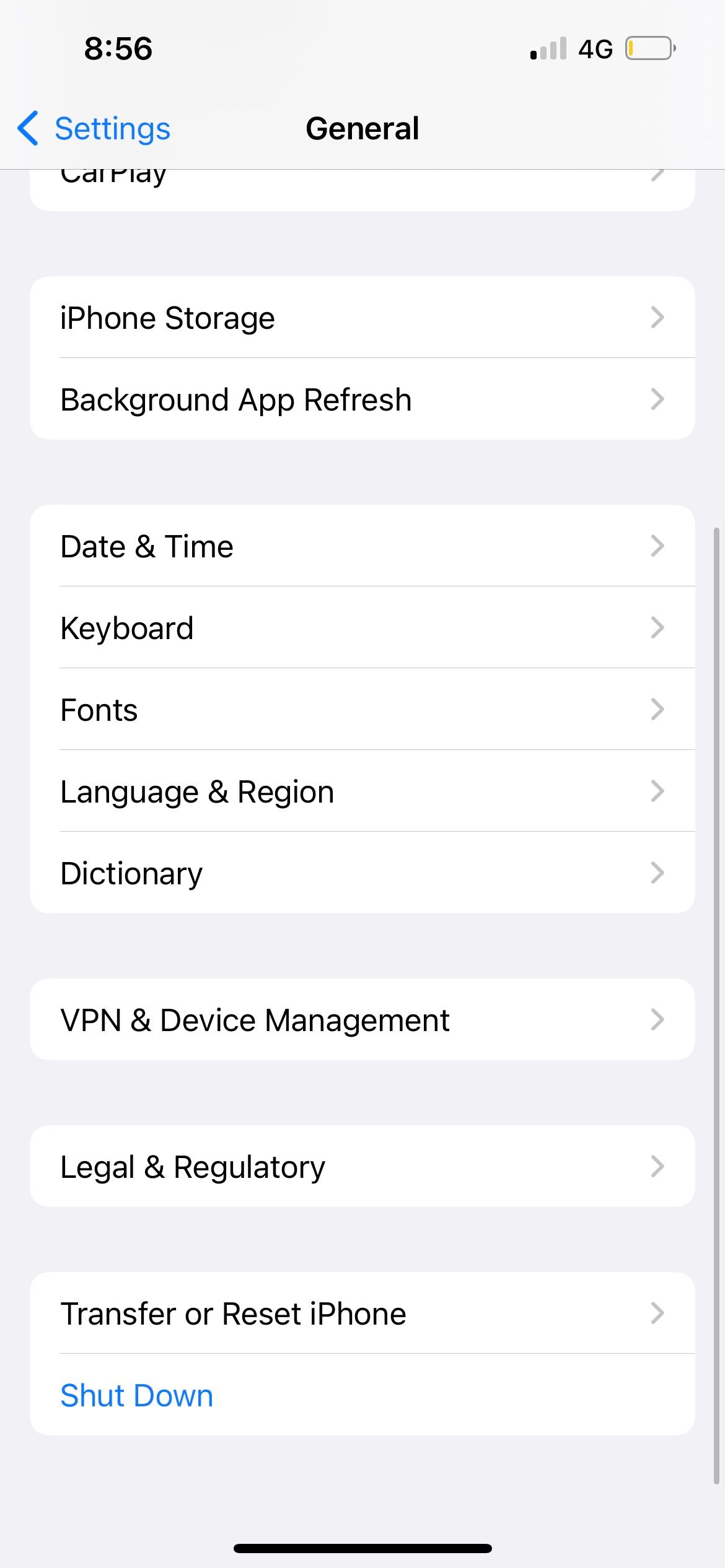
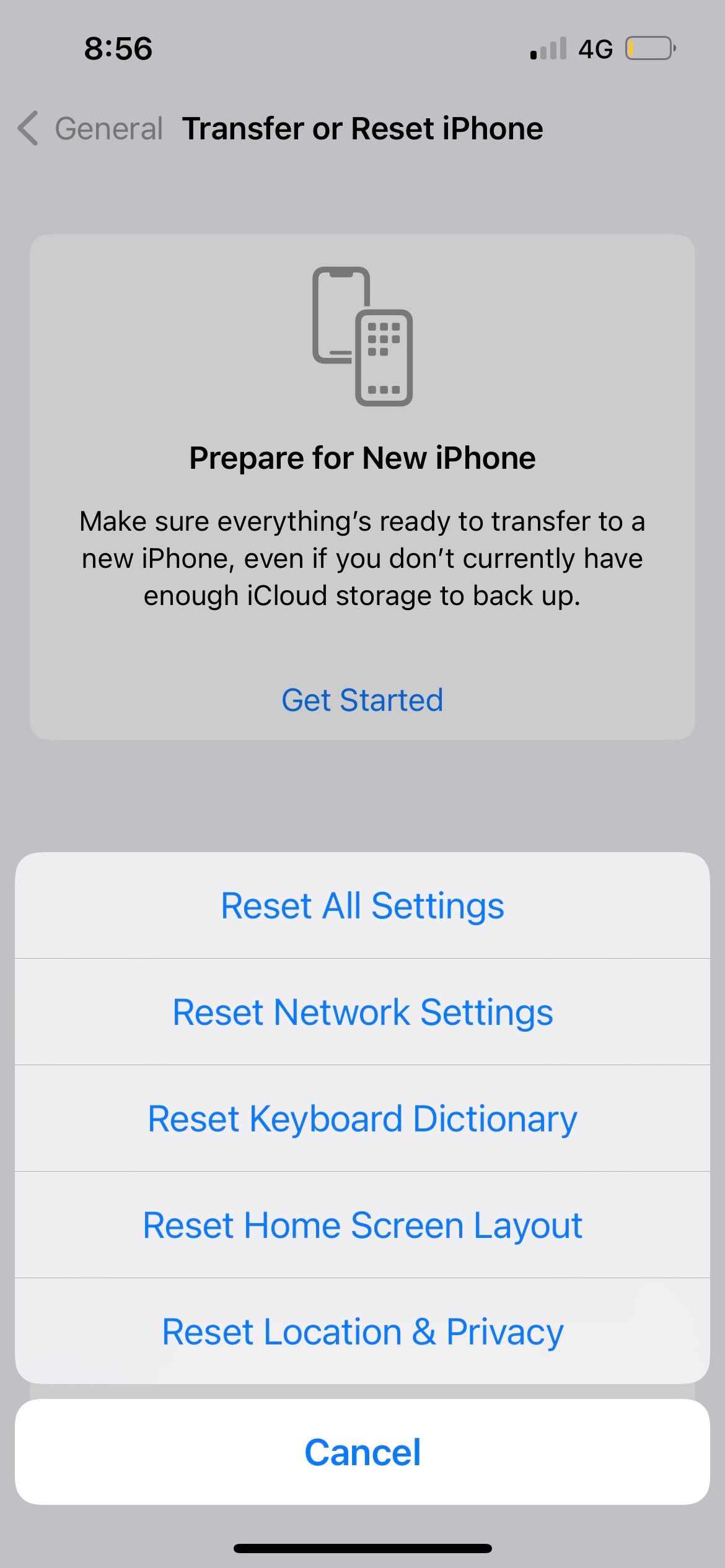
Infelizmente, o macOS não tem uma opção de redefinição de rede semelhante, então você terá que seguir um conjunto diferente de instruções para redefinir as configurações de rede no seu Mac.
Esperamos que as etapas de solução de problemas acima tenham permitido que você use o AirDrop e o NameDrop novamente. Se o problema persistir, é melhor entrar em contato com o Suporte Apple para obter mais assistência.
Em geral, para que o recurso funcione, você só precisa ter certeza de que ativou o Wi-Fi e o Bluetooth em seus dispositivos e ter as configurações corretas para que ambos os dispositivos possam detectar um ao outro.
-
 Como excluir seus dados de um site de pesquisa de pessoaEste artigo foi atualizado pela última vez em 24 de fevereiro de 2025. Muitas pessoas não sabem que uma quantidade significativa de seus dados...Tutorial de software Postado em 2025-04-21
Como excluir seus dados de um site de pesquisa de pessoaEste artigo foi atualizado pela última vez em 24 de fevereiro de 2025. Muitas pessoas não sabem que uma quantidade significativa de seus dados...Tutorial de software Postado em 2025-04-21 -
 Como disfarçar um iPad como um laptopEste artigo atualizado (publicado originalmente em 31 de outubro de 2019) explora como transformar seu iPad em uma alternativa de laptop usando os re...Tutorial de software Postado em 2025-04-21
Como disfarçar um iPad como um laptopEste artigo atualizado (publicado originalmente em 31 de outubro de 2019) explora como transformar seu iPad em uma alternativa de laptop usando os re...Tutorial de software Postado em 2025-04-21 -
 Como limpar o cache da caixa de correio Mac? Como excluí -lo no Mac?Este guia explica como limpar o cache de email no seu Mac, abordando problemas comuns, como desempenho lento e problemas de carregamento de email. O...Tutorial de software Postado em 2025-04-21
Como limpar o cache da caixa de correio Mac? Como excluí -lo no Mac?Este guia explica como limpar o cache de email no seu Mac, abordando problemas comuns, como desempenho lento e problemas de carregamento de email. O...Tutorial de software Postado em 2025-04-21 -
 Como priorizar a alocação de wifi para os dispositivos mais necessáriosAs casas modernas geralmente possuem vários dispositivos conectados às redes de acesso Wi-Fi simultaneamente, o que geralmente leva ao aperto de l...Tutorial de software Postado em 2025-04-19
Como priorizar a alocação de wifi para os dispositivos mais necessáriosAs casas modernas geralmente possuem vários dispositivos conectados às redes de acesso Wi-Fi simultaneamente, o que geralmente leva ao aperto de l...Tutorial de software Postado em 2025-04-19 -
 Revisão do software McAfee Antivirus: é suficiente? 【Função, preço】mcAfee: um antivírus veterano, mas é o melhor para Macs? McAfee, um nome de longa data e respeitável na segurança cibernética, oferece uma suíte an...Tutorial de software Postado em 2025-04-19
Revisão do software McAfee Antivirus: é suficiente? 【Função, preço】mcAfee: um antivírus veterano, mas é o melhor para Macs? McAfee, um nome de longa data e respeitável na segurança cibernética, oferece uma suíte an...Tutorial de software Postado em 2025-04-19 -
 OnePlus Watch 3 é adiado para abril devido a problemas engraçadosDepois que o tão esperado OnePlus Watch 3 SmartWatch é lançado, o plano de compra pode exigir um pequeno ajuste. Um problema ridículo de produção ...Tutorial de software Postado em 2025-04-19
OnePlus Watch 3 é adiado para abril devido a problemas engraçadosDepois que o tão esperado OnePlus Watch 3 SmartWatch é lançado, o plano de compra pode exigir um pequeno ajuste. Um problema ridículo de produção ...Tutorial de software Postado em 2025-04-19 -
 Dicas para aproveitar ao máximo a função da torneira na parte traseira do seu iPhoneAo longo dos anos, a Apple desenvolveu um grande número de ferramentas para tornar o uso de iPhones mais conveniente. Embora o recurso "Tap B...Tutorial de software Postado em 2025-04-18
Dicas para aproveitar ao máximo a função da torneira na parte traseira do seu iPhoneAo longo dos anos, a Apple desenvolveu um grande número de ferramentas para tornar o uso de iPhones mais conveniente. Embora o recurso "Tap B...Tutorial de software Postado em 2025-04-18 -
 Obtenha rapidamente as atualizações do Windows 11 24H2, pule a fila de esperaNo guia abrangente, o Minitool o levará a como ignorar o Windows 11 24H2 Waiting Line usando a política e o registro do grupo. Ação Se você deseja fo...Tutorial de software Postado em 2025-04-18
Obtenha rapidamente as atualizações do Windows 11 24H2, pule a fila de esperaNo guia abrangente, o Minitool o levará a como ignorar o Windows 11 24H2 Waiting Line usando a política e o registro do grupo. Ação Se você deseja fo...Tutorial de software Postado em 2025-04-18 -
 Dicas para usar pontos de acesso para telefones celulares: como evitar o aumento no tráfego de dadosusando seu telefone como um ponto de acesso para o seu laptop em movimento é conveniente, mas os laptops são porcos de dados. Ao contrário dos telefo...Tutorial de software Postado em 2025-04-18
Dicas para usar pontos de acesso para telefones celulares: como evitar o aumento no tráfego de dadosusando seu telefone como um ponto de acesso para o seu laptop em movimento é conveniente, mas os laptops são porcos de dados. Ao contrário dos telefo...Tutorial de software Postado em 2025-04-18 -
 Qual é melhor comparado ao iPhone e Android?Escolha entre iOS e Android: uma comparação detalhada O mercado de telefones celulares é dominado por dois principais players: iOS e Android. Ambo...Tutorial de software Postado em 2025-04-17
Qual é melhor comparado ao iPhone e Android?Escolha entre iOS e Android: uma comparação detalhada O mercado de telefones celulares é dominado por dois principais players: iOS e Android. Ambo...Tutorial de software Postado em 2025-04-17 -
 Safari diminui o Mac? O segredo para acelerar o safari!O navegador Safari é executado lentamente? Um guia imperdível para aceleração para usuários de Mac! Safari é um dos navegadores mais rápidos do Mac...Tutorial de software Postado em 2025-04-17
Safari diminui o Mac? O segredo para acelerar o safari!O navegador Safari é executado lentamente? Um guia imperdível para aceleração para usuários de Mac! Safari é um dos navegadores mais rápidos do Mac...Tutorial de software Postado em 2025-04-17 -
 Eu pensei que nunca precisaria de uma carteira até que isso acontecesseVocê está em um bom restaurante com seu amado; Talvez vocês dois estejam desfrutando de um bife adorável. Depois de um tempo, você levanta a mão e pe...Tutorial de software Postado em 2025-04-17
Eu pensei que nunca precisaria de uma carteira até que isso acontecesseVocê está em um bom restaurante com seu amado; Talvez vocês dois estejam desfrutando de um bife adorável. Depois de um tempo, você levanta a mão e pe...Tutorial de software Postado em 2025-04-17 -
 Comparação entre McAfee e Mackeeper: qual é o melhor? Como escolher o software antivírus?A escolha da solução certa de segurança cibernética para o seu Mac pode ser complicada. Esta comparação de McAfee e Mackeeper ajuda você a decidir e...Tutorial de software Postado em 2025-04-17
Comparação entre McAfee e Mackeeper: qual é o melhor? Como escolher o software antivírus?A escolha da solução certa de segurança cibernética para o seu Mac pode ser complicada. Esta comparação de McAfee e Mackeeper ajuda você a decidir e...Tutorial de software Postado em 2025-04-17 -
 7 aplicativos de comunicação de segurança que você deve usarA escolha de um aplicativo de mensagens geralmente se resume ao que seus contatos usam, ignorando um fator crucial: segurança. Compartilhamos inform...Tutorial de software Postado em 2025-04-17
7 aplicativos de comunicação de segurança que você deve usarA escolha de um aplicativo de mensagens geralmente se resume ao que seus contatos usam, ignorando um fator crucial: segurança. Compartilhamos inform...Tutorial de software Postado em 2025-04-17 -
 O melhor guia de como rotular qualquer sitealém da estática: anotar páginas da web com facilidade A web não deve ser uma experiência estática. Com as ferramentas certas, você pode se envolv...Tutorial de software Postado em 2025-04-17
O melhor guia de como rotular qualquer sitealém da estática: anotar páginas da web com facilidade A web não deve ser uma experiência estática. Com as ferramentas certas, você pode se envolv...Tutorial de software Postado em 2025-04-17
Estude chinês
- 1 Como se diz “andar” em chinês? 走路 Pronúncia chinesa, 走路 aprendizagem chinesa
- 2 Como se diz “pegar um avião” em chinês? 坐飞机 Pronúncia chinesa, 坐飞机 aprendizagem chinesa
- 3 Como se diz “pegar um trem” em chinês? 坐火车 Pronúncia chinesa, 坐火车 aprendizagem chinesa
- 4 Como se diz “pegar um ônibus” em chinês? 坐车 Pronúncia chinesa, 坐车 aprendizagem chinesa
- 5 Como se diz dirigir em chinês? 开车 Pronúncia chinesa, 开车 aprendizagem chinesa
- 6 Como se diz nadar em chinês? 游泳 Pronúncia chinesa, 游泳 aprendizagem chinesa
- 7 Como se diz andar de bicicleta em chinês? 骑自行车 Pronúncia chinesa, 骑自行车 aprendizagem chinesa
- 8 Como você diz olá em chinês? 你好Pronúncia chinesa, 你好Aprendizagem chinesa
- 9 Como você agradece em chinês? 谢谢Pronúncia chinesa, 谢谢Aprendizagem chinesa
- 10 How to say goodbye in Chinese? 再见Chinese pronunciation, 再见Chinese learning
























