 Primeira página > Tutorial de software > 5 maneiras simples de adicionar texto a qualquer imagem no iPhone
Primeira página > Tutorial de software > 5 maneiras simples de adicionar texto a qualquer imagem no iPhone
5 maneiras simples de adicionar texto a qualquer imagem no iPhone
Esteja você anotando uma captura de tela ou criando memes mais sombrios, há muitas maneiras de adicionar texto a uma imagem no seu iPhone. Aqui estão cinco técnicas experimentadas e testadas.
Adicionar texto usando marcação
De longe, o método mais simples de adicionar texto a uma imagem é usar a ferramenta de marcação integrada do iPhone, acessível por meio do recurso Editar no aplicativo Fotos. Isso é fácil de fazer, mas de escopo bastante limitado. Você pode escolher a fonte, o tamanho do texto e a cor, mas há poucos efeitos sofisticados.
Para começar, certifique-se de que a imagem escolhida esteja salva em sua biblioteca de fotos. Isso pode ser acessado na maioria dos aplicativos tocando e segurando a imagem e selecionando “Salvar em fotos” no menu de contexto que aparece. Você também o encontrará no menu “Compartilhar”.
Em seguida, encontre a imagem à qual deseja adicionar texto no aplicativo Fotos e toque em “Editar” no canto superior direito da tela. Se você não vir o botão “Editar”, toque na imagem uma vez para revelar a interface do Fotos.
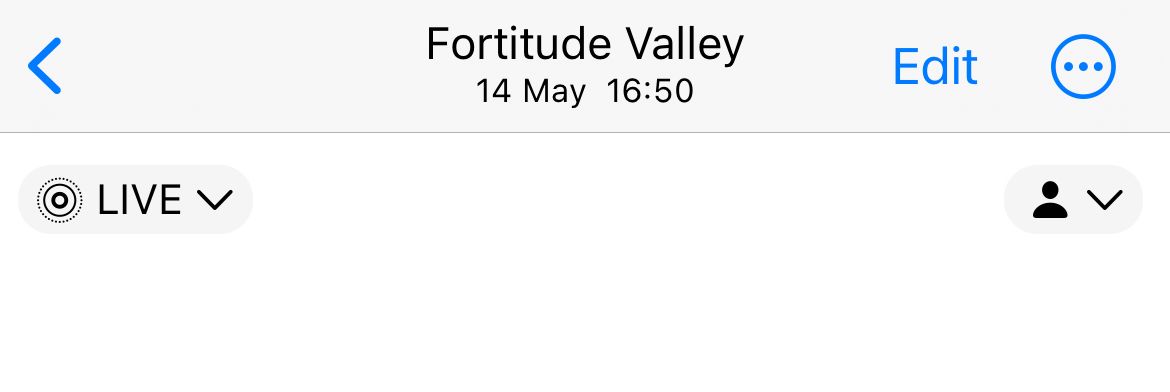
Em seguida, toque no botão “Marcação” no canto superior direito da tela. Parece a ponta de uma caneta e está localizada ao lado do ícone de reticências “…”.
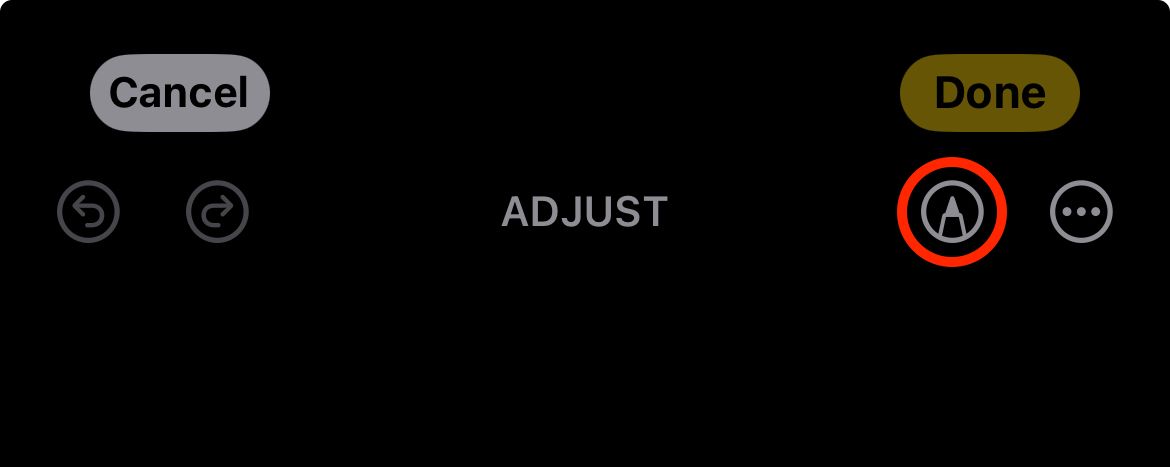
Você será avisado de que o modo Live Photo será desativado se continuar. Clique em “OK” para continuar e a interface de marcação aparecerá.
Na parte inferior da tela, você verá uma variedade de canetas, lápis, borrachas, uma régua, uma roda de cores e um botão de adição “”. Clique no botão de adição “ ” e escolha “Adicionar Texto” para adicionar uma caixa de texto à sua imagem.
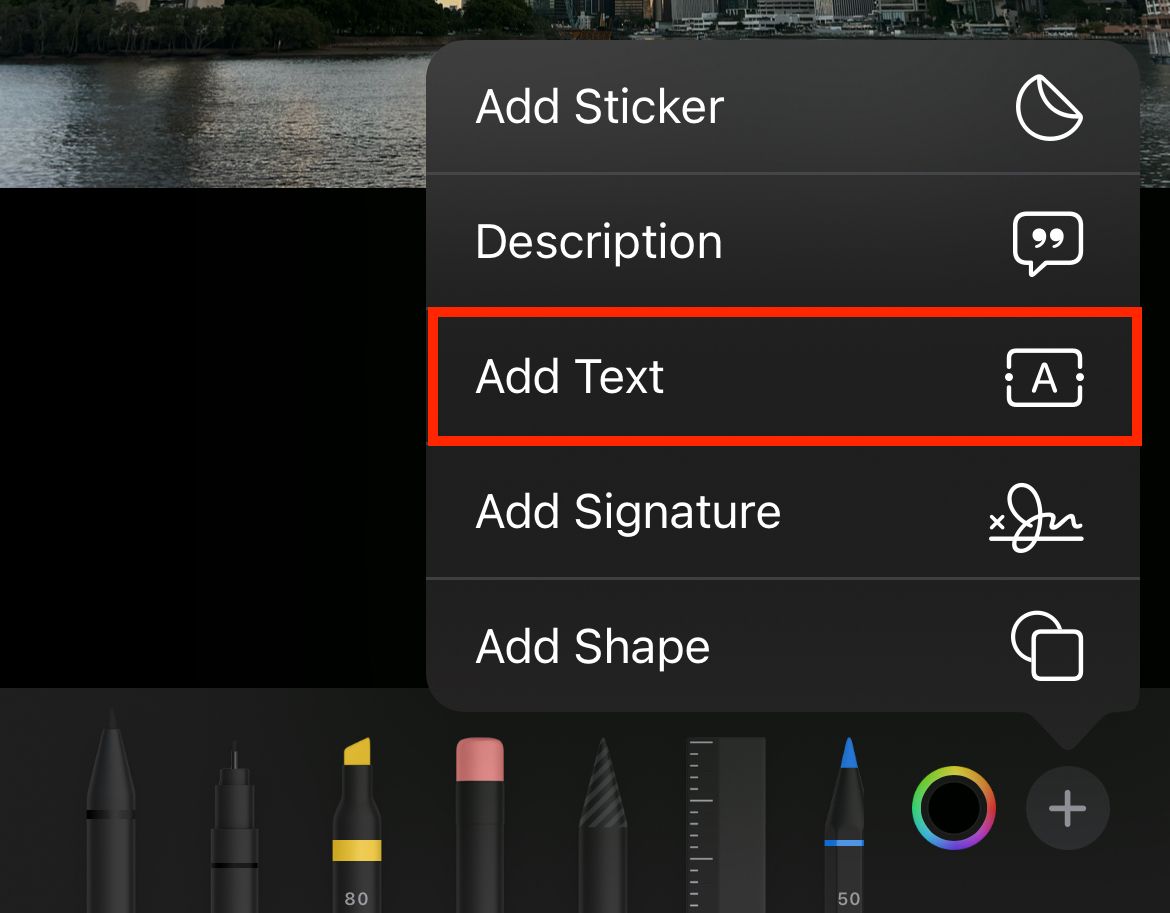
Agora você pode arrastar a caixa de texto para onde quiser. Toque (ou toque duas vezes) na caixa de texto para editar o que o texto diz e digite sua mensagem usando o teclado na tela.
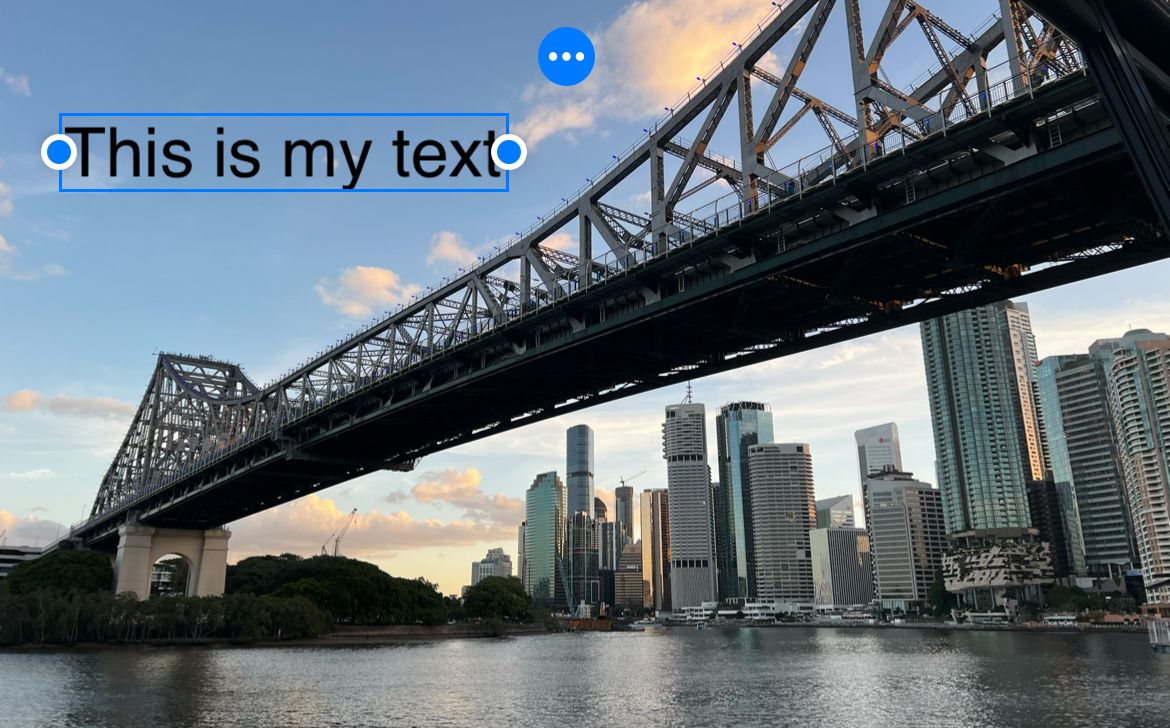
Na parte inferior da tela, você pode ajustar a fonte, tamanho do texto, alinhamento, formatação e cor do texto. Ao escolher uma cor você também pode ajustar a opacidade do seu texto.
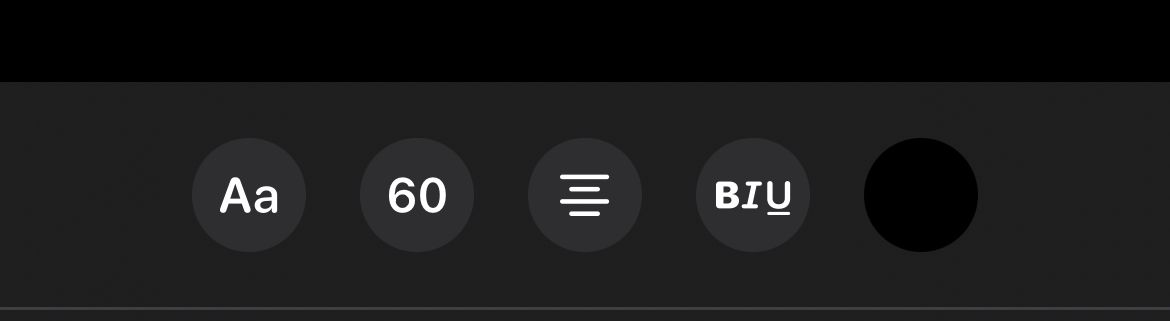
Quando terminar, clique em “Concluído” no canto superior direito da tela. Você pode editar seu texto posteriormente voltando ao menu Marcação usando o ícone de caneta no canto superior direito da tela. Compartilhe sua imagem como faria normalmente no aplicativo Fotos e o texto será incluído.
Adicionar texto usando o Freeform
Freeform é a ferramenta de quadro branco colaborativo da Apple. Ele foi projetado para adicionar imagens, formas, texto, manuscrito e muito mais a uma tela infinita, por isso é perfeito para combinar texto e imagens em um único lugar.
Há uma grande desvantagem com a implementação atual do Freeform, que é que você só pode exportar documentos Freeform para arquivos PDF. A qualidade dos arquivos resultantes é ótima (melhor que o método Pages, abaixo), mas você precisará adicionar mais uma etapa e converter o documento em uma imagem antes de poder ser compartilhado.
Para começar, baixe o Freeform na App Store (é grátis). Em seguida, inicie um novo quadro usando o botão “Novo” no canto superior direito da tela.
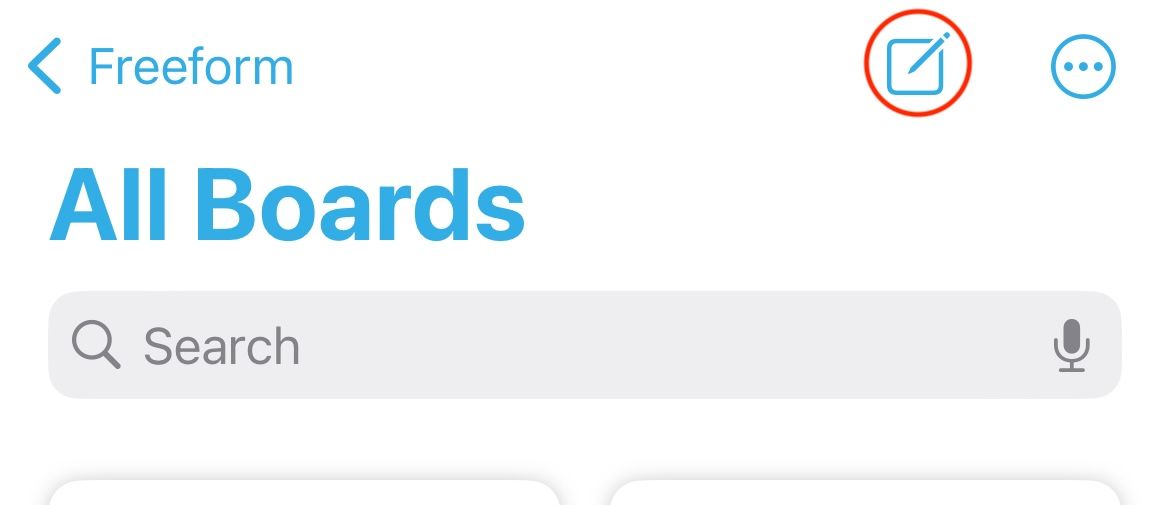
Toque no botão “Mídia” no canto inferior direito da tela e escolha “Fotos ou Vídeos” para selecionar uma imagem de sua biblioteca de fotos ou “Inserir de...” para selecionar uma imagem de Arquivos. Você também pode tocar em qualquer lugar da tela e usar “Colar” para adicionar uma imagem da sua área de transferência.
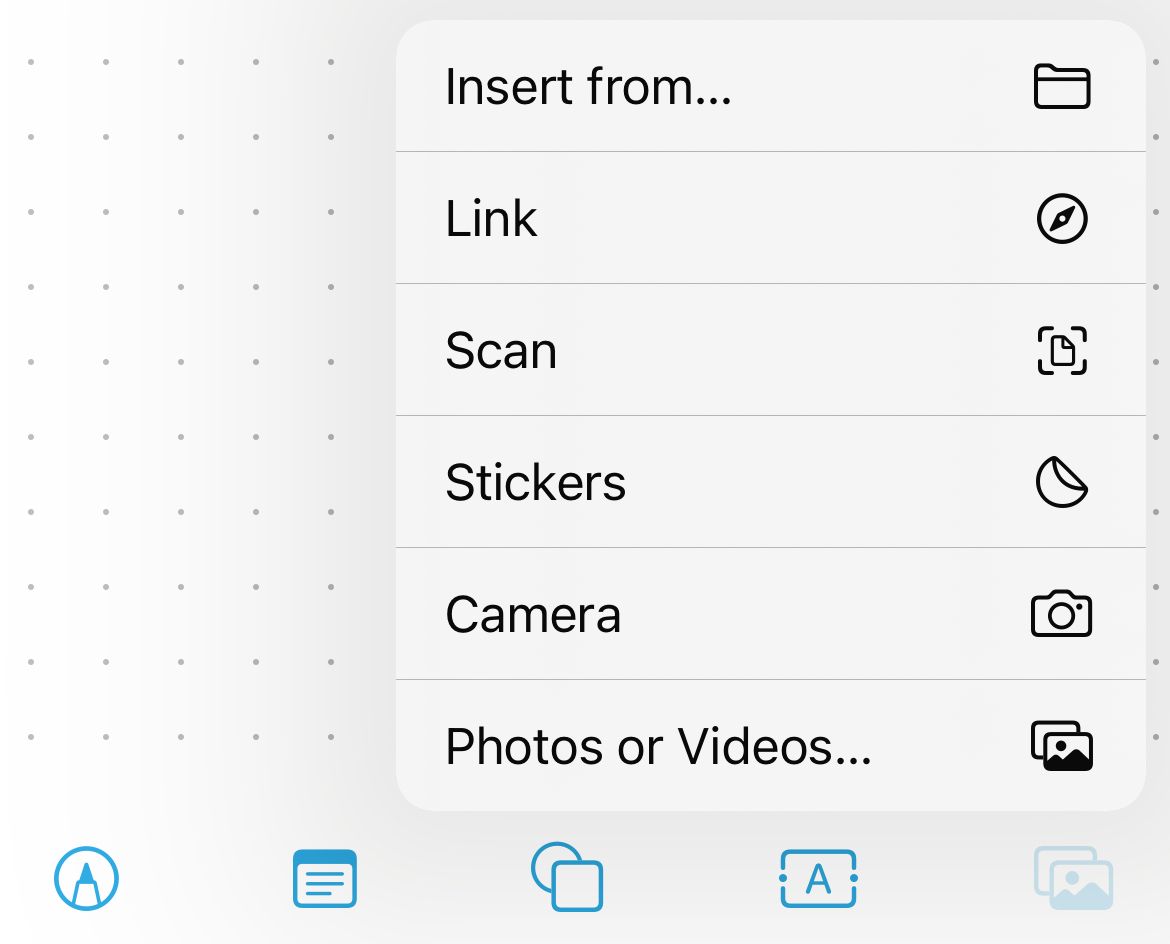
Com sua imagem no lugar, toque no botão “Caixa de texto” na parte inferior da tela. Arraste a caixa de texto e toque duas vezes dentro dela para editar o texto. Use as ferramentas de formatação de texto acima do teclado para personalizar o tamanho, a cor e o alinhamento do texto.
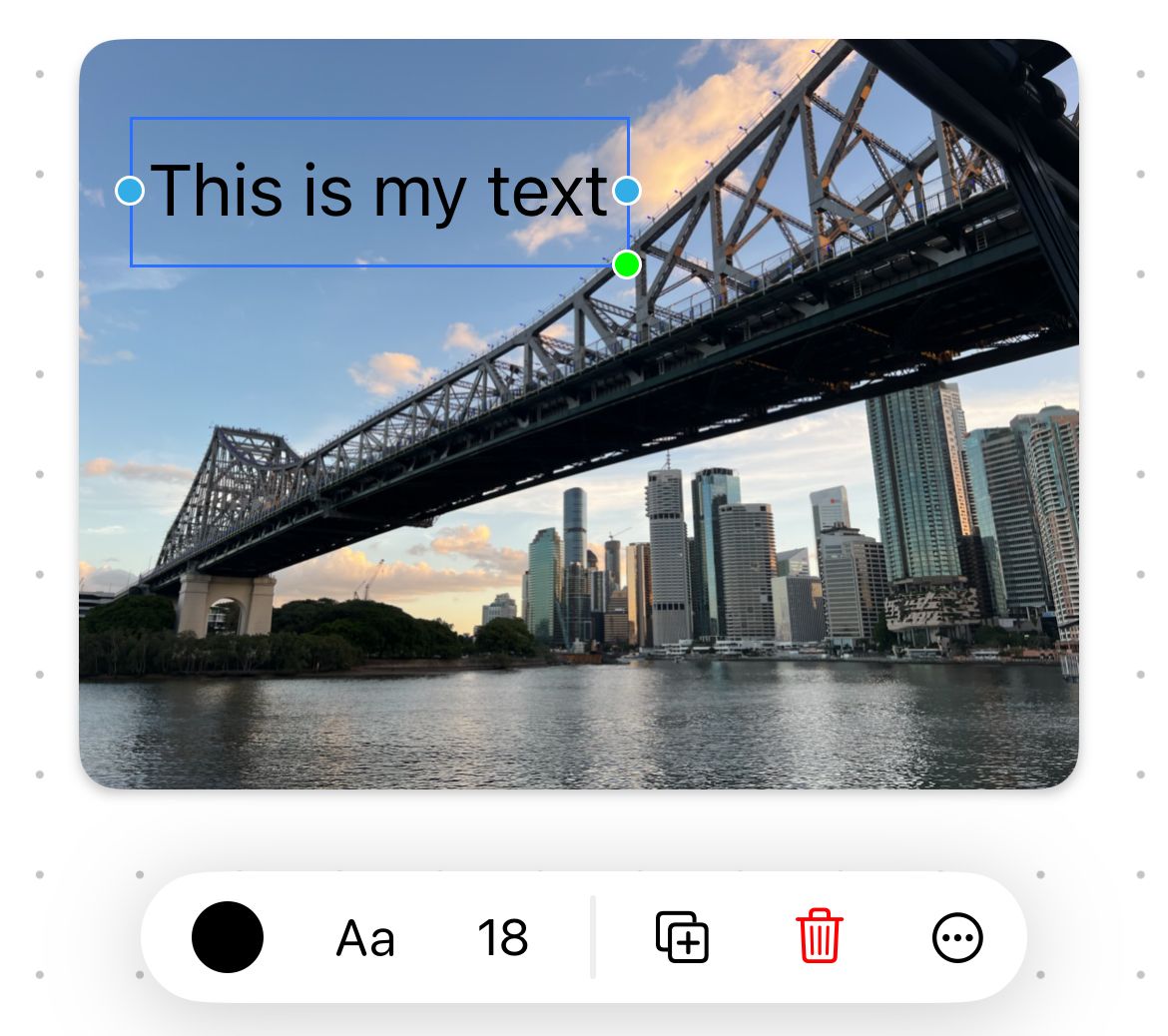
Adicione mais imagens e texto se desejar e, quando estiver pronto para exportar, toque no botão de reticências “…” e escolha “Exportar como PDF” e escolha onde você quero salvá-lo.
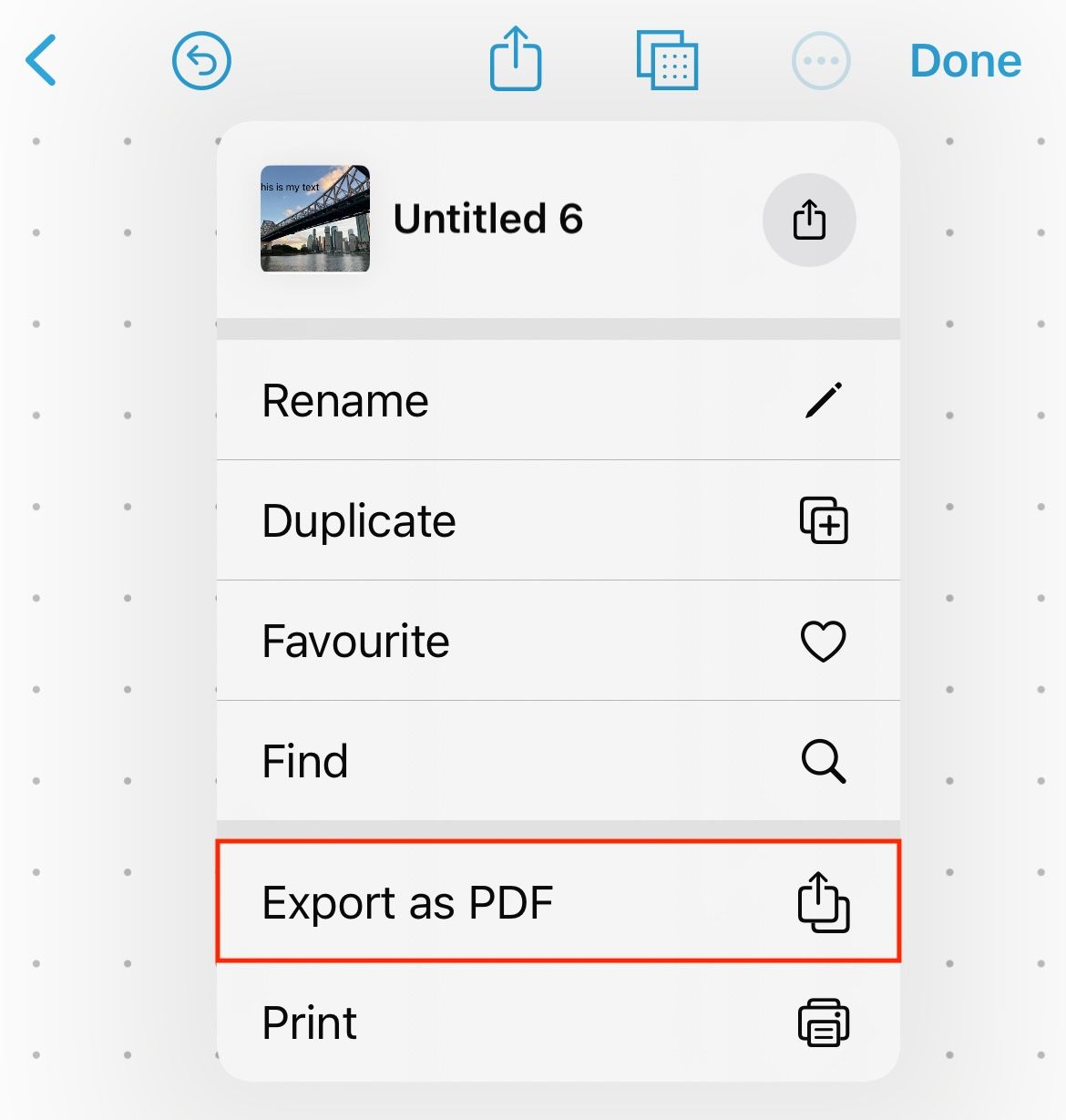
Por fim, inicie o aplicativo Atalhos e crie um novo atalho. Adicione a ação “Criar imagem da página PDF” a um novo fluxo de trabalho. Altere a variável “Imagem PNG” para o que desejar e a variável “PDF” para “Entrada de atalho”. Adicione uma ação “Salvar no álbum de fotos”, pressione o botão “i” e certifique-se de que “Mostrar na planilha de compartilhamento” esteja selecionado. Dê um nome ao seu atalho, como “Página PDF para imagem” e salve-o.
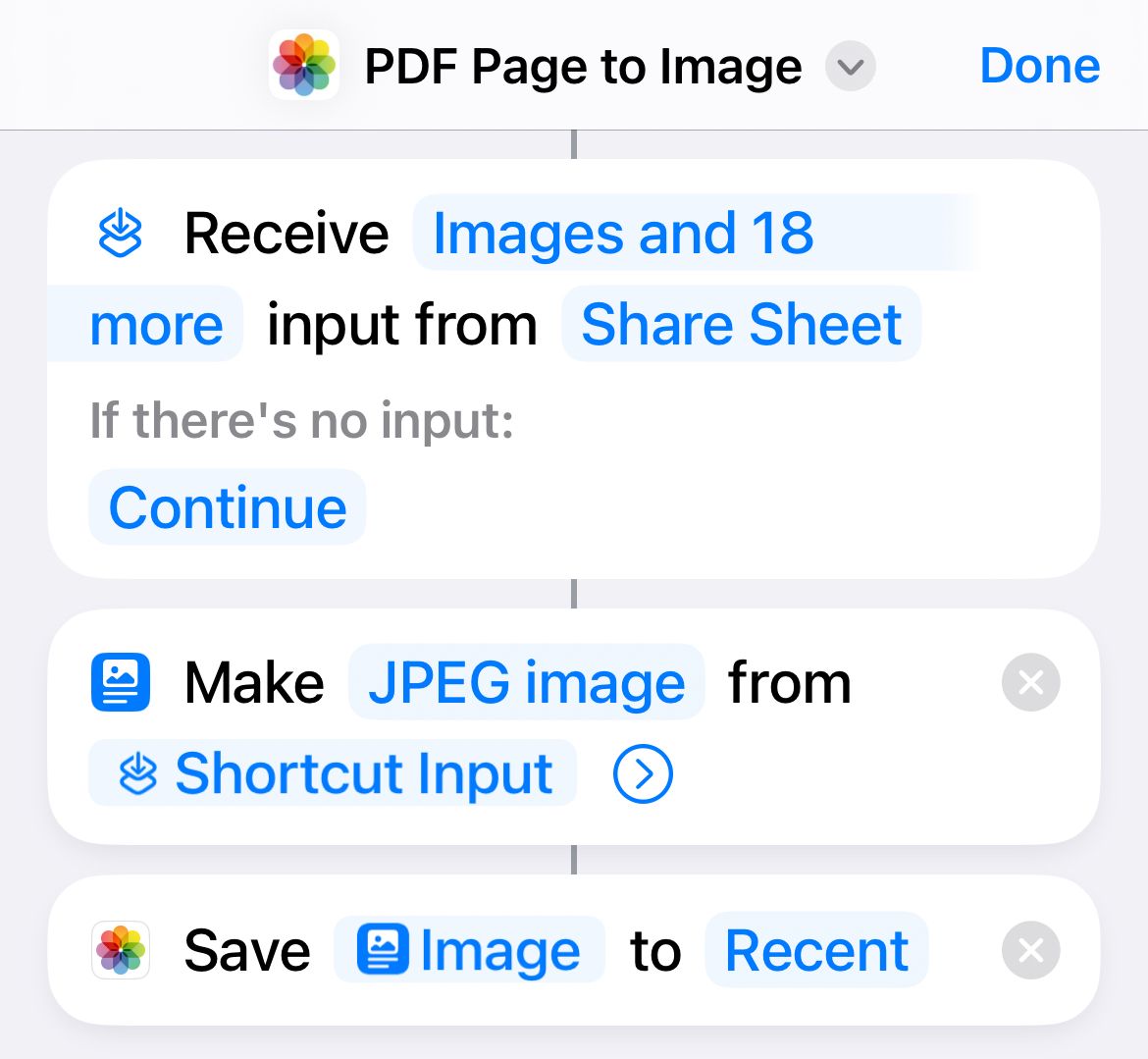
Agora abra o PDF, clique em Compartilhar e toque no atalho “PDF página para imagem” que você acabou de criar. Sua imagem estará em Fotos, onde você poderá recortá-la e recortá-la conforme necessário.
Adicionar texto usando páginas
Pages é o equivalente da Apple ao Microsoft Word, uma ferramenta gratuita de processamento de texto que tem alguns usos interessantes. Embora existam algumas desvantagens óbvias em usar um processador de texto para editar imagens, você pode descobrir que ele funciona para você com algumas soluções alternativas.
Este é um método muito “hackeado” que pode resultar em uma imagem de qualidade inferior ao que seria preferível. Você pode usar o menu “Opções de documento” para mudar seu documento para paisagem e recuperar alguma resolução se sua imagem for paisagem.
Primeiro, você precisa baixar o Pages da App Store (é gratuito). Agora abra-o e crie um novo documento em branco, ignorando os modelos da Apple, usando a opção “Começar a escrever”.
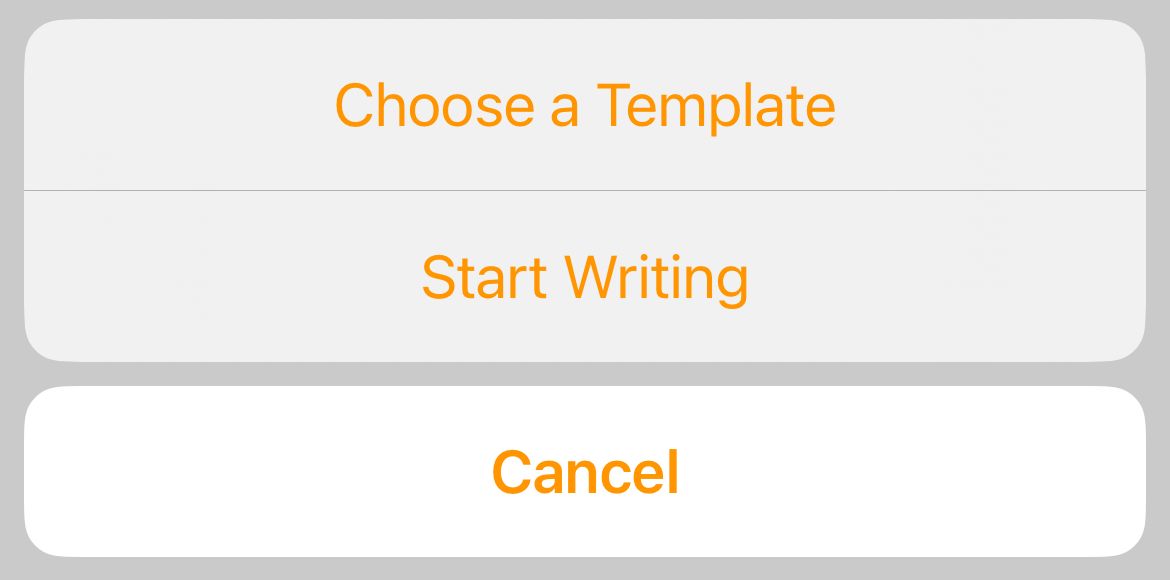
Com um novo documento aberto, pressione o botão de adição “ ” e selecione a guia mídia. Você pode escolher “Foto ou Vídeo” para importar de sua biblioteca de fotos ou usar “Inserir de…” para adicionar arquivos. Você também pode tocar e segurar e escolher “Colar” para adicionar uma imagem da sua área de transferência.
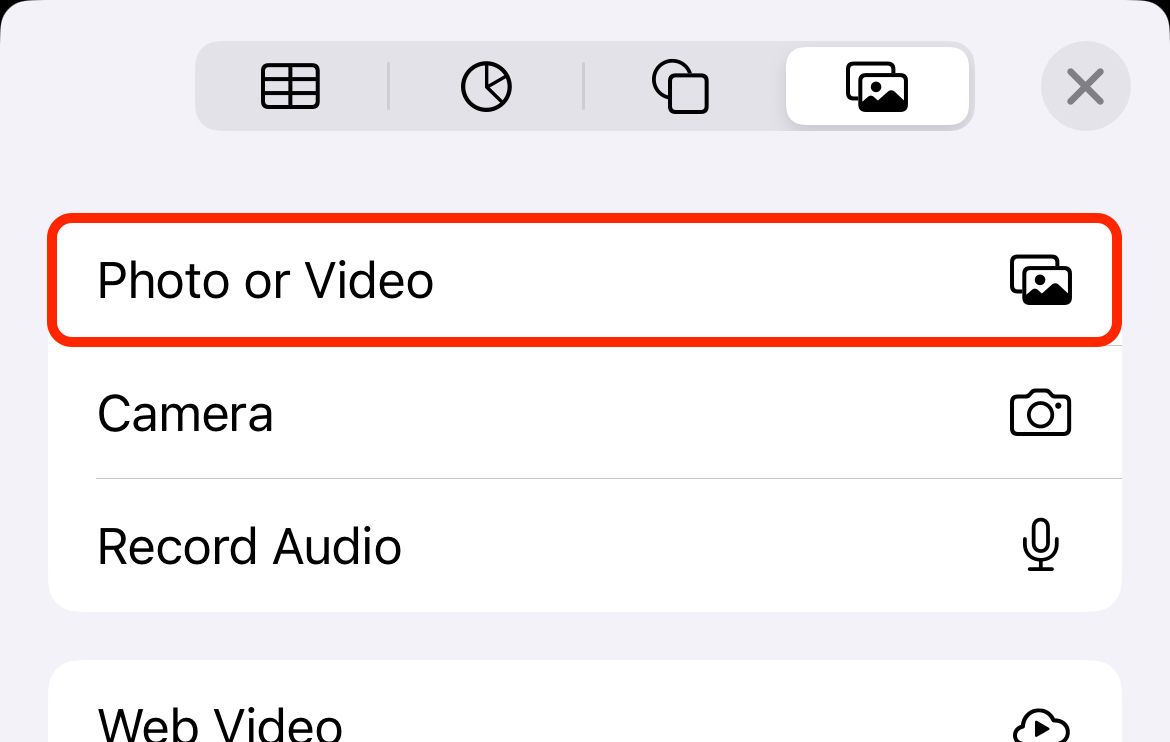
Toque na sua imagem para selecioná-la e, em seguida, toque no ícone do pincel “Formatação” para revelar mais opções. Em “Organizar”, escolha “Mais opções” e defina “Quebra de texto” como “Nenhum”. Isso instrui o Pages a não mover o texto se ele cruzar com a imagem.
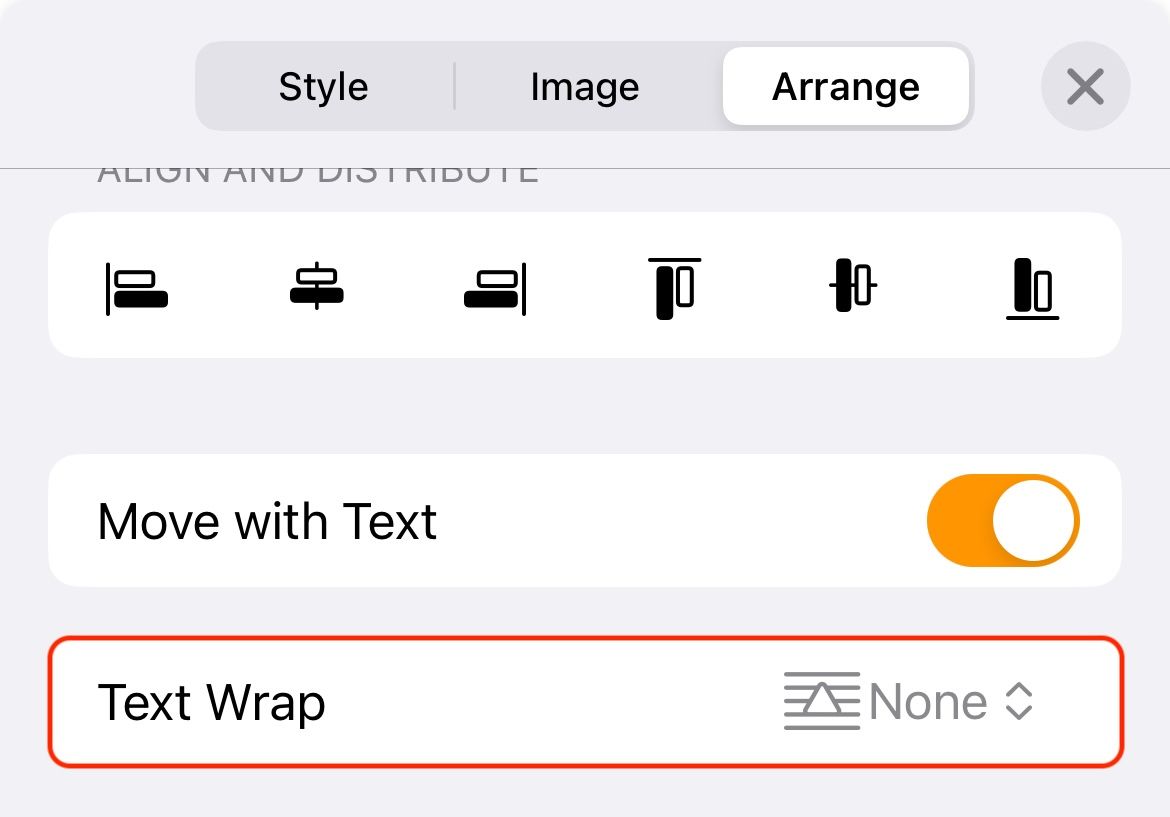
Agora, aperte o botão de adição “ ” novamente e, na guia diagramas, selecione “Texto” para adicionar uma caixa de texto. Toque duas vezes na caixa de texto e edite o texto conforme necessário. Termine e toque na caixa de texto para selecioná-la e, em seguida, use o ícone do pincel “Formatação” para editar a fonte, tamanho, cor e muito mais na guia “Texto”.
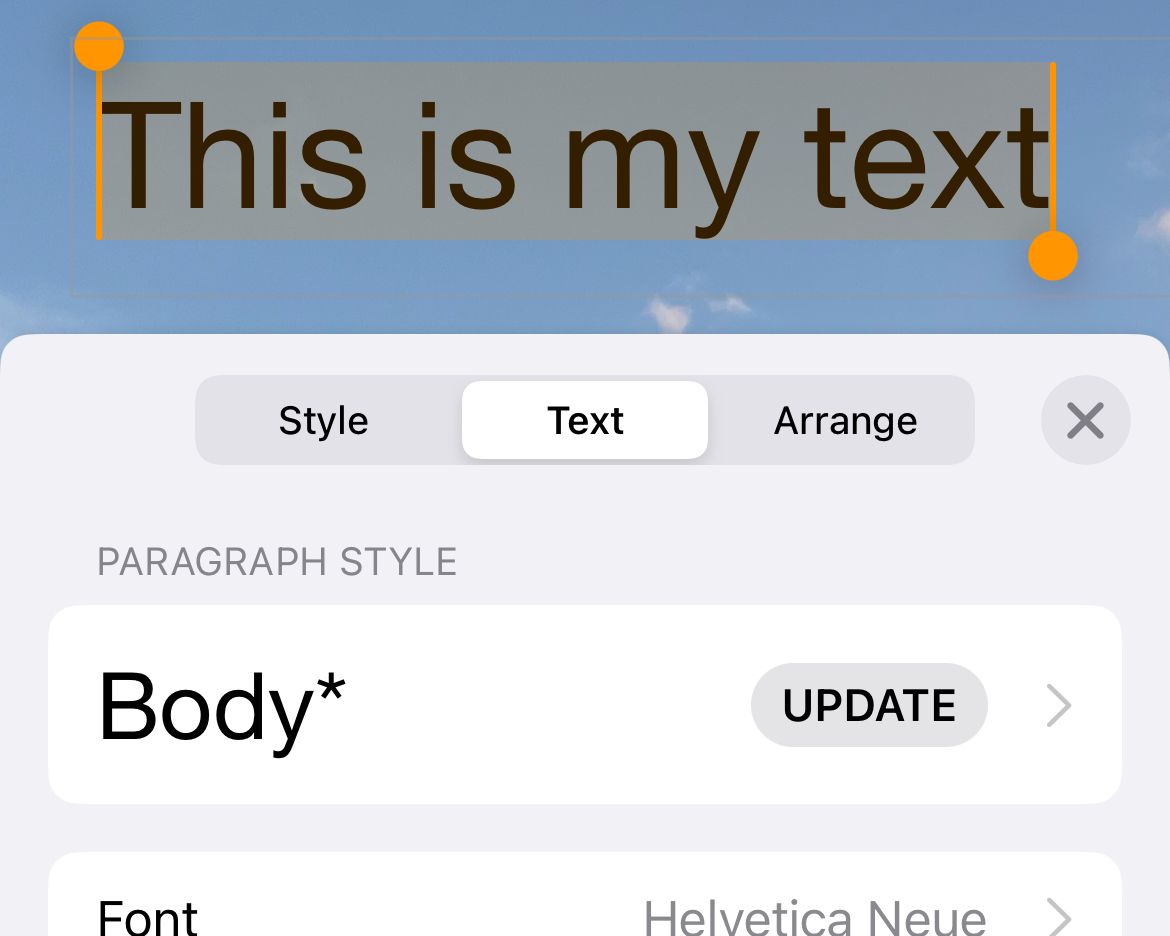
Adicione mais imagens, diagramas e tudo o mais que achar adequado. Em seguida, clique no botão de reticências “…” e escolha “Exportar” seguido de “Imagens” para exportar como uma imagem. Use o botão “Salvar imagem” para adicionar a imagem à sua biblioteca de fotos.
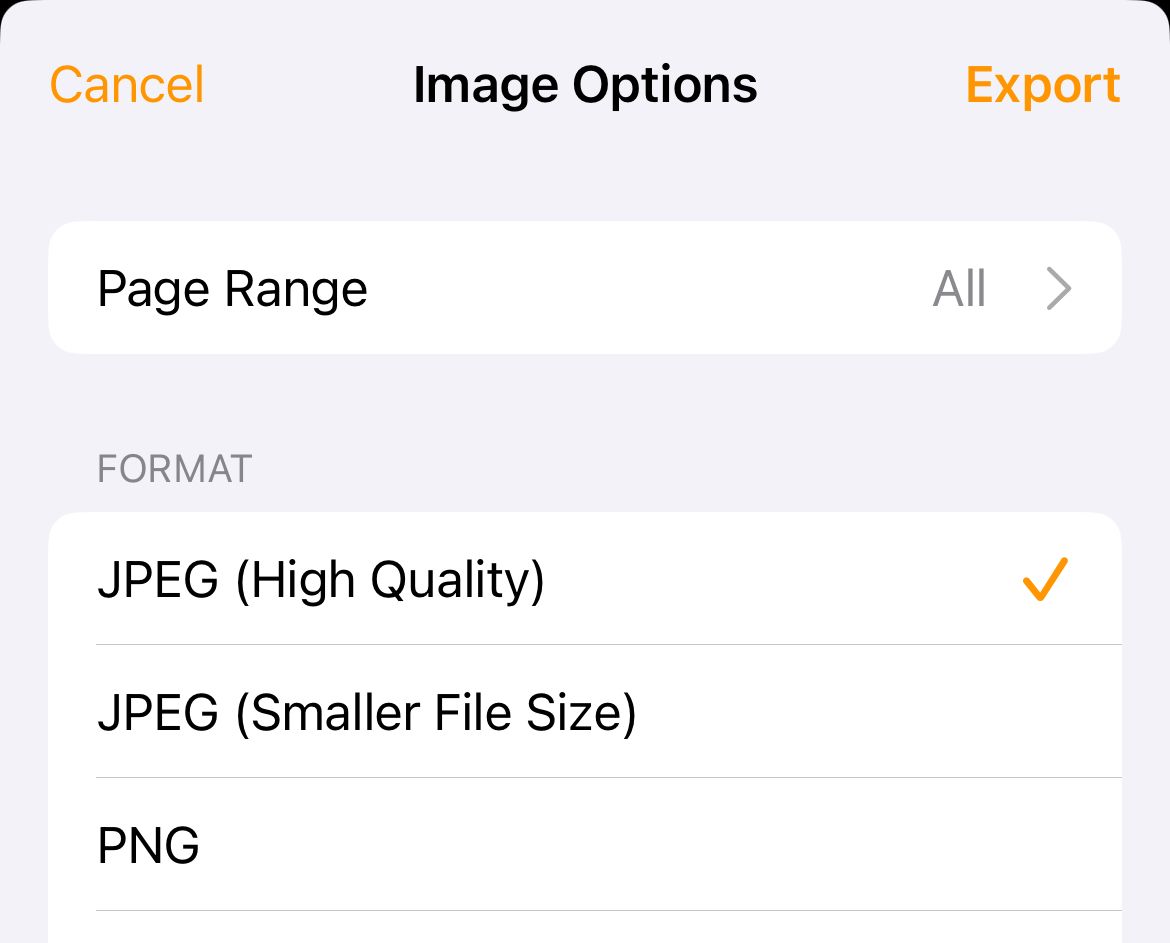
Por último, encontre a imagem e clique em “Editar” e recorte o espaço em branco. Agora você pode compartilhar sua imagem.
Adicionar texto usando aplicativos de terceiros
Existem muitos aplicativos que permitem adicionar texto às suas imagens, mas a maioria deles são ferramentas premium. Isso significa que você pode encontrar restrições como tamanho de exportação de imagem, marcas d’água e limitações de recursos.
No lado positivo, esses aplicativos facilitam a adição de texto sofisticado a uma imagem. Dois exemplos que você pode querer experimentar e que oferecem opções gratuitas decentes são Phonto e Add Text.
Outra opção é usar o compositor de histórias do Instagram para isso, embora também seja limitado. As criações resultantes serão retrato e exigirão corte, além da resolução não ser boa. As ferramentas são limitadas, mas podem ter uma boa aparência, e você pode adicionar adesivos e emojis, se desejar.
Abra o Instagram e clique em “Escrever” na parte inferior da tela. Selecione “História” no canto inferior direito.
Em seguida, escolha uma imagem que você deseja anotar usando o seletor de mídia no canto inferior esquerdo da tela.
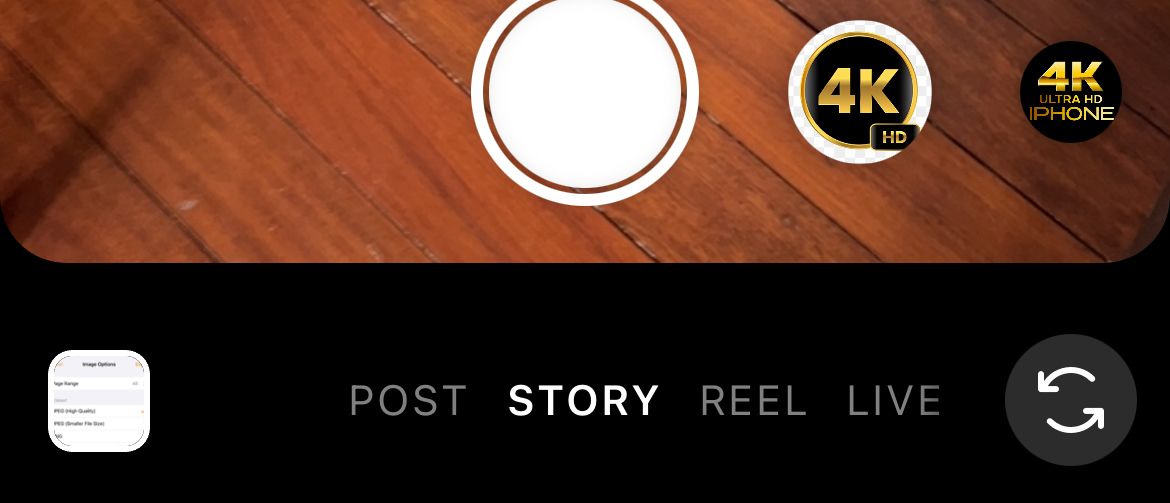
Toque em qualquer lugar para adicionar texto e use as ferramentas de formatação na parte superior da tela para modificar o alinhamento, a cor, o plano de fundo e o espaçamento.
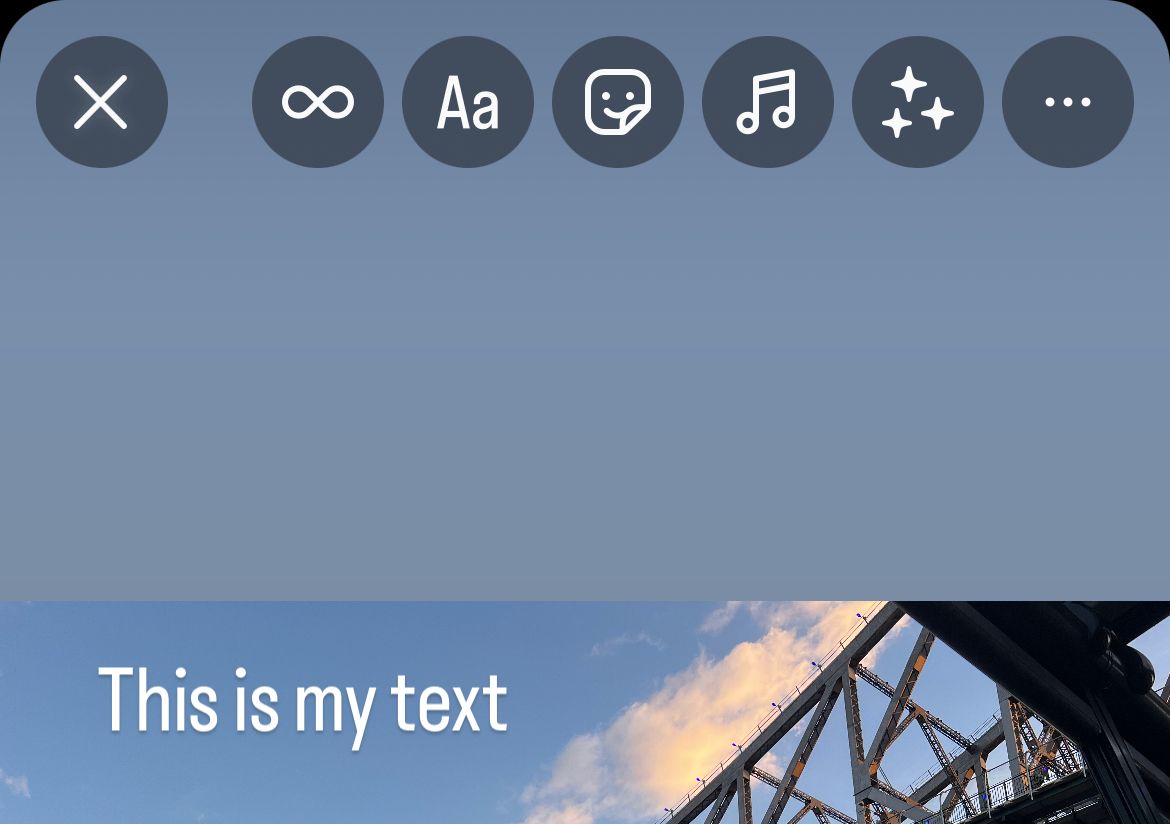
Clique em “Concluído” e adicione tudo o que desejar à sua imagem usando as ferramentas incluídas. Quando estiver pronto, toque no botão de reticências “...” no canto superior direito da tela e selecione “Salvar” e a imagem será salva no rolo da câmera.
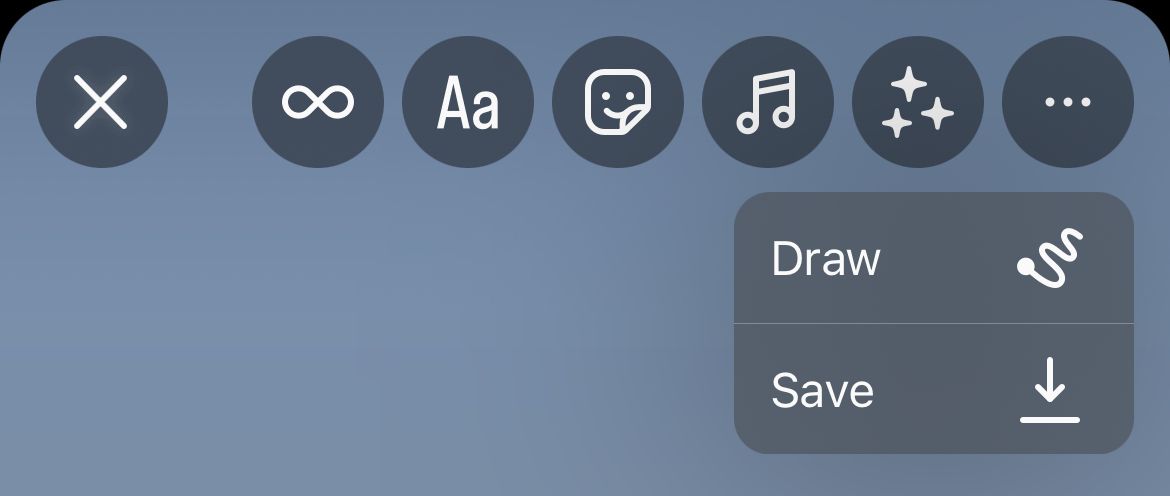
Agora abra Fotos, encontre a imagem, toque em “Editar” e corte a imagem ao seu gosto. Agora você pode compartilhá-lo como faria com qualquer outro.
Adicionar texto usando um aplicativo da web
Os aplicativos da web também funcionam para adicionar texto a uma imagem. Nos meus testes, o Pixlr pareceu a opção mais confiável. Com o editor rápido Pixlr Express compatível com dispositivos móveis, você economiza três vezes por dia antes de precisar pagar.
Para começar, acesse o site do Pixlr Express e toque em “Abrir imagem” seguido de “Biblioteca de fotos” ou “Escolher arquivos” e localize a imagem à qual deseja adicionar texto. O Pixlr pode solicitar que você redimensione a imagem, clique em Aplicar para começar.
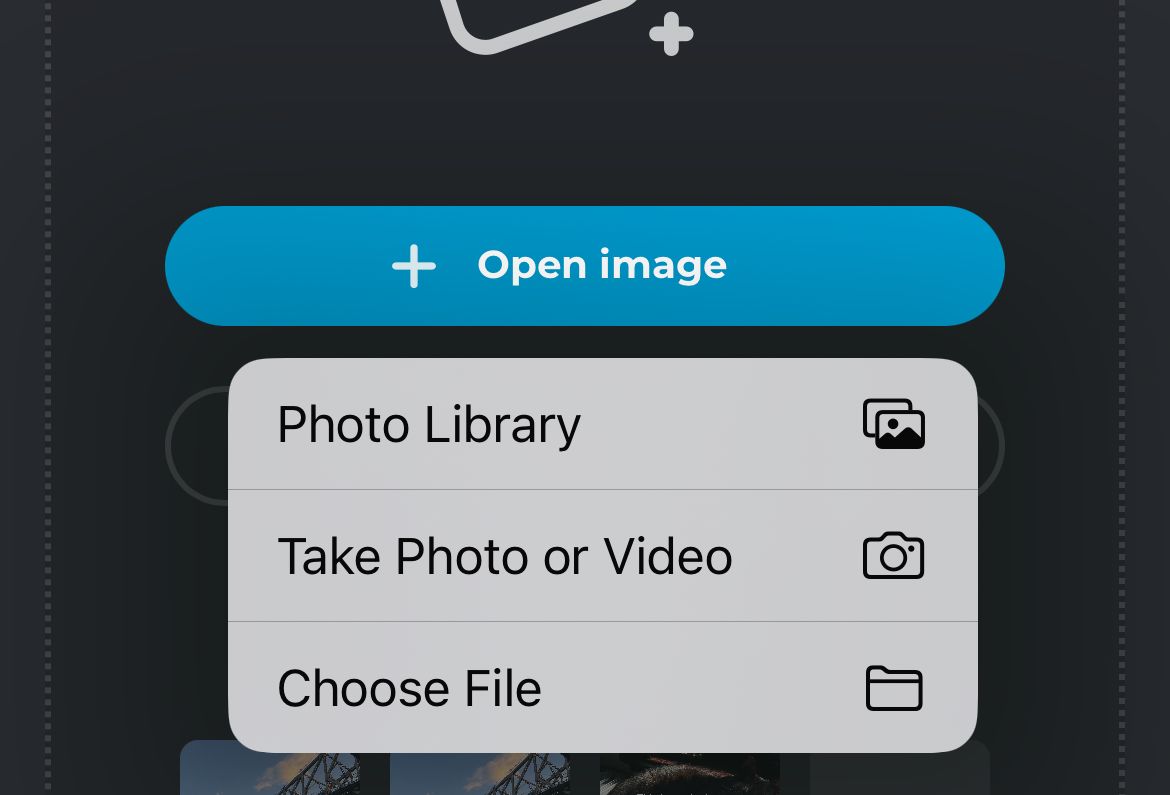
Use a barra de ferramentas na parte inferior da tela para selecionar “Texto” e selecione “Adicionar novo texto” ou escolha uma das ferramentas de texto estilizado.
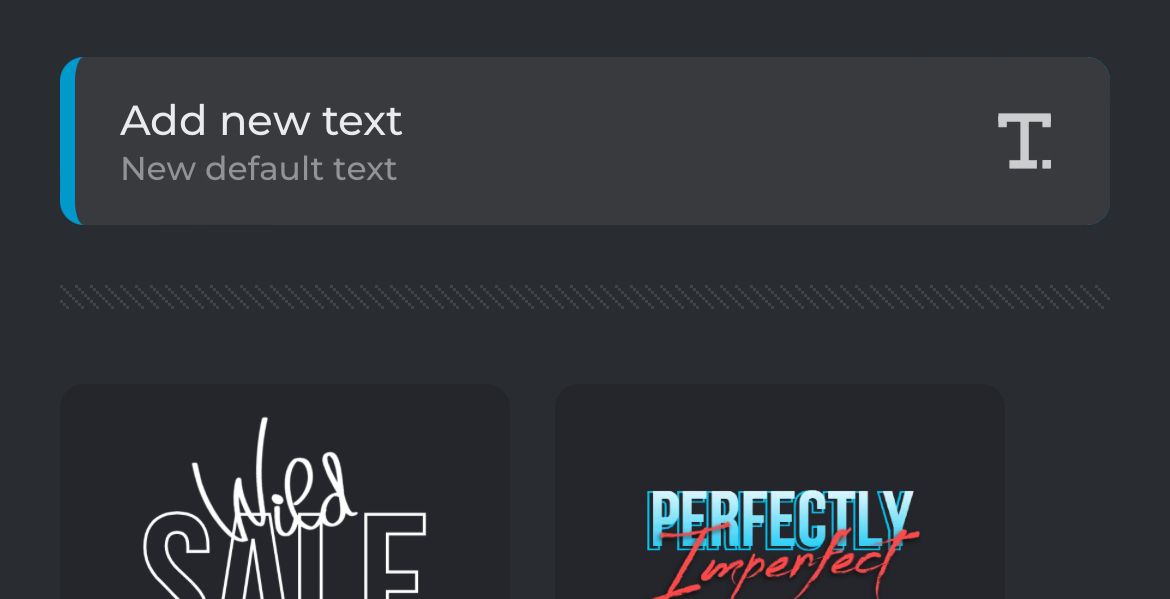
Role para baixo e altere a caixa “Texto” para o texto que deseja ler. Agora você pode ajustar outros aspectos como tamanho, cor e assim por diante. Você pode adicionar uma curva, distorção, plano de fundo, contorno e sombra ao texto, se desejar.
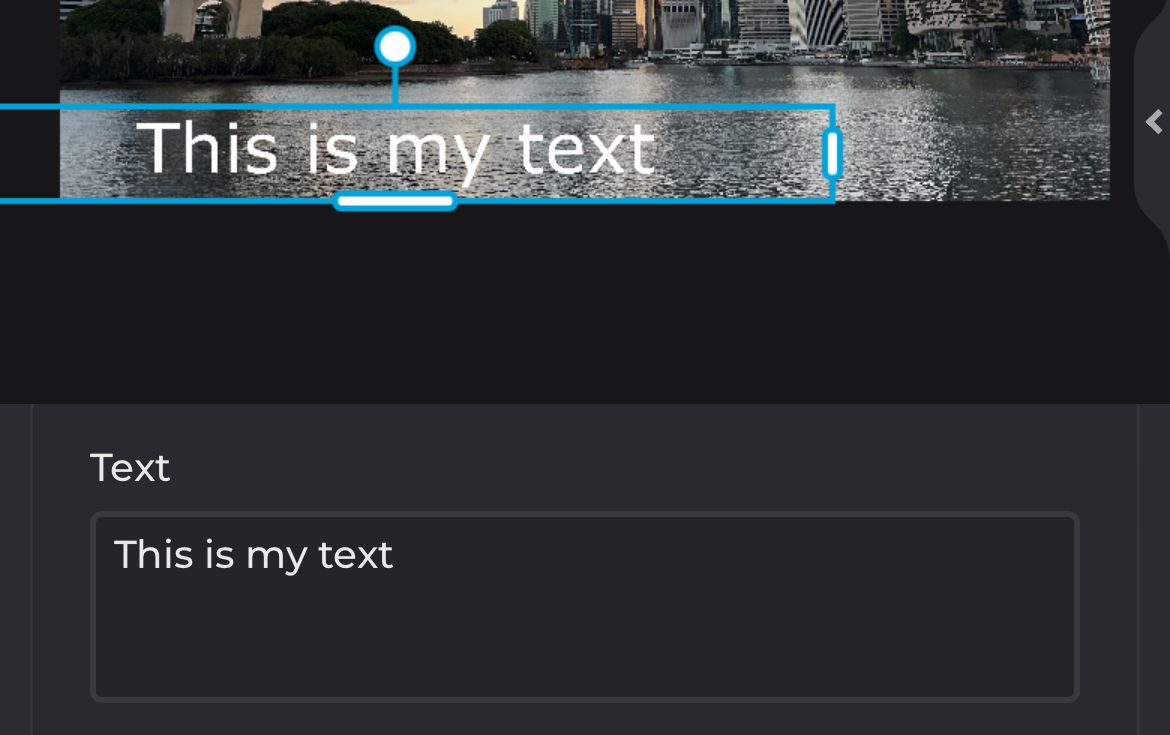
Arraste o texto para o lugar até ficar satisfeito com ele. Adicione mais texto ou outros efeitos à sua imagem e clique em “Salvar” na parte superior da tela para exportá-la quando estiver pronto.
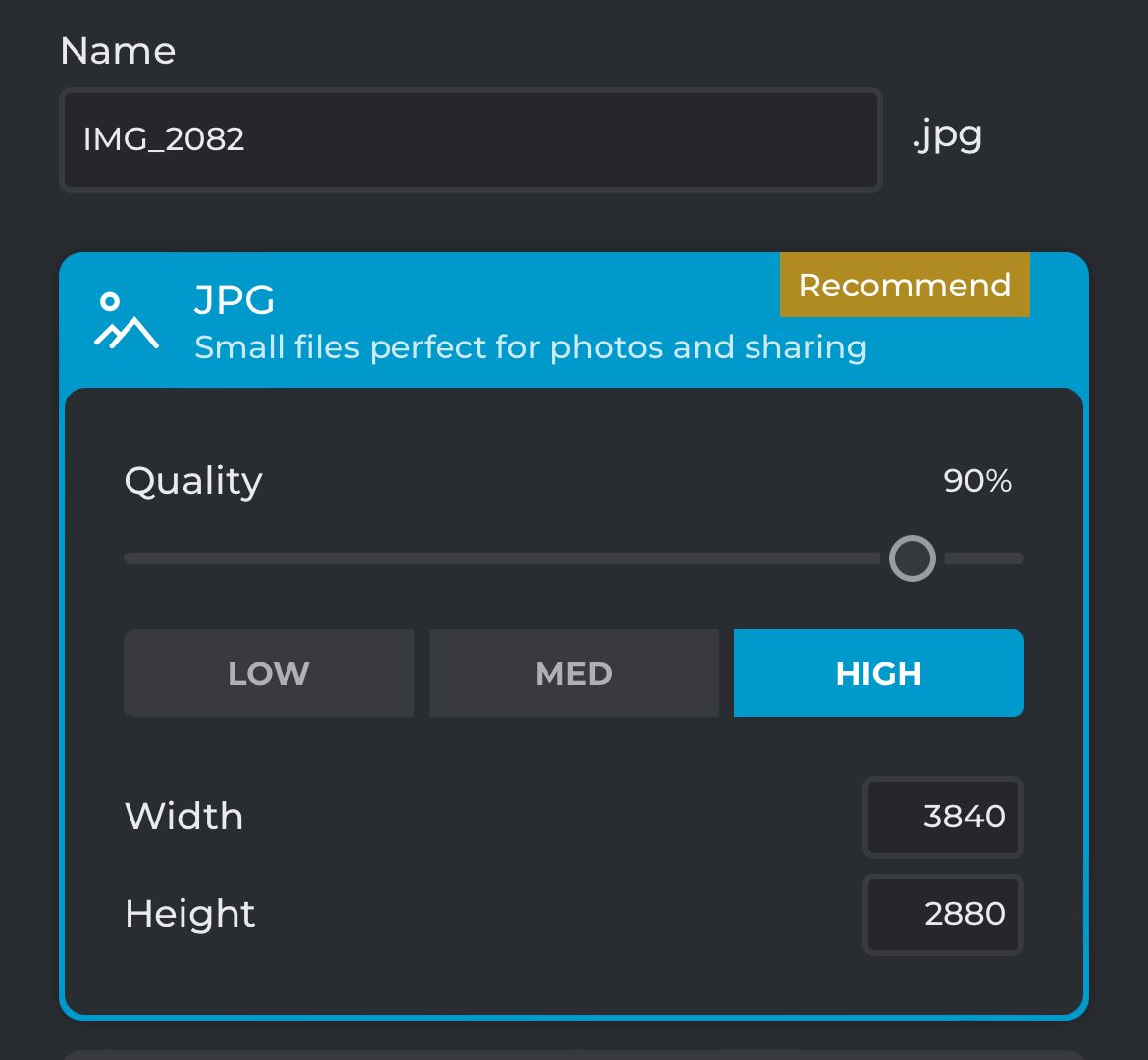
Escolha um formato, tamanho e nível de qualidade da imagem e use o botão “Download” para salvar a imagem.
Como alternativa, use um computador
Adicionar texto a uma imagem no seu iPhone pode ser complicado e as opções não são ótimas. A tela pequena não é adequada para trabalhos de design gráfico; portanto, se você quiser ser criativo, é melhor usar um computador.
Existem muitos editores gratuitos e econômicos que você pode usar para isso, como o Affinity Photo e outras alternativas de bolso do Photoshop, ou editores de imagens totalmente gratuitos, como o GIMP
-
 Como excluir seus dados de um site de pesquisa de pessoaEste artigo foi atualizado pela última vez em 24 de fevereiro de 2025. Muitas pessoas não sabem que uma quantidade significativa de seus dados...Tutorial de software Postado em 2025-04-21
Como excluir seus dados de um site de pesquisa de pessoaEste artigo foi atualizado pela última vez em 24 de fevereiro de 2025. Muitas pessoas não sabem que uma quantidade significativa de seus dados...Tutorial de software Postado em 2025-04-21 -
 Como disfarçar um iPad como um laptopEste artigo atualizado (publicado originalmente em 31 de outubro de 2019) explora como transformar seu iPad em uma alternativa de laptop usando os re...Tutorial de software Postado em 2025-04-21
Como disfarçar um iPad como um laptopEste artigo atualizado (publicado originalmente em 31 de outubro de 2019) explora como transformar seu iPad em uma alternativa de laptop usando os re...Tutorial de software Postado em 2025-04-21 -
 Como limpar o cache da caixa de correio Mac? Como excluí -lo no Mac?Este guia explica como limpar o cache de email no seu Mac, abordando problemas comuns, como desempenho lento e problemas de carregamento de email. O...Tutorial de software Postado em 2025-04-21
Como limpar o cache da caixa de correio Mac? Como excluí -lo no Mac?Este guia explica como limpar o cache de email no seu Mac, abordando problemas comuns, como desempenho lento e problemas de carregamento de email. O...Tutorial de software Postado em 2025-04-21 -
 Como priorizar a alocação de wifi para os dispositivos mais necessáriosAs casas modernas geralmente possuem vários dispositivos conectados às redes de acesso Wi-Fi simultaneamente, o que geralmente leva ao aperto de l...Tutorial de software Postado em 2025-04-19
Como priorizar a alocação de wifi para os dispositivos mais necessáriosAs casas modernas geralmente possuem vários dispositivos conectados às redes de acesso Wi-Fi simultaneamente, o que geralmente leva ao aperto de l...Tutorial de software Postado em 2025-04-19 -
 Revisão do software McAfee Antivirus: é suficiente? 【Função, preço】mcAfee: um antivírus veterano, mas é o melhor para Macs? McAfee, um nome de longa data e respeitável na segurança cibernética, oferece uma suíte an...Tutorial de software Postado em 2025-04-19
Revisão do software McAfee Antivirus: é suficiente? 【Função, preço】mcAfee: um antivírus veterano, mas é o melhor para Macs? McAfee, um nome de longa data e respeitável na segurança cibernética, oferece uma suíte an...Tutorial de software Postado em 2025-04-19 -
 OnePlus Watch 3 é adiado para abril devido a problemas engraçadosDepois que o tão esperado OnePlus Watch 3 SmartWatch é lançado, o plano de compra pode exigir um pequeno ajuste. Um problema ridículo de produção ...Tutorial de software Postado em 2025-04-19
OnePlus Watch 3 é adiado para abril devido a problemas engraçadosDepois que o tão esperado OnePlus Watch 3 SmartWatch é lançado, o plano de compra pode exigir um pequeno ajuste. Um problema ridículo de produção ...Tutorial de software Postado em 2025-04-19 -
 Dicas para aproveitar ao máximo a função da torneira na parte traseira do seu iPhoneAo longo dos anos, a Apple desenvolveu um grande número de ferramentas para tornar o uso de iPhones mais conveniente. Embora o recurso "Tap B...Tutorial de software Postado em 2025-04-18
Dicas para aproveitar ao máximo a função da torneira na parte traseira do seu iPhoneAo longo dos anos, a Apple desenvolveu um grande número de ferramentas para tornar o uso de iPhones mais conveniente. Embora o recurso "Tap B...Tutorial de software Postado em 2025-04-18 -
 Obtenha rapidamente as atualizações do Windows 11 24H2, pule a fila de esperaNo guia abrangente, o Minitool o levará a como ignorar o Windows 11 24H2 Waiting Line usando a política e o registro do grupo. Ação Se você deseja fo...Tutorial de software Postado em 2025-04-18
Obtenha rapidamente as atualizações do Windows 11 24H2, pule a fila de esperaNo guia abrangente, o Minitool o levará a como ignorar o Windows 11 24H2 Waiting Line usando a política e o registro do grupo. Ação Se você deseja fo...Tutorial de software Postado em 2025-04-18 -
 Dicas para usar pontos de acesso para telefones celulares: como evitar o aumento no tráfego de dadosusando seu telefone como um ponto de acesso para o seu laptop em movimento é conveniente, mas os laptops são porcos de dados. Ao contrário dos telefo...Tutorial de software Postado em 2025-04-18
Dicas para usar pontos de acesso para telefones celulares: como evitar o aumento no tráfego de dadosusando seu telefone como um ponto de acesso para o seu laptop em movimento é conveniente, mas os laptops são porcos de dados. Ao contrário dos telefo...Tutorial de software Postado em 2025-04-18 -
 Qual é melhor comparado ao iPhone e Android?Escolha entre iOS e Android: uma comparação detalhada O mercado de telefones celulares é dominado por dois principais players: iOS e Android. Ambo...Tutorial de software Postado em 2025-04-17
Qual é melhor comparado ao iPhone e Android?Escolha entre iOS e Android: uma comparação detalhada O mercado de telefones celulares é dominado por dois principais players: iOS e Android. Ambo...Tutorial de software Postado em 2025-04-17 -
 Safari diminui o Mac? O segredo para acelerar o safari!O navegador Safari é executado lentamente? Um guia imperdível para aceleração para usuários de Mac! Safari é um dos navegadores mais rápidos do Mac...Tutorial de software Postado em 2025-04-17
Safari diminui o Mac? O segredo para acelerar o safari!O navegador Safari é executado lentamente? Um guia imperdível para aceleração para usuários de Mac! Safari é um dos navegadores mais rápidos do Mac...Tutorial de software Postado em 2025-04-17 -
 Eu pensei que nunca precisaria de uma carteira até que isso acontecesseVocê está em um bom restaurante com seu amado; Talvez vocês dois estejam desfrutando de um bife adorável. Depois de um tempo, você levanta a mão e pe...Tutorial de software Postado em 2025-04-17
Eu pensei que nunca precisaria de uma carteira até que isso acontecesseVocê está em um bom restaurante com seu amado; Talvez vocês dois estejam desfrutando de um bife adorável. Depois de um tempo, você levanta a mão e pe...Tutorial de software Postado em 2025-04-17 -
 Comparação entre McAfee e Mackeeper: qual é o melhor? Como escolher o software antivírus?A escolha da solução certa de segurança cibernética para o seu Mac pode ser complicada. Esta comparação de McAfee e Mackeeper ajuda você a decidir e...Tutorial de software Postado em 2025-04-17
Comparação entre McAfee e Mackeeper: qual é o melhor? Como escolher o software antivírus?A escolha da solução certa de segurança cibernética para o seu Mac pode ser complicada. Esta comparação de McAfee e Mackeeper ajuda você a decidir e...Tutorial de software Postado em 2025-04-17 -
 7 aplicativos de comunicação de segurança que você deve usarA escolha de um aplicativo de mensagens geralmente se resume ao que seus contatos usam, ignorando um fator crucial: segurança. Compartilhamos inform...Tutorial de software Postado em 2025-04-17
7 aplicativos de comunicação de segurança que você deve usarA escolha de um aplicativo de mensagens geralmente se resume ao que seus contatos usam, ignorando um fator crucial: segurança. Compartilhamos inform...Tutorial de software Postado em 2025-04-17 -
 O melhor guia de como rotular qualquer sitealém da estática: anotar páginas da web com facilidade A web não deve ser uma experiência estática. Com as ferramentas certas, você pode se envolv...Tutorial de software Postado em 2025-04-17
O melhor guia de como rotular qualquer sitealém da estática: anotar páginas da web com facilidade A web não deve ser uma experiência estática. Com as ferramentas certas, você pode se envolv...Tutorial de software Postado em 2025-04-17
Estude chinês
- 1 Como se diz “andar” em chinês? 走路 Pronúncia chinesa, 走路 aprendizagem chinesa
- 2 Como se diz “pegar um avião” em chinês? 坐飞机 Pronúncia chinesa, 坐飞机 aprendizagem chinesa
- 3 Como se diz “pegar um trem” em chinês? 坐火车 Pronúncia chinesa, 坐火车 aprendizagem chinesa
- 4 Como se diz “pegar um ônibus” em chinês? 坐车 Pronúncia chinesa, 坐车 aprendizagem chinesa
- 5 Como se diz dirigir em chinês? 开车 Pronúncia chinesa, 开车 aprendizagem chinesa
- 6 Como se diz nadar em chinês? 游泳 Pronúncia chinesa, 游泳 aprendizagem chinesa
- 7 Como se diz andar de bicicleta em chinês? 骑自行车 Pronúncia chinesa, 骑自行车 aprendizagem chinesa
- 8 Como você diz olá em chinês? 你好Pronúncia chinesa, 你好Aprendizagem chinesa
- 9 Como você agradece em chinês? 谢谢Pronúncia chinesa, 谢谢Aprendizagem chinesa
- 10 How to say goodbye in Chinese? 再见Chinese pronunciation, 再见Chinese learning
























