 Primeira página > Tutorial de software > 5 melhores correções para o Stage Manager que não funciona no Mac
Primeira página > Tutorial de software > 5 melhores correções para o Stage Manager que não funciona no Mac
5 melhores correções para o Stage Manager que não funciona no Mac
Com o macOS Ventura, a Apple lançou o recurso Stage Manager para melhorar a multitarefa para usuários de Mac. Com o Stage Manager, navegar entre diferentes janelas de aplicativos fica mais fácil. É uma extensão do Mission Control e está disponível para Mac rodando em processadores Intel e da série M da Apple.
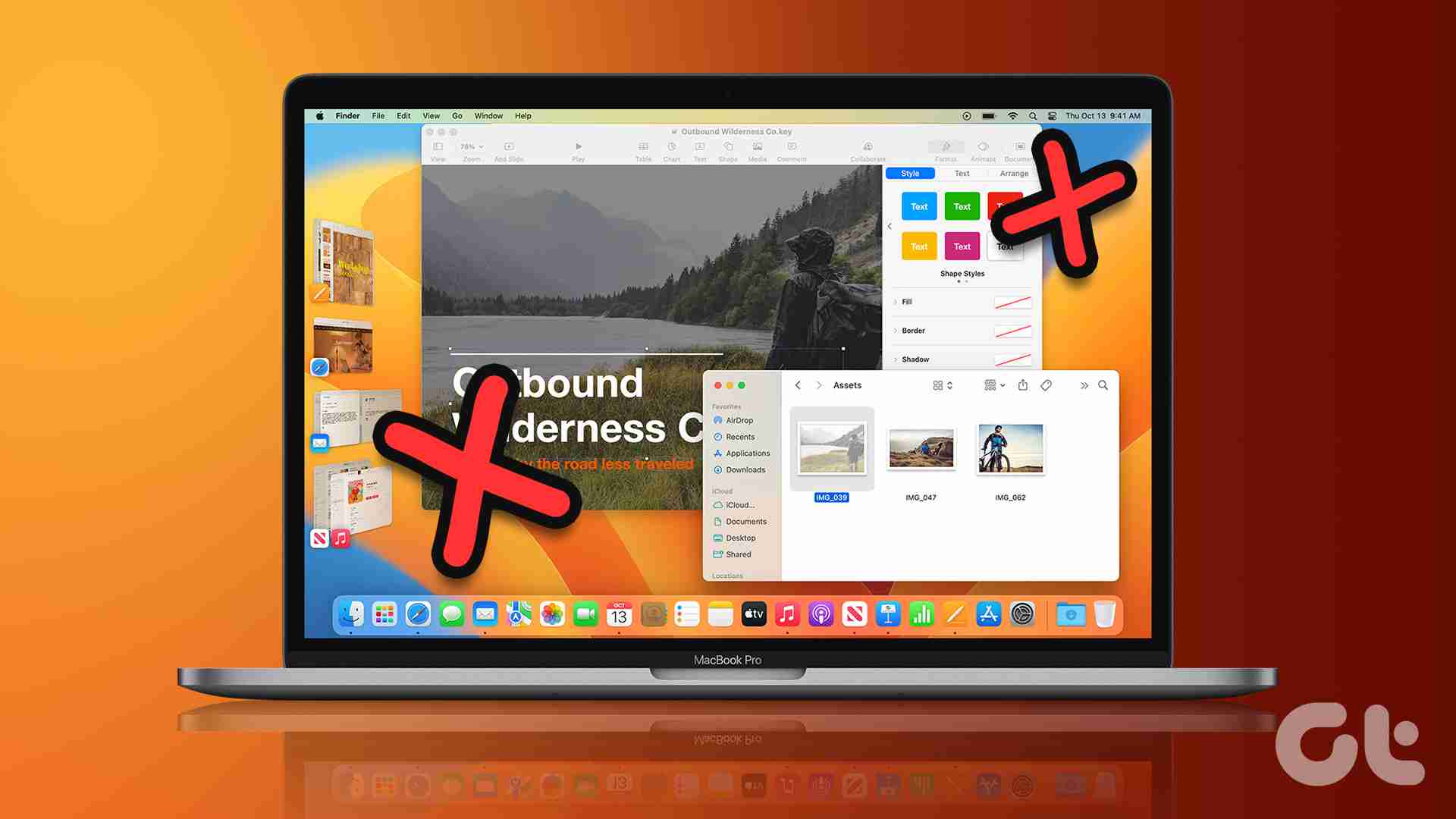
Alguns usuários podem precisar de ajuda para usar o Stage Manager, pois ele não funciona corretamente em seus Macs. Compilamos soluções funcionais para corrigir o Stage Manager que não funciona no Mac.
Antes de começar com as soluções, observe que o Stage Manager faz parte da atualização do macOS Ventura. Portanto, o recurso não funcionará em um Mac rodando macOS Catalina ou versões anteriores.
1. Verifique se mais de quatro janelas de aplicativos estão abertas
Stage Manager suporta apenas quatro janelas de aplicativos exibidas no painel esquerdo quando você ativa o recurso. Portanto, a primeira solução básica é garantir que você não tenha mais do que quatro janelas de aplicativos abertas no seu Mac. Você pode fechar uma janela de aplicativo que não precisa mais. Caso contrário, você pode passar a usar o Spaces no seu Mac, permitindo criar vários desktops.
2. Verifique as configurações de controle da missão
Você pode ativar o Stage Manager no Control Center do seu Mac. Mas se você não consegue ver o ícone do Stage Manager ou ele aparece esmaecido no Control Center, veja como você pode corrigir isso no seu Mac nas configurações do Mission Control.
Etapa 1: Pressione a barra de espaço de comando para abrir a Pesquisa Spotlight, digite Configurações do sistema, e pressione Return.
" alt width="996" style="max-width:100%" data-src="/uploads/20240914/172630530866e5541c256e4.jpg" data-srcset = "https://www.guidingtech.com/wp-content/uploads//system-settings-spotlight-search-macOS-ventura.jpg 996w, https://www.guidingtech.com/wp-content /uploads//configurações do sistema-spotlight-search-macOS-ventura-768x293.jpg 768w" data-sizes="(largura máxima: 996px) 100vw, 996px" />
Etapa 2: Na janela Configurações do sistema, role para baixo no menu esquerdo e clique em Área de trabalho e Dock.
" alt width="372" style="max-width:100%" data-src="/uploads/20240914/172630530866e5541ca564c.jpg" />
Etapa 3: Role para baixo no lado direito e procure Mission Control.
" alt width="808" style="max-width:100%" data-src="/uploads/20240914/172630530966e5541d6efea.jpg" data-srcset="https://www.guidingtech.com/ wp-content/uploads//mission-control-settings-mac.png 808w, https://www.guidingtech.com/wp-content/uploads//mission-control-settings-mac-768x283.png 768w" data-sizes="(largura máxima: 808px) 100vw, 808px" />
Etapa 4: Em Mission Control, toque no botão de alternância ao lado de "Os monitores têm espaços separados" para ativar o recurso.
" alt width="984" style="max-width:100%" data-src="/uploads/20240914/172630531066e5541e37dd7.jpg" data-srcset="https://www.guidingtech.com/ wp-content/uploads//displays-have-separate-spaces-mac.png 984w, https://www.guidingtech.com/wp-content/uploads//displays-have-separate-spaces-mac-768x384.png 768w" data-sizes="(largura máxima: 984px) 100vw, 984px" />
Etapa 5: Feche a janela e verifique se você pode ativar o Stage Manager no Centro de Controle.
" alt width="720" style="max-width:100%" data-src="/uploads/20240914/172630531066e5541eb799d.jpg" />
3. Reinicie o seu Mac
Você pode reiniciar o seu Mac para redefinir todos os aplicativos e o sistema operacional. Esta é uma solução comum que corrige a maioria dos problemas relacionados a software para usuários de Mac.
Etapa 1: Clique no ícone da Apple no canto superior esquerdo.
" alt width="702" style="max-width:100%" data-src="/uploads/20240914/172630531166e5541f7d761.jpg" />
Etapa 2: selecione Reiniciar na lista de opções.
" alt width="576" style="max-width:100%" data-src="/uploads/20240914/172630531266e55420022c3.jpg" />
Etapa 3: Depois que o Mac for reiniciado, verifique se o Stage Manager funciona.
4. Inicialize seu Mac no modo de segurança
Se ainda não conseguir fazer o Stage Manager funcionar no seu Mac, você pode tentar inicializá-lo no modo de segurança. Isso evitará a interferência de aplicativos de terceiros e começará a executar o seu Mac apenas com os aplicativos do sistema. Você pode seguir as etapas abaixo.
Para Macs com chip da série M
Etapa 1: Clique no logotipo da Apple no canto superior esquerdo.
" alt width="702" style="max-width:100%" data-src="/uploads/20240914/172630531166e5541f7d761.jpg" />
Etapa 2: Clique em Desligar.
" alt width="574" style="max-width:100%" data-src="/uploads/20240914/172630531266e55420f2415.jpg" />
Etapa 3: Depois que o Mac desligar, pressione e segure o botão liga/desliga até ver as duas opções de inicialização: Macintosh HD e Opções.
Etapa 4: Selecione Macintosh HD enquanto mantém pressionada a tecla Shift e selecione ‘Continuar no modo de segurança’.
" alt width="640" style="max-width:100%" data-src="/uploads/20240914/172630531366e554217ca9d.jpg" data-srcset = "https://www.guidingtech.com/wp-content/uploads//continue-in-safe-mode-mac-1024x493.jpg 1024w, https://www.guidingtech.com/wp-content /uploads//continuar-no-modo-de-segurança-mac-768x370.jpg 768w, https://www.guidingtech.com/wp-content/uploads//continue-in-safe-mode-mac-1536x740.jpg 1536w, https://www.guidingtech.com/wp-content/uploads//continue -no modo de segurança-mac-2048x986.jpg 2048w, https://www.guidingtech.com/wp-content/uploads//continue-in-safe-mode-mac.jpg 1920w" data-sizes="(largura máxima: 640px) 100vw, 640px" />
Etapa 5: Depois que o Mac inicializar, verifique se o Stage Manager está funcionando.
Para Macs com chip Intel
Etapa 1: Clique no logotipo da Apple no canto superior esquerdo.
" alt width="702" style="max-width:100%" data-src="/uploads/20240914/172630531166e5541f7d761.jpg" />
Etapa 2: selecione Reiniciar na lista de opções.
" alt width="576" style="max-width:100%" data-src="/uploads/20240914/172630531266e55420022c3.jpg" />
Etapa 3: Quando o Mac reiniciar, mantenha pressionada a tecla Shift. Solte a tecla Shift ao ver a janela de login.
Etapa 4: Faça login e verifique se o Stage Manager está funcionando no seu Mac.
5. Verifique a atualização do macOS
Com a atualização do macOS Ventura, o Stage Manager ainda está na fase inicial. A Apple continua a aprimorar o recurso com atualizações regulares de software para remover bugs e falhas. Se o recurso ainda não funcionar apesar da implantação das soluções anteriores, recomendamos verificar a atualização mais recente do macOS.
Etapa 1: pressione a barra de espaço de comando para abrir a pesquisa do Spotlight, digite Configurações do sistema, e pressione Return.
" alt width="996" style="max-width:100%" data-src="/uploads/20240914/172630530866e5541c256e4.jpg" data-srcset = "https://www.guidingtech.com/wp-content/uploads//system-settings-spotlight-search-macOS-ventura.jpg 996w, https://www.guidingtech.com/wp-content /uploads//configurações do sistema-spotlight-search-macOS-ventura-768x293.jpg 768w" data-sizes="(largura máxima: 996px) 100vw, 996px" />
Etapa 2: Role para baixo no menu esquerdo e clique em Geral.
" alt width="372" style="max-width:100%" data-src="/uploads/20240914/172630531566e55423dcbe5.jpg" />
Etapa 3: Clique em Atualização de software no lado direito.
" alt width="644" style="max-width:100%" data-src="/uploads/20240914/172630531666e5542461597.jpg" />
Etapa 4: Se uma atualização estiver disponível, baixe-a e instale-a.
Depois de instalar a atualização, tente iniciar o Stage Manager no seu Mac.
Volte à multitarefa
Essas soluções ajudarão você a corrigir problemas com o Stage Manager se ele parar de funcionar corretamente no seu Mac. Você também pode conferir nossa postagem sugerindo aplicativos macOS úteis para otimizar seu Mac. Esses aplicativos irão melhorar o uso geral do seu Mac.
-
 Dicas para usar pontos de acesso para telefones celulares: como evitar o aumento no tráfego de dadosusando seu telefone como um ponto de acesso para o seu laptop em movimento é conveniente, mas os laptops são porcos de dados. Ao contrário dos telefo...Tutorial de software Postado em 2025-04-18
Dicas para usar pontos de acesso para telefones celulares: como evitar o aumento no tráfego de dadosusando seu telefone como um ponto de acesso para o seu laptop em movimento é conveniente, mas os laptops são porcos de dados. Ao contrário dos telefo...Tutorial de software Postado em 2025-04-18 -
 Qual é melhor comparado ao iPhone e Android?Escolha entre iOS e Android: uma comparação detalhada O mercado de telefones celulares é dominado por dois principais players: iOS e Android. Ambo...Tutorial de software Postado em 2025-04-17
Qual é melhor comparado ao iPhone e Android?Escolha entre iOS e Android: uma comparação detalhada O mercado de telefones celulares é dominado por dois principais players: iOS e Android. Ambo...Tutorial de software Postado em 2025-04-17 -
 Safari diminui o Mac? O segredo para acelerar o safari!O navegador Safari é executado lentamente? Um guia imperdível para aceleração para usuários de Mac! Safari é um dos navegadores mais rápidos do Mac...Tutorial de software Postado em 2025-04-17
Safari diminui o Mac? O segredo para acelerar o safari!O navegador Safari é executado lentamente? Um guia imperdível para aceleração para usuários de Mac! Safari é um dos navegadores mais rápidos do Mac...Tutorial de software Postado em 2025-04-17 -
 Eu pensei que nunca precisaria de uma carteira até que isso acontecesseVocê está em um bom restaurante com seu amado; Talvez vocês dois estejam desfrutando de um bife adorável. Depois de um tempo, você levanta a mão e pe...Tutorial de software Postado em 2025-04-17
Eu pensei que nunca precisaria de uma carteira até que isso acontecesseVocê está em um bom restaurante com seu amado; Talvez vocês dois estejam desfrutando de um bife adorável. Depois de um tempo, você levanta a mão e pe...Tutorial de software Postado em 2025-04-17 -
 Comparação entre McAfee e Mackeeper: qual é o melhor? Como escolher o software antivírus?A escolha da solução certa de segurança cibernética para o seu Mac pode ser complicada. Esta comparação de McAfee e Mackeeper ajuda você a decidir e...Tutorial de software Postado em 2025-04-17
Comparação entre McAfee e Mackeeper: qual é o melhor? Como escolher o software antivírus?A escolha da solução certa de segurança cibernética para o seu Mac pode ser complicada. Esta comparação de McAfee e Mackeeper ajuda você a decidir e...Tutorial de software Postado em 2025-04-17 -
 7 aplicativos de comunicação de segurança que você deve usarA escolha de um aplicativo de mensagens geralmente se resume ao que seus contatos usam, ignorando um fator crucial: segurança. Compartilhamos inform...Tutorial de software Postado em 2025-04-17
7 aplicativos de comunicação de segurança que você deve usarA escolha de um aplicativo de mensagens geralmente se resume ao que seus contatos usam, ignorando um fator crucial: segurança. Compartilhamos inform...Tutorial de software Postado em 2025-04-17 -
 O melhor guia de como rotular qualquer sitealém da estática: anotar páginas da web com facilidade A web não deve ser uma experiência estática. Com as ferramentas certas, você pode se envolv...Tutorial de software Postado em 2025-04-17
O melhor guia de como rotular qualquer sitealém da estática: anotar páginas da web com facilidade A web não deve ser uma experiência estática. Com as ferramentas certas, você pode se envolv...Tutorial de software Postado em 2025-04-17 -
 Não pode entrar no BIOS após a atualização da CPU? Solução práticaquer descobrir o problema - não pode acessar o BIOS após a atualização da CPU? Não entre em pânico, este guia do Minitool foi escrito para dizer por ...Tutorial de software Postado em 2025-04-17
Não pode entrar no BIOS após a atualização da CPU? Solução práticaquer descobrir o problema - não pode acessar o BIOS após a atualização da CPU? Não entre em pânico, este guia do Minitool foi escrito para dizer por ...Tutorial de software Postado em 2025-04-17 -
 Como impedir o ex de aparecer em suas memórias fotográficastodo mundo gosta de um bom retrocesso, então as fotos do Google e as fotos da Apple usam seus algoritmos para ressurgir as memórias dos anos anterior...Tutorial de software Postado em 2025-04-16
Como impedir o ex de aparecer em suas memórias fotográficastodo mundo gosta de um bom retrocesso, então as fotos do Google e as fotos da Apple usam seus algoritmos para ressurgir as memórias dos anos anterior...Tutorial de software Postado em 2025-04-16 -
 As três técnicas de formatação inteligente do Excel são rápidasAs planilhas não devem ser monótonas e secas - se você deseja que as pessoas as leiam, é isso. Aprenda alguns truques para facilitar a formatação de ...Tutorial de software Postado em 2025-04-16
As três técnicas de formatação inteligente do Excel são rápidasAs planilhas não devem ser monótonas e secas - se você deseja que as pessoas as leiam, é isso. Aprenda alguns truques para facilitar a formatação de ...Tutorial de software Postado em 2025-04-16 -
 O endereço do DNS do Windows 11 não pode ser encontrado? 10 soluções práticasRead our disclosure page to find out how can you help MSPoweruser sustain the editorial team Read more ...Tutorial de software Postado em 2025-04-16
O endereço do DNS do Windows 11 não pode ser encontrado? 10 soluções práticasRead our disclosure page to find out how can you help MSPoweruser sustain the editorial team Read more ...Tutorial de software Postado em 2025-04-16 -
 Tome a iniciativa de proteção de dados: opte e controle seus dadosvocê é mais do que apenas um ponto de dados. O OPT o capacita para recuperar o controle de suas informações pessoais. O termo "vigilânci...Tutorial de software Postado em 2025-04-16
Tome a iniciativa de proteção de dados: opte e controle seus dadosvocê é mais do que apenas um ponto de dados. O OPT o capacita para recuperar o controle de suas informações pessoais. O termo "vigilânci...Tutorial de software Postado em 2025-04-16 -
 Compre bancos de energia e tenha cuidado com essa mentira de marketingA verdade sobre a capacidade de energia móvel: a enorme lacuna entre a capacidade de publicidade e a capacidade real A capacidade anunciada pelos f...Tutorial de software Postado em 2025-04-15
Compre bancos de energia e tenha cuidado com essa mentira de marketingA verdade sobre a capacidade de energia móvel: a enorme lacuna entre a capacidade de publicidade e a capacidade real A capacidade anunciada pelos f...Tutorial de software Postado em 2025-04-15 -
 Resolva o problema da startup preso após a atualização do Windows 11 KB5043145Este guia oferece soluções para resolver o problema do congelamento de inicialização do Windows 11 após a atualização do KB5043145. Esse problema fr...Tutorial de software Postado em 2025-04-15
Resolva o problema da startup preso após a atualização do Windows 11 KB5043145Este guia oferece soluções para resolver o problema do congelamento de inicialização do Windows 11 após a atualização do KB5043145. Esse problema fr...Tutorial de software Postado em 2025-04-15 -
 Artefatos essenciais para organizar móveis domésticos: as melhores aplicações e gadgets清洁是一项永无止境的苦差事——新的灰尘和污垢潜伏在角落里,随时准备破坏您辛勤的成果。但是,即使您无法彻底摆脱家务,您也可以使用合适的应用程序和设备更快地整理房间。以下九款产品可以帮助您减少清洁时间,让您有更多时间去做其他事情。 Sortly 在开始擦洗之前,您需要整理散落在您家里的物品。一旦杂物不...Tutorial de software Postado em 2025-04-15
Artefatos essenciais para organizar móveis domésticos: as melhores aplicações e gadgets清洁是一项永无止境的苦差事——新的灰尘和污垢潜伏在角落里,随时准备破坏您辛勤的成果。但是,即使您无法彻底摆脱家务,您也可以使用合适的应用程序和设备更快地整理房间。以下九款产品可以帮助您减少清洁时间,让您有更多时间去做其他事情。 Sortly 在开始擦洗之前,您需要整理散落在您家里的物品。一旦杂物不...Tutorial de software Postado em 2025-04-15
Estude chinês
- 1 Como se diz “andar” em chinês? 走路 Pronúncia chinesa, 走路 aprendizagem chinesa
- 2 Como se diz “pegar um avião” em chinês? 坐飞机 Pronúncia chinesa, 坐飞机 aprendizagem chinesa
- 3 Como se diz “pegar um trem” em chinês? 坐火车 Pronúncia chinesa, 坐火车 aprendizagem chinesa
- 4 Como se diz “pegar um ônibus” em chinês? 坐车 Pronúncia chinesa, 坐车 aprendizagem chinesa
- 5 Como se diz dirigir em chinês? 开车 Pronúncia chinesa, 开车 aprendizagem chinesa
- 6 Como se diz nadar em chinês? 游泳 Pronúncia chinesa, 游泳 aprendizagem chinesa
- 7 Como se diz andar de bicicleta em chinês? 骑自行车 Pronúncia chinesa, 骑自行车 aprendizagem chinesa
- 8 Como você diz olá em chinês? 你好Pronúncia chinesa, 你好Aprendizagem chinesa
- 9 Como você agradece em chinês? 谢谢Pronúncia chinesa, 谢谢Aprendizagem chinesa
- 10 How to say goodbye in Chinese? 再见Chinese pronunciation, 再见Chinese learning
























