 Primeira página > Tutorial de software > 5 maneiras de corrigir erros de integridade de memória no Windows 11
Primeira página > Tutorial de software > 5 maneiras de corrigir erros de integridade de memória no Windows 11
5 maneiras de corrigir erros de integridade de memória no Windows 11
Você está vendo a mensagem Integridade da memória desativada na Segurança do Windows e não consegue ativá-la porque o botão de alternância está esmaecido? Ter esse recurso desativado significa que seu sistema corre o risco de ser invadido por malware. Leia para saber o que está causando esse problema e como você pode corrigi-lo.
O que causa erros de integridade de memória no Windows
A integridade da memória é um recurso de segurança baseado em virtualização que protege seu computador contra malware que tenta explorar o kernel do Windows. Você pode ativá-lo ou desativá-lo na seção Core Isolation do aplicativo Windows Security. Abra o aplicativo Segurança do Windows, clique na guia “Segurança do dispositivo” à esquerda e vá até Core Isolation.
Às vezes, a alternância de integridade da memória pode aparecer esmaecida com uma mensagem informando: "A integridade da memória está desativada. Seu dispositivo pode estar vulnerável."
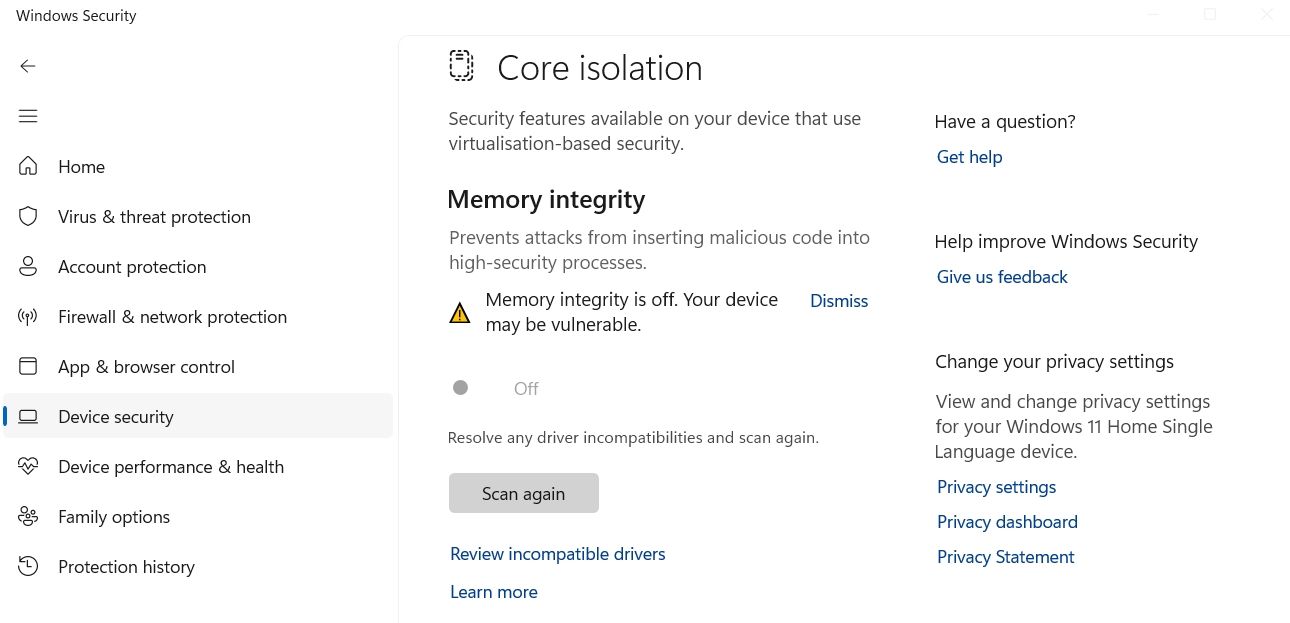
Esse problema geralmente está relacionado aos seus drivers. Se seus drivers forem corrompidos devido a motivos como desligamentos inadequados do sistema ou BSOD, você provavelmente encontrará esse problema.
Outra situação em que você pode encontrar esse problema é ao conectar um novo dispositivo ao computador. Se você vir esta mensagem nesses casos, isso sugere que o seu computador pode não ser compatível com o driver do dispositivo recém-conectado.
Além de todos esses cenários, pode ser simplesmente um problema de interface. Isso significa que o recurso está funcionando corretamente em segundo plano, mas você está vendo a mensagem devido a um bug de interface no Windows 11.
Agora que você entende o que geralmente causa o erro de integridade de memória no Windows 11, vamos verificar algumas das soluções para resolver o problema.
Revisar e atualizar driver incompatível
Na janela de isolamento do núcleo, onde você verá a mensagem Integridade da memória desativada, haverá uma opção "Revisar drivers incompatíveis" abaixo da mensagem. Ao clicar nesta opção, você verá o driver incompatível que está causando o problema.
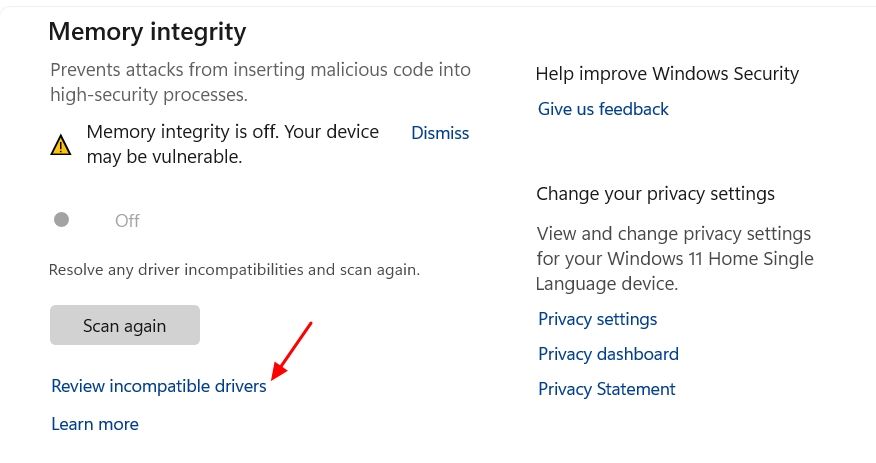
Você verá informações sobre o driver incompatível, como nome do produto, versão do driver e nome publicado.
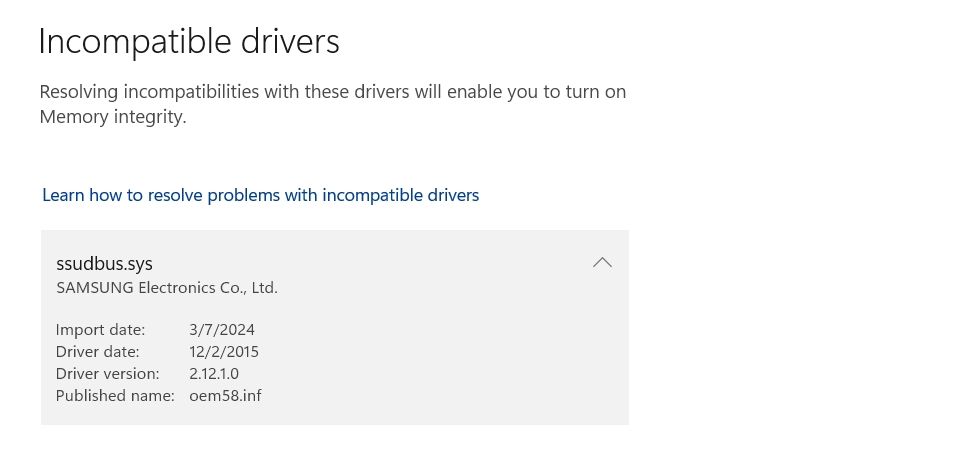
Se clicar no nome do driver não fornecer todos esses detalhes, você pode executar um comando DISM para recuperá-los. Para executar o comando DISM, abra o menu Iniciar, digite Prompt de Comando na barra de pesquisa e selecione “Executar como Administrador”.
Na janela elevada do prompt de comando, insira o seguinte comando e pressione Enter:
dism /online /get-drivers /format:table 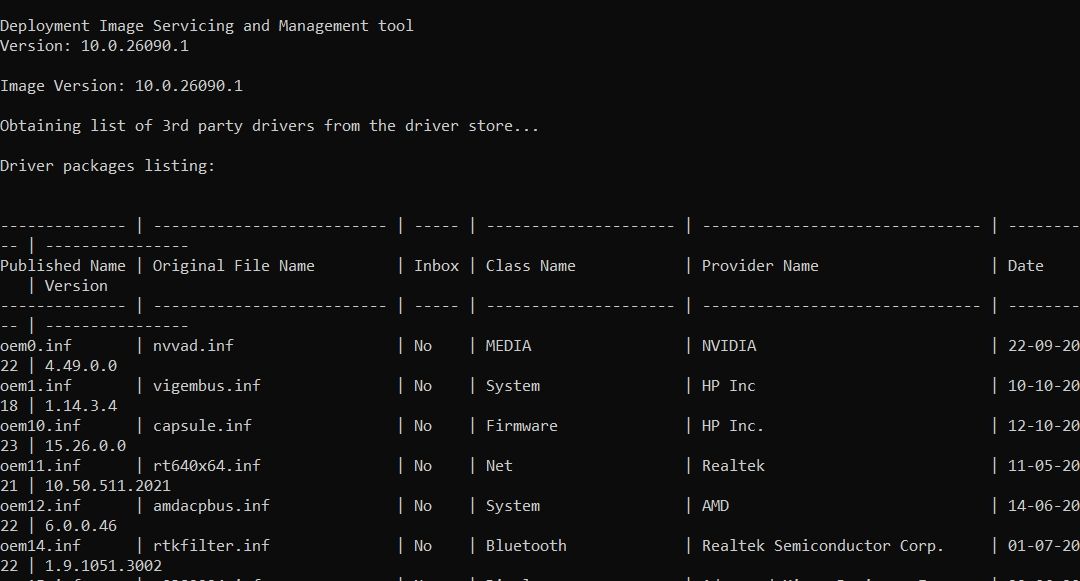
Este comando listará todos os drivers instalados em seu computador junto com outras informações. Você terá que encontrar o driver incompatível que foi sinalizado na Segurança do Windows na coluna Nome Publicado.
Depois de localizá-lo, anote o nome do provedor. Depois disso, você terá que atualizar o driver incompatível. Isso ocorre porque o problema provavelmente ocorre devido a um driver corrompido ou desatualizado; em qualquer situação, atualizar o driver deve resolver o problema.
Para atualizar o driver, abra o Gerenciador de dispositivos, clique em “Exibir” e selecione “Dispositivos por driver”.
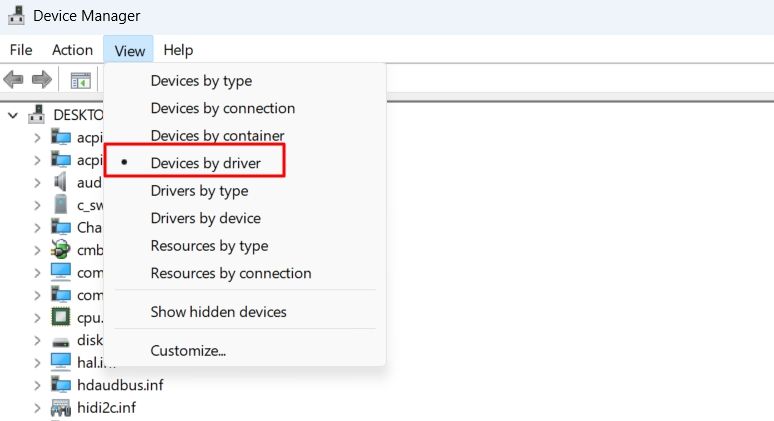
Localize o driver incompatível, clique duas vezes nele, clique com o botão direito no dispositivo relevante e escolha "Atualizar driver".
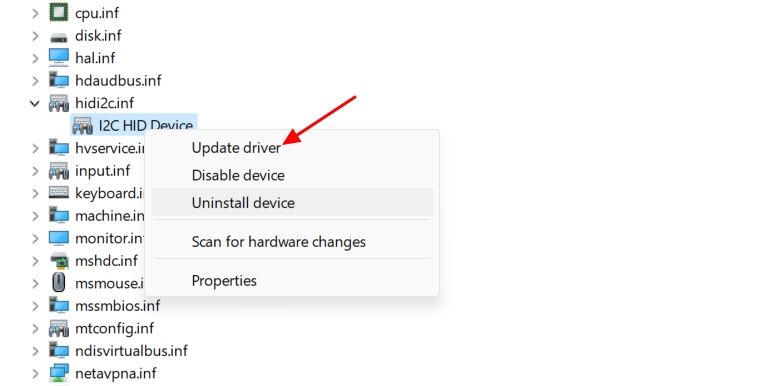
Escolha "Pesquisar drivers automaticamente". Em seguida, o Windows tentará encontrar e baixar o driver mais recente para esse dispositivo. Se o Windows não conseguir encontrar a atualização, você pode visitar o site do fabricante do dispositivo para baixar a atualização de driver mais recente.
Por exemplo, se o problema estiver relacionado ao driver do teclado, visite o site do fabricante do teclado e baixe a atualização de driver mais recente para o seu teclado. A atualização estará no formato .exe, para que você possa instalá-la como qualquer outro aplicativo do Windows. Após atualizar o driver, reinicie o computador e verifique se ainda está recebendo um erro de integridade de memória.
Exclua o driver incompatível
Se a atualização do driver incompatível não resolver o problema, você deve considerar excluí-lo completamente. Não se preocupe, excluir o driver não terá nenhum efeito adverso, pois o Windows reinstalará automaticamente o driver assim que você usar o dispositivo relacionado novamente. No entanto, desta vez o Windows instalará o driver funcional mais recente para esse dispositivo.
Para excluir o driver incompatível, abra o prompt de comando como administrador e execute o seguinte comando para visualizar a lista de drivers instalados.
dism /online /get-drivers /format:table Digite o comando abaixo e pressione Enter. Certifique-se de substituir
pnputil /delete-driver /uninstall /force Por exemplo, se o nome publicado do driver incompatível for oem58.inf, então o o comando será:
pnputil /delete-driver oem58.inf /uninstall /force 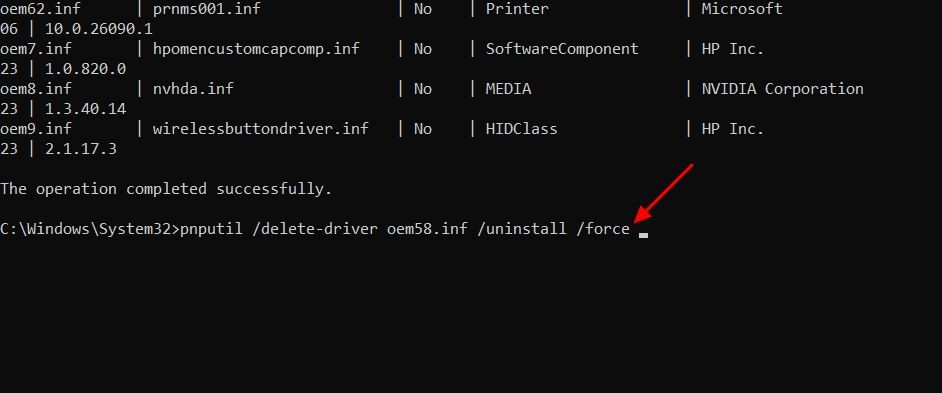
Assim que o comando for executado, você verá o " Mensagem Pacote de driver desinstalado". Depois disso, reinicie o computador e verifique se o problema ainda persiste.
Baixe todas as atualizações disponíveis do Windows
O problema também pode ocorrer devido a um bug na versão do Windows que você está usando atualmente. Um bug no aplicativo de segurança do Windows também pode ser a razão do problema.
De qualquer forma, você deve verificar e baixar todas as atualizações disponíveis do Windows. Baixar atualizações do Windows não apenas atualizará a versão do Windows, mas também poderá incluir atualizações para o aplicativo Segurança do Windows que podem resolver o problema.
Depois de baixar as atualizações disponíveis para o seu PC com Windows, abra o aplicativo Segurança do Windows e verifique se a mensagem "A integridade da memória está desativada" ainda aparece.
Execute uma inicialização limpa
Seu computador possui vários processos e serviços em execução em segundo plano que ajudam o sistema operacional a funcionar sem problemas. Às vezes, esses processos ou serviços podem interferir em outros programas, o que pode levar a vários problemas, inclusive o que está em questão.
Você pode identificar esse agente problemático executando uma inicialização limpa. Depois de identificar o serviço ou processo problemático, você pode excluí-lo ou baixar quaisquer atualizações de driver disponíveis para ele.
Habilite a integridade principal usando o Editor do Registro
Se nenhuma das soluções acima foi útil, a última etapa que você pode realizar é usar o Editor do Registro para ativar à força o recurso de integridade da memória. No entanto, você deve ter muito cuidado ao aplicar essa correção, pois uma única edição incorreta no registro pode tornar o sistema instável.
Para garantir a segurança, você deve fazer backup do registro e criar um ponto de restauração. Dessa forma, você pode facilmente restaurar seu computador para um estado de funcionamento caso surja algum problema durante o processo de edição do registro.
Depois de tomar essas medidas essenciais de segurança, vamos começar. Primeiro, abra o menu Iniciar, digite Editor do Registro na barra de pesquisa e pressione Enter.
No Editor do Registro, navegue até o seguinte local:
HKEY_LOCAL_MACHINESYSTEMCurrentControlSetControlDeviceGuardScenariosHypervisorEnforcedCodeIntegrity Clique duas vezes na chave "Enabled", digite 1 no valor campo de dados e clique em "OK".
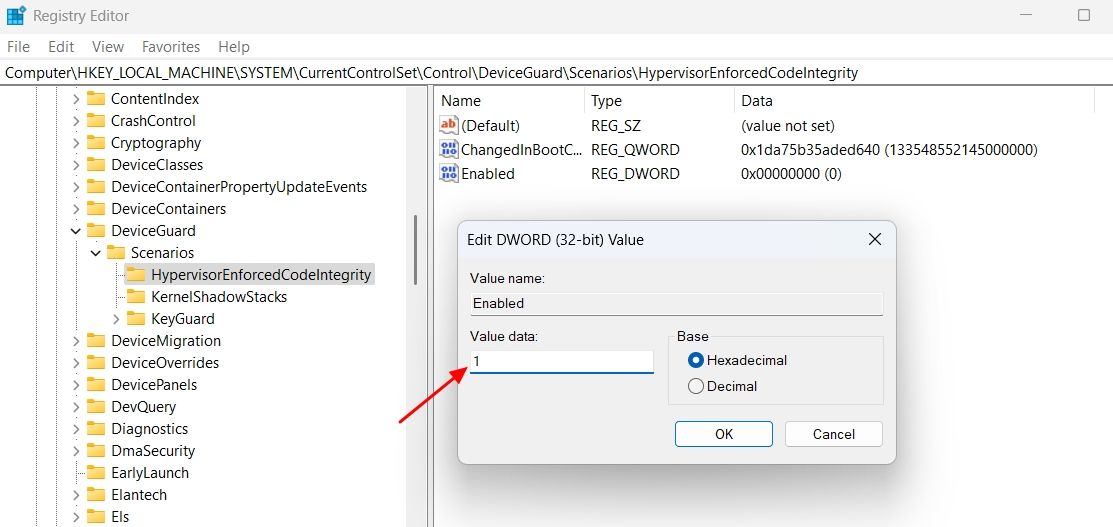
Reinicie o computador e você descobrirá que pode ativar a alternância de integridade da memória sem problemas.
Esperamos que as soluções acima tenham sido úteis para corrigir o problema. A integridade da memória é um recurso de segurança importante e, agora que você a ativou, não deve se preocupar com agentes maliciosos explorando partes críticas do sistema operacional Windows.
-
 Como priorizar a alocação de wifi para os dispositivos mais necessáriosAs casas modernas geralmente possuem vários dispositivos conectados às redes de acesso Wi-Fi simultaneamente, o que geralmente leva ao aperto de l...Tutorial de software Postado em 2025-04-19
Como priorizar a alocação de wifi para os dispositivos mais necessáriosAs casas modernas geralmente possuem vários dispositivos conectados às redes de acesso Wi-Fi simultaneamente, o que geralmente leva ao aperto de l...Tutorial de software Postado em 2025-04-19 -
 Revisão do software McAfee Antivirus: é suficiente? 【Função, preço】mcAfee: um antivírus veterano, mas é o melhor para Macs? McAfee, um nome de longa data e respeitável na segurança cibernética, oferece uma suíte an...Tutorial de software Postado em 2025-04-19
Revisão do software McAfee Antivirus: é suficiente? 【Função, preço】mcAfee: um antivírus veterano, mas é o melhor para Macs? McAfee, um nome de longa data e respeitável na segurança cibernética, oferece uma suíte an...Tutorial de software Postado em 2025-04-19 -
 OnePlus Watch 3 é adiado para abril devido a problemas engraçadosDepois que o tão esperado OnePlus Watch 3 SmartWatch é lançado, o plano de compra pode exigir um pequeno ajuste. Um problema ridículo de produção ...Tutorial de software Postado em 2025-04-19
OnePlus Watch 3 é adiado para abril devido a problemas engraçadosDepois que o tão esperado OnePlus Watch 3 SmartWatch é lançado, o plano de compra pode exigir um pequeno ajuste. Um problema ridículo de produção ...Tutorial de software Postado em 2025-04-19 -
 Dicas para aproveitar ao máximo a função da torneira na parte traseira do seu iPhoneAo longo dos anos, a Apple desenvolveu um grande número de ferramentas para tornar o uso de iPhones mais conveniente. Embora o recurso "Tap B...Tutorial de software Postado em 2025-04-18
Dicas para aproveitar ao máximo a função da torneira na parte traseira do seu iPhoneAo longo dos anos, a Apple desenvolveu um grande número de ferramentas para tornar o uso de iPhones mais conveniente. Embora o recurso "Tap B...Tutorial de software Postado em 2025-04-18 -
 Obtenha rapidamente as atualizações do Windows 11 24H2, pule a fila de esperaNo guia abrangente, o Minitool o levará a como ignorar o Windows 11 24H2 Waiting Line usando a política e o registro do grupo. Ação Se você deseja fo...Tutorial de software Postado em 2025-04-18
Obtenha rapidamente as atualizações do Windows 11 24H2, pule a fila de esperaNo guia abrangente, o Minitool o levará a como ignorar o Windows 11 24H2 Waiting Line usando a política e o registro do grupo. Ação Se você deseja fo...Tutorial de software Postado em 2025-04-18 -
 Dicas para usar pontos de acesso para telefones celulares: como evitar o aumento no tráfego de dadosusando seu telefone como um ponto de acesso para o seu laptop em movimento é conveniente, mas os laptops são porcos de dados. Ao contrário dos telefo...Tutorial de software Postado em 2025-04-18
Dicas para usar pontos de acesso para telefones celulares: como evitar o aumento no tráfego de dadosusando seu telefone como um ponto de acesso para o seu laptop em movimento é conveniente, mas os laptops são porcos de dados. Ao contrário dos telefo...Tutorial de software Postado em 2025-04-18 -
 Qual é melhor comparado ao iPhone e Android?Escolha entre iOS e Android: uma comparação detalhada O mercado de telefones celulares é dominado por dois principais players: iOS e Android. Ambo...Tutorial de software Postado em 2025-04-17
Qual é melhor comparado ao iPhone e Android?Escolha entre iOS e Android: uma comparação detalhada O mercado de telefones celulares é dominado por dois principais players: iOS e Android. Ambo...Tutorial de software Postado em 2025-04-17 -
 Safari diminui o Mac? O segredo para acelerar o safari!O navegador Safari é executado lentamente? Um guia imperdível para aceleração para usuários de Mac! Safari é um dos navegadores mais rápidos do Mac...Tutorial de software Postado em 2025-04-17
Safari diminui o Mac? O segredo para acelerar o safari!O navegador Safari é executado lentamente? Um guia imperdível para aceleração para usuários de Mac! Safari é um dos navegadores mais rápidos do Mac...Tutorial de software Postado em 2025-04-17 -
 Eu pensei que nunca precisaria de uma carteira até que isso acontecesseVocê está em um bom restaurante com seu amado; Talvez vocês dois estejam desfrutando de um bife adorável. Depois de um tempo, você levanta a mão e pe...Tutorial de software Postado em 2025-04-17
Eu pensei que nunca precisaria de uma carteira até que isso acontecesseVocê está em um bom restaurante com seu amado; Talvez vocês dois estejam desfrutando de um bife adorável. Depois de um tempo, você levanta a mão e pe...Tutorial de software Postado em 2025-04-17 -
 Comparação entre McAfee e Mackeeper: qual é o melhor? Como escolher o software antivírus?A escolha da solução certa de segurança cibernética para o seu Mac pode ser complicada. Esta comparação de McAfee e Mackeeper ajuda você a decidir e...Tutorial de software Postado em 2025-04-17
Comparação entre McAfee e Mackeeper: qual é o melhor? Como escolher o software antivírus?A escolha da solução certa de segurança cibernética para o seu Mac pode ser complicada. Esta comparação de McAfee e Mackeeper ajuda você a decidir e...Tutorial de software Postado em 2025-04-17 -
 7 aplicativos de comunicação de segurança que você deve usarA escolha de um aplicativo de mensagens geralmente se resume ao que seus contatos usam, ignorando um fator crucial: segurança. Compartilhamos inform...Tutorial de software Postado em 2025-04-17
7 aplicativos de comunicação de segurança que você deve usarA escolha de um aplicativo de mensagens geralmente se resume ao que seus contatos usam, ignorando um fator crucial: segurança. Compartilhamos inform...Tutorial de software Postado em 2025-04-17 -
 O melhor guia de como rotular qualquer sitealém da estática: anotar páginas da web com facilidade A web não deve ser uma experiência estática. Com as ferramentas certas, você pode se envolv...Tutorial de software Postado em 2025-04-17
O melhor guia de como rotular qualquer sitealém da estática: anotar páginas da web com facilidade A web não deve ser uma experiência estática. Com as ferramentas certas, você pode se envolv...Tutorial de software Postado em 2025-04-17 -
 Não pode entrar no BIOS após a atualização da CPU? Solução práticaquer descobrir o problema - não pode acessar o BIOS após a atualização da CPU? Não entre em pânico, este guia do Minitool foi escrito para dizer por ...Tutorial de software Postado em 2025-04-17
Não pode entrar no BIOS após a atualização da CPU? Solução práticaquer descobrir o problema - não pode acessar o BIOS após a atualização da CPU? Não entre em pânico, este guia do Minitool foi escrito para dizer por ...Tutorial de software Postado em 2025-04-17 -
 Como impedir o ex de aparecer em suas memórias fotográficastodo mundo gosta de um bom retrocesso, então as fotos do Google e as fotos da Apple usam seus algoritmos para ressurgir as memórias dos anos anterior...Tutorial de software Postado em 2025-04-16
Como impedir o ex de aparecer em suas memórias fotográficastodo mundo gosta de um bom retrocesso, então as fotos do Google e as fotos da Apple usam seus algoritmos para ressurgir as memórias dos anos anterior...Tutorial de software Postado em 2025-04-16 -
 As três técnicas de formatação inteligente do Excel são rápidasAs planilhas não devem ser monótonas e secas - se você deseja que as pessoas as leiam, é isso. Aprenda alguns truques para facilitar a formatação de ...Tutorial de software Postado em 2025-04-16
As três técnicas de formatação inteligente do Excel são rápidasAs planilhas não devem ser monótonas e secas - se você deseja que as pessoas as leiam, é isso. Aprenda alguns truques para facilitar a formatação de ...Tutorial de software Postado em 2025-04-16
Estude chinês
- 1 Como se diz “andar” em chinês? 走路 Pronúncia chinesa, 走路 aprendizagem chinesa
- 2 Como se diz “pegar um avião” em chinês? 坐飞机 Pronúncia chinesa, 坐飞机 aprendizagem chinesa
- 3 Como se diz “pegar um trem” em chinês? 坐火车 Pronúncia chinesa, 坐火车 aprendizagem chinesa
- 4 Como se diz “pegar um ônibus” em chinês? 坐车 Pronúncia chinesa, 坐车 aprendizagem chinesa
- 5 Como se diz dirigir em chinês? 开车 Pronúncia chinesa, 开车 aprendizagem chinesa
- 6 Como se diz nadar em chinês? 游泳 Pronúncia chinesa, 游泳 aprendizagem chinesa
- 7 Como se diz andar de bicicleta em chinês? 骑自行车 Pronúncia chinesa, 骑自行车 aprendizagem chinesa
- 8 Como você diz olá em chinês? 你好Pronúncia chinesa, 你好Aprendizagem chinesa
- 9 Como você agradece em chinês? 谢谢Pronúncia chinesa, 谢谢Aprendizagem chinesa
- 10 How to say goodbye in Chinese? 再见Chinese pronunciation, 再见Chinese learning
























