 Primeira página > Tutorial de software > 4 maneiras de corrigir o VLC que não reproduz arquivos MKV no Windows 11
Primeira página > Tutorial de software > 4 maneiras de corrigir o VLC que não reproduz arquivos MKV no Windows 11
4 maneiras de corrigir o VLC que não reproduz arquivos MKV no Windows 11
Correções básicas
- Encurte o nome do arquivo/diretório: O VLC pode não conseguir reproduzir um arquivo MKV se seu nome ou o nome do diretório (onde está localizado) for excepcionalmente longo. Renomeie o arquivo ou diretório MKV e tente reproduzi-lo novamente.
- Instale o codec MKV para VLC: Se o reprodutor de mídia VLC não tiver os codecs MKV necessários, ele poderá não reproduzir o arquivo de vídeo Matroska. Baixe e instale o Mega K-Lite Codec Pack para corrigir todos os codecs de vídeo ausentes no VLC.
- Atualize ou reinstale o VLC Media Player: Abra a Microsoft Store, pesquise VLC e clique em Atualizar (se disponível). Alternativamente, desinstale-o em Configurações do Windows > Aplicativos > Aplicativos instalados e instale-o novamente.
Correção 1: reparar o arquivo MKV usando VLC
O reprodutor de mídia VLC possui um recurso integrado para reparar arquivos AVI danificados. Ao renomear um arquivo de extensão MKV não reproduzível para AVI, você pode usar o VLC para reparar e reproduzi-lo sem erros.
Etapa 1: Pressione o atalho do Windows E para abrir o aplicativo File Explorer, navegue até a pasta que contém o arquivo MKV e pressione F2 para renomeá-lo.
Etapa 2: Substitua a extensão .mkv por .avi e pressione Enter. Clique em Sim quando solicitado a alterar a extensão do arquivo.
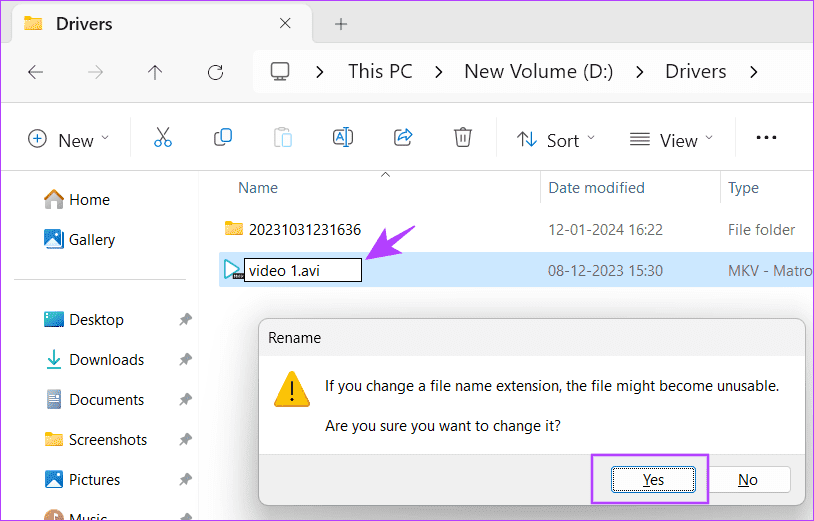
Etapa 3: Abra o VLC, clique em Ferramentas e selecione Preferências.
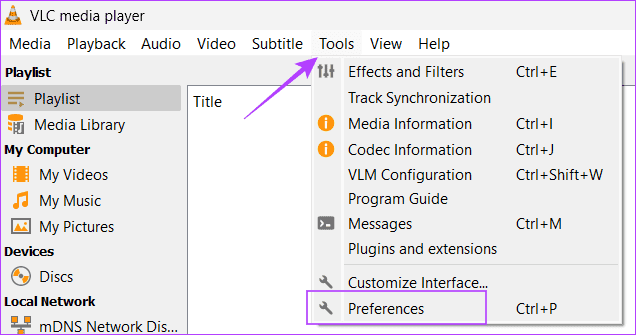
Etapa 4: Selecione a guia Input/Codecs, defina o Arquivo AVI danificado ou incompleto como Sempre corrigir e clique em Salvar. Clique duas vezes no arquivo de vídeo para reproduzi-lo.
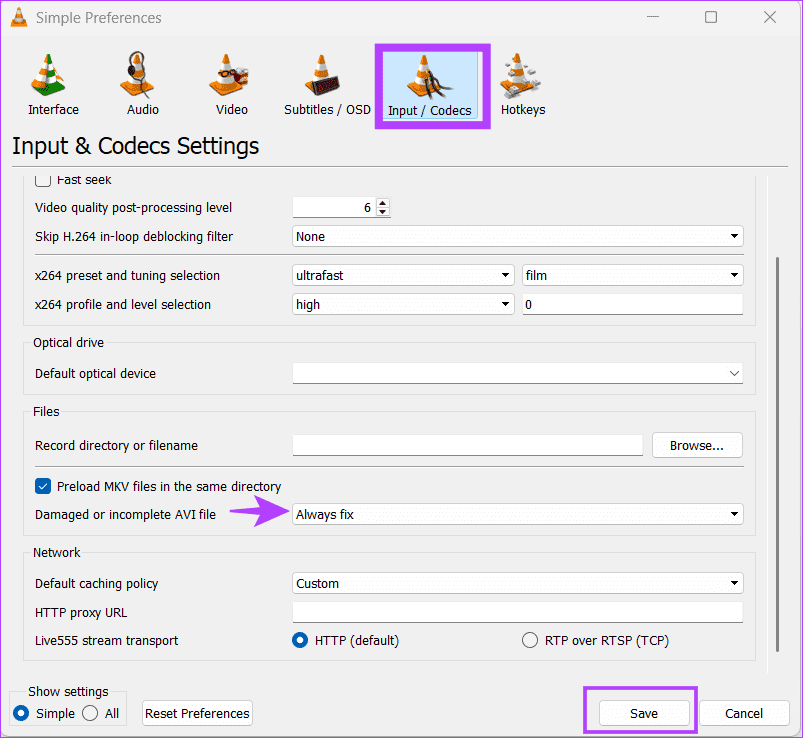
Correção 2: aumentar o valor do cache de arquivos
Se o VLC não estiver reproduzindo arquivos MKV, lançando um erro ‘codec não identificado: o VLC não conseguiu identificar o codec de áudio ou vídeo’, ajustar o valor de cache do arquivo deve corrigir o problema.
Etapa 1: Abra o VLC Media Player, clique em Ferramentas e selecione Preferências.
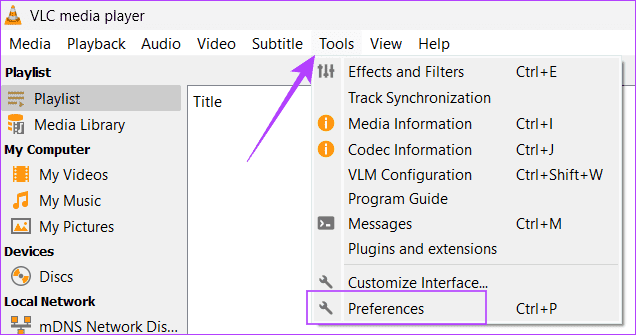
Etapa 2: Selecione a guia Entradas/Codecs e defina Mostrar configurações como Todos.
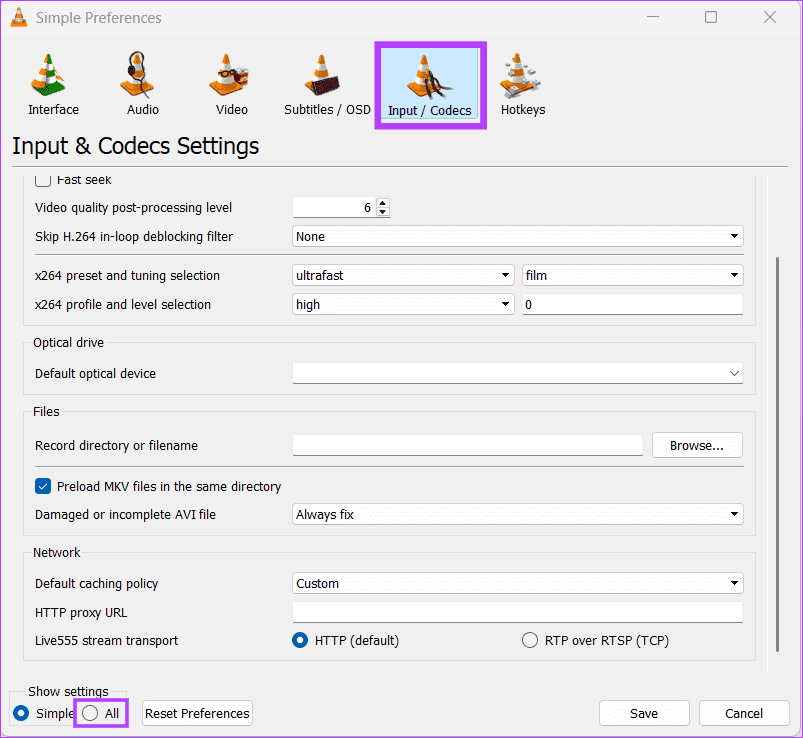
Etapa 3: Clique em Input / Codecs na barra lateral esquerda, digite 1000 na opção Arquivo em cache (ms) em 'Avançado' e selecione Salvar. Tente reproduzir novamente o arquivo de vídeo MKV.
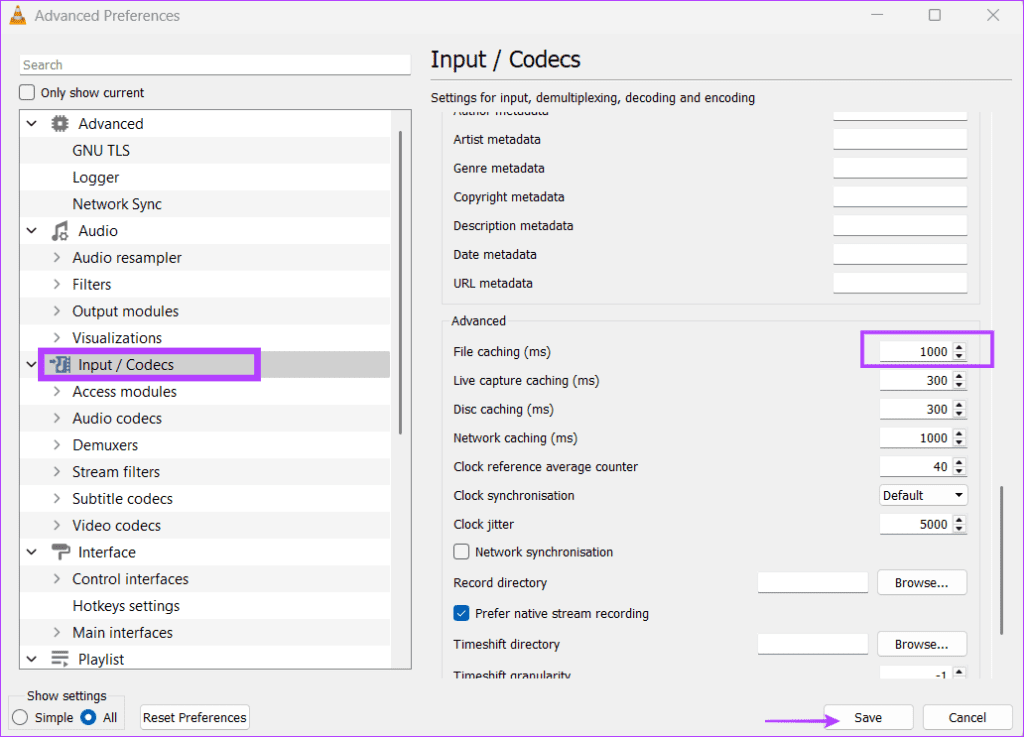
Correção 3: desative a decodificação acelerada por hardware
A decodificação acelerada por hardware no VLC aproveita sua GPU para lidar com a decodificação de vídeo. No entanto, sabe-se que esse recurso cria problemas de reprodução de vídeo. Desative-o nas configurações do aplicativo VLC e tente reproduzir novamente o arquivo MKV.
Etapa 1: Abra as Preferências do reprodutor de mídia VLC (verifique as etapas acima).
Etapa 2: Clique na guia Entrada / Codecs, defina Decodificação acelerada por hardware como Desativar e pressione Salvar.
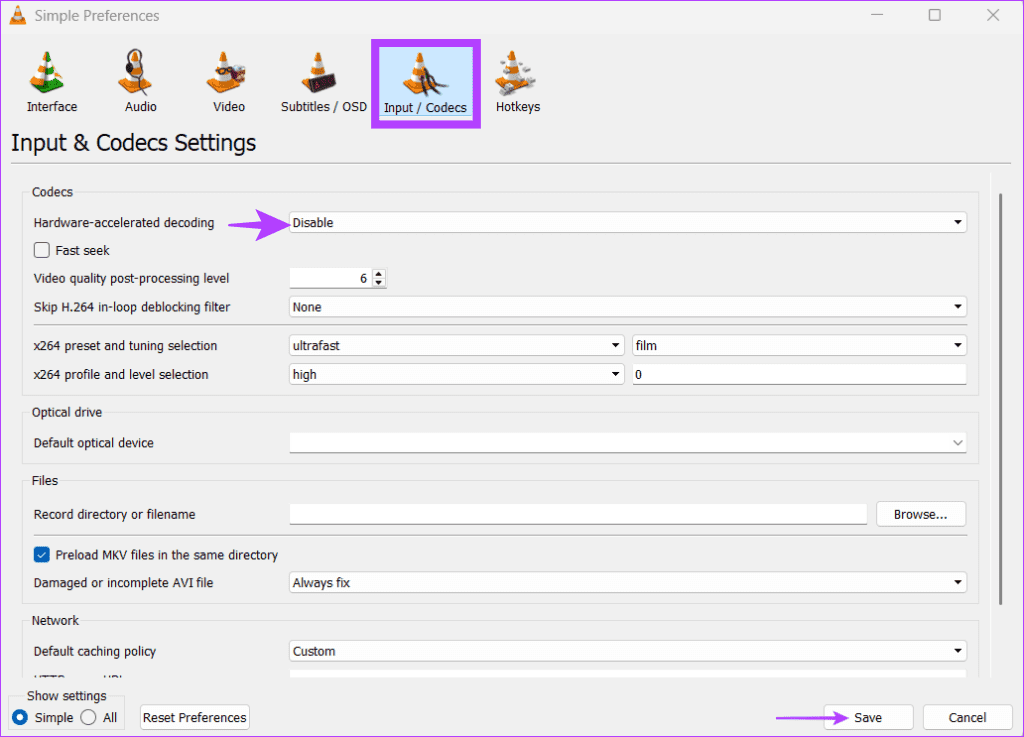
Correção 4: redefinir todas as preferências
Por último, se nada funcionar, redefina todas as preferências do VLC para corrigir arquivos MKV que não são reproduzidos no Windows 11.
Etapa 1: Acesse as preferências do reprodutor de mídia VLC.
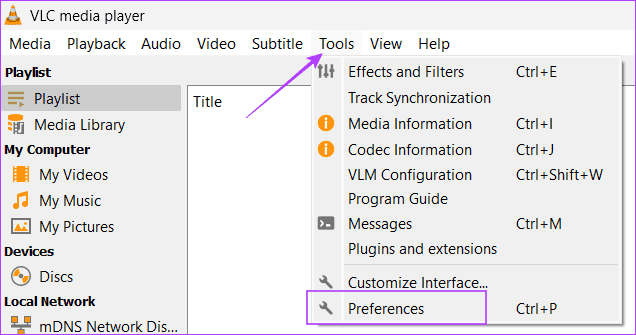
Etapa 2: Selecione a guia Interface e clique em Redefinir preferências. Selecione OK quando solicitado para confirmar.
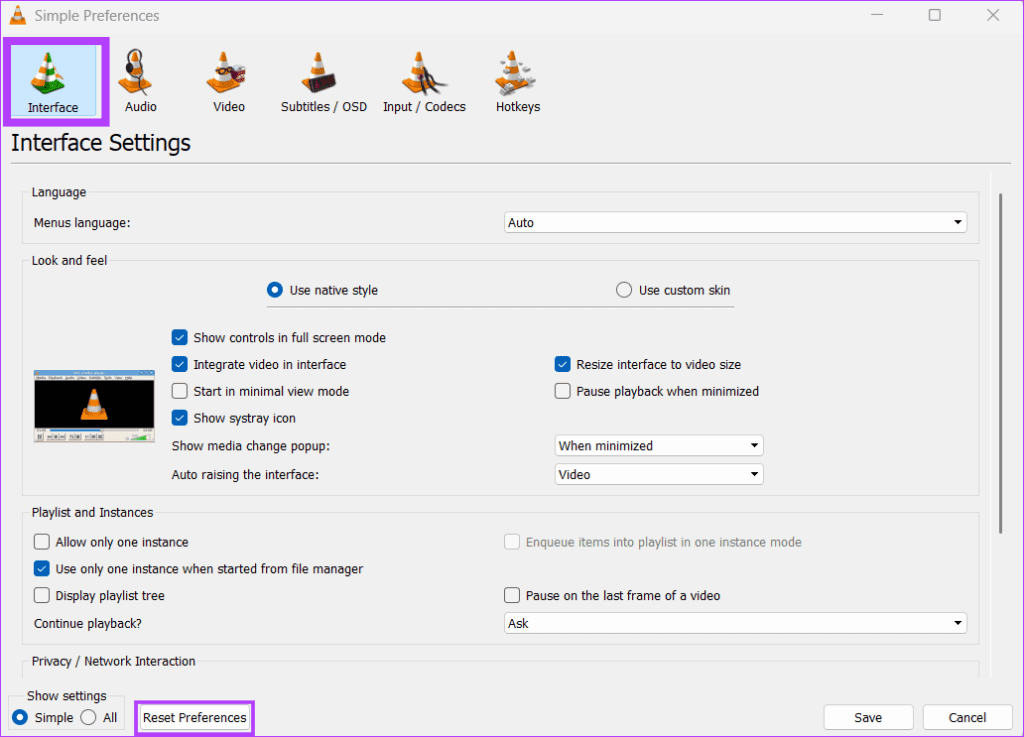
-
 Não pode entrar no BIOS após a atualização da CPU? Solução práticaquer descobrir o problema - não pode acessar o BIOS após a atualização da CPU? Não entre em pânico, este guia do Minitool foi escrito para dizer por ...Tutorial de software Postado em 2025-04-17
Não pode entrar no BIOS após a atualização da CPU? Solução práticaquer descobrir o problema - não pode acessar o BIOS após a atualização da CPU? Não entre em pânico, este guia do Minitool foi escrito para dizer por ...Tutorial de software Postado em 2025-04-17 -
 Como impedir o ex de aparecer em suas memórias fotográficastodo mundo gosta de um bom retrocesso, então as fotos do Google e as fotos da Apple usam seus algoritmos para ressurgir as memórias dos anos anterior...Tutorial de software Postado em 2025-04-16
Como impedir o ex de aparecer em suas memórias fotográficastodo mundo gosta de um bom retrocesso, então as fotos do Google e as fotos da Apple usam seus algoritmos para ressurgir as memórias dos anos anterior...Tutorial de software Postado em 2025-04-16 -
 As três técnicas de formatação inteligente do Excel são rápidasAs planilhas não devem ser monótonas e secas - se você deseja que as pessoas as leiam, é isso. Aprenda alguns truques para facilitar a formatação de ...Tutorial de software Postado em 2025-04-16
As três técnicas de formatação inteligente do Excel são rápidasAs planilhas não devem ser monótonas e secas - se você deseja que as pessoas as leiam, é isso. Aprenda alguns truques para facilitar a formatação de ...Tutorial de software Postado em 2025-04-16 -
 O endereço do DNS do Windows 11 não pode ser encontrado? 10 soluções práticasRead our disclosure page to find out how can you help MSPoweruser sustain the editorial team Read more ...Tutorial de software Postado em 2025-04-16
O endereço do DNS do Windows 11 não pode ser encontrado? 10 soluções práticasRead our disclosure page to find out how can you help MSPoweruser sustain the editorial team Read more ...Tutorial de software Postado em 2025-04-16 -
 Tome a iniciativa de proteção de dados: opte e controle seus dadosvocê é mais do que apenas um ponto de dados. O OPT o capacita para recuperar o controle de suas informações pessoais. O termo "vigilânci...Tutorial de software Postado em 2025-04-16
Tome a iniciativa de proteção de dados: opte e controle seus dadosvocê é mais do que apenas um ponto de dados. O OPT o capacita para recuperar o controle de suas informações pessoais. O termo "vigilânci...Tutorial de software Postado em 2025-04-16 -
 Compre bancos de energia e tenha cuidado com essa mentira de marketingA verdade sobre a capacidade de energia móvel: a enorme lacuna entre a capacidade de publicidade e a capacidade real A capacidade anunciada pelos f...Tutorial de software Postado em 2025-04-15
Compre bancos de energia e tenha cuidado com essa mentira de marketingA verdade sobre a capacidade de energia móvel: a enorme lacuna entre a capacidade de publicidade e a capacidade real A capacidade anunciada pelos f...Tutorial de software Postado em 2025-04-15 -
 Resolva o problema da startup preso após a atualização do Windows 11 KB5043145Este guia oferece soluções para resolver o problema do congelamento de inicialização do Windows 11 após a atualização do KB5043145. Esse problema fr...Tutorial de software Postado em 2025-04-15
Resolva o problema da startup preso após a atualização do Windows 11 KB5043145Este guia oferece soluções para resolver o problema do congelamento de inicialização do Windows 11 após a atualização do KB5043145. Esse problema fr...Tutorial de software Postado em 2025-04-15 -
 Artefatos essenciais para organizar móveis domésticos: as melhores aplicações e gadgets清洁是一项永无止境的苦差事——新的灰尘和污垢潜伏在角落里,随时准备破坏您辛勤的成果。但是,即使您无法彻底摆脱家务,您也可以使用合适的应用程序和设备更快地整理房间。以下九款产品可以帮助您减少清洁时间,让您有更多时间去做其他事情。 Sortly 在开始擦洗之前,您需要整理散落在您家里的物品。一旦杂物不...Tutorial de software Postado em 2025-04-15
Artefatos essenciais para organizar móveis domésticos: as melhores aplicações e gadgets清洁是一项永无止境的苦差事——新的灰尘和污垢潜伏在角落里,随时准备破坏您辛勤的成果。但是,即使您无法彻底摆脱家务,您也可以使用合适的应用程序和设备更快地整理房间。以下九款产品可以帮助您减少清洁时间,让您有更多时间去做其他事情。 Sortly 在开始擦洗之前,您需要整理散落在您家里的物品。一旦杂物不...Tutorial de software Postado em 2025-04-15 -
 Guia de download do controlador de comunicação simples PCIsolucionando o driver do controlador de comunicações simples do PCI: um guia abrangente O driver do controlador de comunicação simples do PCI é cru...Tutorial de software Postado em 2025-04-15
Guia de download do controlador de comunicação simples PCIsolucionando o driver do controlador de comunicações simples do PCI: um guia abrangente O driver do controlador de comunicação simples do PCI é cru...Tutorial de software Postado em 2025-04-15 -
 Todas as estratégias para restaurar documentos não salvos do OpenOfficeSeus arquivos do OpenOffice não são salvos devido a circunstâncias inesperadas, como uma interrupção de energia do computador? É possível recuperar d...Tutorial de software Postado em 2025-04-15
Todas as estratégias para restaurar documentos não salvos do OpenOfficeSeus arquivos do OpenOffice não são salvos devido a circunstâncias inesperadas, como uma interrupção de energia do computador? É possível recuperar d...Tutorial de software Postado em 2025-04-15 -
 10 Recursos da Amazon que você deve usar我几乎所有东西都在亚马逊上购买。虽然我尽量不去想这样做会加剧我们《机器人瓦力》式的未来,但这实在太方便了,按下按钮后两天就能收到货。如果你也有同感,那就来看看这10个你真的应该使用的亚马逊功能吧。 使用亚马逊当日送达安排送货 亚马逊的魅力之一就是能够在你想到需要某样东西的时候立即购买。这样,你就能...Tutorial de software Postado em 2025-04-14
10 Recursos da Amazon que você deve usar我几乎所有东西都在亚马逊上购买。虽然我尽量不去想这样做会加剧我们《机器人瓦力》式的未来,但这实在太方便了,按下按钮后两天就能收到货。如果你也有同感,那就来看看这10个你真的应该使用的亚马逊功能吧。 使用亚马逊当日送达安排送货 亚马逊的魅力之一就是能够在你想到需要某样东西的时候立即购买。这样,你就能...Tutorial de software Postado em 2025-04-14 -
 Monster Hunter Wilderness PC Comunicação Erro de comunicação, solução rápidaencontrando o erro de comunicação de monstro hunter wilds s9052-tad-w79j? Essa questão frustrante afeta muitos jogadores, mas várias soluções se mos...Tutorial de software Postado em 2025-04-14
Monster Hunter Wilderness PC Comunicação Erro de comunicação, solução rápidaencontrando o erro de comunicação de monstro hunter wilds s9052-tad-w79j? Essa questão frustrante afeta muitos jogadores, mas várias soluções se mos...Tutorial de software Postado em 2025-04-14 -
 Transfira facilmente os emojis do WhatsApp para sinalizar e telegramaYou thought convincing your friends to swap WhatsApp for Telegram or Signal would be the hardest thing about switching messaging apps. But the...Tutorial de software Postado em 2025-04-14
Transfira facilmente os emojis do WhatsApp para sinalizar e telegramaYou thought convincing your friends to swap WhatsApp for Telegram or Signal would be the hardest thing about switching messaging apps. But the...Tutorial de software Postado em 2025-04-14 -
 7 recursos macos me fazem abandonar o laptop do Windows 11Depois de anos usando o Windows 11, nunca imaginei que fizesse o interruptor. No entanto, o MacOS oferece vários recursos atenciosos que fizeram uma ...Tutorial de software Postado em 2025-04-14
7 recursos macos me fazem abandonar o laptop do Windows 11Depois de anos usando o Windows 11, nunca imaginei que fizesse o interruptor. No entanto, o MacOS oferece vários recursos atenciosos que fizeram uma ...Tutorial de software Postado em 2025-04-14 -
 Novos recursos do iOS 12 estão disponíveis para melhorar sua experiência no iPhoneiOS 12:iPhone操作系统最新版本带来的七大改进 我们六月首次获悉iPhone操作系统的最新版本iOS 12。本周,苹果公司的新更新将开始向兼容设备(包括iPhone 5C及之后发布的所有机型)推出。 除了性能提升外,该软件还带来了许多酷炫的新功能。为了帮助您充分利用这些扩展功能,我们对iO...Tutorial de software Postado em 2025-04-14
Novos recursos do iOS 12 estão disponíveis para melhorar sua experiência no iPhoneiOS 12:iPhone操作系统最新版本带来的七大改进 我们六月首次获悉iPhone操作系统的最新版本iOS 12。本周,苹果公司的新更新将开始向兼容设备(包括iPhone 5C及之后发布的所有机型)推出。 除了性能提升外,该软件还带来了许多酷炫的新功能。为了帮助您充分利用这些扩展功能,我们对iO...Tutorial de software Postado em 2025-04-14
Estude chinês
- 1 Como se diz “andar” em chinês? 走路 Pronúncia chinesa, 走路 aprendizagem chinesa
- 2 Como se diz “pegar um avião” em chinês? 坐飞机 Pronúncia chinesa, 坐飞机 aprendizagem chinesa
- 3 Como se diz “pegar um trem” em chinês? 坐火车 Pronúncia chinesa, 坐火车 aprendizagem chinesa
- 4 Como se diz “pegar um ônibus” em chinês? 坐车 Pronúncia chinesa, 坐车 aprendizagem chinesa
- 5 Como se diz dirigir em chinês? 开车 Pronúncia chinesa, 开车 aprendizagem chinesa
- 6 Como se diz nadar em chinês? 游泳 Pronúncia chinesa, 游泳 aprendizagem chinesa
- 7 Como se diz andar de bicicleta em chinês? 骑自行车 Pronúncia chinesa, 骑自行车 aprendizagem chinesa
- 8 Como você diz olá em chinês? 你好Pronúncia chinesa, 你好Aprendizagem chinesa
- 9 Como você agradece em chinês? 谢谢Pronúncia chinesa, 谢谢Aprendizagem chinesa
- 10 How to say goodbye in Chinese? 再见Chinese pronunciation, 再见Chinese learning
























