 Primeira página > Tutorial de software > 4 maneiras de abrir o gerenciamento de disco no Windows 10 e 11
Primeira página > Tutorial de software > 4 maneiras de abrir o gerenciamento de disco no Windows 10 e 11
4 maneiras de abrir o gerenciamento de disco no Windows 10 e 11
Ao contrário das unidades externas, você não pode simplesmente conectar um novo SSD interno e começar a usá-lo imediatamente no Windows. Você precisará passar por um processo de configuração inicial usando um utilitário chamado Gerenciamento de disco. Seja qual for a sua necessidade desta ferramenta, nós lhe ensinaremos como abri-la.
O que é o gerenciamento de disco do Windows?
Gerenciamento de disco é um utilitário de sistema integrado que permite executar tarefas avançadas relacionadas ao armazenamento, como criar ou formatar uma partição de disco rígido, redimensionar uma partição estendendo ou diminuindo o volume e inicializando o volume.
Quando você conecta fisicamente uma nova unidade interna ao seu PC, o Windows a vê como um disco vazio sem espaço alocado. Portanto, ele não aparece no Explorador de Arquivos. Você pode usar o Gerenciamento de disco para criar uma partição e, assim, tornar sua nova unidade utilizável no sistema operacional.
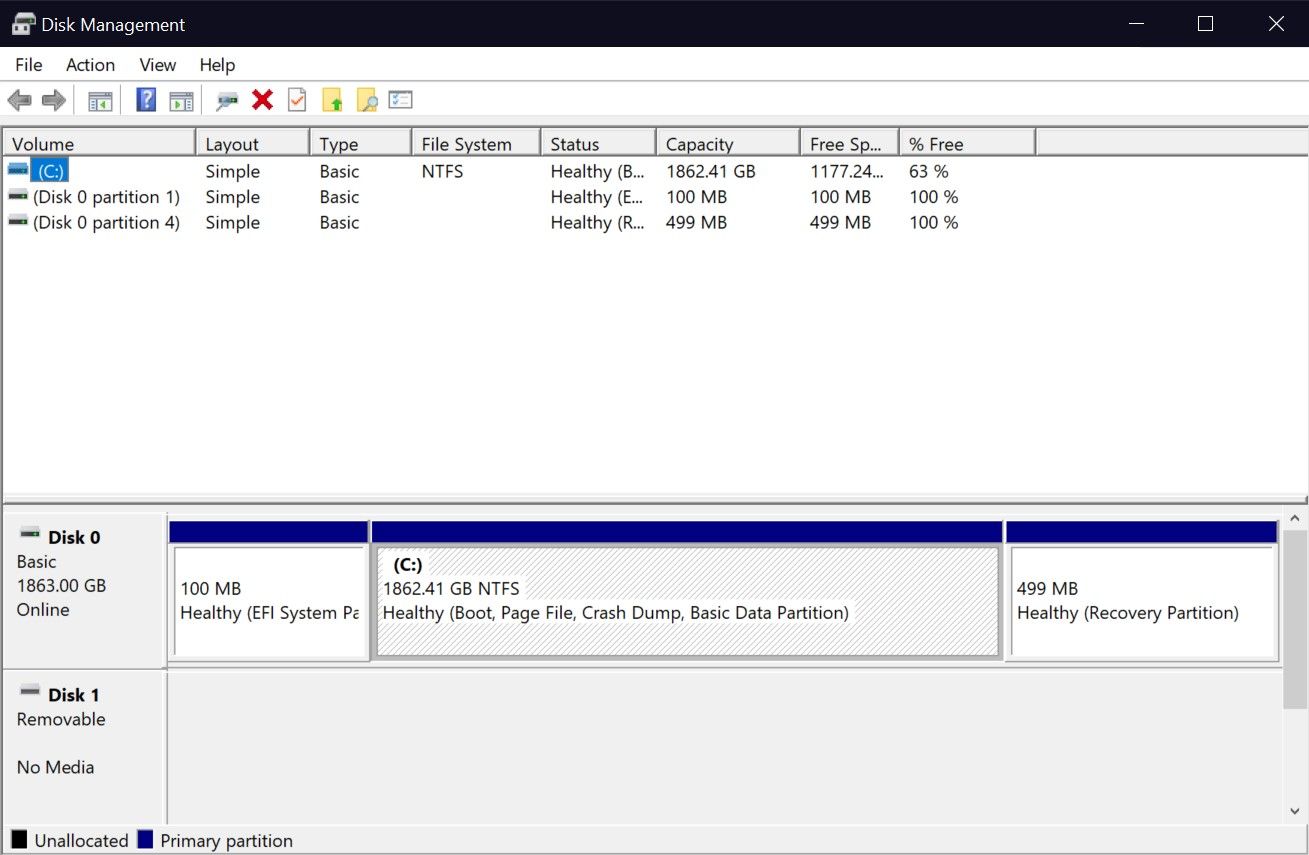
1. Pesquise Gerenciamento de Disco no Windows
O recurso de pesquisa no Windows 10 e 11 permite que você abra qualquer aplicativo em seu computador, não importa onde ele esteja armazenado. Você também pode usá-lo para iniciar um utilitário integrado como o Gerenciamento de disco. No entanto, os resultados da pesquisa podem confundi-lo, pois o Gerenciamento de disco não aparece diretamente aqui. Vamos esclarecer isso:
- Ao digitar Gerenciamento de disco na barra de pesquisa do menu Iniciar, você obtém um resultado indireto. Mas este é realmente o resultado correto; tudo o que você precisa fazer é clicar em Criar e formatar partições do disco rígido para iniciar a ferramenta Gerenciamento de disco.
- Como alternativa, você pode digitar diskmgmt.msc na barra de pesquisa do menu Iniciar para obter um resultado mais direto. Clicar na melhor correspondência o levará ao Gerenciamento de disco.
Ambas as palavras-chave de pesquisa fazem a mesma coisa. Embora você não veja “Gerenciamento de disco” como resultado, a melhor correspondência ainda será iniciar o programa necessário para inicializar ou gerenciar suas unidades de armazenamento.
2. Inicie o gerenciamento de disco no menu de acesso rápido
Embora o método de pesquisa possa ser popular, iniciar o gerenciamento de disco no menu de acesso rápido é a maneira mais fácil de abrir o utilitário Gerenciamento de disco no Windows . A melhor parte? Você nem precisa usar o teclado, o que é diferente de qualquer outro método nesta lista.
Tudo o que você precisa fazer é clicar com o botão direito do mouse no logotipo do Windows na barra de tarefas (ou clicar em Win X, se preferir) e escolher Gerenciamento de disco no menu de contexto.
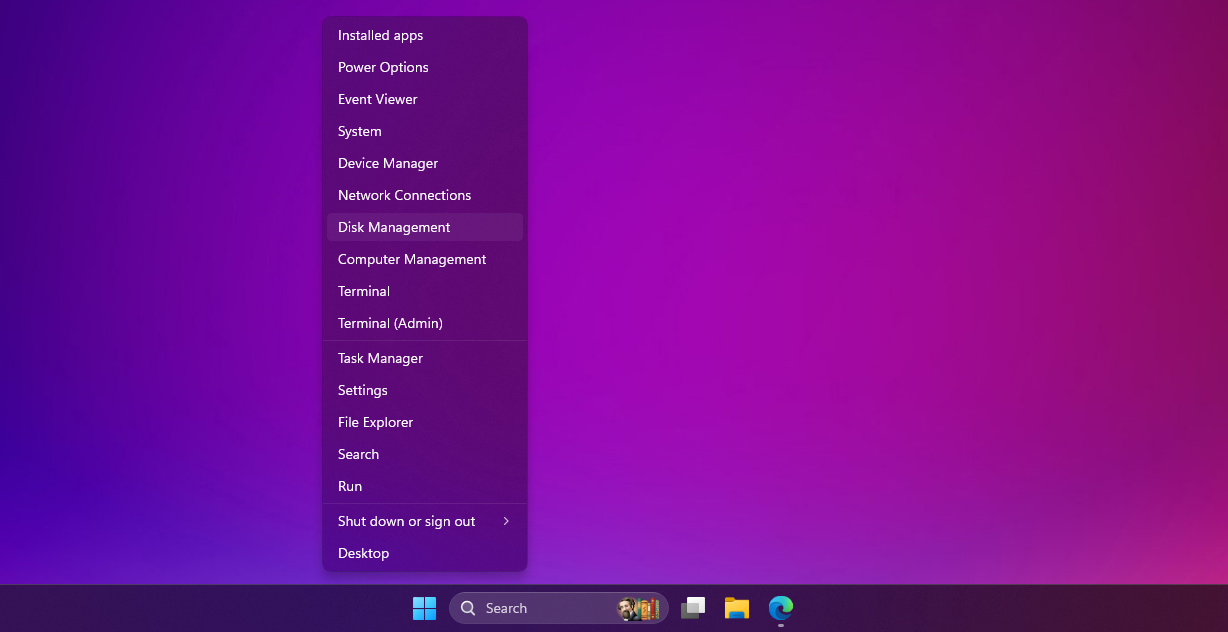
Quando o programa for aberto, você poderá ver suas unidades conectadas e começar a gerenciar suas partições.
3. Use a caixa de diálogo Executar para abrir o gerenciamento de disco
Como o nome sugere, a caixa de diálogo Executar permite executar ou abrir qualquer programa em seu PC com Windows, desde que você saiba o caminho completo do arquivo. Você também pode executar qualquer executável armazenado no diretório C:\Windows digitando o nome do arquivo. Pode ser uma ótima ferramenta de produtividade se você souber exatamente quais comandos do Windows Run usar.
Aqui, vamos nos concentrar no comando que você precisa inserir para abrir o utilitário Gerenciamento de disco. Para abrir a janela Executar comando, pressione Windows R. Agora digite diskmgmt.msc e pressione a tecla Enter para iniciar o Gerenciamento de disco.
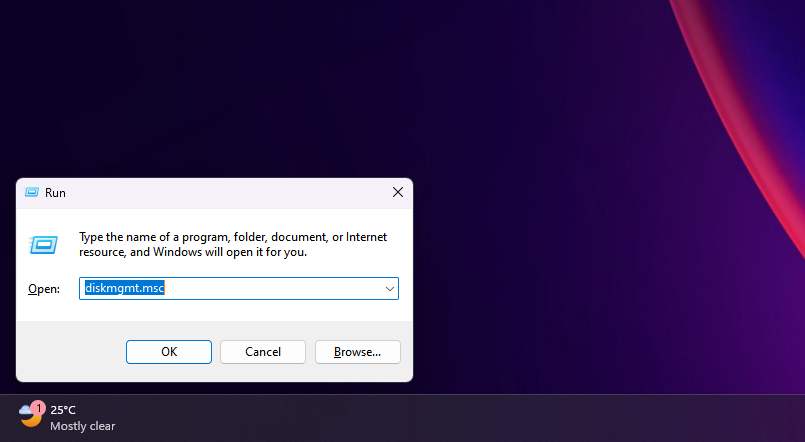
Esta forma de abrir o Gerenciamento de disco é preferível se você estiver ocupado com o teclado e não quiser pegar o mouse.
4. Abra o Gerenciamento de Disco no Painel de Controle
Se você já é usuário do Windows há algum tempo, provavelmente já está familiarizado com o Painel de Controle. Caso contrário, este é um destino no seu PC com Windows onde estão localizados utilitários importantes do sistema – mesmo alguns que não possuem um equivalente moderno no aplicativo Configurações.
O Painel de Controle é usado principalmente para alterar as configurações do sistema, configurar sua rede, gerenciar seus dispositivos e contas de usuário e muito mais. Para acessar o Gerenciamento de disco no Painel de controle, siga estas instruções:
- Digite Painel de controle na barra de pesquisa do menu Iniciar e selecione a melhor correspondência.
- No canto superior direito, mude para Categoria se ainda não estiver selecionado.
- Selecione Sistema e Segurança e role até o final.
- Em Ferramentas do Windows (ou Ferramentas Administrativas no Windows 10), você verá várias opções para unidades de disco. Clique em Criar e formatar partições do disco rígido para abrir o Gerenciamento de disco.
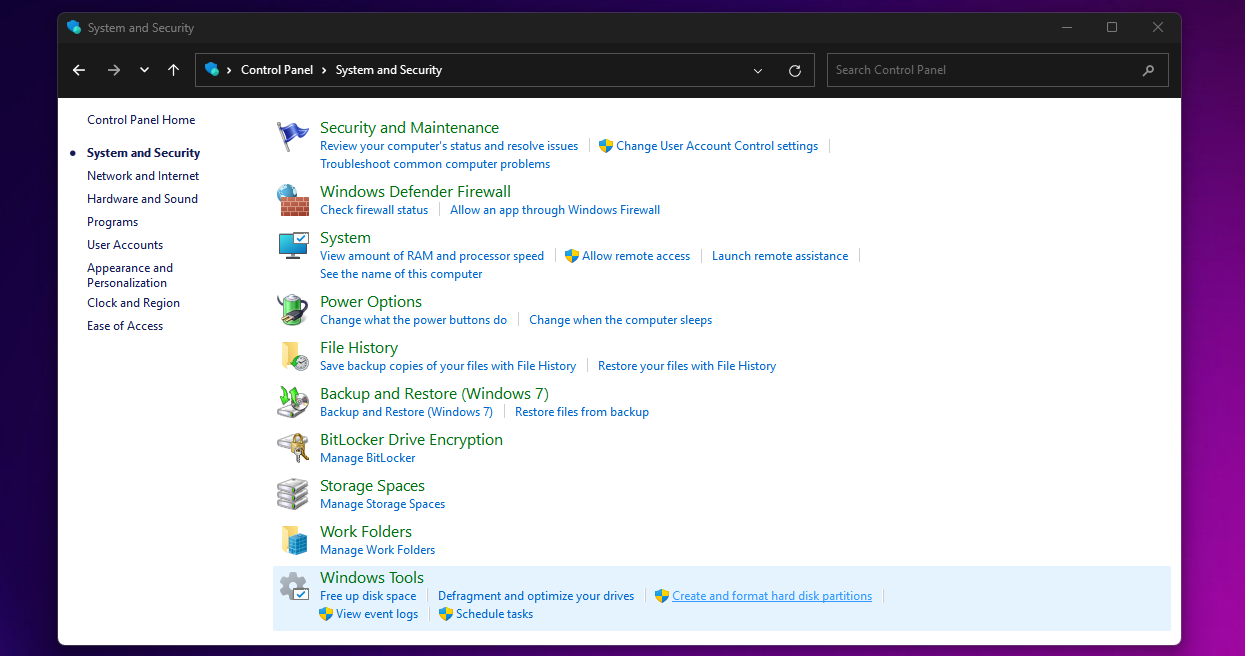
Não cometa o erro de clicar em Ferramentas Administrativas/Windows; isso abrirá o File Explorer.
Embora tenhamos listado apenas quatro métodos aqui, o Windows oferece mais opções para abrir o Gerenciamento de disco. Por exemplo, você pode digitar diskmgmt e pressionar Enter no prompt de comando ou Windows PowerShell para iniciar o gerenciamento de disco. Você também pode encontrar o Gerenciamento de disco no aplicativo Gerenciamento do computador no Windows.
Embora você só precise aprender um desses métodos para abrir o utilitário Gerenciamento de disco em seu computador Windows, é sempre bom saber sobre uma opção alternativa que pode ser melhor em determinados cenários. Não quer tirar as mãos do teclado? Use o comando Executar. Com preguiça de tirar a mão do mouse? Use o menu de acesso rápido.
Experimente você mesmo esses métodos e descubra o que funciona melhor para você. Se você deseja configurar um novo SSD ou particionar uma unidade existente no Windows, o Gerenciamento de Disco é o que você precisa confiar.
-
 OnePlus Watch 3 é adiado para abril devido a problemas engraçadosDepois que o tão esperado OnePlus Watch 3 SmartWatch é lançado, o plano de compra pode exigir um pequeno ajuste. Um problema ridículo de produção ...Tutorial de software Postado em 2025-04-19
OnePlus Watch 3 é adiado para abril devido a problemas engraçadosDepois que o tão esperado OnePlus Watch 3 SmartWatch é lançado, o plano de compra pode exigir um pequeno ajuste. Um problema ridículo de produção ...Tutorial de software Postado em 2025-04-19 -
 Dicas para aproveitar ao máximo a função da torneira na parte traseira do seu iPhoneAo longo dos anos, a Apple desenvolveu um grande número de ferramentas para tornar o uso de iPhones mais conveniente. Embora o recurso "Tap B...Tutorial de software Postado em 2025-04-18
Dicas para aproveitar ao máximo a função da torneira na parte traseira do seu iPhoneAo longo dos anos, a Apple desenvolveu um grande número de ferramentas para tornar o uso de iPhones mais conveniente. Embora o recurso "Tap B...Tutorial de software Postado em 2025-04-18 -
 Obtenha rapidamente as atualizações do Windows 11 24H2, pule a fila de esperaNo guia abrangente, o Minitool o levará a como ignorar o Windows 11 24H2 Waiting Line usando a política e o registro do grupo. Ação Se você deseja fo...Tutorial de software Postado em 2025-04-18
Obtenha rapidamente as atualizações do Windows 11 24H2, pule a fila de esperaNo guia abrangente, o Minitool o levará a como ignorar o Windows 11 24H2 Waiting Line usando a política e o registro do grupo. Ação Se você deseja fo...Tutorial de software Postado em 2025-04-18 -
 Dicas para usar pontos de acesso para telefones celulares: como evitar o aumento no tráfego de dadosusando seu telefone como um ponto de acesso para o seu laptop em movimento é conveniente, mas os laptops são porcos de dados. Ao contrário dos telefo...Tutorial de software Postado em 2025-04-18
Dicas para usar pontos de acesso para telefones celulares: como evitar o aumento no tráfego de dadosusando seu telefone como um ponto de acesso para o seu laptop em movimento é conveniente, mas os laptops são porcos de dados. Ao contrário dos telefo...Tutorial de software Postado em 2025-04-18 -
 Qual é melhor comparado ao iPhone e Android?Escolha entre iOS e Android: uma comparação detalhada O mercado de telefones celulares é dominado por dois principais players: iOS e Android. Ambo...Tutorial de software Postado em 2025-04-17
Qual é melhor comparado ao iPhone e Android?Escolha entre iOS e Android: uma comparação detalhada O mercado de telefones celulares é dominado por dois principais players: iOS e Android. Ambo...Tutorial de software Postado em 2025-04-17 -
 Safari diminui o Mac? O segredo para acelerar o safari!O navegador Safari é executado lentamente? Um guia imperdível para aceleração para usuários de Mac! Safari é um dos navegadores mais rápidos do Mac...Tutorial de software Postado em 2025-04-17
Safari diminui o Mac? O segredo para acelerar o safari!O navegador Safari é executado lentamente? Um guia imperdível para aceleração para usuários de Mac! Safari é um dos navegadores mais rápidos do Mac...Tutorial de software Postado em 2025-04-17 -
 Eu pensei que nunca precisaria de uma carteira até que isso acontecesseVocê está em um bom restaurante com seu amado; Talvez vocês dois estejam desfrutando de um bife adorável. Depois de um tempo, você levanta a mão e pe...Tutorial de software Postado em 2025-04-17
Eu pensei que nunca precisaria de uma carteira até que isso acontecesseVocê está em um bom restaurante com seu amado; Talvez vocês dois estejam desfrutando de um bife adorável. Depois de um tempo, você levanta a mão e pe...Tutorial de software Postado em 2025-04-17 -
 Comparação entre McAfee e Mackeeper: qual é o melhor? Como escolher o software antivírus?A escolha da solução certa de segurança cibernética para o seu Mac pode ser complicada. Esta comparação de McAfee e Mackeeper ajuda você a decidir e...Tutorial de software Postado em 2025-04-17
Comparação entre McAfee e Mackeeper: qual é o melhor? Como escolher o software antivírus?A escolha da solução certa de segurança cibernética para o seu Mac pode ser complicada. Esta comparação de McAfee e Mackeeper ajuda você a decidir e...Tutorial de software Postado em 2025-04-17 -
 7 aplicativos de comunicação de segurança que você deve usarA escolha de um aplicativo de mensagens geralmente se resume ao que seus contatos usam, ignorando um fator crucial: segurança. Compartilhamos inform...Tutorial de software Postado em 2025-04-17
7 aplicativos de comunicação de segurança que você deve usarA escolha de um aplicativo de mensagens geralmente se resume ao que seus contatos usam, ignorando um fator crucial: segurança. Compartilhamos inform...Tutorial de software Postado em 2025-04-17 -
 O melhor guia de como rotular qualquer sitealém da estática: anotar páginas da web com facilidade A web não deve ser uma experiência estática. Com as ferramentas certas, você pode se envolv...Tutorial de software Postado em 2025-04-17
O melhor guia de como rotular qualquer sitealém da estática: anotar páginas da web com facilidade A web não deve ser uma experiência estática. Com as ferramentas certas, você pode se envolv...Tutorial de software Postado em 2025-04-17 -
 Não pode entrar no BIOS após a atualização da CPU? Solução práticaquer descobrir o problema - não pode acessar o BIOS após a atualização da CPU? Não entre em pânico, este guia do Minitool foi escrito para dizer por ...Tutorial de software Postado em 2025-04-17
Não pode entrar no BIOS após a atualização da CPU? Solução práticaquer descobrir o problema - não pode acessar o BIOS após a atualização da CPU? Não entre em pânico, este guia do Minitool foi escrito para dizer por ...Tutorial de software Postado em 2025-04-17 -
 Como impedir o ex de aparecer em suas memórias fotográficastodo mundo gosta de um bom retrocesso, então as fotos do Google e as fotos da Apple usam seus algoritmos para ressurgir as memórias dos anos anterior...Tutorial de software Postado em 2025-04-16
Como impedir o ex de aparecer em suas memórias fotográficastodo mundo gosta de um bom retrocesso, então as fotos do Google e as fotos da Apple usam seus algoritmos para ressurgir as memórias dos anos anterior...Tutorial de software Postado em 2025-04-16 -
 As três técnicas de formatação inteligente do Excel são rápidasAs planilhas não devem ser monótonas e secas - se você deseja que as pessoas as leiam, é isso. Aprenda alguns truques para facilitar a formatação de ...Tutorial de software Postado em 2025-04-16
As três técnicas de formatação inteligente do Excel são rápidasAs planilhas não devem ser monótonas e secas - se você deseja que as pessoas as leiam, é isso. Aprenda alguns truques para facilitar a formatação de ...Tutorial de software Postado em 2025-04-16 -
 O endereço do DNS do Windows 11 não pode ser encontrado? 10 soluções práticasRead our disclosure page to find out how can you help MSPoweruser sustain the editorial team Read more ...Tutorial de software Postado em 2025-04-16
O endereço do DNS do Windows 11 não pode ser encontrado? 10 soluções práticasRead our disclosure page to find out how can you help MSPoweruser sustain the editorial team Read more ...Tutorial de software Postado em 2025-04-16 -
 Tome a iniciativa de proteção de dados: opte e controle seus dadosvocê é mais do que apenas um ponto de dados. O OPT o capacita para recuperar o controle de suas informações pessoais. O termo "vigilânci...Tutorial de software Postado em 2025-04-16
Tome a iniciativa de proteção de dados: opte e controle seus dadosvocê é mais do que apenas um ponto de dados. O OPT o capacita para recuperar o controle de suas informações pessoais. O termo "vigilânci...Tutorial de software Postado em 2025-04-16
Estude chinês
- 1 Como se diz “andar” em chinês? 走路 Pronúncia chinesa, 走路 aprendizagem chinesa
- 2 Como se diz “pegar um avião” em chinês? 坐飞机 Pronúncia chinesa, 坐飞机 aprendizagem chinesa
- 3 Como se diz “pegar um trem” em chinês? 坐火车 Pronúncia chinesa, 坐火车 aprendizagem chinesa
- 4 Como se diz “pegar um ônibus” em chinês? 坐车 Pronúncia chinesa, 坐车 aprendizagem chinesa
- 5 Como se diz dirigir em chinês? 开车 Pronúncia chinesa, 开车 aprendizagem chinesa
- 6 Como se diz nadar em chinês? 游泳 Pronúncia chinesa, 游泳 aprendizagem chinesa
- 7 Como se diz andar de bicicleta em chinês? 骑自行车 Pronúncia chinesa, 骑自行车 aprendizagem chinesa
- 8 Como você diz olá em chinês? 你好Pronúncia chinesa, 你好Aprendizagem chinesa
- 9 Como você agradece em chinês? 谢谢Pronúncia chinesa, 谢谢Aprendizagem chinesa
- 10 How to say goodbye in Chinese? 再见Chinese pronunciation, 再见Chinese learning
























