3 maneiras de controlar o brilho do monitor externo no Mac
1. MonitorControl: altere o brilho do seu segundo monitor
Quando você conecta seu Mac a um monitor externo, o sistema desativa a alternância de brilho. Você pode tentar acessar a opção de brilho no centro de controle do Mac, mas a opção ficará esmaecida.
Você pode usar os botões físicos de controle de brilho do monitor ou um controle remoto fornecido para ajustá-lo. Mas não é conveniente e às vezes pode ser demorado. É aqui que entram as soluções de terceiros. Embora existam várias opções pagas, MonitorControl é um software gratuito para alterar o brilho em um segundo monitor. Vamos verificar isso em ação.
Etapa 1: Vá para a página do GitHub e baixe o arquivo do aplicativo no seu Mac. Em seguida, siga o método de instalação normal e abra o arquivo no seu Mac.
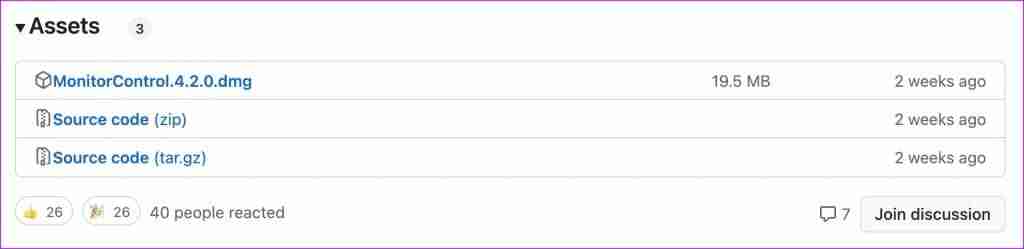
Etapa 2: Ao iniciar o aplicativo pela primeira vez, defina-o como abrir no login do sistema.
Etapa 3: Você pode ver o ícone de brilho na barra de menu do Mac. Clique nele.
Você pode usar o controle deslizante de brilho e volume em seu monitor externo para ajustá-los. Você também pode usar o botão de brilho do teclado mecânico para alterar o brilho e o volume.
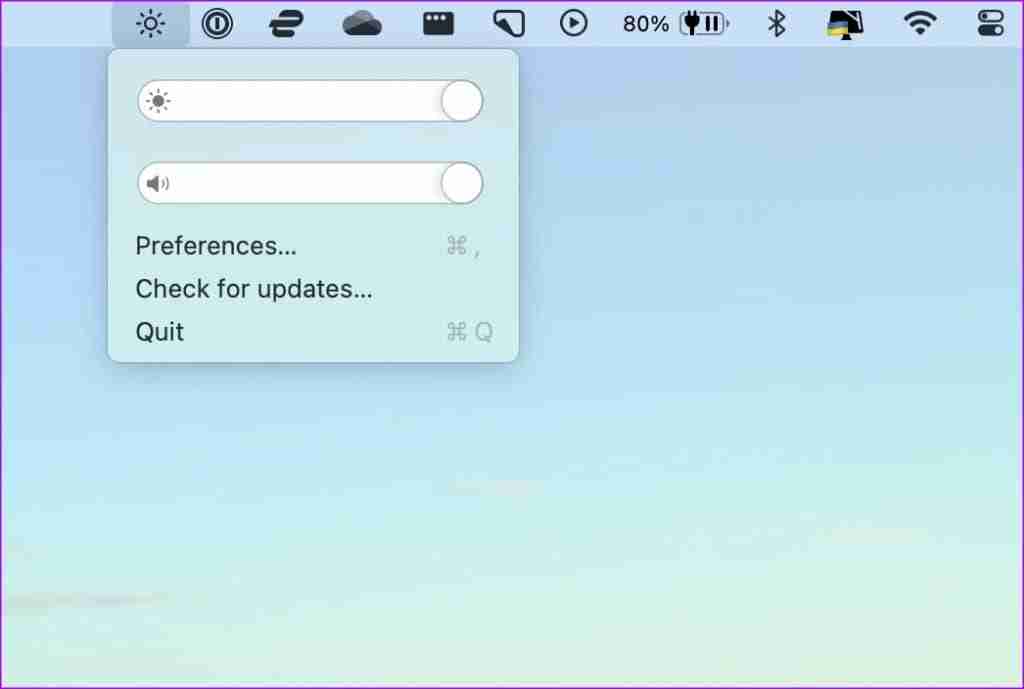
Se os níveis de brilho padrão forem muito altos, diminua-os e use as últimas configurações salvas no menu Preferências. Você deve estar perfeitamente de acordo com as configurações padrão, mas se quiser mais controle, passe algum tempo no menu Preferências para ajustar a experiência do aplicativo.
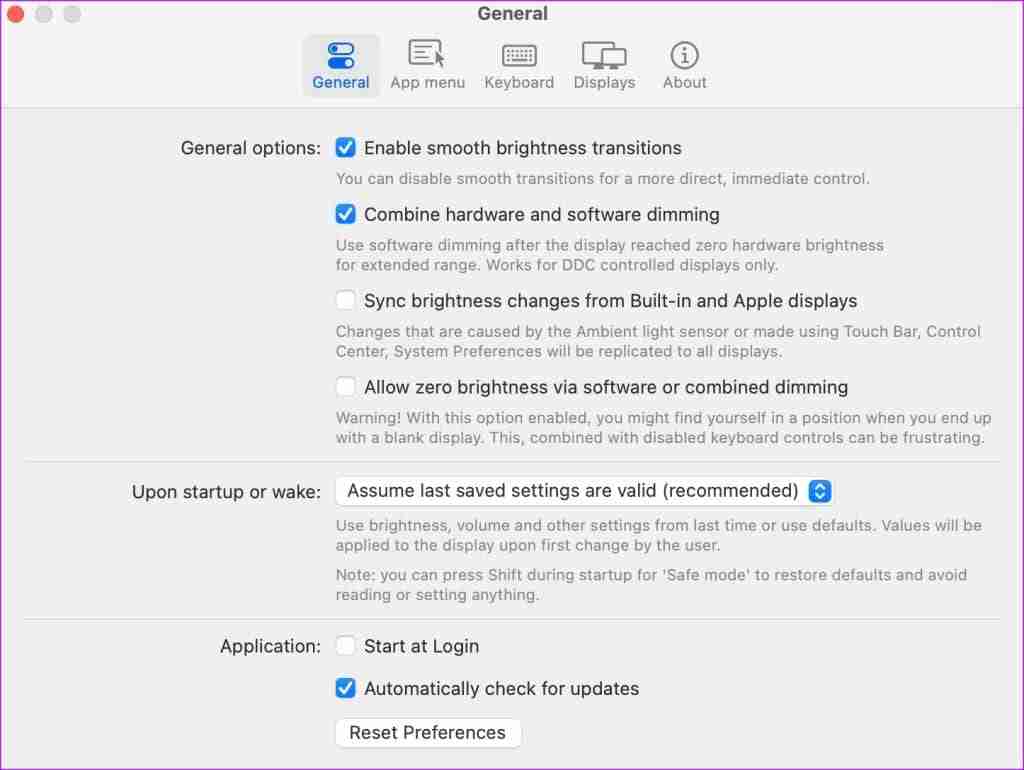
Preço: Grátis
2. Lunar: controle todos os seus monitores externos
Lunar é o melhor controlador de monitor de terceiros para Mac. Embora seja um aplicativo pago, os recursos oferecidos devem justificar o preço pedido. O aplicativo pode controlar todos os monitores externos conectados ao Mac. Você pode ajustar o brilho e o volume e definir teclas de atalho de entrada para alternar para outras portas HDMI, DisplayPort ou USB-C.
Sync Mode é outro truque útil sobre o qual vale a pena falar. Ele transfere o brilho adaptável do seu MacBook para um monitor conectado. Se você mantiver a tela do MacBook aberta enquanto trabalha em um monitor, o sensor de luz ambiente integrado entra em ação com base no ambiente da sala e altera o brilho. Lunar também sincroniza no monitor.
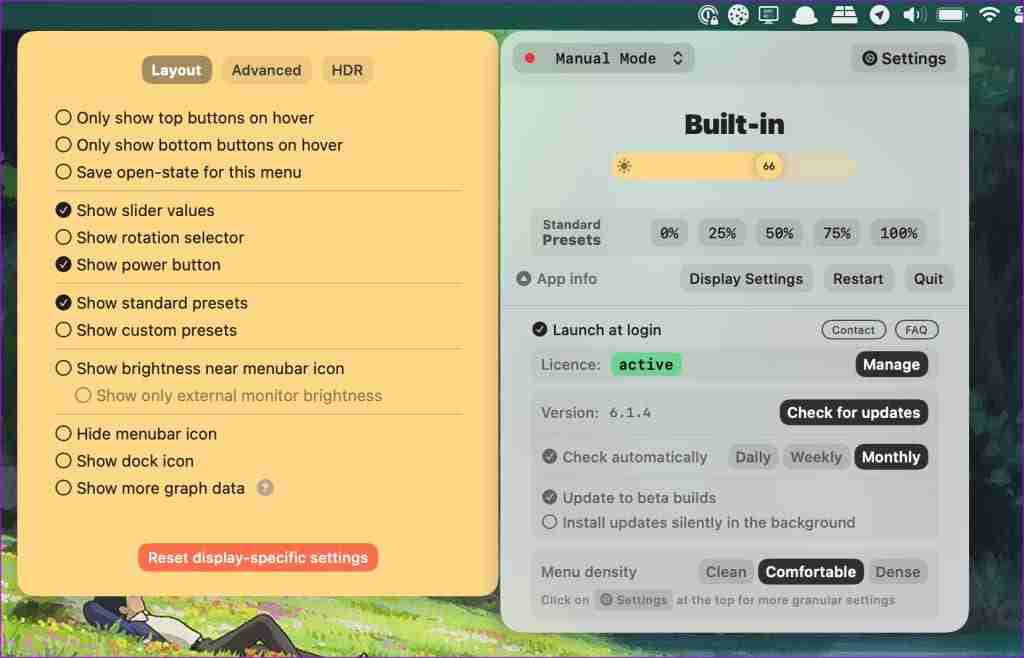
Lunar também é capaz de desbloquear a tela XDR do seu MacBook Pro. O macOS bloqueia a tela do seu MacBook em 500 nits e, com o Lunar, você pode atingir 1.600 nits enquanto trabalha ao ar livre sob luz solar direta. Pode prejudicar a bateria do seu laptop, mas deve oferecer uma experiência ideal.
A lista de recursos se estende ao escurecimento abaixo de zero, que diminui o brilho da tela abaixo do limite da tela; modo sensor, que traz brilho adaptável a qualquer Mac (mesmo quando a tampa do MacBook está fechada ou no Mac Mini); a capacidade de escurecer a tela do laptop com uma única tecla e muito mais.
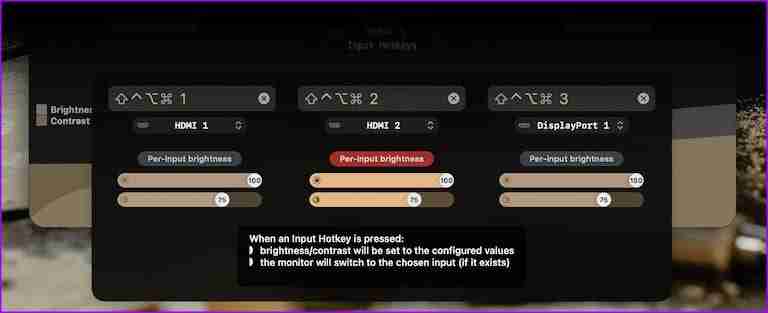
Pessoas que fazem videoconferências tarde da noite apreciarão o complemento FaceLight. Lunar aumenta os níveis de brilho do seu monitor durante uma chamada para iluminar seu rosto. Lunar custa US$ 23 como taxa única. Se você trabalha com configurações de vários monitores, não há como errar com esta.
Preço: $23 (taxa única)
3. DisplayBuddy: Criar predefinições de monitor
DisplayBuddy recebeu uma grande atualização com a versão v2.0. Você pode controlar o brilho, o contraste e o volume no monitor externo. DisneyBuddy também oferece suporte à criação de predefinições, suporte a vários monitores, atalhos de teclado e muito mais.
Você pode criar predefinições como noite, jogos, filmes, trabalho, etc., e ajustar os níveis de brilho com um único clique.
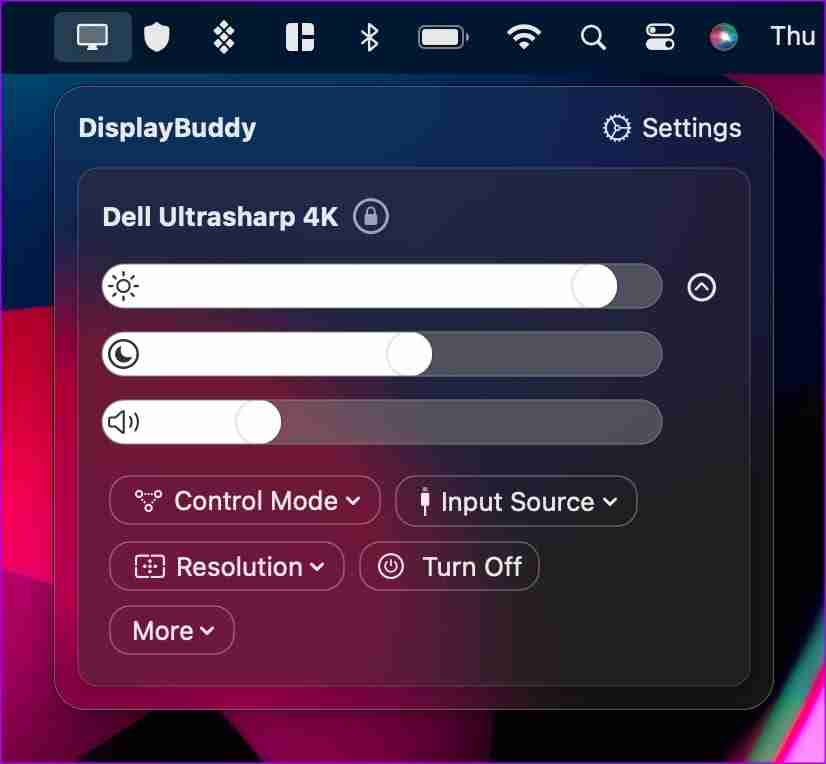
Você pode pedir ao Siri para aumentar ou diminuir o brilho em todos os monitores e deixar o assistente virtual concluir o trabalho rapidamente. DisplayBuddy v2.0 custa US$ 17 como taxa única.
Preço: $17 (taxa única)
Dica: Confira os melhores segundos monitores para iMac M3 em 2024.
-
 OnePlus Watch 3 é adiado para abril devido a problemas engraçadosDepois que o tão esperado OnePlus Watch 3 SmartWatch é lançado, o plano de compra pode exigir um pequeno ajuste. Um problema ridículo de produção ...Tutorial de software Postado em 2025-04-19
OnePlus Watch 3 é adiado para abril devido a problemas engraçadosDepois que o tão esperado OnePlus Watch 3 SmartWatch é lançado, o plano de compra pode exigir um pequeno ajuste. Um problema ridículo de produção ...Tutorial de software Postado em 2025-04-19 -
 Dicas para aproveitar ao máximo a função da torneira na parte traseira do seu iPhoneAo longo dos anos, a Apple desenvolveu um grande número de ferramentas para tornar o uso de iPhones mais conveniente. Embora o recurso "Tap B...Tutorial de software Postado em 2025-04-18
Dicas para aproveitar ao máximo a função da torneira na parte traseira do seu iPhoneAo longo dos anos, a Apple desenvolveu um grande número de ferramentas para tornar o uso de iPhones mais conveniente. Embora o recurso "Tap B...Tutorial de software Postado em 2025-04-18 -
 Obtenha rapidamente as atualizações do Windows 11 24H2, pule a fila de esperaNo guia abrangente, o Minitool o levará a como ignorar o Windows 11 24H2 Waiting Line usando a política e o registro do grupo. Ação Se você deseja fo...Tutorial de software Postado em 2025-04-18
Obtenha rapidamente as atualizações do Windows 11 24H2, pule a fila de esperaNo guia abrangente, o Minitool o levará a como ignorar o Windows 11 24H2 Waiting Line usando a política e o registro do grupo. Ação Se você deseja fo...Tutorial de software Postado em 2025-04-18 -
 Dicas para usar pontos de acesso para telefones celulares: como evitar o aumento no tráfego de dadosusando seu telefone como um ponto de acesso para o seu laptop em movimento é conveniente, mas os laptops são porcos de dados. Ao contrário dos telefo...Tutorial de software Postado em 2025-04-18
Dicas para usar pontos de acesso para telefones celulares: como evitar o aumento no tráfego de dadosusando seu telefone como um ponto de acesso para o seu laptop em movimento é conveniente, mas os laptops são porcos de dados. Ao contrário dos telefo...Tutorial de software Postado em 2025-04-18 -
 Qual é melhor comparado ao iPhone e Android?Escolha entre iOS e Android: uma comparação detalhada O mercado de telefones celulares é dominado por dois principais players: iOS e Android. Ambo...Tutorial de software Postado em 2025-04-17
Qual é melhor comparado ao iPhone e Android?Escolha entre iOS e Android: uma comparação detalhada O mercado de telefones celulares é dominado por dois principais players: iOS e Android. Ambo...Tutorial de software Postado em 2025-04-17 -
 Safari diminui o Mac? O segredo para acelerar o safari!O navegador Safari é executado lentamente? Um guia imperdível para aceleração para usuários de Mac! Safari é um dos navegadores mais rápidos do Mac...Tutorial de software Postado em 2025-04-17
Safari diminui o Mac? O segredo para acelerar o safari!O navegador Safari é executado lentamente? Um guia imperdível para aceleração para usuários de Mac! Safari é um dos navegadores mais rápidos do Mac...Tutorial de software Postado em 2025-04-17 -
 Eu pensei que nunca precisaria de uma carteira até que isso acontecesseVocê está em um bom restaurante com seu amado; Talvez vocês dois estejam desfrutando de um bife adorável. Depois de um tempo, você levanta a mão e pe...Tutorial de software Postado em 2025-04-17
Eu pensei que nunca precisaria de uma carteira até que isso acontecesseVocê está em um bom restaurante com seu amado; Talvez vocês dois estejam desfrutando de um bife adorável. Depois de um tempo, você levanta a mão e pe...Tutorial de software Postado em 2025-04-17 -
 Comparação entre McAfee e Mackeeper: qual é o melhor? Como escolher o software antivírus?A escolha da solução certa de segurança cibernética para o seu Mac pode ser complicada. Esta comparação de McAfee e Mackeeper ajuda você a decidir e...Tutorial de software Postado em 2025-04-17
Comparação entre McAfee e Mackeeper: qual é o melhor? Como escolher o software antivírus?A escolha da solução certa de segurança cibernética para o seu Mac pode ser complicada. Esta comparação de McAfee e Mackeeper ajuda você a decidir e...Tutorial de software Postado em 2025-04-17 -
 7 aplicativos de comunicação de segurança que você deve usarA escolha de um aplicativo de mensagens geralmente se resume ao que seus contatos usam, ignorando um fator crucial: segurança. Compartilhamos inform...Tutorial de software Postado em 2025-04-17
7 aplicativos de comunicação de segurança que você deve usarA escolha de um aplicativo de mensagens geralmente se resume ao que seus contatos usam, ignorando um fator crucial: segurança. Compartilhamos inform...Tutorial de software Postado em 2025-04-17 -
 O melhor guia de como rotular qualquer sitealém da estática: anotar páginas da web com facilidade A web não deve ser uma experiência estática. Com as ferramentas certas, você pode se envolv...Tutorial de software Postado em 2025-04-17
O melhor guia de como rotular qualquer sitealém da estática: anotar páginas da web com facilidade A web não deve ser uma experiência estática. Com as ferramentas certas, você pode se envolv...Tutorial de software Postado em 2025-04-17 -
 Não pode entrar no BIOS após a atualização da CPU? Solução práticaquer descobrir o problema - não pode acessar o BIOS após a atualização da CPU? Não entre em pânico, este guia do Minitool foi escrito para dizer por ...Tutorial de software Postado em 2025-04-17
Não pode entrar no BIOS após a atualização da CPU? Solução práticaquer descobrir o problema - não pode acessar o BIOS após a atualização da CPU? Não entre em pânico, este guia do Minitool foi escrito para dizer por ...Tutorial de software Postado em 2025-04-17 -
 Como impedir o ex de aparecer em suas memórias fotográficastodo mundo gosta de um bom retrocesso, então as fotos do Google e as fotos da Apple usam seus algoritmos para ressurgir as memórias dos anos anterior...Tutorial de software Postado em 2025-04-16
Como impedir o ex de aparecer em suas memórias fotográficastodo mundo gosta de um bom retrocesso, então as fotos do Google e as fotos da Apple usam seus algoritmos para ressurgir as memórias dos anos anterior...Tutorial de software Postado em 2025-04-16 -
 As três técnicas de formatação inteligente do Excel são rápidasAs planilhas não devem ser monótonas e secas - se você deseja que as pessoas as leiam, é isso. Aprenda alguns truques para facilitar a formatação de ...Tutorial de software Postado em 2025-04-16
As três técnicas de formatação inteligente do Excel são rápidasAs planilhas não devem ser monótonas e secas - se você deseja que as pessoas as leiam, é isso. Aprenda alguns truques para facilitar a formatação de ...Tutorial de software Postado em 2025-04-16 -
 O endereço do DNS do Windows 11 não pode ser encontrado? 10 soluções práticasRead our disclosure page to find out how can you help MSPoweruser sustain the editorial team Read more ...Tutorial de software Postado em 2025-04-16
O endereço do DNS do Windows 11 não pode ser encontrado? 10 soluções práticasRead our disclosure page to find out how can you help MSPoweruser sustain the editorial team Read more ...Tutorial de software Postado em 2025-04-16 -
 Tome a iniciativa de proteção de dados: opte e controle seus dadosvocê é mais do que apenas um ponto de dados. O OPT o capacita para recuperar o controle de suas informações pessoais. O termo "vigilânci...Tutorial de software Postado em 2025-04-16
Tome a iniciativa de proteção de dados: opte e controle seus dadosvocê é mais do que apenas um ponto de dados. O OPT o capacita para recuperar o controle de suas informações pessoais. O termo "vigilânci...Tutorial de software Postado em 2025-04-16
Estude chinês
- 1 Como se diz “andar” em chinês? 走路 Pronúncia chinesa, 走路 aprendizagem chinesa
- 2 Como se diz “pegar um avião” em chinês? 坐飞机 Pronúncia chinesa, 坐飞机 aprendizagem chinesa
- 3 Como se diz “pegar um trem” em chinês? 坐火车 Pronúncia chinesa, 坐火车 aprendizagem chinesa
- 4 Como se diz “pegar um ônibus” em chinês? 坐车 Pronúncia chinesa, 坐车 aprendizagem chinesa
- 5 Como se diz dirigir em chinês? 开车 Pronúncia chinesa, 开车 aprendizagem chinesa
- 6 Como se diz nadar em chinês? 游泳 Pronúncia chinesa, 游泳 aprendizagem chinesa
- 7 Como se diz andar de bicicleta em chinês? 骑自行车 Pronúncia chinesa, 骑自行车 aprendizagem chinesa
- 8 Como você diz olá em chinês? 你好Pronúncia chinesa, 你好Aprendizagem chinesa
- 9 Como você agradece em chinês? 谢谢Pronúncia chinesa, 谢谢Aprendizagem chinesa
- 10 How to say goodbye in Chinese? 再见Chinese pronunciation, 再见Chinese learning

























