Windows 11에서 PIN을 비밀번호로 전환 | 로그인 방식 변경
Windows의 로그인 옵션은 사용자 계정 보안과 로그인 편의성을 강화하는 다양한 목적으로 사용됩니다. MiniTool Solution의 이번 게시물에서는 Windows 11에서 PIN을 비밀번호로 전환하는 방법을 알려드리겠습니다.
PIN과 비밀번호의 차이점
Windows 11은 사용자에게 다양한 로그인 방법을 제공합니다. , 비밀번호, PIN, 보안 키 등입니다. PIN과 비밀번호의 차이점은 무엇인가요? PIN과 비밀번호의 주요 차이점은 비밀번호를 생성할 때 유연성이 더 높다는 것입니다. PIN은 사용하는 장치와 관련이 있는 경우가 많지만 암호는 그렇지 않습니다.
이러한 방식으로 PIN 코드를 잊어버렸고 장치에 연결된 Microsoft 계정이 없는 경우 다음을 수행할 수 있습니다. 대신 비밀번호를 사용해 보세요. 따라서 비밀번호는 장치에 액세스하는 유일한 방법일 수 있습니다.
PIN과 비밀번호, 그리고 Windows 11 로그인 옵션을 PIN에서 비밀번호로 변경하는 방법에 대해 자세히 알아보려면 계속 읽어보세요.
Windows 로그인을 PIN에서 비밀번호로 변경하는 방법
Windows Hello를 사용하기 때문에 로그인 방법을 비밀번호 로그인으로 변경하는 것이 어렵습니다. Windows Hello가 활성화된 경우 기존 로그인 방법을 사용할 수 없습니다. 비밀번호 로그인을 활성화하려면 아래 단계를 따르세요.
1단계. 시작 버튼을 마우스 오른쪽 버튼으로 클릭하고 상황에 맞는 메뉴에서 설정을 선택합니다.
2단계. 왼쪽으로 이동하여 계정 옵션을 선택하여 엽니다. 그런 다음 조금 아래로 스크롤하여 로그인 옵션을 찾아 누릅니다.
3단계. PIN을 비밀번호로 변경하려면 해당 PIN과 컴퓨터에 설정된 비밀번호를 제거하면 됩니다. 계정이 남게 됩니다. 그런데 PIN(Windows Hello)의 화살표 아이콘을 클릭하면 제거 버튼이 회색으로 표시되는 것을 볼 수 있습니다.
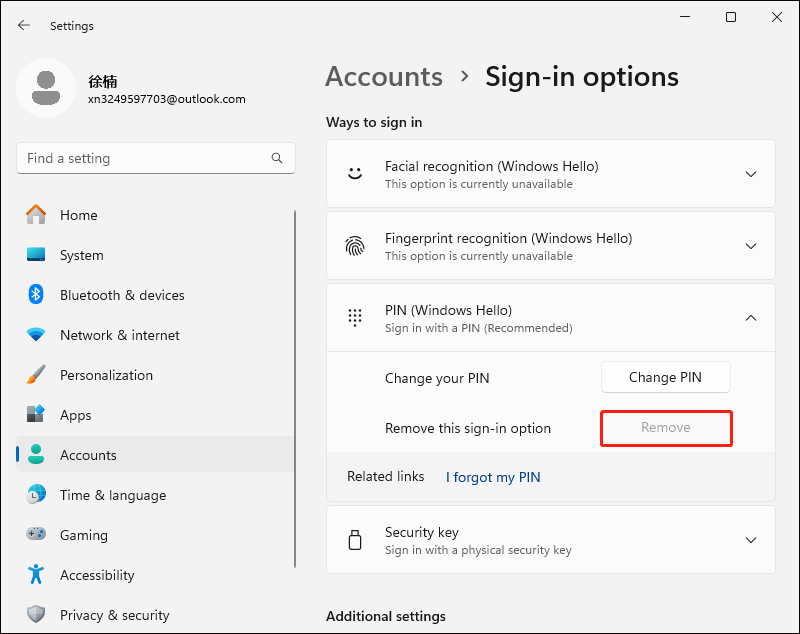
사례 1
이 장치에서는 Windows Hello 로그인 전용 옵션이 Microsoft 계정에 로그인하는 경우에만 허용되기 때문입니다. 이로 인해 PIN에서 비밀번호로 전환하는 것이 약간 까다로울 수 있습니다. 이렇게 하면 다음 그림에 표시된 이 옵션을 비활성화해야 합니다. 제거 버튼은 즉시 사용할 수 없으므로 다른 페이지로 이동한 다음 여기로 다시 돌아올 수 있습니다. 이제 제거 버튼이 강조 표시된 것을 볼 수 있습니다. 간단히 클릭하세요.
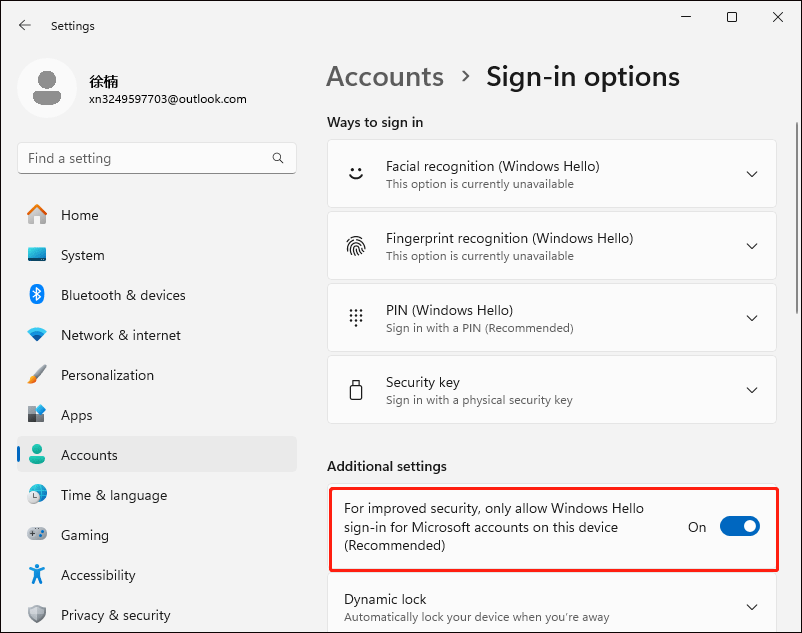
그런 다음 PIN을 확실히 제거할지 묻는 메시지가 표시되고 다시 제거를 클릭합니다.
다음으로 Microsoft 계정 비밀번호를 입력하고 좋아요. 이제 로그인할 때 Microsoft 계정 비밀번호를 묻는 메시지가 표시됩니다.
사례 2
또 다른 시나리오는 Windows Hello 로그인 전용 옵션이 표시되거나 껐지만 여전히 제거 버튼을 클릭할 수 없습니다.
이 경우 옆에 있는 PIN을 잊어버렸습니다를 클릭해야 합니다. 관련 모래밭. 그리고 Microsoft 계정 창이 나타나면 계속하려면 계속을 클릭해야 합니다.
새 PIN을 설정하라는 메시지가 표시되지만 필요한 것은 모두 해야 할 일은 이 창을 닫는 것입니다. 그러면 PIN이 제거된 것을 확인할 수 있습니다. 이제 로그인 시 Microsoft 계정 비밀번호가 필요한 것과 동일합니다.
로컬 계정으로 PC에 로그인하는 경우 단계는 위와 동일합니다. 그 후에는 PIN 대신 비밀번호를 사용하여 성공적으로 로그인할 수 있습니다.
또한 참조: Windows Hello가 작동하지 않는 문제를 해결하는 방법 - 5가지 방법
결론
보시다시피 전환이 매우 간단하고 쉽습니다. Windows 11 장치의 PIN에서 비밀번호로. 이 게시물을 확인하고 위에 소개된 자세한 단계를 시도해 보세요.
-
 CPU가 업그레이드 된 후 BIOS에 들어갈 수 없습니까? 실용적인 솔루션문제를 알아 내고 싶다 - CPU 업그레이드 후 BIOS에 액세스 할 수 없습니까? 당황하지 마십시오. Minitool 의이 가이드는이 오류가 발생하는 이유 와이 문제에 직면하는 동안해야 할 일을 알려주기 위해 작성되었습니다. 확인하자. CPU를 업그레이드 한 ...소프트웨어 튜토리얼 2025-04-17에 게시되었습니다
CPU가 업그레이드 된 후 BIOS에 들어갈 수 없습니까? 실용적인 솔루션문제를 알아 내고 싶다 - CPU 업그레이드 후 BIOS에 액세스 할 수 없습니까? 당황하지 마십시오. Minitool 의이 가이드는이 오류가 발생하는 이유 와이 문제에 직면하는 동안해야 할 일을 알려주기 위해 작성되었습니다. 확인하자. CPU를 업그레이드 한 ...소프트웨어 튜토리얼 2025-04-17에 게시되었습니다 -
 사진 추억에 EX가 나타나는 것을 막는 방법모두가 좋은 후퇴를 좋아하므로 Google 사진과 Apple 사진 모두 알고리즘을 사용하여 지난 몇 년 동안의 추억을 재 포장합니다. 그러나 당신은 아마도 직면 할 준비가되지 않았거나 오히려 상기시키지 않을 이미지가 있습니다. 어쩌면 당신은 고통스러운 이별을 겪었...소프트웨어 튜토리얼 2025-04-16에 게시되었습니다
사진 추억에 EX가 나타나는 것을 막는 방법모두가 좋은 후퇴를 좋아하므로 Google 사진과 Apple 사진 모두 알고리즘을 사용하여 지난 몇 년 동안의 추억을 재 포장합니다. 그러나 당신은 아마도 직면 할 준비가되지 않았거나 오히려 상기시키지 않을 이미지가 있습니다. 어쩌면 당신은 고통스러운 이별을 겪었...소프트웨어 튜토리얼 2025-04-16에 게시되었습니다 -
 Excel의 세 가지 영리한 형식 기술은 빠릅니다스프레드 시트는 둔하고 건조해서는 안됩니다. 사람들이 읽기를 원한다면 즉. 데이터 형식을 쉽게 만들 수있는 몇 가지 트릭을 배우고 동료로부터 참여하는 Excel 통합 문서를 만듭니다. Excel 1에서 트릭 형식 지형 : 채우기 핸들 사용 1 단계 : 기존...소프트웨어 튜토리얼 2025-04-16에 게시되었습니다
Excel의 세 가지 영리한 형식 기술은 빠릅니다스프레드 시트는 둔하고 건조해서는 안됩니다. 사람들이 읽기를 원한다면 즉. 데이터 형식을 쉽게 만들 수있는 몇 가지 트릭을 배우고 동료로부터 참여하는 Excel 통합 문서를 만듭니다. Excel 1에서 트릭 형식 지형 : 채우기 핸들 사용 1 단계 : 기존...소프트웨어 튜토리얼 2025-04-16에 게시되었습니다 -
 Windows 11 DNS 주소를 찾을 수 없습니까? 10 실용적인 솔루션Read our disclosure page to find out how can you help MSPoweruser sustain the editorial team Read more ...소프트웨어 튜토리얼 2025-04-16에 게시되었습니다
Windows 11 DNS 주소를 찾을 수 없습니까? 10 실용적인 솔루션Read our disclosure page to find out how can you help MSPoweruser sustain the editorial team Read more ...소프트웨어 튜토리얼 2025-04-16에 게시되었습니다 -
 데이터 보호의 주도권 : 데이터를 옵트 아웃하고 제어하십시오.당신은 단순한 데이터 포인트 이상입니다. 옵트 아웃은 개인 정보의 통제를 되 찾을 수있게 해줍니다. "감시"라는 용어는 종종 비밀 운영 및 정부 모니터링의 이미지를 불러 일으 킵니다. 그러나 기업 별 매일의 데이터 컬렉션을 포함하여 체...소프트웨어 튜토리얼 2025-04-16에 게시되었습니다
데이터 보호의 주도권 : 데이터를 옵트 아웃하고 제어하십시오.당신은 단순한 데이터 포인트 이상입니다. 옵트 아웃은 개인 정보의 통제를 되 찾을 수있게 해줍니다. "감시"라는 용어는 종종 비밀 운영 및 정부 모니터링의 이미지를 불러 일으 킵니다. 그러나 기업 별 매일의 데이터 컬렉션을 포함하여 체...소프트웨어 튜토리얼 2025-04-16에 게시되었습니다 -
 파워 뱅크를 사고이 마케팅 거짓말에주의하십시오.모바일 전력 용량에 대한 진실 : 광고 용량과 실제 용량 사이의 막대한 격차 모바일 전력 제조업체가 광고 한 용량은 실제 사용 용량보다 약 40% 높습니다. 이는 모바일 전원 공급 장치가 자체 운영을 유지하기 위해 전원의 일부를 소비해야하기 때문입니다. 용량...소프트웨어 튜토리얼 2025-04-15에 게시되었습니다
파워 뱅크를 사고이 마케팅 거짓말에주의하십시오.모바일 전력 용량에 대한 진실 : 광고 용량과 실제 용량 사이의 막대한 격차 모바일 전력 제조업체가 광고 한 용량은 실제 사용 용량보다 약 40% 높습니다. 이는 모바일 전원 공급 장치가 자체 운영을 유지하기 위해 전원의 일부를 소비해야하기 때문입니다. 용량...소프트웨어 튜토리얼 2025-04-15에 게시되었습니다 -
 Windows 11 KB5043145 업데이트 후 시작 문제 해결이 안내서는 KB5043145 업데이트에 따라 Windows 11 스타트 업 동결 문제를 해결하기위한 솔루션을 제공합니다. 로고 화면에서 Windows가 무기한 매달려있는이 실망스러운 문제는 여러 방법을 사용하여 해결할 수 있습니다. 데이터를 보호하기 위해 강력한 ...소프트웨어 튜토리얼 2025-04-15에 게시되었습니다
Windows 11 KB5043145 업데이트 후 시작 문제 해결이 안내서는 KB5043145 업데이트에 따라 Windows 11 스타트 업 동결 문제를 해결하기위한 솔루션을 제공합니다. 로고 화면에서 Windows가 무기한 매달려있는이 실망스러운 문제는 여러 방법을 사용하여 해결할 수 있습니다. 데이터를 보호하기 위해 강력한 ...소프트웨어 튜토리얼 2025-04-15에 게시되었습니다 -
 가정용 가구 조직을위한 필수 아티팩트 : 최고의 응용 프로그램 및 가제트清洁是一项永无止境的苦差事——新的灰尘和污垢潜伏在角落里,随时准备破坏您辛勤的成果。但是,即使您无法彻底摆脱家务,您也可以使用合适的应用程序和设备更快地整理房间。以下九款产品可以帮助您减少清洁时间,让您有更多时间去做其他事情。 Sortly 在开始擦洗之前,您需要整理散落在您家里的物品。一旦杂物不...소프트웨어 튜토리얼 2025-04-15에 게시되었습니다
가정용 가구 조직을위한 필수 아티팩트 : 최고의 응용 프로그램 및 가제트清洁是一项永无止境的苦差事——新的灰尘和污垢潜伏在角落里,随时准备破坏您辛勤的成果。但是,即使您无法彻底摆脱家务,您也可以使用合适的应用程序和设备更快地整理房间。以下九款产品可以帮助您减少清洁时间,让您有更多时间去做其他事情。 Sortly 在开始擦洗之前,您需要整理散落在您家里的物品。一旦杂物不...소프트웨어 튜토리얼 2025-04-15에 게시되었습니다 -
 PCI 간단한 통신 컨트롤러 드라이버 다운로드 안내서PCI 간단한 통신 컨트롤러 드라이버 문제 해결 : 포괄적 인 가이드 PCI Simple Communications 컨트롤러 드라이버는 PCI 장치와의 원활한 통신에 중요합니다. 문제는 종종 구식 또는 손상된 운전자에서 비롯됩니다. 이 안내서는이 드라이버를 업데이...소프트웨어 튜토리얼 2025-04-15에 게시되었습니다
PCI 간단한 통신 컨트롤러 드라이버 다운로드 안내서PCI 간단한 통신 컨트롤러 드라이버 문제 해결 : 포괄적 인 가이드 PCI Simple Communications 컨트롤러 드라이버는 PCI 장치와의 원활한 통신에 중요합니다. 문제는 종종 구식 또는 손상된 운전자에서 비롯됩니다. 이 안내서는이 드라이버를 업데이...소프트웨어 튜토리얼 2025-04-15에 게시되었습니다 -
 구원받지 않은 OpenOffice 문서 복원을위한 모든 전략컴퓨터 정전과 같은 예기치 않은 상황으로 인해 오픈 오피스 파일이 저장되지 않습니까? Windows에서 구원받지 않은 OpenOffice 문서 를 복구 할 수 있습니까? 이제 Minitool 에서이 게시물을 읽으려면 전체 지침을 얻을 수 있습니다. OpenOffic...소프트웨어 튜토리얼 2025-04-15에 게시되었습니다
구원받지 않은 OpenOffice 문서 복원을위한 모든 전략컴퓨터 정전과 같은 예기치 않은 상황으로 인해 오픈 오피스 파일이 저장되지 않습니까? Windows에서 구원받지 않은 OpenOffice 문서 를 복구 할 수 있습니까? 이제 Minitool 에서이 게시물을 읽으려면 전체 지침을 얻을 수 있습니다. OpenOffic...소프트웨어 튜토리얼 2025-04-15에 게시되었습니다 -
 10 개의 아마존 기능을 사용해야합니다我几乎所有东西都在亚马逊上购买。虽然我尽量不去想这样做会加剧我们《机器人瓦力》式的未来,但这实在太方便了,按下按钮后两天就能收到货。如果你也有同感,那就来看看这10个你真的应该使用的亚马逊功能吧。 使用亚马逊当日送达安排送货 亚马逊的魅力之一就是能够在你想到需要某样东西的时候立即购买。这样,你就能...소프트웨어 튜토리얼 2025-04-14에 게시되었습니다
10 개의 아마존 기능을 사용해야합니다我几乎所有东西都在亚马逊上购买。虽然我尽量不去想这样做会加剧我们《机器人瓦力》式的未来,但这实在太方便了,按下按钮后两天就能收到货。如果你也有同感,那就来看看这10个你真的应该使用的亚马逊功能吧。 使用亚马逊当日送达安排送货 亚马逊的魅力之一就是能够在你想到需要某样东西的时候立即购买。这样,你就能...소프트웨어 튜토리얼 2025-04-14에 게시되었습니다 -
 Monster Hunter Wilderness PC 커뮤니케이션 오류, 빠른 솔루션Monster Hunter Wilds 커뮤니케이션 오류 S9052-TAD-W79J가 발생합니까? 이 실망스러운 문제는 많은 플레이어에게 영향을 미치지 만 몇 가지 솔루션이 효과적입니다. 이 안내서는이 수정 사항을 컴파일하여 사냥으로 돌아 오는 데 도움이됩니다. ...소프트웨어 튜토리얼 2025-04-14에 게시되었습니다
Monster Hunter Wilderness PC 커뮤니케이션 오류, 빠른 솔루션Monster Hunter Wilds 커뮤니케이션 오류 S9052-TAD-W79J가 발생합니까? 이 실망스러운 문제는 많은 플레이어에게 영향을 미치지 만 몇 가지 솔루션이 효과적입니다. 이 안내서는이 수정 사항을 컴파일하여 사냥으로 돌아 오는 데 도움이됩니다. ...소프트웨어 튜토리얼 2025-04-14에 게시되었습니다 -
 WhatsApp 이모티콘을 신호 및 전보로 쉽게 옮깁니다You thought convincing your friends to swap WhatsApp for Telegram or Signal would be the hardest thing about switching messaging apps. But the...소프트웨어 튜토리얼 2025-04-14에 게시되었습니다
WhatsApp 이모티콘을 신호 및 전보로 쉽게 옮깁니다You thought convincing your friends to swap WhatsApp for Telegram or Signal would be the hardest thing about switching messaging apps. But the...소프트웨어 튜토리얼 2025-04-14에 게시되었습니다 -
 7 MACOS 기능으로 Windows 11 노트북을 포기하게됩니다Windows 11을 사용한 후에는 스위치를 만들겠다고 상상하지 못했습니다. 그러나 MacOS는 일상적인 사용에 눈에 띄는 차이를 만든 몇 가지 사려 깊은 기능을 제공합니다. 다음은 MACOS 기능을 살펴 보며 내 Windows 노트북을 도랑 할 것을 확신했습니다. ...소프트웨어 튜토리얼 2025-04-14에 게시되었습니다
7 MACOS 기능으로 Windows 11 노트북을 포기하게됩니다Windows 11을 사용한 후에는 스위치를 만들겠다고 상상하지 못했습니다. 그러나 MacOS는 일상적인 사용에 눈에 띄는 차이를 만든 몇 가지 사려 깊은 기능을 제공합니다. 다음은 MACOS 기능을 살펴 보며 내 Windows 노트북을 도랑 할 것을 확신했습니다. ...소프트웨어 튜토리얼 2025-04-14에 게시되었습니다 -
 iPhone 경험을 향상시키기 위해 새로운 iOS 12 기능을 사용할 수 있습니다.iOS 12:iPhone操作系统最新版本带来的七大改进 我们六月首次获悉iPhone操作系统的最新版本iOS 12。本周,苹果公司的新更新将开始向兼容设备(包括iPhone 5C及之后发布的所有机型)推出。 除了性能提升外,该软件还带来了许多酷炫的新功能。为了帮助您充分利用这些扩展功能,我们对iO...소프트웨어 튜토리얼 2025-04-14에 게시되었습니다
iPhone 경험을 향상시키기 위해 새로운 iOS 12 기능을 사용할 수 있습니다.iOS 12:iPhone操作系统最新版本带来的七大改进 我们六月首次获悉iPhone操作系统的最新版本iOS 12。本周,苹果公司的新更新将开始向兼容设备(包括iPhone 5C及之后发布的所有机型)推出。 除了性能提升外,该软件还带来了许多酷炫的新功能。为了帮助您充分利用这些扩展功能,我们对iO...소프트웨어 튜토리얼 2025-04-14에 게시되었습니다
중국어 공부
- 1 "걷다"를 중국어로 어떻게 말하나요? 走路 중국어 발음, 走路 중국어 학습
- 2 "비행기를 타다"를 중국어로 어떻게 말하나요? 坐飞机 중국어 발음, 坐飞机 중국어 학습
- 3 "기차를 타다"를 중국어로 어떻게 말하나요? 坐火车 중국어 발음, 坐火车 중국어 학습
- 4 "버스를 타다"를 중국어로 어떻게 말하나요? 坐车 중국어 발음, 坐车 중국어 학습
- 5 운전을 중국어로 어떻게 말하나요? 开车 중국어 발음, 开车 중국어 학습
- 6 수영을 중국어로 뭐라고 하나요? 游泳 중국어 발음, 游泳 중국어 학습
- 7 자전거를 타다 중국어로 뭐라고 하나요? 骑自行车 중국어 발음, 骑自行车 중국어 학습
- 8 중국어로 안녕하세요를 어떻게 말해요? 你好중국어 발음, 你好중국어 학습
- 9 감사합니다를 중국어로 어떻게 말하나요? 谢谢중국어 발음, 谢谢중국어 학습
- 10 How to say goodbye in Chinese? 再见Chinese pronunciation, 再见Chinese learning

























