Windows 11에서 고급 시작 옵션에 대한 빠른 액세스를 위해 F8 키 설정
Windows 11에서는 더 이상 F8 키를 눌러 고급 시작 옵션에 액세스하는 것을 지원하지 않습니다. 복구 모드로 대체되었습니다. 더 빠르고 안전한 부팅. 그러나 일부 사용자는 다음을 선호할 수 있습니다. 편의성과 속도를 위해 이전 방법을 사용합니다. 이 기사에서는 자세한 내용을 안내합니다. 단계 Windows의 고급 시작 옵션에 빠르게 액세스하기 위해 F8 키 설정 11.
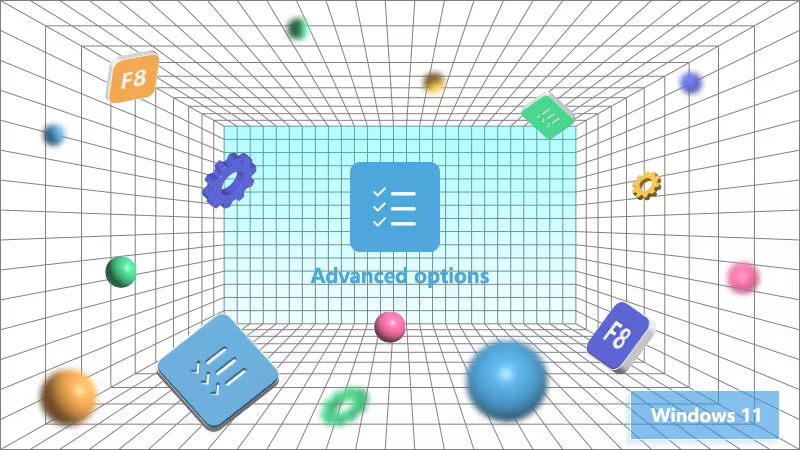
- 1부: 복구 드라이브 만들기
- 2부: EFI 파티션에 드라이브 문자 할당
- 3부: 부팅 구성 데이터(BCD) 수정
1부: 복구 드라이브 만들기
1단계: USB 플래시 드라이브를 컴퓨터에 삽입합니다.
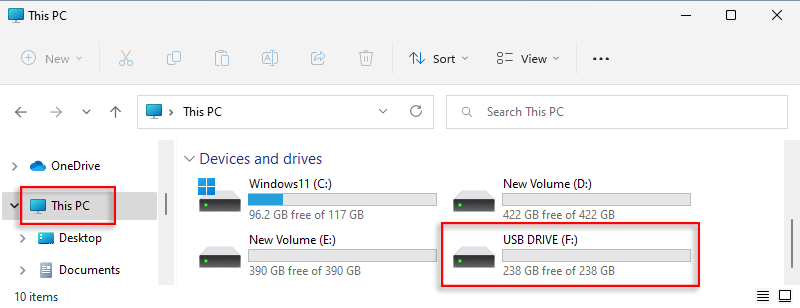
2단계: 작업 표시줄에서 검색 아이콘을 클릭하고 복구 드라이브 만들기를 입력합니다. 그 다음에 결과를 선택하세요.
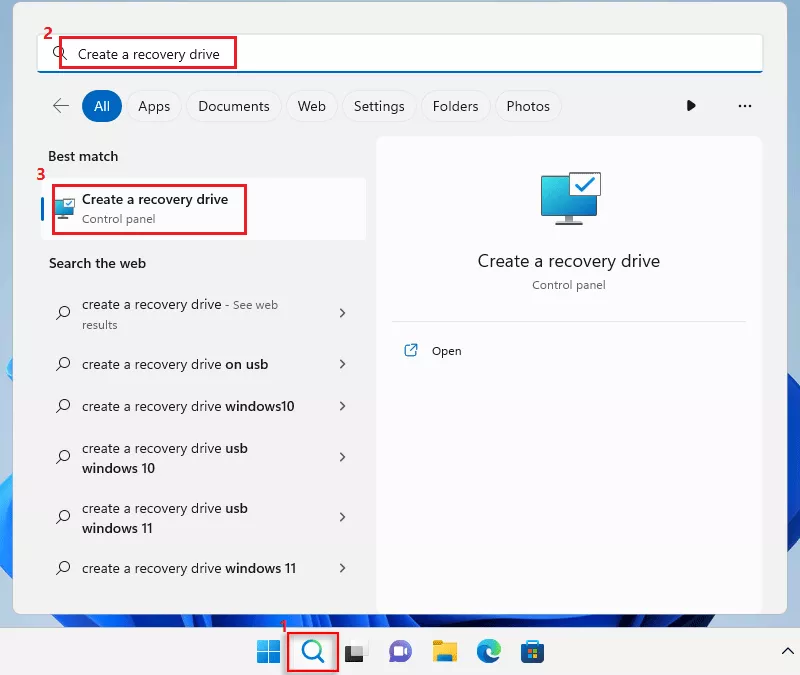
3단계: 프롬프트 상자가 나타나면 예를 선택합니다.
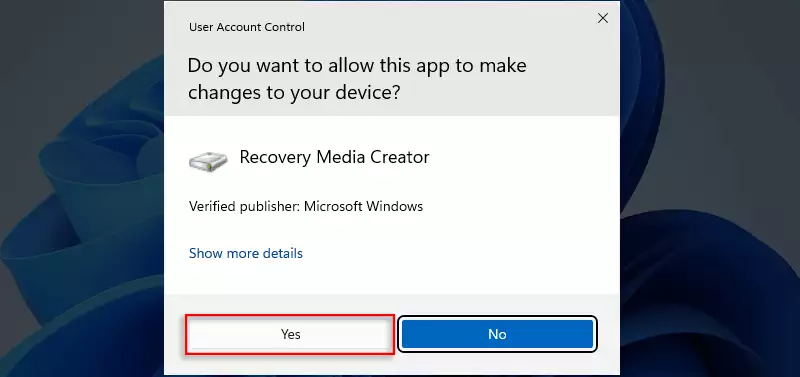
4단계: 창에서 "시스템 파일을 복구 드라이브에 백업"을 선택 취소한 다음 계속하려면 다음 버튼을 클릭하세요.
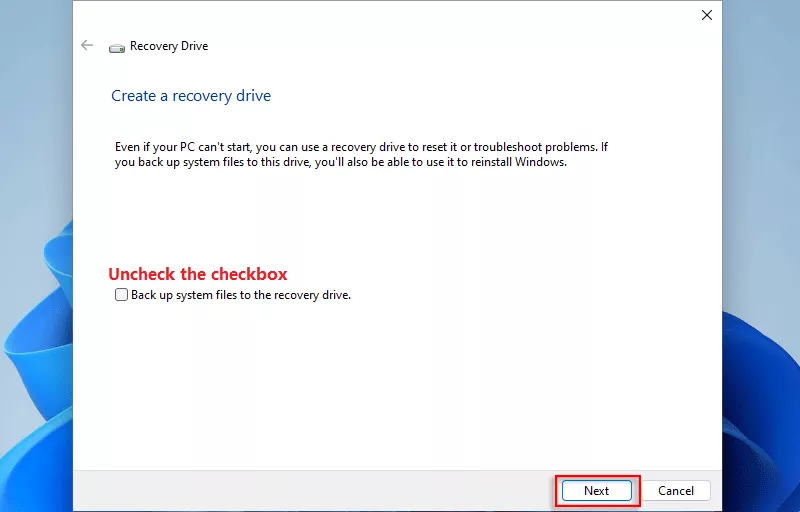
5단계: USB 드라이브를 선택하고 다음을 선택합니다.
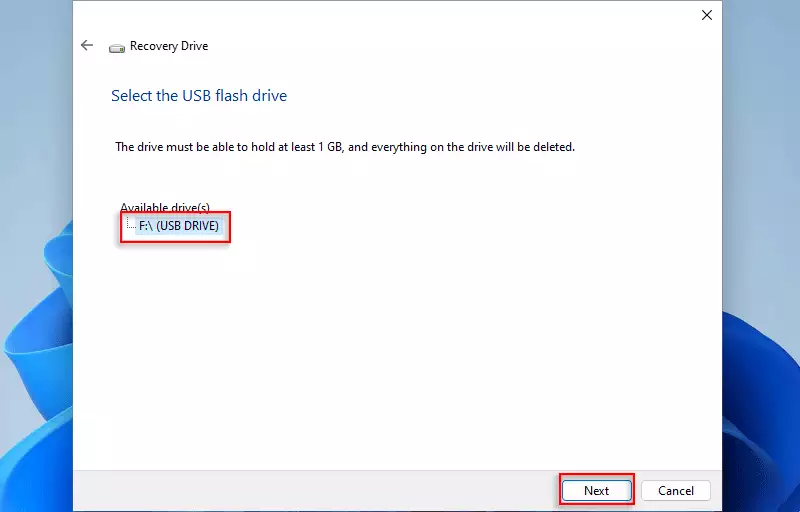
6단계: 만들기 버튼을 클릭하세요.
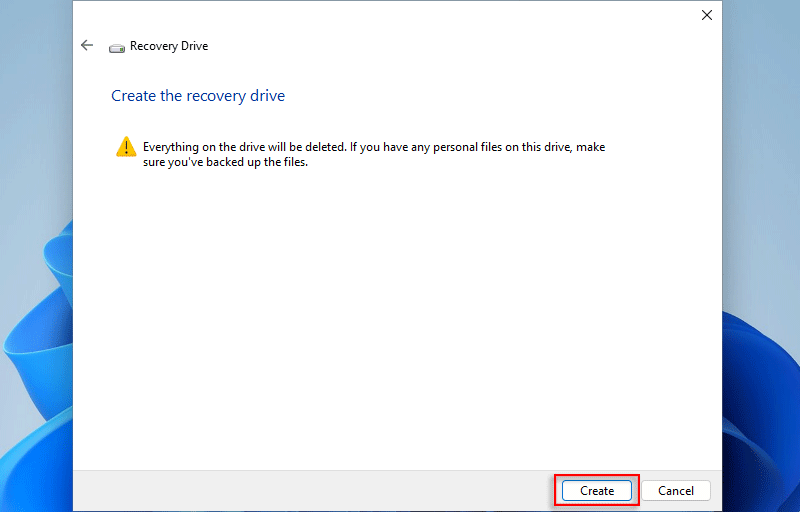
7단계: 복구 드라이브가 생성되고 진행률 표시줄이 표시됩니다.
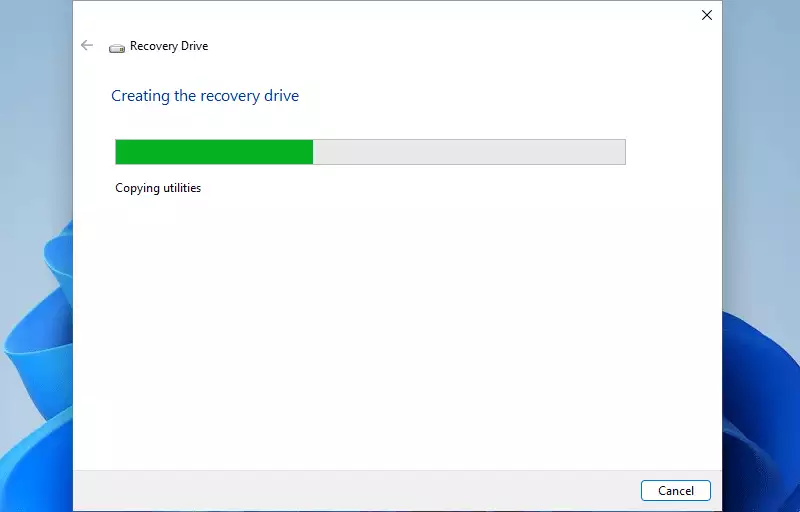
8단계: 작업이 완료된 후 마침을 클릭하세요.
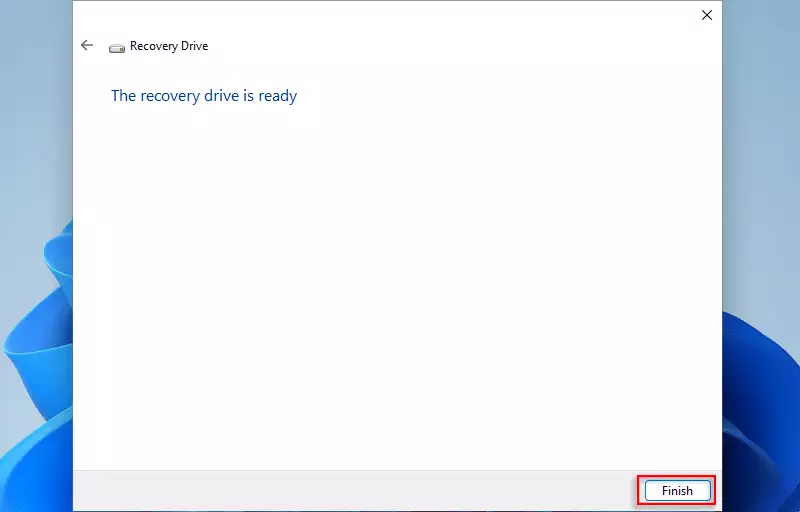
참고: F 드라이브에서 복사본을 확인할 수 있습니다.
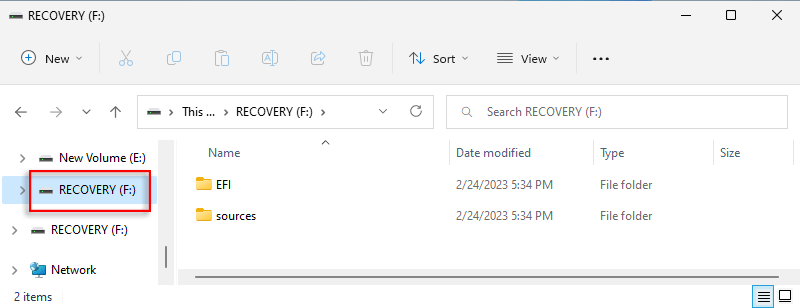
2부: EFI 파티션에 드라이브 문자 할당
1단계: 컴퓨터를 다시 시작하고 F8/F12 키를 즉시 계속해서 누르십시오. BIOS/UEFI 인터페이스에 액세스합니다. 그런 다음 아래쪽 키로 USB 플래시 드라이브를 선택하고 확인 WinRE 시스템에 들어갑니다.
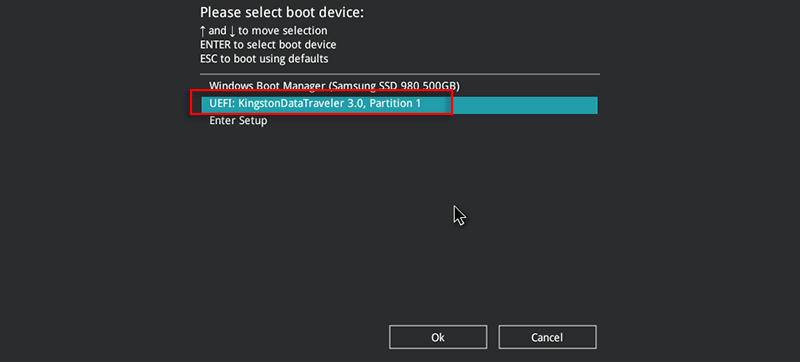
2단계: 미국 » 문제 해결 »를 선택하여 CMD를 시작합니다. 명령 프롬프트 순서대로.
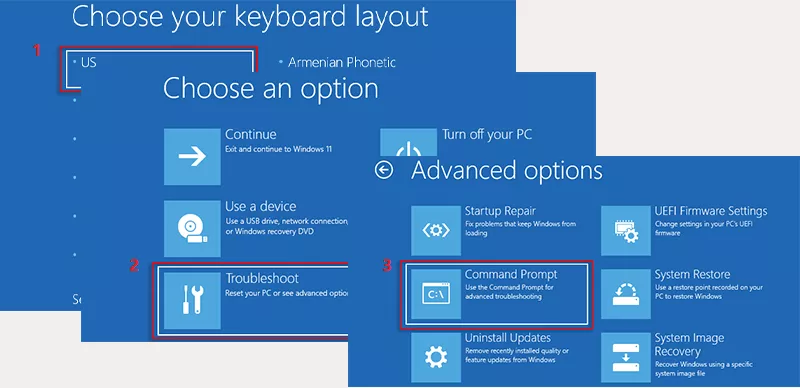
3단계: "diskpart"를 입력하고 Enter 키를 누르세요.
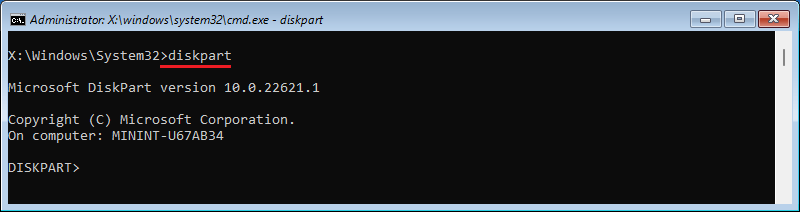
4단계: "목록 볼륨"을 입력하고 Enter 키를 누른 후, 에 대한 정보 다음으로 포맷된 EFI 파티션인 볼륨 3을 포함하여 모든 볼륨이 표시됩니다. FAT32 파일 시스템.
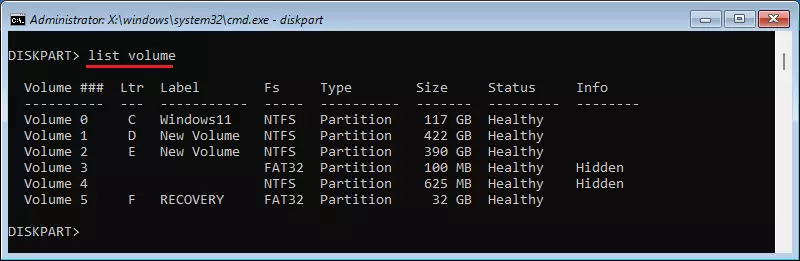
5단계: "볼륨 3 선택" 명령을 입력한 다음 Enter를 누르세요.
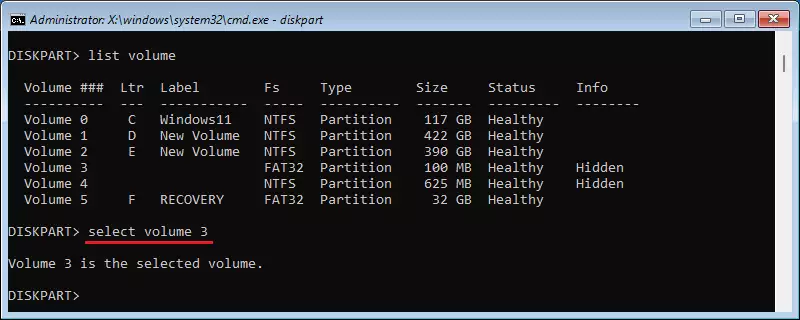
6단계: "문자 할당=S"를 입력하고 Enter를 눌러 드라이브 문자 "S"를 할당합니다.
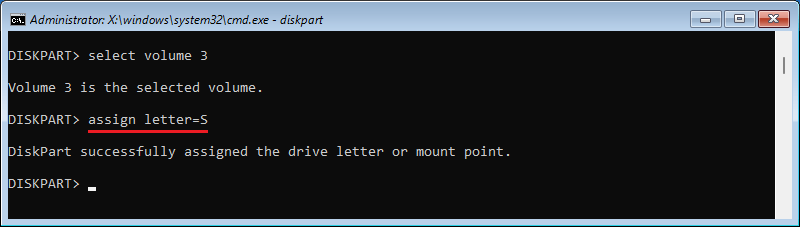
7단계: "목록 볼륨"을 다시 입력하여 볼륨을 확인하면 볼륨 3의 문자가 이미 입력되었습니다. 변경되었습니다.
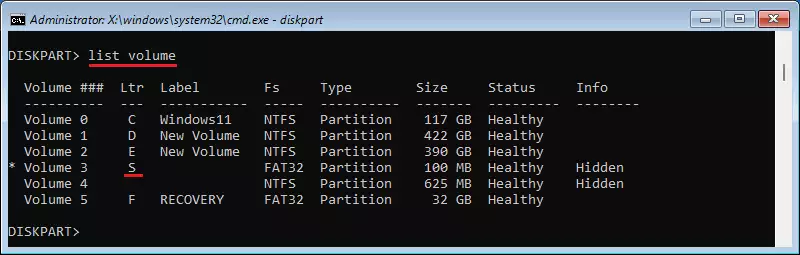
8단계: "exit" 명령으로 DiskPart 프로그램을 종료합니다.
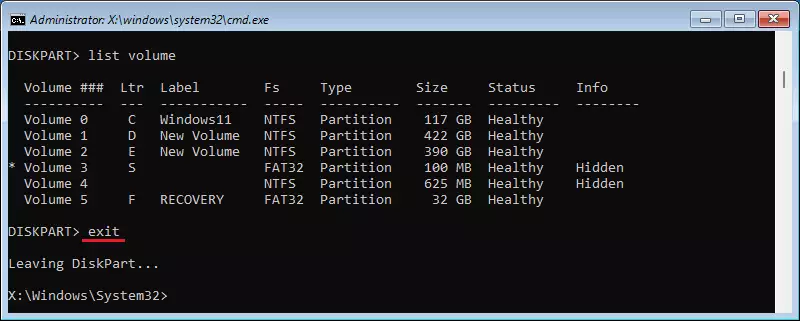
3부: 부팅 구성 데이터(BCD) 수정
참고: 이 섹션에서 BCD 경로는 부팅 모드에 따라 다릅니다.
- BIOS - S:\boot\bcd
- UEFI - S:\EFI\Microsoft\Boot
1단계: "bcdedit /store S:\EFI\Microsoft\Boot\BCD"를 입력하고 Enter를 누르세요. 구성 정보. "{default}" 목록에서 "bootmenupolicy" 값은 "Standard"입니다.
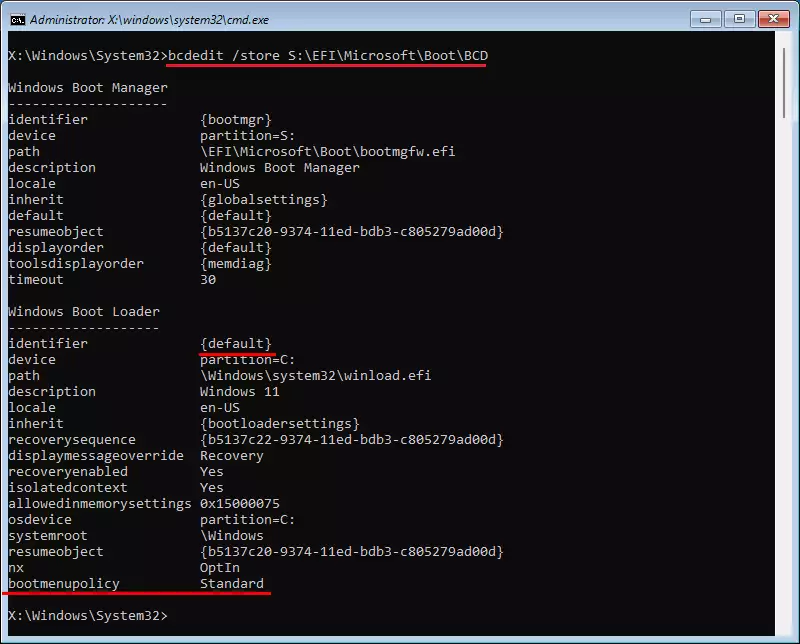
2단계: "bcdedit /store S:\EFI\Microsoft\Boot\BCD /set {default} bootmenupolicy Legacy" 사용 명령을 사용하여 Lagacy로 수정합니다.
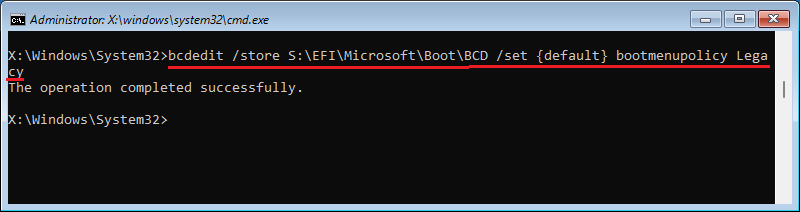
3단계: "wpeutil 재부팅"을 입력하고 Enter를 누르면 컴퓨터가 다시 시작됩니다.
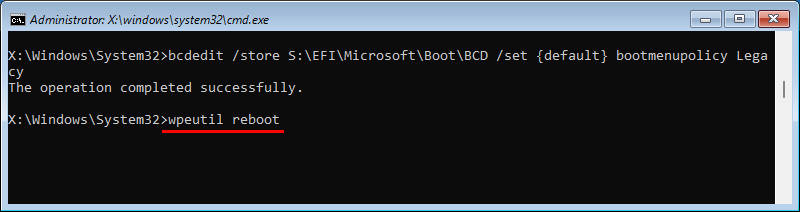
4단계: 이제 F8 키를 입력하여 고급 시작 옵션에 빠르게 액세스할 수 있습니다. 재부팅.
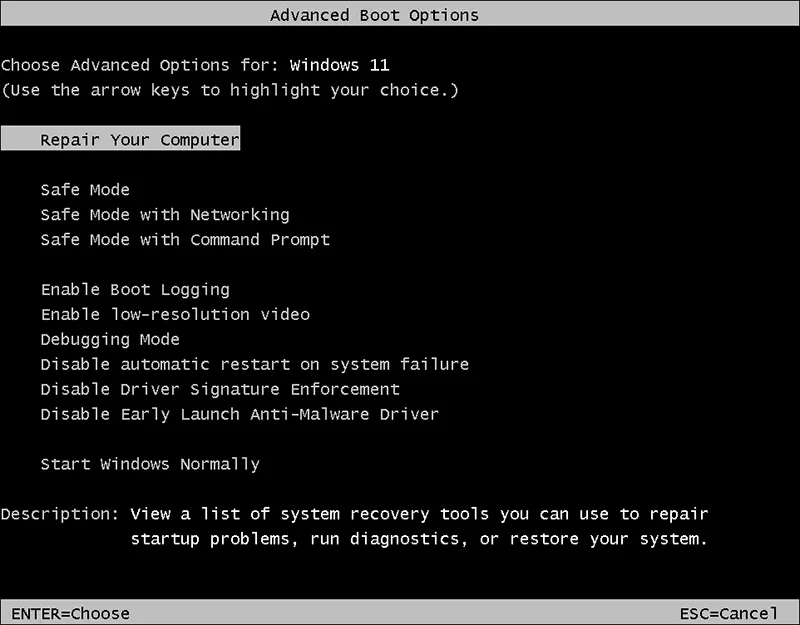
-
 모든 웹 사이트에 레이블을 지정하는 방법에 대한 궁극적 인 가이드정적을 넘어서 : 쉽게 웹 페이지에 주석을 달다 웹은 정적 경험이되어서는 안됩니다. 올바른 도구를 사용하면 메모를 추가하고 주요 섹션을 강조하고 다른 사람들과 협력하여 웹 사이트에 적극적으로 참여할 수 있습니다. 개인 알림 또는 협업 프로젝트의 경우 웹 페이지에...소프트웨어 튜토리얼 2025-04-17에 게시되었습니다
모든 웹 사이트에 레이블을 지정하는 방법에 대한 궁극적 인 가이드정적을 넘어서 : 쉽게 웹 페이지에 주석을 달다 웹은 정적 경험이되어서는 안됩니다. 올바른 도구를 사용하면 메모를 추가하고 주요 섹션을 강조하고 다른 사람들과 협력하여 웹 사이트에 적극적으로 참여할 수 있습니다. 개인 알림 또는 협업 프로젝트의 경우 웹 페이지에...소프트웨어 튜토리얼 2025-04-17에 게시되었습니다 -
 CPU가 업그레이드 된 후 BIOS에 들어갈 수 없습니까? 실용적인 솔루션문제를 알아 내고 싶다 - CPU 업그레이드 후 BIOS에 액세스 할 수 없습니까? 당황하지 마십시오. Minitool 의이 가이드는이 오류가 발생하는 이유 와이 문제에 직면하는 동안해야 할 일을 알려주기 위해 작성되었습니다. 확인하자. CPU를 업그레이드 한 ...소프트웨어 튜토리얼 2025-04-17에 게시되었습니다
CPU가 업그레이드 된 후 BIOS에 들어갈 수 없습니까? 실용적인 솔루션문제를 알아 내고 싶다 - CPU 업그레이드 후 BIOS에 액세스 할 수 없습니까? 당황하지 마십시오. Minitool 의이 가이드는이 오류가 발생하는 이유 와이 문제에 직면하는 동안해야 할 일을 알려주기 위해 작성되었습니다. 확인하자. CPU를 업그레이드 한 ...소프트웨어 튜토리얼 2025-04-17에 게시되었습니다 -
 사진 추억에 EX가 나타나는 것을 막는 방법모두가 좋은 후퇴를 좋아하므로 Google 사진과 Apple 사진 모두 알고리즘을 사용하여 지난 몇 년 동안의 추억을 재 포장합니다. 그러나 당신은 아마도 직면 할 준비가되지 않았거나 오히려 상기시키지 않을 이미지가 있습니다. 어쩌면 당신은 고통스러운 이별을 겪었...소프트웨어 튜토리얼 2025-04-16에 게시되었습니다
사진 추억에 EX가 나타나는 것을 막는 방법모두가 좋은 후퇴를 좋아하므로 Google 사진과 Apple 사진 모두 알고리즘을 사용하여 지난 몇 년 동안의 추억을 재 포장합니다. 그러나 당신은 아마도 직면 할 준비가되지 않았거나 오히려 상기시키지 않을 이미지가 있습니다. 어쩌면 당신은 고통스러운 이별을 겪었...소프트웨어 튜토리얼 2025-04-16에 게시되었습니다 -
 Excel의 세 가지 영리한 형식 기술은 빠릅니다스프레드 시트는 둔하고 건조해서는 안됩니다. 사람들이 읽기를 원한다면 즉. 데이터 형식을 쉽게 만들 수있는 몇 가지 트릭을 배우고 동료로부터 참여하는 Excel 통합 문서를 만듭니다. Excel 1에서 트릭 형식 지형 : 채우기 핸들 사용 1 단계 : 기존...소프트웨어 튜토리얼 2025-04-16에 게시되었습니다
Excel의 세 가지 영리한 형식 기술은 빠릅니다스프레드 시트는 둔하고 건조해서는 안됩니다. 사람들이 읽기를 원한다면 즉. 데이터 형식을 쉽게 만들 수있는 몇 가지 트릭을 배우고 동료로부터 참여하는 Excel 통합 문서를 만듭니다. Excel 1에서 트릭 형식 지형 : 채우기 핸들 사용 1 단계 : 기존...소프트웨어 튜토리얼 2025-04-16에 게시되었습니다 -
 Windows 11 DNS 주소를 찾을 수 없습니까? 10 실용적인 솔루션Read our disclosure page to find out how can you help MSPoweruser sustain the editorial team Read more ...소프트웨어 튜토리얼 2025-04-16에 게시되었습니다
Windows 11 DNS 주소를 찾을 수 없습니까? 10 실용적인 솔루션Read our disclosure page to find out how can you help MSPoweruser sustain the editorial team Read more ...소프트웨어 튜토리얼 2025-04-16에 게시되었습니다 -
 데이터 보호의 주도권 : 데이터를 옵트 아웃하고 제어하십시오.당신은 단순한 데이터 포인트 이상입니다. 옵트 아웃은 개인 정보의 통제를 되 찾을 수있게 해줍니다. "감시"라는 용어는 종종 비밀 운영 및 정부 모니터링의 이미지를 불러 일으 킵니다. 그러나 기업 별 매일의 데이터 컬렉션을 포함하여 체...소프트웨어 튜토리얼 2025-04-16에 게시되었습니다
데이터 보호의 주도권 : 데이터를 옵트 아웃하고 제어하십시오.당신은 단순한 데이터 포인트 이상입니다. 옵트 아웃은 개인 정보의 통제를 되 찾을 수있게 해줍니다. "감시"라는 용어는 종종 비밀 운영 및 정부 모니터링의 이미지를 불러 일으 킵니다. 그러나 기업 별 매일의 데이터 컬렉션을 포함하여 체...소프트웨어 튜토리얼 2025-04-16에 게시되었습니다 -
 파워 뱅크를 사고이 마케팅 거짓말에주의하십시오.모바일 전력 용량에 대한 진실 : 광고 용량과 실제 용량 사이의 막대한 격차 모바일 전력 제조업체가 광고 한 용량은 실제 사용 용량보다 약 40% 높습니다. 이는 모바일 전원 공급 장치가 자체 운영을 유지하기 위해 전원의 일부를 소비해야하기 때문입니다. 용량...소프트웨어 튜토리얼 2025-04-15에 게시되었습니다
파워 뱅크를 사고이 마케팅 거짓말에주의하십시오.모바일 전력 용량에 대한 진실 : 광고 용량과 실제 용량 사이의 막대한 격차 모바일 전력 제조업체가 광고 한 용량은 실제 사용 용량보다 약 40% 높습니다. 이는 모바일 전원 공급 장치가 자체 운영을 유지하기 위해 전원의 일부를 소비해야하기 때문입니다. 용량...소프트웨어 튜토리얼 2025-04-15에 게시되었습니다 -
 Windows 11 KB5043145 업데이트 후 시작 문제 해결이 안내서는 KB5043145 업데이트에 따라 Windows 11 스타트 업 동결 문제를 해결하기위한 솔루션을 제공합니다. 로고 화면에서 Windows가 무기한 매달려있는이 실망스러운 문제는 여러 방법을 사용하여 해결할 수 있습니다. 데이터를 보호하기 위해 강력한 ...소프트웨어 튜토리얼 2025-04-15에 게시되었습니다
Windows 11 KB5043145 업데이트 후 시작 문제 해결이 안내서는 KB5043145 업데이트에 따라 Windows 11 스타트 업 동결 문제를 해결하기위한 솔루션을 제공합니다. 로고 화면에서 Windows가 무기한 매달려있는이 실망스러운 문제는 여러 방법을 사용하여 해결할 수 있습니다. 데이터를 보호하기 위해 강력한 ...소프트웨어 튜토리얼 2025-04-15에 게시되었습니다 -
 가정용 가구 조직을위한 필수 아티팩트 : 최고의 응용 프로그램 및 가제트清洁是一项永无止境的苦差事——新的灰尘和污垢潜伏在角落里,随时准备破坏您辛勤的成果。但是,即使您无法彻底摆脱家务,您也可以使用合适的应用程序和设备更快地整理房间。以下九款产品可以帮助您减少清洁时间,让您有更多时间去做其他事情。 Sortly 在开始擦洗之前,您需要整理散落在您家里的物品。一旦杂物不...소프트웨어 튜토리얼 2025-04-15에 게시되었습니다
가정용 가구 조직을위한 필수 아티팩트 : 최고의 응용 프로그램 및 가제트清洁是一项永无止境的苦差事——新的灰尘和污垢潜伏在角落里,随时准备破坏您辛勤的成果。但是,即使您无法彻底摆脱家务,您也可以使用合适的应用程序和设备更快地整理房间。以下九款产品可以帮助您减少清洁时间,让您有更多时间去做其他事情。 Sortly 在开始擦洗之前,您需要整理散落在您家里的物品。一旦杂物不...소프트웨어 튜토리얼 2025-04-15에 게시되었습니다 -
 PCI 간단한 통신 컨트롤러 드라이버 다운로드 안내서PCI 간단한 통신 컨트롤러 드라이버 문제 해결 : 포괄적 인 가이드 PCI Simple Communications 컨트롤러 드라이버는 PCI 장치와의 원활한 통신에 중요합니다. 문제는 종종 구식 또는 손상된 운전자에서 비롯됩니다. 이 안내서는이 드라이버를 업데이...소프트웨어 튜토리얼 2025-04-15에 게시되었습니다
PCI 간단한 통신 컨트롤러 드라이버 다운로드 안내서PCI 간단한 통신 컨트롤러 드라이버 문제 해결 : 포괄적 인 가이드 PCI Simple Communications 컨트롤러 드라이버는 PCI 장치와의 원활한 통신에 중요합니다. 문제는 종종 구식 또는 손상된 운전자에서 비롯됩니다. 이 안내서는이 드라이버를 업데이...소프트웨어 튜토리얼 2025-04-15에 게시되었습니다 -
 구원받지 않은 OpenOffice 문서 복원을위한 모든 전략컴퓨터 정전과 같은 예기치 않은 상황으로 인해 오픈 오피스 파일이 저장되지 않습니까? Windows에서 구원받지 않은 OpenOffice 문서 를 복구 할 수 있습니까? 이제 Minitool 에서이 게시물을 읽으려면 전체 지침을 얻을 수 있습니다. OpenOffic...소프트웨어 튜토리얼 2025-04-15에 게시되었습니다
구원받지 않은 OpenOffice 문서 복원을위한 모든 전략컴퓨터 정전과 같은 예기치 않은 상황으로 인해 오픈 오피스 파일이 저장되지 않습니까? Windows에서 구원받지 않은 OpenOffice 문서 를 복구 할 수 있습니까? 이제 Minitool 에서이 게시물을 읽으려면 전체 지침을 얻을 수 있습니다. OpenOffic...소프트웨어 튜토리얼 2025-04-15에 게시되었습니다 -
 10 개의 아마존 기능을 사용해야합니다我几乎所有东西都在亚马逊上购买。虽然我尽量不去想这样做会加剧我们《机器人瓦力》式的未来,但这实在太方便了,按下按钮后两天就能收到货。如果你也有同感,那就来看看这10个你真的应该使用的亚马逊功能吧。 使用亚马逊当日送达安排送货 亚马逊的魅力之一就是能够在你想到需要某样东西的时候立即购买。这样,你就能...소프트웨어 튜토리얼 2025-04-14에 게시되었습니다
10 개의 아마존 기능을 사용해야합니다我几乎所有东西都在亚马逊上购买。虽然我尽量不去想这样做会加剧我们《机器人瓦力》式的未来,但这实在太方便了,按下按钮后两天就能收到货。如果你也有同感,那就来看看这10个你真的应该使用的亚马逊功能吧。 使用亚马逊当日送达安排送货 亚马逊的魅力之一就是能够在你想到需要某样东西的时候立即购买。这样,你就能...소프트웨어 튜토리얼 2025-04-14에 게시되었습니다 -
 Monster Hunter Wilderness PC 커뮤니케이션 오류, 빠른 솔루션Monster Hunter Wilds 커뮤니케이션 오류 S9052-TAD-W79J가 발생합니까? 이 실망스러운 문제는 많은 플레이어에게 영향을 미치지 만 몇 가지 솔루션이 효과적입니다. 이 안내서는이 수정 사항을 컴파일하여 사냥으로 돌아 오는 데 도움이됩니다. ...소프트웨어 튜토리얼 2025-04-14에 게시되었습니다
Monster Hunter Wilderness PC 커뮤니케이션 오류, 빠른 솔루션Monster Hunter Wilds 커뮤니케이션 오류 S9052-TAD-W79J가 발생합니까? 이 실망스러운 문제는 많은 플레이어에게 영향을 미치지 만 몇 가지 솔루션이 효과적입니다. 이 안내서는이 수정 사항을 컴파일하여 사냥으로 돌아 오는 데 도움이됩니다. ...소프트웨어 튜토리얼 2025-04-14에 게시되었습니다 -
 WhatsApp 이모티콘을 신호 및 전보로 쉽게 옮깁니다You thought convincing your friends to swap WhatsApp for Telegram or Signal would be the hardest thing about switching messaging apps. But the...소프트웨어 튜토리얼 2025-04-14에 게시되었습니다
WhatsApp 이모티콘을 신호 및 전보로 쉽게 옮깁니다You thought convincing your friends to swap WhatsApp for Telegram or Signal would be the hardest thing about switching messaging apps. But the...소프트웨어 튜토리얼 2025-04-14에 게시되었습니다 -
 7 MACOS 기능으로 Windows 11 노트북을 포기하게됩니다Windows 11을 사용한 후에는 스위치를 만들겠다고 상상하지 못했습니다. 그러나 MacOS는 일상적인 사용에 눈에 띄는 차이를 만든 몇 가지 사려 깊은 기능을 제공합니다. 다음은 MACOS 기능을 살펴 보며 내 Windows 노트북을 도랑 할 것을 확신했습니다. ...소프트웨어 튜토리얼 2025-04-14에 게시되었습니다
7 MACOS 기능으로 Windows 11 노트북을 포기하게됩니다Windows 11을 사용한 후에는 스위치를 만들겠다고 상상하지 못했습니다. 그러나 MacOS는 일상적인 사용에 눈에 띄는 차이를 만든 몇 가지 사려 깊은 기능을 제공합니다. 다음은 MACOS 기능을 살펴 보며 내 Windows 노트북을 도랑 할 것을 확신했습니다. ...소프트웨어 튜토리얼 2025-04-14에 게시되었습니다
중국어 공부
- 1 "걷다"를 중국어로 어떻게 말하나요? 走路 중국어 발음, 走路 중국어 학습
- 2 "비행기를 타다"를 중국어로 어떻게 말하나요? 坐飞机 중국어 발음, 坐飞机 중국어 학습
- 3 "기차를 타다"를 중국어로 어떻게 말하나요? 坐火车 중국어 발음, 坐火车 중국어 학습
- 4 "버스를 타다"를 중국어로 어떻게 말하나요? 坐车 중국어 발음, 坐车 중국어 학습
- 5 운전을 중국어로 어떻게 말하나요? 开车 중국어 발음, 开车 중국어 학습
- 6 수영을 중국어로 뭐라고 하나요? 游泳 중국어 발음, 游泳 중국어 학습
- 7 자전거를 타다 중국어로 뭐라고 하나요? 骑自行车 중국어 발음, 骑自行车 중국어 학습
- 8 중국어로 안녕하세요를 어떻게 말해요? 你好중국어 발음, 你好중국어 학습
- 9 감사합니다를 중국어로 어떻게 말하나요? 谢谢중국어 발음, 谢谢중국어 학습
- 10 How to say goodbye in Chinese? 再见Chinese pronunciation, 再见Chinese learning

























