DevTools에서 네트워크 응답 재정의 및 모의
프로덕션 환경에서 문제를 진단하는 데에는 많은 위험이 따르는 경우가 많습니다. 버그가 있는 API 호출, 성능을 저하시키는 타사 스크립트 또는 데이터 파이프라인의 의도하지 않은 실수로 인해 심각한 문제가 빠르게 발생할 수 있습니다. 다행히 Chrome DevTools를 사용하면 변경 사항을 실제로 공개하기 전에 로컬에서 솔루션을 테스트하고 확인할 수 있습니다. DevTools에서 가장 강력하지만 활용도가 낮은 도구 중 하나는 재정의 기능입니다. 이를 통해 네트워크 응답을 직접 수정할 수 있으므로 프로덕션 환경을 변경하지 않고도 다양한 시나리오를 시뮬레이션할 수 있습니다.
이 가이드에서는 DevTools를 설치하는 방법(아직 설치하지 않은 경우), 네트워크 요청을 재정의하는 방법을 단계별로 설명하고 이 귀중한 도구를 최대한 활용하는 방법에 대한 팁을 제공합니다.
네트워크 재정의를 사용하는 이유는 무엇입니까?
백엔드 코드를 건드리거나 사용자에게 영향을 주지 않고 API의 응답을 조정하거나 실패한 네트워크 요청을 시뮬레이션할 수 있다고 상상해 보세요. 이것이 바로 네트워크 재정의를 통해 수행할 수 있는 권한입니다. 다음을 수행하려는 경우:
- 느리거나 실패한 네트워크 요청에 대한 다양한 시나리오를 테스트합니다.
- 백엔드가 준비되기 전에 새로운 기능을 확인하세요.
- 정적 리소스(예: CSS 또는 JavaScript 파일)를 수정하여 스타일 또는 동작 문제를 디버깅합니다.
DevTools는 브라우저 내에서 조정, 실험, 검증할 수 있는 통제된 환경을 제공합니다.
Chrome DevTools 설치
웹 개발자라면 컴퓨터에 이미 Google Chrome이 설치되어 있을 것입니다. 하지만 아직 설정하지 않았다면 공식 Chrome 사이트에서 다운로드하세요. Chrome DevTools는 브라우저에 내장되어 있으므로 설치만 하면 바로 사용할 수 있습니다.
프로 팁: DevTools는 Edge, Brave, Opera와 같은 다른 Chromium 기반 브라우저에서도 작동하지만 Chrome은 최신 기능을 갖춘 경향이 있습니다.
DevTools 네트워크 재정의 시작하기
DevTools 또는 이 기능을 처음 사용하는 경우 다음의 간단한 단계를 따르세요.
1. DevTools 열기
웹페이지의 요소를 마우스 오른쪽 버튼으로 클릭하고 검사를 선택하세요. 그러면 DevTools 인터페이스가 나타납니다. 또는 Ctrl Shift I(Windows/Linux) 또는 Cmd Option I(Mac)을 눌러 열 수도 있습니다.
2. 네트워크 탭으로 이동
DevTools가 열리면 네트워크 탭을 클릭하세요. 여기서는 귀하의 웹사이트에서 발생하는 모든 네트워크 요청의 라이브 피드를 볼 수 있습니다. API 호출부터 이미지 로딩까지 모든 것이 이 탭에 기록되고 추적 가능합니다. 목록이 너무 많아 보이면 필터(예: AJAX 요청의 경우 XHR)를 사용하여 가장 관련성이 높은 요청으로 보기 범위를 좁힐 수 있습니다.
3. 특정 요청 식별 및 무시
요청 목록을 스크롤하여 수정하려는 항목을 찾으세요. 예를 들어 API가 잘못된 결과를 반환하거나 타사 스크립트가 오작동하는 경우 여기에서 개입할 수 있습니다. 원하는 요청을 마우스 오른쪽 버튼으로 클릭하고 콘텐츠 재정의를 선택합니다.
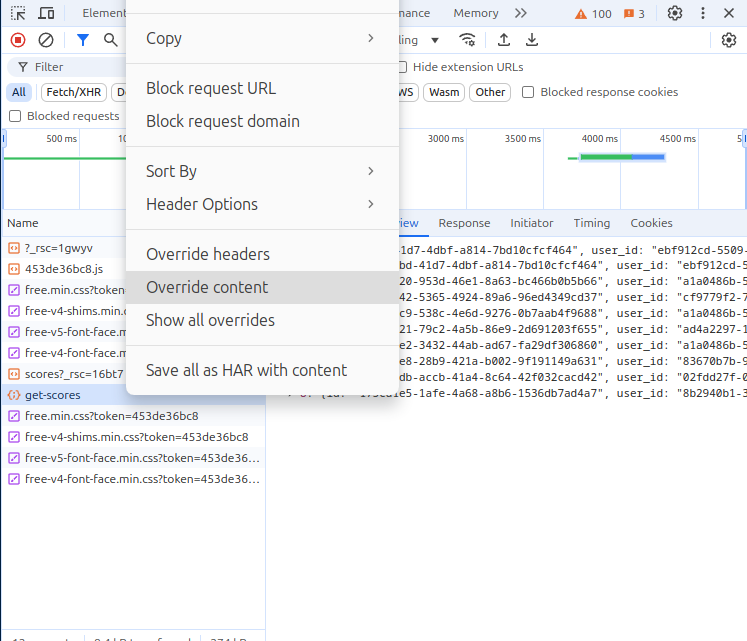
이 기능을 처음 사용하는 경우 재정의를 저장할 로컬 폴더를 선택하라는 메시지가 표시됩니다. 이 폴더에는 모든 변경 사항이 포함되므로 나중에 원본 파일로 쉽게 되돌릴 수 있습니다.
4. 응답 편집
로컬 폴더를 선택하면 재정의하려는 응답이 소스 탭에서 자동으로 열립니다. 여기에서 필요에 따라 내용을 수정할 수 있습니다. JSON 응답을 조정하거나, JavaScript 기능을 조정하거나, HTML 파일을 수정하는 등 필요한 사항을 자유롭게 변경할 수 있습니다.
프로 팁: 대용량 파일, 특히 타사 라이브러리를 수정할 때는 중요한 기능이 포함될 수 있으므로 주의하세요. 의도하지 않은 결과를 피하기 위해 특정 섹션에 집중하세요.
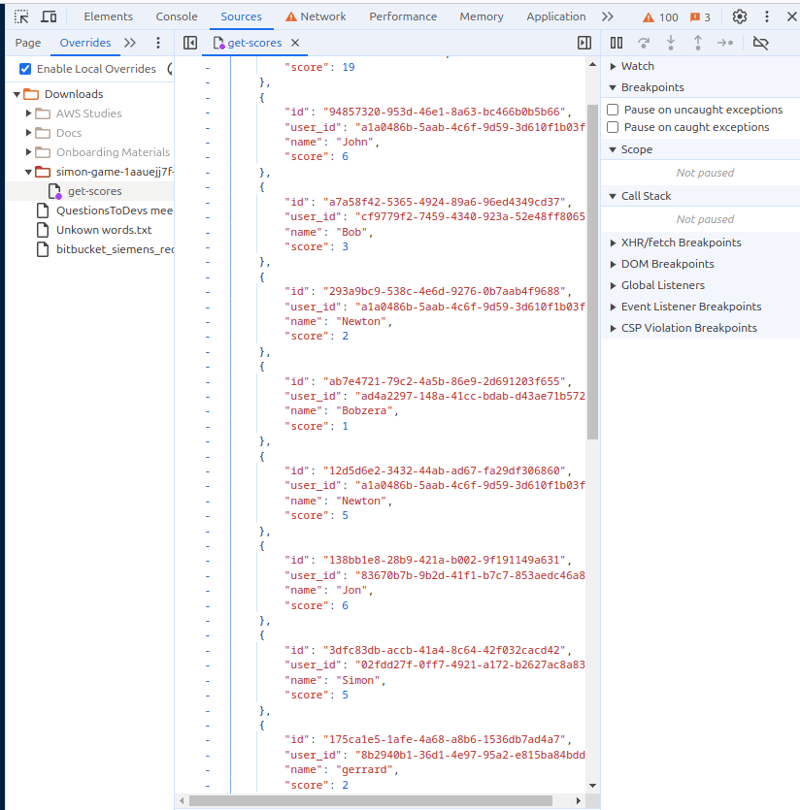
5. 저장 및 새로 고침
편집을 완료한 후 Ctrl S(Windows/Linux) 또는 Cmd S(Mac)를 눌러 파일을 저장하세요. 그런 다음 웹페이지를 새로고침하세요. 이제 변경 사항이 로컬 환경에 반영되므로 수정된 네트워크 요청을 마치 실시간인 것처럼 테스트할 수 있습니다.
프로 팁: 이러한 변경 사항은 로컬 환경에만 적용된다는 점을 기억하세요. 브라우저를 닫거나 재정의를 지우면 원래 요청이 재개됩니다.
고급 사용자를 위한 고급 팁
위 단계에서는 네트워크 응답 재정의의 기본 사항을 간략하게 설명하지만 Chrome DevTools는 디버깅을 다음 단계로 끌어올리려는 사용자에게 훨씬 더 많은 유연성을 제공합니다.
네트워크 상태 시뮬레이션
Chrome DevTools를 사용하면 다양한 네트워크 조건을 시뮬레이션할 수도 있습니다. 예를 들어 느린 3G 연결에서 또는 네트워크를 일시적으로 사용할 수 없을 때 애플리케이션이 어떻게 작동하는지 테스트하려는 경우 네트워크 탭에서 네트워크 속도를 조절할 수 있습니다. 온라인 드롭다운 메뉴를 클릭하고 원하는 속도 프로필을 선택하세요.
이 기능은 사용자의 연결 상태가 좋지 않거나 대역폭이 제한된 경우 앱의 성능이 정상적으로 저하되도록 하는 데 특히 유용합니다.
여러 파일에 대한 로컬 재정의
한 번에 여러 파일을 재정의해야 합니까? 재정의 폴더에 여러 요청을 추가하여 웹 사이트의 여러 측면을 완벽하게 제어할 수 있습니다. 예를 들어 CSS, JavaScript 및 API 응답 재정의를 결합하여 프로덕션 코드 한 줄도 변경하지 않고도 잠재적인 실제 시나리오를 반영하는 시뮬레이션 환경을 만들 수 있습니다.
세션 전반에 걸쳐 재정의 지속
동일한 프로젝트에서 자주 작업하는 경우 Chrome DevTools를 사용하면 브라우저 세션 전반에 걸쳐 재정의를 유지할 수 있습니다. 이렇게 하면 브라우저를 닫은 후에도 다음에 열 때 변경 사항이 그대로 유지되므로 시간과 노력이 절약됩니다.
이 기능을 활성화하려면 DevTools의 설정 메뉴(기어 아이콘)로 이동하여 재정의 섹션으로 이동한 후 지속적 재정의 활성화라는 상자를 선택하세요. &&&].
결론
Chrome DevTools는 단지 요소를 검사하거나 JavaScript 오류를 디버깅하는 데만 사용되는 것이 아니라 실제 환경에서 문제를 해결하고 실험하는 능력을 크게 향상시킬 수 있는 매우 강력한 도구입니다. 네트워크 응답을 재정의하고 모의하는 방법을 학습하면 프로덕션 사이트에 영향을 주지 않고 다양한 솔루션을 테스트하고, 다양한 시나리오를 시뮬레이션하고, 변경 사항을 모두 검증할 수 있습니다.
노련한 개발자이든 이제 막 시작하는 개발자이든 Chrome DevTools의 재정의 기능을 익히면 디버깅 기술이 향상되고 변경 사항을 적용하기 전에 더 많은 자신감을 갖게 됩니다. 따라서 디버그만 하지 말고 더욱 스마트하게 디버그하세요!
-
 \ "(1) 대 (;;) : 컴파일러 최적화는 성능 차이를 제거합니까? \"대답 : 대부분의 최신 컴파일러에는 (1)과 (;;). 컴파일러 : s-> 7 8 v-> 4를 풀립니다 -e syntax ok gcc : GCC에서 두 루프는 다음과 같이 동일한 어셈블리 코드로 컴파일합니다. . t_while : ...프로그램 작성 2025-07-14에 게시되었습니다
\ "(1) 대 (;;) : 컴파일러 최적화는 성능 차이를 제거합니까? \"대답 : 대부분의 최신 컴파일러에는 (1)과 (;;). 컴파일러 : s-> 7 8 v-> 4를 풀립니다 -e syntax ok gcc : GCC에서 두 루프는 다음과 같이 동일한 어셈블리 코드로 컴파일합니다. . t_while : ...프로그램 작성 2025-07-14에 게시되었습니다 -
 PHP \의 기능 재정의 제한을 극복하는 방법은 무엇입니까?return $ a * $ b; } 그러나 PHP 도구 벨트에는 숨겨진 보석이 있습니다. runkit_function_rename () runkit_function_rename ( 'this', 'that'); run...프로그램 작성 2025-07-14에 게시되었습니다
PHP \의 기능 재정의 제한을 극복하는 방법은 무엇입니까?return $ a * $ b; } 그러나 PHP 도구 벨트에는 숨겨진 보석이 있습니다. runkit_function_rename () runkit_function_rename ( 'this', 'that'); run...프로그램 작성 2025-07-14에 게시되었습니다 -
 팬더에서 연도와 1/4 열을 하나의주기적인 열로 병합하는 방법은 무엇입니까?새로운 기간 열에 대한 열을 연결하는 열 문제 문 : 라는 열이있는 pandas dataframe을 고려하십시오 : 분기 2000 Q2 2001 Q3 목표는 다음과 같은 결과를 얻기 위해 "연도"...프로그램 작성 2025-07-14에 게시되었습니다
팬더에서 연도와 1/4 열을 하나의주기적인 열로 병합하는 방법은 무엇입니까?새로운 기간 열에 대한 열을 연결하는 열 문제 문 : 라는 열이있는 pandas dataframe을 고려하십시오 : 분기 2000 Q2 2001 Q3 목표는 다음과 같은 결과를 얻기 위해 "연도"...프로그램 작성 2025-07-14에 게시되었습니다 -
 익명의 JavaScript 이벤트 처리기를 깨끗하게 제거하는 방법은 무엇입니까?익명 이벤트 리스너를 제거하는 데 익명의 이벤트 리스너 추가 요소를 추가하면 유연성과 단순성을 제공하지만 유연성과 단순성을 제공하지만 제거 할 시간이되면 요소 자체를 교체하지 않고 도전 할 수 있습니다. 요소? element.addeventListene...프로그램 작성 2025-07-14에 게시되었습니다
익명의 JavaScript 이벤트 처리기를 깨끗하게 제거하는 방법은 무엇입니까?익명 이벤트 리스너를 제거하는 데 익명의 이벤트 리스너 추가 요소를 추가하면 유연성과 단순성을 제공하지만 유연성과 단순성을 제공하지만 제거 할 시간이되면 요소 자체를 교체하지 않고 도전 할 수 있습니다. 요소? element.addeventListene...프로그램 작성 2025-07-14에 게시되었습니다 -
 교체 지시문을 사용하여 GO MOD에서 모듈 경로 불일치를 해결하는 방법은 무엇입니까?[ github.com/coreos/coreos/client github.com/coreos/etcd/client.test imports github.com/coreos/etcd/integration에 의해 테스트 된 Echoed 메시지에 의해 입증 된 바와...프로그램 작성 2025-07-14에 게시되었습니다
교체 지시문을 사용하여 GO MOD에서 모듈 경로 불일치를 해결하는 방법은 무엇입니까?[ github.com/coreos/coreos/client github.com/coreos/etcd/client.test imports github.com/coreos/etcd/integration에 의해 테스트 된 Echoed 메시지에 의해 입증 된 바와...프로그램 작성 2025-07-14에 게시되었습니다 -
 \ "일반 오류 : 2006 MySQL Server가 사라졌습니다 \"데이터를 삽입 할 때?를 해결하는 방법 "일반 오류 : 2006 MySQL Server가 사라졌습니다. 이 오류는 일반적으로 MySQL 구성의 두 변수 중 하나로 인해 서버에 대한 연결이 손실 될 때 발생합니다. 솔루션 : 이 오류를 해결하기위한 키는 Wait_Ti...프로그램 작성 2025-07-14에 게시되었습니다
\ "일반 오류 : 2006 MySQL Server가 사라졌습니다 \"데이터를 삽입 할 때?를 해결하는 방법 "일반 오류 : 2006 MySQL Server가 사라졌습니다. 이 오류는 일반적으로 MySQL 구성의 두 변수 중 하나로 인해 서버에 대한 연결이 손실 될 때 발생합니다. 솔루션 : 이 오류를 해결하기위한 키는 Wait_Ti...프로그램 작성 2025-07-14에 게시되었습니다 -
 HTML 서식 태그HTML 서식 요소 **HTML Formatting is a process of formatting text for better look and feel. HTML provides us ability to format text without...프로그램 작성 2025-07-14에 게시되었습니다
HTML 서식 태그HTML 서식 요소 **HTML Formatting is a process of formatting text for better look and feel. HTML provides us ability to format text without...프로그램 작성 2025-07-14에 게시되었습니다 -
 두 날짜 사이의 일 수를 계산하는 JavaScript 방법const date1 = 새로운 날짜 ( '7/13/2010'); const date2 = new 날짜 ('12/15/2010 '); const difftime = math.abs (date2 -date1); const diff...프로그램 작성 2025-07-14에 게시되었습니다
두 날짜 사이의 일 수를 계산하는 JavaScript 방법const date1 = 새로운 날짜 ( '7/13/2010'); const date2 = new 날짜 ('12/15/2010 '); const difftime = math.abs (date2 -date1); const diff...프로그램 작성 2025-07-14에 게시되었습니다 -
 Fastapi Custom 404 페이지 제작 가이드custom 404 fastapi 가없는 페이지를 찾을 수 없습니다. 적절한 방법은 특정 요구 사항에 따라 다릅니다. 404 상태 코드에서 리디렉션 response = await call_next(request) if response.sta...프로그램 작성 2025-07-14에 게시되었습니다
Fastapi Custom 404 페이지 제작 가이드custom 404 fastapi 가없는 페이지를 찾을 수 없습니다. 적절한 방법은 특정 요구 사항에 따라 다릅니다. 404 상태 코드에서 리디렉션 response = await call_next(request) if response.sta...프로그램 작성 2025-07-14에 게시되었습니다 -
 Google API에서 최신 JQuery 라이브러리를 검색하는 방법은 무엇입니까?https://code.jquery.com/jquery-latest.min.js (jQuery Hosted, Minified) https://code.jquery.com/jquery-latest.js (JQuery Hosted, Hosted, 비 압축) 압축...프로그램 작성 2025-07-14에 게시되었습니다
Google API에서 최신 JQuery 라이브러리를 검색하는 방법은 무엇입니까?https://code.jquery.com/jquery-latest.min.js (jQuery Hosted, Minified) https://code.jquery.com/jquery-latest.js (JQuery Hosted, Hosted, 비 압축) 압축...프로그램 작성 2025-07-14에 게시되었습니다 -
 MySQLI로 전환 한 후 Codeigniter가 MySQL 데이터베이스에 연결 해야하는 이유문제를 디버깅하려면 파일 끝에 다음 코드를 추가하고 출력을 검토하는 것이 좋습니다. echo ''; print_r ($ db ); echo ''; echo '데이터베이스에 연결 :'. $ db ; $ dbh = mysq...프로그램 작성 2025-07-14에 게시되었습니다
MySQLI로 전환 한 후 Codeigniter가 MySQL 데이터베이스에 연결 해야하는 이유문제를 디버깅하려면 파일 끝에 다음 코드를 추가하고 출력을 검토하는 것이 좋습니다. echo ''; print_r ($ db ); echo ''; echo '데이터베이스에 연결 :'. $ db ; $ dbh = mysq...프로그램 작성 2025-07-14에 게시되었습니다 -
 열의 열이 다른 데이터베이스 테이블을 어떻게 통합하려면 어떻게해야합니까?다른 열이있는 결합 테이블 ] 는 데이터베이스 테이블을 다른 열로 병합하려고 할 때 도전에 직면 할 수 있습니다. 간단한 방법은 열이 적은 테이블의 누락 된 열에 null 값을 추가하는 것입니다. 예를 들어, 표 B보다 더 많은 열이있는 두 개의 테이블,...프로그램 작성 2025-07-14에 게시되었습니다
열의 열이 다른 데이터베이스 테이블을 어떻게 통합하려면 어떻게해야합니까?다른 열이있는 결합 테이블 ] 는 데이터베이스 테이블을 다른 열로 병합하려고 할 때 도전에 직면 할 수 있습니다. 간단한 방법은 열이 적은 테이블의 누락 된 열에 null 값을 추가하는 것입니다. 예를 들어, 표 B보다 더 많은 열이있는 두 개의 테이블,...프로그램 작성 2025-07-14에 게시되었습니다 -
 오른쪽에서 CSS 배경 이미지를 찾는 방법은 무엇입니까?/ 오른쪽에서 10px 요소를 배치하려면 / 배경 위치 : 오른쪽 10px 상단; 이 CSS 상단 코너는 오른쪽 상단의 왼쪽에서 10 pixels가되어야합니다. 요소의 상단 에지. 이 기능은 Internet Explorer 8 또는 이...프로그램 작성 2025-07-14에 게시되었습니다
오른쪽에서 CSS 배경 이미지를 찾는 방법은 무엇입니까?/ 오른쪽에서 10px 요소를 배치하려면 / 배경 위치 : 오른쪽 10px 상단; 이 CSS 상단 코너는 오른쪽 상단의 왼쪽에서 10 pixels가되어야합니다. 요소의 상단 에지. 이 기능은 Internet Explorer 8 또는 이...프로그램 작성 2025-07-14에 게시되었습니다 -
 Firefox Back 버튼을 사용할 때 JavaScript 실행이 중단되는 이유는 무엇입니까?원인 및 솔루션 : 이 동작은 브라우저 캐싱 자바 스크립트 리소스에 의해 발생합니다. 이 문제를 해결하고 후속 페이지 방문에서 스크립트가 실행되도록하기 위해 Firefox 사용자는 Window.onload 이벤트에서 호출되도록 빈 기능을 설정해야합니다. ...프로그램 작성 2025-07-14에 게시되었습니다
Firefox Back 버튼을 사용할 때 JavaScript 실행이 중단되는 이유는 무엇입니까?원인 및 솔루션 : 이 동작은 브라우저 캐싱 자바 스크립트 리소스에 의해 발생합니다. 이 문제를 해결하고 후속 페이지 방문에서 스크립트가 실행되도록하기 위해 Firefox 사용자는 Window.onload 이벤트에서 호출되도록 빈 기능을 설정해야합니다. ...프로그램 작성 2025-07-14에 게시되었습니다 -
 regex를 사용하여 PHP에서 괄호 안에서 텍스트를 추출하는 방법$ fullstring = "이 (텍스트)을 제외한 모든 것을 무시하는 것"; $ start = strpos ( ', $ fullstring); $ fullString); $ shortstring = substr ($ fulls...프로그램 작성 2025-07-14에 게시되었습니다
regex를 사용하여 PHP에서 괄호 안에서 텍스트를 추출하는 방법$ fullstring = "이 (텍스트)을 제외한 모든 것을 무시하는 것"; $ start = strpos ( ', $ fullstring); $ fullString); $ shortstring = substr ($ fulls...프로그램 작성 2025-07-14에 게시되었습니다
중국어 공부
- 1 "걷다"를 중국어로 어떻게 말하나요? 走路 중국어 발음, 走路 중국어 학습
- 2 "비행기를 타다"를 중국어로 어떻게 말하나요? 坐飞机 중국어 발음, 坐飞机 중국어 학습
- 3 "기차를 타다"를 중국어로 어떻게 말하나요? 坐火车 중국어 발음, 坐火车 중국어 학습
- 4 "버스를 타다"를 중국어로 어떻게 말하나요? 坐车 중국어 발음, 坐车 중국어 학습
- 5 운전을 중국어로 어떻게 말하나요? 开车 중국어 발음, 开车 중국어 학습
- 6 수영을 중국어로 뭐라고 하나요? 游泳 중국어 발음, 游泳 중국어 학습
- 7 자전거를 타다 중국어로 뭐라고 하나요? 骑自行车 중국어 발음, 骑自行车 중국어 학습
- 8 중국어로 안녕하세요를 어떻게 말해요? 你好중국어 발음, 你好중국어 학습
- 9 감사합니다를 중국어로 어떻게 말하나요? 谢谢중국어 발음, 谢谢중국어 학습
- 10 How to say goodbye in Chinese? 再见Chinese pronunciation, 再见Chinese learning

























