내 Obsidian + Hugo 블로그 설정(단축키를 사용한 자동 게시)
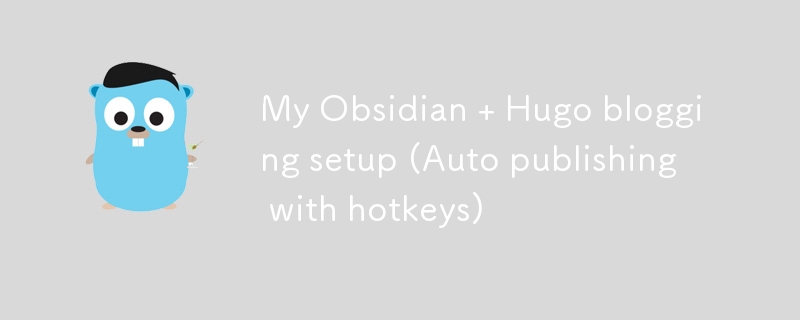
이 글을 클릭하셨다면 아마도 이 두 기술이 무엇인지 아실 것입니다. 하지만 모르신다면 여기에 간단한 설명이 있습니다:
흑요석
Obsidian은 기능이 가득한 마크다운 편집기입니다. 하지만 단순한 마크다운 편집기가 아닙니다. 지식을 관리하는 방법입니다. 유연하고 비선형적인 방식으로 생각을 정리하는 데 좋습니다.
Obsidian은 모든 플랫폼에서 작동합니다. 따라서 기본적으로 모든 플랫폼에서 기사를 작성할 수 있습니다.
몇 달 동안 모든 메모를 이 안에 기록했는데 정말 놀랍습니다!
휴고
Hugo는 golang으로 제작된 초고속 정적 웹사이트 생성기입니다. 나는 거의 2년 동안 내 블로그에 Hugo를 사용해 왔습니다. 최근 블로그 테마를 바꿨습니다. 변화된 New Look, 새로운 시작에 대해 자세히 알아보세요.
설정
이 기사에서는 이 두 가지 기술을 설정하는 방법이 아니라 두 기술을 함께 작동시키는 방법만 보여 드리겠습니다.
hugo, cloudflare 및 render.com을 사용하여 이 전체 블로그를 설정하는 방법을 배우고 싶지 않다면 이 블로그를 무료로 설정하는 방법(도메인, 호스팅, SSL) 전체 가이드를 읽어보세요.
흑요석 사용 방법에 대한 좋은 가이드를 원하지 않는다면 다음을 읽어보세요:시작하기 - obsidian.md
목표
내 설정 목표는 다음과 같습니다.
- 단일 흑요석 금고 사용
- 블로그 게시물에 사용할 수 있는 사용하기 쉬운 흑요석 템플릿이 있습니다.
- 개인용 볼트 폴더를 비공개로 유지하세요.
- 흑요석 단축키를 사용하여 자동 게시합니다.
- 사람들이 변경 사항을 제안할 수 있도록 모든 마크다운 파일을 공개 github 저장소에 보관하세요.
기존 설정
현재 작업 흐름이 작동하는 방식은 다음과 같습니다.
- 콘텐츠 폴더에서 기사를 편집합니다.
- hugo 명령을 실행합니다.
- github로 푸시하세요.
- Render.com은 자동으로 변경 사항을 선택하여 제공합니다.
여행
여행 부분을 건너뛰고 싶다면 The Sauce로 바로 이동하세요.
이 설정을 하면서 몇 가지 실수를 겪었습니다.
실수 #1
제가 가진 첫 번째 아이디어는 두 폴더를 함께 연결하는 간단한 심볼릭 링크(저는 Linux btw를 사용합니다)를 만드는 것이었습니다.
기본적으로 두 개의 폴더가 있습니다:
blog/ vault/
블로그 폴더에는 모든 블로그 폴더가 포함되어 있으며 저장소는 내 개인용 저장소입니다.
심볼릭 링크는 이러한 폴더를 연결합니다.
blog/content vault/Blog
그러나 심볼릭 링크의 문제는 폴더 내용이 내 git 저장소에 표시되지 않는다는 것입니다. 즉, 사람들은 내 글에 대한 변경을 제안할 수 없습니다.
실수 #2
내 폴더를 동기화하고 싶었습니다. 나는 cronjob을 사용하여 두 폴더를 자동으로 동기화하는 몇 가지 bash 스크립트를 작성해 보았습니다. 그러나 계속해서 백그라운드를 실행하는 것은 글을 쓰지 않을 때 자원 낭비입니다. 단순히 cli를 통해 스크립트를 실행하는 것은 그렇게 순조롭지 않습니다.
소스
기본적으로 제가 설정한 방식은 두 개의 폴더가 있는 것입니다:
blog vault
블로그 폴더에는 필요한 모든 Hugo 파일이 포함되어 있으며 모든 마크다운 블로그 파일을 보관하는 content라는 하위 디렉터리도 있습니다.
내 볼트 안에 Blog라는 새 폴더를 만들었습니다.
blog/content vault/Blog
그 후 콘텐츠 디렉터리의 모든 파일을 블로그로 복사했습니다.
그런 다음 바로 이 기사를 쓰기 시작했습니다.
흑요석 템플릿
필요한 Hugo 머리말을 모두 포함하기 위해 간단한 템플릿을 설정할 방법이 필요했습니다.
아주 쉽습니다.
템플릿 설정 방법 알아보기 템플릿 - obsidian.md
내 템플릿 폴더에 Blog Post라는 파일을 만들었습니다.
내 블로그 게시물 템플릿에는 다음이 포함되어 있습니다.
---
title: "{{Title}}"
description:
date: "{{date:YYYY-MM-DD}}T{{time:HH:mm:ss}} 00:00"
draft: true
---
**If you enjoyed this article consider [supporting me](https://4rkal.eu.org/donate)**
휴고가 요청한 형식의 제목, 설명, 날짜 등 필요한 머리말이 모두 있습니다.
모든 기사 하단에 작은 기부 문구도 추가했습니다.
즉, 이 템플릿을 모든 파일에 자동으로 삽입하고 글쓰기를 시작할 수 있다는 뜻입니다!
폴더 동기화
이제 내 볼트/블로그 디렉토리에 있는 모든 파일을 블로그/콘텐츠로 복사하고 싶습니다.
유용한 Discord 사용자 덕분에 obsidian-shellcommands 플러그인을 찾았습니다.
참고: 이 플러그인은 현재 flatpak 버전의 흑요석에서 잘 작동하지 않습니다( flatpak은 환경을 격리하기 때문에). 다른 대안(.deb 또는 appimage)을 사용하는 것이 효과적인 것 같습니다.
핫키를 사용하여 백그라운드에서 쉘 명령을 실행할 수 있습니다.
이를 설정하는 단계는 다음과 같습니다.
- 플러그인 설치
- 플러그인 활성화
- 플러그인 옵션으로 이동
- 새 셸 명령을 클릭합니다.
- 이제 한 폴더에서 다른 폴더로 파일을 복사하려면 셸 명령을 입력해야 합니다.
Linux/MacOS의 경우:
cp -a ~/폴더1/. ~/folder2/
제 경우에는 cp -a ~/Documents/vault/Blog/입니다. ~/문서/blog2/content/
창에서는 아마도 다음과 같습니다:
robocopy "%USERPROFILE%\folder1" "%USERPROFILE%\folder2" /E /COPYALL
그런 다음 명령을 실행할 단축키를 설정해야 합니다.
( ) 아이콘을 클릭하여 단축키 설정으로 이동하여 단축키를 지정하세요.
제 단축키는 CTR 0입니다. 왜냐하면 단축키를 사용할 수 있었기 때문입니다.
이제 단축키를 실행할 때마다 게시할 준비가 된 모든 파일이 Hugo 폴더에 복사됩니다.
자동 게시 스크립트
또한 내 기사가 자동으로 게시되기를 원합니다. 하지만 단축키를 누르면 그런 일이 일어나기를 원합니다.
저는 정확히 그 일을 하는 작은 스크립트를 작성했습니다:
#!/bin/bash cd ~/Documents/blog hugo git add . git commit -m "new" git push -u origin main
이 스크립트는 내 웹사이트를 구축하고 내 github 저장소에 커밋 및 푸시하여 선택하고 게시합니다. 이 블로그를 무료로 설정하는 방법(도메인, 호스팅, SSL) 전체 가이드를 읽고 자신의 블로그를 무료로 설정하는 방법을 알아보세요.
다음을 실행하여 스크립트를 실행 가능하게 만드는 것을 잊지 마세요.
chmod x ./YOURSCRIPT.sh
그런 다음 (이전에 했던 것처럼) shellcommand 플러그인에 대한 새 셸 명령을 생성하고 스크립트 경로를 입력하세요.
내 경우에는 다음과 같습니다.
~/Documents/blog2/push.sh
그런 다음 단축키를 입력하면 완료됩니다!
결론
이제 흑요석 금고를 열고, 새 파일을 만들고, 템플릿을 삽입하면 모든 정보가 자동으로 입력됩니다.
그런 다음 흑요석 안에 기사를 씁니다.
내 단축키를 실행하고 모든 파일을 Hugo 디렉터리에 복사하세요.
다른 키를 누르면 내 블로그가 게시됩니다!
이 기사가 마음에 드셨다면 저를 지원해 보세요.
-
 PHP 배열 키-값 이상 : 07 및 08의 호기심 사례 이해이 문제는 PHP의 주요 제로 해석에서 비롯됩니다. 숫자가 0 (예 : 07 또는 08)으로 접두사를 넣으면 PHP는 소수점 값이 아닌 옥탈 값 (기본 8)으로 해석합니다. 설명 : echo 07; // 인쇄 7 (10 월 07 = 10 진수 7) ...프로그램 작성 2025-04-12에 게시되었습니다
PHP 배열 키-값 이상 : 07 및 08의 호기심 사례 이해이 문제는 PHP의 주요 제로 해석에서 비롯됩니다. 숫자가 0 (예 : 07 또는 08)으로 접두사를 넣으면 PHP는 소수점 값이 아닌 옥탈 값 (기본 8)으로 해석합니다. 설명 : echo 07; // 인쇄 7 (10 월 07 = 10 진수 7) ...프로그램 작성 2025-04-12에 게시되었습니다 -
 Python에서 "Importerror : requests \\"라는 모듈 없음 오류 해결이 문제를 해결하려면 요청 모듈을 설치해야합니다. 설치 방법은 운영 체제 및 패키지 관리자에 따라 다릅니다. osx/linux 요청 요청 Windows PIP 설치 요청 (또는 PIP3 설치 요청이 Py...프로그램 작성 2025-04-12에 게시되었습니다
Python에서 "Importerror : requests \\"라는 모듈 없음 오류 해결이 문제를 해결하려면 요청 모듈을 설치해야합니다. 설치 방법은 운영 체제 및 패키지 관리자에 따라 다릅니다. osx/linux 요청 요청 Windows PIP 설치 요청 (또는 PIP3 설치 요청이 Py...프로그램 작성 2025-04-12에 게시되었습니다 -
 Homebrew에서 GO를 설정하면 명령 줄 실행 문제가 발생하는 이유는 무엇입니까?발생하는 문제를 해결하려면 다음 단계를 따르십시오. 1. 필요한 디렉토리 만들기 mkdir $ home/go mkdir -p $ home/go/src/github.com/user 2. 환경 변수 구성프로그램 작성 2025-04-12에 게시되었습니다
Homebrew에서 GO를 설정하면 명령 줄 실행 문제가 발생하는 이유는 무엇입니까?발생하는 문제를 해결하려면 다음 단계를 따르십시오. 1. 필요한 디렉토리 만들기 mkdir $ home/go mkdir -p $ home/go/src/github.com/user 2. 환경 변수 구성프로그램 작성 2025-04-12에 게시되었습니다 -
 JSONSCHAME2POJO MAVEN 플러그인을 사용하여 JSON에서 Java 클래스를 생성합니다json 매개 변수는 소스가 JSON임을 지정합니다 (원본 게시물에 언급). JSON Schemas와 함께 작업하는 경우이 라인을 생략 할 수 있습니다. JSON이 스키마 형식으로 표시되면 대신 스키마 파일 위치를 지정할 수 있습니다. 그런 다음 플러그인...프로그램 작성 2025-04-12에 게시되었습니다
JSONSCHAME2POJO MAVEN 플러그인을 사용하여 JSON에서 Java 클래스를 생성합니다json 매개 변수는 소스가 JSON임을 지정합니다 (원본 게시물에 언급). JSON Schemas와 함께 작업하는 경우이 라인을 생략 할 수 있습니다. JSON이 스키마 형식으로 표시되면 대신 스키마 파일 위치를 지정할 수 있습니다. 그런 다음 플러그인...프로그램 작성 2025-04-12에 게시되었습니다 -
 McRypt에서 OpenSSL로 암호화를 마이그레이션하고 OpenSSL을 사용하여 McRypt 암호화 데이터를 해제 할 수 있습니까?질문 : McRypt에서 OpenSSL로 내 암호화 라이브러리를 업그레이드 할 수 있습니까? 그렇다면 어떻게? 대답 : 대답 : 예, McRypt에서 암호화 라이브러리를 OpenSSL로 업그레이드 할 수 있습니다. OpenSSL을 사용하여 McRyp...프로그램 작성 2025-04-12에 게시되었습니다
McRypt에서 OpenSSL로 암호화를 마이그레이션하고 OpenSSL을 사용하여 McRypt 암호화 데이터를 해제 할 수 있습니까?질문 : McRypt에서 OpenSSL로 내 암호화 라이브러리를 업그레이드 할 수 있습니까? 그렇다면 어떻게? 대답 : 대답 : 예, McRypt에서 암호화 라이브러리를 OpenSSL로 업그레이드 할 수 있습니다. OpenSSL을 사용하여 McRyp...프로그램 작성 2025-04-12에 게시되었습니다 -
 PHP \의 기능 재정의 제한을 극복하는 방법은 무엇입니까?return $ a * $ b; } 그러나 PHP 도구 벨트에는 숨겨진 보석이 있습니다. runkit_function_rename () runkit_function_rename ( 'this', 'that'); run...프로그램 작성 2025-04-12에 게시되었습니다
PHP \의 기능 재정의 제한을 극복하는 방법은 무엇입니까?return $ a * $ b; } 그러나 PHP 도구 벨트에는 숨겨진 보석이 있습니다. runkit_function_rename () runkit_function_rename ( 'this', 'that'); run...프로그램 작성 2025-04-12에 게시되었습니다 -
 PHP를 사용하여 Blob (이미지)을 MySQL에 올바르게 삽입하는 방법은 무엇입니까?문제 $ sql = "삽입 ImagesTore (imageId, image) 값 ( '$ this- & gt; image_id', 'file_get_contents ($ tmp_image)'; 결과적으로 실제 이...프로그램 작성 2025-04-12에 게시되었습니다
PHP를 사용하여 Blob (이미지)을 MySQL에 올바르게 삽입하는 방법은 무엇입니까?문제 $ sql = "삽입 ImagesTore (imageId, image) 값 ( '$ this- & gt; image_id', 'file_get_contents ($ tmp_image)'; 결과적으로 실제 이...프로그램 작성 2025-04-12에 게시되었습니다 -
 교체 지시문을 사용하여 GO MOD에서 모듈 경로 불일치를 해결하는 방법은 무엇입니까?[ github.com/coreos/coreos/client github.com/coreos/etcd/client.test imports github.com/coreos/etcd/integration에 의해 테스트 된 Echoed 메시지에 의해 입증 된 바와...프로그램 작성 2025-04-12에 게시되었습니다
교체 지시문을 사용하여 GO MOD에서 모듈 경로 불일치를 해결하는 방법은 무엇입니까?[ github.com/coreos/coreos/client github.com/coreos/etcd/client.test imports github.com/coreos/etcd/integration에 의해 테스트 된 Echoed 메시지에 의해 입증 된 바와...프로그램 작성 2025-04-12에 게시되었습니다 -
 MySQL에서로드 데이터로 로컬 인파 기능을 활성화하는 방법은 무엇입니까?mysql local-infile=1 local-infile=1 local-infile=1 lts. 솔루션 : 로드 데이터로드를 활성화하려면 My.cnf 파일의 [mysql] 섹션에 다음 옵션을 추가해야합니다. 옵...프로그램 작성 2025-04-12에 게시되었습니다
MySQL에서로드 데이터로 로컬 인파 기능을 활성화하는 방법은 무엇입니까?mysql local-infile=1 local-infile=1 local-infile=1 lts. 솔루션 : 로드 데이터로드를 활성화하려면 My.cnf 파일의 [mysql] 섹션에 다음 옵션을 추가해야합니다. 옵...프로그램 작성 2025-04-12에 게시되었습니다 -
 Object-Fit : IE 및 Edge에서 표지가 실패, 수정 방법?이 문제를 해결하기 위해 문제를 해결하는 영리한 CSS 솔루션을 사용합니다. -50%); 높이 : 100%; 너비 : 자동; // 수직 블록의 경우 높이 : 자동; 너비 : 100%; // 수평 블록의 경우 이 조합은 절대 포지셔닝을 사용하여 중앙에서 ...프로그램 작성 2025-04-12에 게시되었습니다
Object-Fit : IE 및 Edge에서 표지가 실패, 수정 방법?이 문제를 해결하기 위해 문제를 해결하는 영리한 CSS 솔루션을 사용합니다. -50%); 높이 : 100%; 너비 : 자동; // 수직 블록의 경우 높이 : 자동; 너비 : 100%; // 수평 블록의 경우 이 조합은 절대 포지셔닝을 사용하여 중앙에서 ...프로그램 작성 2025-04-12에 게시되었습니다 -
 SQL 쿼리가 alias 시간을 사용할 때 "Where 절에서 알 수없는 열"오류를보고하는 이유는 무엇입니까?SQL 쿼리는 별칭으로 인한 "알 수없는 열"오류가 발생합니다 질문: select 문에서 별칭을 사용하는 쿼리로 인해 오류가 발생하여 여기서 명령문의 알 수없는 별칭 열이 표시됩니다. 예를 들어 다음 쿼리는이 오류를 트리거합니다. SELE...프로그램 작성 2025-04-12에 게시되었습니다
SQL 쿼리가 alias 시간을 사용할 때 "Where 절에서 알 수없는 열"오류를보고하는 이유는 무엇입니까?SQL 쿼리는 별칭으로 인한 "알 수없는 열"오류가 발생합니다 질문: select 문에서 별칭을 사용하는 쿼리로 인해 오류가 발생하여 여기서 명령문의 알 수없는 별칭 열이 표시됩니다. 예를 들어 다음 쿼리는이 오류를 트리거합니다. SELE...프로그램 작성 2025-04-12에 게시되었습니다 -
 동적 인 크기의 부모 요소 내에서 요소의 스크롤 범위를 제한하는 방법은 무엇입니까?문제 : 고정 된 사이드 바로 조정을 유지하면서 사용자의 수직 스크롤과 함께 이동하는 스크롤 가능한 맵 디브가있는 레이아웃을 고려합니다. 그러나 맵의 스크롤은 뷰포트의 높이를 초과하여 사용자가 페이지 바닥 글에 액세스하는 것을 방지합니다. ...프로그램 작성 2025-04-12에 게시되었습니다
동적 인 크기의 부모 요소 내에서 요소의 스크롤 범위를 제한하는 방법은 무엇입니까?문제 : 고정 된 사이드 바로 조정을 유지하면서 사용자의 수직 스크롤과 함께 이동하는 스크롤 가능한 맵 디브가있는 레이아웃을 고려합니다. 그러나 맵의 스크롤은 뷰포트의 높이를 초과하여 사용자가 페이지 바닥 글에 액세스하는 것을 방지합니다. ...프로그램 작성 2025-04-12에 게시되었습니다 -
 JavaScript 객체에서 키를 동적으로 설정하는 방법은 무엇입니까?jsobj = 'example'1; jsObj['key' i] = 'example' 1; 배열은 특수한 유형의 객체입니다. 그것들은 숫자 특성 (인치) + 1의 수를 반영하는 길이 속성을 유지합니다. 이 특별한 동작은 표준 객체에...프로그램 작성 2025-04-12에 게시되었습니다
JavaScript 객체에서 키를 동적으로 설정하는 방법은 무엇입니까?jsobj = 'example'1; jsObj['key' i] = 'example' 1; 배열은 특수한 유형의 객체입니다. 그것들은 숫자 특성 (인치) + 1의 수를 반영하는 길이 속성을 유지합니다. 이 특별한 동작은 표준 객체에...프로그램 작성 2025-04-12에 게시되었습니다 -
 count (\*)는 항상 SQL 쿼리에서 결과를 반환합니까?* count () SQL : 보장 결과 ** 이 기사는 SQL 기능 count (*) 가 항상 결과를 생성하는지 여부를 명확하게합니다. 답변 : 예, count (*) 항상 숫자 값을 반환합니다. 설명: count (*) 테이블 또는 선택한...프로그램 작성 2025-04-12에 게시되었습니다
count (\*)는 항상 SQL 쿼리에서 결과를 반환합니까?* count () SQL : 보장 결과 ** 이 기사는 SQL 기능 count (*) 가 항상 결과를 생성하는지 여부를 명확하게합니다. 답변 : 예, count (*) 항상 숫자 값을 반환합니다. 설명: count (*) 테이블 또는 선택한...프로그램 작성 2025-04-12에 게시되었습니다 -
 버전 5.6.5 이전에 MySQL의 Timestamp 열을 사용하여 current_timestamp를 사용하는 데 제한 사항은 무엇입니까?5.6.5 이전에 mysql 버전의 기본적으로 또는 업데이트 클로즈가있는 타임 스탬프 열의 제한 사항 5.6.5 5.6.5 이전에 mySQL 버전에서 Timestamp Holumn에 전적으로 기본적으로 한 제한 사항이 있었는데, 이는 제한적으로 전혀 ...프로그램 작성 2025-04-12에 게시되었습니다
버전 5.6.5 이전에 MySQL의 Timestamp 열을 사용하여 current_timestamp를 사용하는 데 제한 사항은 무엇입니까?5.6.5 이전에 mysql 버전의 기본적으로 또는 업데이트 클로즈가있는 타임 스탬프 열의 제한 사항 5.6.5 5.6.5 이전에 mySQL 버전에서 Timestamp Holumn에 전적으로 기본적으로 한 제한 사항이 있었는데, 이는 제한적으로 전혀 ...프로그램 작성 2025-04-12에 게시되었습니다
중국어 공부
- 1 "걷다"를 중국어로 어떻게 말하나요? 走路 중국어 발음, 走路 중국어 학습
- 2 "비행기를 타다"를 중국어로 어떻게 말하나요? 坐飞机 중국어 발음, 坐飞机 중국어 학습
- 3 "기차를 타다"를 중국어로 어떻게 말하나요? 坐火车 중국어 발음, 坐火车 중국어 학습
- 4 "버스를 타다"를 중국어로 어떻게 말하나요? 坐车 중국어 발음, 坐车 중국어 학습
- 5 운전을 중국어로 어떻게 말하나요? 开车 중국어 발음, 开车 중국어 학습
- 6 수영을 중국어로 뭐라고 하나요? 游泳 중국어 발음, 游泳 중국어 학습
- 7 자전거를 타다 중국어로 뭐라고 하나요? 骑自行车 중국어 발음, 骑自行车 중국어 학습
- 8 중국어로 안녕하세요를 어떻게 말해요? 你好중국어 발음, 你好중국어 학습
- 9 감사합니다를 중국어로 어떻게 말하나요? 谢谢중국어 발음, 谢谢중국어 학습
- 10 How to say goodbye in Chinese? 再见Chinese pronunciation, 再见Chinese learning

























