iPhone 16: 오디오 믹스를 사용하여 비디오의 공간 오디오 편집
2024-11-03에 게시됨
iPhone 16 모델에서 동영상을 촬영하면 공간 오디오 및 스테레오와 같은 다양한 형식이 기록되어 더 많은 오디오 맞춤화가 가능합니다. 공간 오디오를 켠 상태에서 비디오를 녹화하는 경우 나중에 비디오 사운드를 편집할 수 있습니다. 예를 들어 카메라 앞에서 말하는 사람에게 초점을 맞추기 위해 배경 소음을 줄일 수 있습니다.
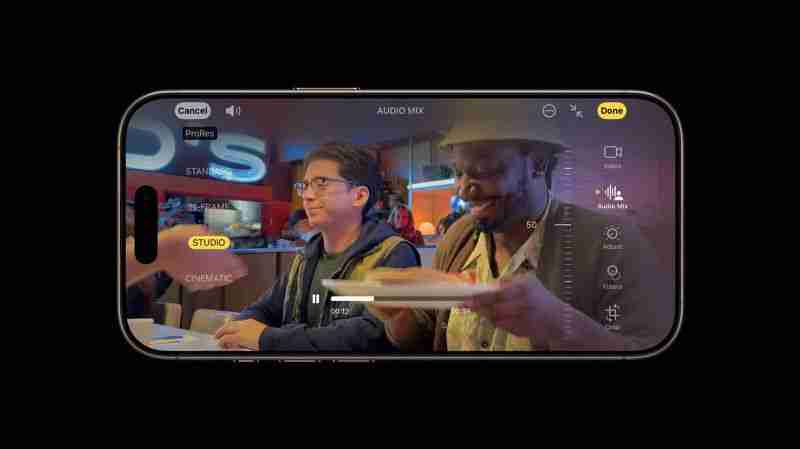
비디오를 녹화하면 모든 iPhone 16 모델에서 공간 오디오가 자동으로 활성화됩니다. 공간 오디오는 더욱 사실적이고 몰입감 넘치는 오디오 녹음을 생성할 뿐만 아니라 나중에 새로운 오디오 믹스 기능을 사용하여 사진 앱에서 비디오 사운드를 편집할 수도 있습니다.
오디오 믹스는 기계 학습을 사용하여 식별하고 분리합니다. 배경 오디오 및 음성을 사용하여 다음 옵션 중 하나를 선택하여 비디오 사운드를 리믹스할 수 있습니다.
- 표준: 원본 오디오를 재생합니다. 녹음되었습니다.
- 프레임 내: 비디오 프레임에 표시되지 않는 소스의 소리와 음성을 줄입니다.
- 스튜디오: 배경 소리와 잔향을 줄여 녹음 중인 것처럼 들리게 만듭니다. 전문 스튜디오.
- 시네마틱: 모든 목소리를 전면 트랙에 넣고 오디오와 같은 서라운드 환경 소음을 남겨둡니다. 영화.
오디오 믹스로 편집
다음 단계에서는 iPhone 16에서 캡처한 비디오의 오디오를 편집하는 방법을 보여줍니다.
- iPhone의 사진 앱.
- 동영상을 연 다음 편집 아이콘을 탭하세요(3개의 슬라이더처럼 보임).
- 오디오 믹스를 탭하고, 그런 다음 표준, 프레임 내, 스튜디오 및 시네마틱 중 하나를 선택합니다.
- 믹스 옵션 아래의 슬라이더를 드래그하여 효과 및 배경 소음 수준을 높이거나 낮춥니다.
- 완료를 탭합니다. 끝내려면.
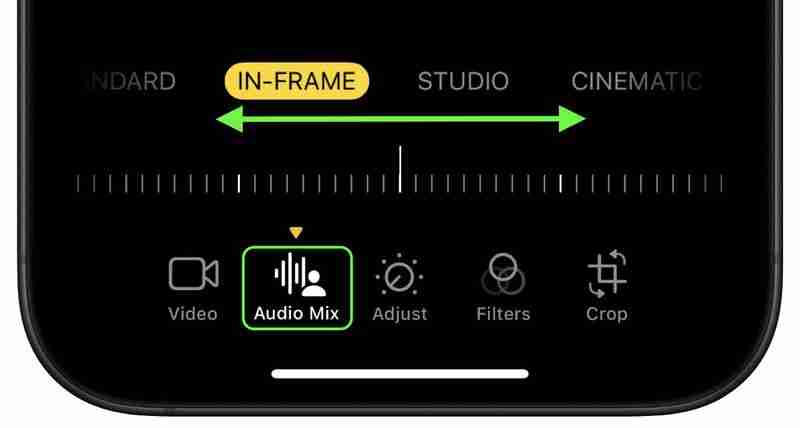
이게 전부입니다. iPhone 16 모델에서 공간 오디오 또는 스테레오로 비디오를 녹화하면 녹화하는 동안 바람 소리가 자동으로 감소됩니다. 설정 ➝ 카메라 ➝ 소리 녹음으로 이동한 다음 바람 소리 감소를 끄면 이 설정을 끌 수 있습니다.
릴리스 선언문
이 기사는 https://www.macrumors.com/how-to/iphone-16-edit-spatial-audio-in-video-audio-mix/에서 복제됩니다. 침해 사항이 있는 경우, Study_golang@163으로 연락해 주십시오. com에서 삭제하려면
최신 튜토리얼
더>
-
 Apple iPhone 16 Pro는 사전 출시 케이스 유출을 통해 새로운 골드 티타늄 색상 옵션으로 공개되었습니다.iPhone 16 시리즈 출시가 가까워졌고, Apple은 이제 다음 출시 이벤트의 세부 사항을 확인했습니다. 맥락상, Apple의 'Glowtime' 이벤트는 9월 9일에 열릴 예정이며, 여기서 Watch Series 10과 최대 3개의 AirPods 세...기술 주변기기 2024-11-07에 게시됨
Apple iPhone 16 Pro는 사전 출시 케이스 유출을 통해 새로운 골드 티타늄 색상 옵션으로 공개되었습니다.iPhone 16 시리즈 출시가 가까워졌고, Apple은 이제 다음 출시 이벤트의 세부 사항을 확인했습니다. 맥락상, Apple의 'Glowtime' 이벤트는 9월 9일에 열릴 예정이며, 여기서 Watch Series 10과 최대 3개의 AirPods 세...기술 주변기기 2024-11-07에 게시됨 -
 Xiaomi Smart Home Screen 장치는 새로운 기능으로 업데이트됩니다.Xiaomi는 Smart Home Screen 10 및 Smart Home Screen Pro 8 장치에 대한 업데이트를 발표했습니다. 이 소프트웨어 버전 1.2.24는 올해 초에 유출된 새로운 기능과 함께 중국 고객에게 단계적으로 출시되고 있습니다.이제 두 개의 스마...기술 주변기기 2024-11-07에 게시됨
Xiaomi Smart Home Screen 장치는 새로운 기능으로 업데이트됩니다.Xiaomi는 Smart Home Screen 10 및 Smart Home Screen Pro 8 장치에 대한 업데이트를 발표했습니다. 이 소프트웨어 버전 1.2.24는 올해 초에 유출된 새로운 기능과 함께 중국 고객에게 단계적으로 출시되고 있습니다.이제 두 개의 스마...기술 주변기기 2024-11-07에 게시됨 -
 Valve, Steam Deck용 공식 Windows 드라이버 출시Steam Deck 내부의 하드웨어는 Windows에서 게임을 하는 데 매우 적합합니다. 그러나 Valve는 자체 Linux 배포판인 SteamOS에서 실행되도록 휴대용 게임기를 설계했습니다. 따라서 장치에 Microsoft 운영 체제를 비공식적으로 설치할 수는 있지만...기술 주변기기 2024-11-07에 게시됨
Valve, Steam Deck용 공식 Windows 드라이버 출시Steam Deck 내부의 하드웨어는 Windows에서 게임을 하는 데 매우 적합합니다. 그러나 Valve는 자체 Linux 배포판인 SteamOS에서 실행되도록 휴대용 게임기를 설계했습니다. 따라서 장치에 Microsoft 운영 체제를 비공식적으로 설치할 수는 있지만...기술 주변기기 2024-11-07에 게시됨 -
 Festool, 미국 건설 관련 종사자를 위한 ExoActive 외골격 출시Festool은 2024년 9월 12일 미국 건설 관련 기술자를 위한 ExoActive EXO 18 HPC 4,0 I-Plus 외골격을 MSRP $3,495.00에 출시할 예정입니다. 외골격은 작업자가 앞쪽이나 위에서 작업할 때 추가 팔 지지력을 제공하여 근육 부하를 ...기술 주변기기 2024-11-07에 게시됨
Festool, 미국 건설 관련 종사자를 위한 ExoActive 외골격 출시Festool은 2024년 9월 12일 미국 건설 관련 기술자를 위한 ExoActive EXO 18 HPC 4,0 I-Plus 외골격을 MSRP $3,495.00에 출시할 예정입니다. 외골격은 작업자가 앞쪽이나 위에서 작업할 때 추가 팔 지지력을 제공하여 근육 부하를 ...기술 주변기기 2024-11-07에 게시됨 -
 Zen 5 문제: Ryzen 9000 CPU는 결함이 있는 코어 주차 표면과 같은 버그로 인해 개발 문제를 겪었다고 합니다.AMD가 Computex 2024에서 Ryzen 9000 시리즈 CPU를 발표했을 때, 회사는 새로운 Zen 5 아키텍처가 Zen 4에 비해 평균 IPC가 16% 향상되었다고 주장했습니다. Team Red는 또한 Ryzen 9 9950X는 Blender에서 Core i...기술 주변기기 2024-11-07에 게시됨
Zen 5 문제: Ryzen 9000 CPU는 결함이 있는 코어 주차 표면과 같은 버그로 인해 개발 문제를 겪었다고 합니다.AMD가 Computex 2024에서 Ryzen 9000 시리즈 CPU를 발표했을 때, 회사는 새로운 Zen 5 아키텍처가 Zen 4에 비해 평균 IPC가 16% 향상되었다고 주장했습니다. Team Red는 또한 Ryzen 9 9950X는 Blender에서 Core i...기술 주변기기 2024-11-07에 게시됨 -
 거래 | AMD Ryzen 7 8845HS를 탑재한 Lenovo IdeaPad 5 16인치 컨버터블이 619.99달러로 인하Lenovo의 노동절 할인이 인상되었으며 미국 온라인 상점에서 가장 좋은 거래 중 하나는 AMD의 Hawk Point Ryzen 7 8845HS를 탑재한 IdeaPad 5 16 컨버터블이며 가격은 260달러입니다. $619.99까지 할인됩니다. 물론 OLED 모델이 아...기술 주변기기 2024-11-07에 게시됨
거래 | AMD Ryzen 7 8845HS를 탑재한 Lenovo IdeaPad 5 16인치 컨버터블이 619.99달러로 인하Lenovo의 노동절 할인이 인상되었으며 미국 온라인 상점에서 가장 좋은 거래 중 하나는 AMD의 Hawk Point Ryzen 7 8845HS를 탑재한 IdeaPad 5 16 컨버터블이며 가격은 260달러입니다. $619.99까지 할인됩니다. 물론 OLED 모델이 아...기술 주변기기 2024-11-07에 게시됨 -
 Epson, 최대 10,000루멘 밝기의 새로운 Q 시리즈 4K 레이저 프로젝터 출시기술 주변기기 2024-11-07에 게시됨
Epson, 최대 10,000루멘 밝기의 새로운 Q 시리즈 4K 레이저 프로젝터 출시기술 주변기기 2024-11-07에 게시됨 -
 Intel Panther Lake-H 유출로 최대 45W TDP를 갖춘 5개 모델 공개이전에 Intel은 'P', 'U' 및 'H' 변형이 포함된 Panther Lake CPU의 세 가지 변형을 출시할 것이라고 밝혀졌습니다. Lunar Lake의 뒤를 잇는 'HX' 모델은 없으며 대신 Arrow ...기술 주변기기 2024-11-07에 게시됨
Intel Panther Lake-H 유출로 최대 45W TDP를 갖춘 5개 모델 공개이전에 Intel은 'P', 'U' 및 'H' 변형이 포함된 Panther Lake CPU의 세 가지 변형을 출시할 것이라고 밝혀졌습니다. Lunar Lake의 뒤를 잇는 'HX' 모델은 없으며 대신 Arrow ...기술 주변기기 2024-11-07에 게시됨 -
 새로운 Xclipse 540 GPU를 탑재한 Exynos 1580이 온라인에서 발견되었습니다.삼성의 차세대 플래그십 SoC인 엑시노스 2500이 얼마 전 파워보드에서 벤치마킹되었습니다. 칩이 조만간 빛을 보지 못할 수도 있지만, 새로운 Exynos 실리콘이 그보다 먼저 선보일 것입니다. 엑시노스 1580(se8855)은 지난해 갤럭시A55에 탑재된 엑시노스 1...기술 주변기기 2024-11-07에 게시됨
새로운 Xclipse 540 GPU를 탑재한 Exynos 1580이 온라인에서 발견되었습니다.삼성의 차세대 플래그십 SoC인 엑시노스 2500이 얼마 전 파워보드에서 벤치마킹되었습니다. 칩이 조만간 빛을 보지 못할 수도 있지만, 새로운 Exynos 실리콘이 그보다 먼저 선보일 것입니다. 엑시노스 1580(se8855)은 지난해 갤럭시A55에 탑재된 엑시노스 1...기술 주변기기 2024-11-07에 게시됨 -
 Anbernic은 새로운 RG40XX V 레트로 게임 핸드헬드의 출시일, 가격 및 출시 할인을 확인합니다.결국 RG40XX V는 Anbernic의 8월 출시가 될 것 같습니다. 회사는 이달 초에 장치를 선보였지만 그 이후로는 거의 공개되지 않았습니다. 그럼에도 불구하고 하드웨어 사양과 출시 날짜는 그 직후 온라인으로 유출되었으며 이에 대한 자세한 내용은 별도로 다루었습니다...기술 주변기기 2024-11-07에 게시됨
Anbernic은 새로운 RG40XX V 레트로 게임 핸드헬드의 출시일, 가격 및 출시 할인을 확인합니다.결국 RG40XX V는 Anbernic의 8월 출시가 될 것 같습니다. 회사는 이달 초에 장치를 선보였지만 그 이후로는 거의 공개되지 않았습니다. 그럼에도 불구하고 하드웨어 사양과 출시 날짜는 그 직후 온라인으로 유출되었으며 이에 대한 자세한 내용은 별도로 다루었습니다...기술 주변기기 2024-11-07에 게시됨 -
 Moto S50: 모토로라, 새로운 중급형 스마트폰 출시일 정하다모토로라가 모토 S50 네오 출시 두 달 만에 모토 S50의 존재를 공식 인정했습니다. 그 이후로 회사는 꽤 바빠졌습니다. 한편으로는 Razr 50 및 Razr 50 Ultra(Amazon에서 현재 $899.99)로 Razr 폴더블 라인업을 새로 고쳤습니다. 최근에는 ...기술 주변기기 2024-11-07에 게시됨
Moto S50: 모토로라, 새로운 중급형 스마트폰 출시일 정하다모토로라가 모토 S50 네오 출시 두 달 만에 모토 S50의 존재를 공식 인정했습니다. 그 이후로 회사는 꽤 바빠졌습니다. 한편으로는 Razr 50 및 Razr 50 Ultra(Amazon에서 현재 $899.99)로 Razr 폴더블 라인업을 새로 고쳤습니다. 최근에는 ...기술 주변기기 2024-11-07에 게시됨 -
 AMD Radeon 890M iGPU는 여러 게임에서 데스크톱 Nvidia GTX 1650보다 성능이 뛰어납니다.AMD Strix Point는 많은 개선을 가져왔습니다. Zen 5 iGPU 분석에서 언급했듯이 이 라인업에는 현재까지 가장 빠른 통합 그래픽인 Radeon 890M도 도입되었습니다. Ryzen AI 300 시리즈의 이 최고급 iGPU는 RDNA 3.5 아키텍처를 기반...기술 주변기기 2024-11-07에 게시됨
AMD Radeon 890M iGPU는 여러 게임에서 데스크톱 Nvidia GTX 1650보다 성능이 뛰어납니다.AMD Strix Point는 많은 개선을 가져왔습니다. Zen 5 iGPU 분석에서 언급했듯이 이 라인업에는 현재까지 가장 빠른 통합 그래픽인 Radeon 890M도 도입되었습니다. Ryzen AI 300 시리즈의 이 최고급 iGPU는 RDNA 3.5 아키텍처를 기반...기술 주변기기 2024-11-07에 게시됨 -
 Oura 스마트링 사용자는 회사가 Veri를 인수함에 따라 새로운 혈당 관련 기능을 얻을 수 있습니다.오우라는 연속 혈당 모니터(CGM)를 사용해 혈당 수치를 측정하는 대사 건강 앱인 베리(Veri)를 인수한다고 발표했습니다. Oura 스마트 링은 심혈관, 수면, 스트레스, 월경 주기 모니터링과 함께 대사 건강 추적 기능을 이미 제공하고 있습니다. 혈당 수치 추적을 위...기술 주변기기 2024-11-07에 게시됨
Oura 스마트링 사용자는 회사가 Veri를 인수함에 따라 새로운 혈당 관련 기능을 얻을 수 있습니다.오우라는 연속 혈당 모니터(CGM)를 사용해 혈당 수치를 측정하는 대사 건강 앱인 베리(Veri)를 인수한다고 발표했습니다. Oura 스마트 링은 심혈관, 수면, 스트레스, 월경 주기 모니터링과 함께 대사 건강 추적 기능을 이미 제공하고 있습니다. 혈당 수치 추적을 위...기술 주변기기 2024-11-07에 게시됨 -
 JBL, Auracast 지원 PartyBox 스피커의 새 버전 공개JBL PartyBox Stage 320 및 JBL PartyBox Club 120이 이제 흰색으로 제공됩니다. 블랙 마감의 오리지널 모델은 CES 2024에서 공개된 뒤 지난 4월 출시됐다. 부분적으로 재활용 플라스틱으로 만들어진 다양한 색상의 케이스를 제외하면 흰색...기술 주변기기 2024-11-07에 게시됨
JBL, Auracast 지원 PartyBox 스피커의 새 버전 공개JBL PartyBox Stage 320 및 JBL PartyBox Club 120이 이제 흰색으로 제공됩니다. 블랙 마감의 오리지널 모델은 CES 2024에서 공개된 뒤 지난 4월 출시됐다. 부분적으로 재활용 플라스틱으로 만들어진 다양한 색상의 케이스를 제외하면 흰색...기술 주변기기 2024-11-07에 게시됨 -
 알루미늄 백플레이트는 Steam Deck의 성능을 향상시킵니다.최근에 사용자 cheater00이 LCD 스팀 데크에 알루미늄 합금 백플레이트를 설치한 결과를 문서화했습니다. 또한 포스터에는 열 페이스트 재적용, BIOS 업데이트, 설정 등 다른 장치 변경 없이 테스트가 수행되었다고 언급되어 있습니다. 테스트는 사용자가 Steam ...기술 주변기기 2024-11-07에 게시됨
알루미늄 백플레이트는 Steam Deck의 성능을 향상시킵니다.최근에 사용자 cheater00이 LCD 스팀 데크에 알루미늄 합금 백플레이트를 설치한 결과를 문서화했습니다. 또한 포스터에는 열 페이스트 재적용, BIOS 업데이트, 설정 등 다른 장치 변경 없이 테스트가 수행되었다고 언급되어 있습니다. 테스트는 사용자가 Steam ...기술 주변기기 2024-11-07에 게시됨
중국어 공부
- 1 "걷다"를 중국어로 어떻게 말하나요? 走路 중국어 발음, 走路 중국어 학습
- 2 "비행기를 타다"를 중국어로 어떻게 말하나요? 坐飞机 중국어 발음, 坐飞机 중국어 학습
- 3 "기차를 타다"를 중국어로 어떻게 말하나요? 坐火车 중국어 발음, 坐火车 중국어 학습
- 4 "버스를 타다"를 중국어로 어떻게 말하나요? 坐车 중국어 발음, 坐车 중국어 학습
- 5 운전을 중국어로 어떻게 말하나요? 开车 중국어 발음, 开车 중국어 학습
- 6 수영을 중국어로 뭐라고 하나요? 游泳 중국어 발음, 游泳 중국어 학습
- 7 자전거를 타다 중국어로 뭐라고 하나요? 骑自行车 중국어 발음, 骑自行车 중국어 학습
- 8 중국어로 안녕하세요를 어떻게 말해요? 你好중국어 발음, 你好중국어 학습
- 9 감사합니다를 중국어로 어떻게 말하나요? 谢谢중국어 발음, 谢谢중국어 학습
- 10 How to say goodbye in Chinese? 再见Chinese pronunciation, 再见Chinese learning

























