iPhone 16 액션 버튼을 사용하는 가장 좋은 방법
Apple은 iPhone 16 라인업을 통해 액션 버튼을 4개 기기 모두에 도입하여 작년 Pro 전용 제한에서 확장했습니다. 동시에 주요 유용한 기능 중 하나인 액션 버튼으로 카메라를 활성화할 필요가 없는 새로운 카메라 제어 버튼이 있습니다. 동시에 작업 버튼에 설정할 수 있는 새로운 제어 센터 옵션이 있어 가능한 작업이 확장되었습니다.
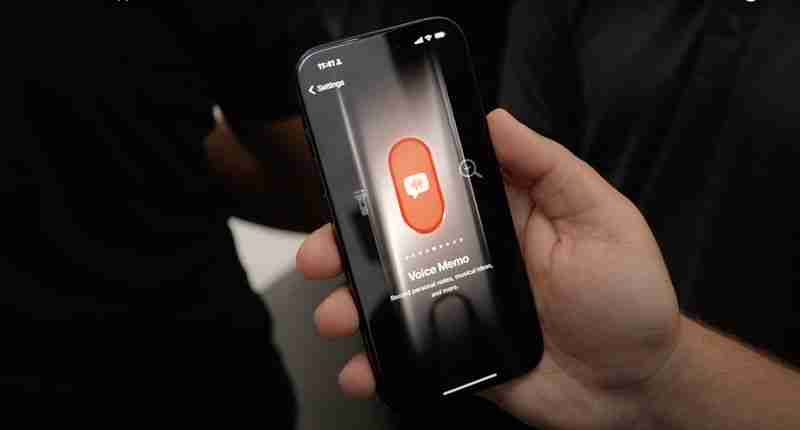
이 가이드에서는 수행할 수 있는 작업에 대해 설명합니다. iPhone 16 및 iOS 18에서 액션 버튼을 사용하면 이를 사용할 새로운 것을 찾는 데 유용할 수 있습니다.
기본 기능
액션 버튼은 그 이후로 계속 사용되었습니다. 작년에 Apple에는 할당할 수 있는 몇 가지 기본 기능이 있습니다.
- 자동 모드 - 자동 모드를 켜거나 끄며 이전 기능에 대한 일대일 대체입니다. 음소거 스위치. 자주 소리를 켜고 싶고 끌 수 있는 옵션이 있는 경우 유용하지만, 항상 침묵하는 사람이라면 그다지 기능적이지 않습니다.
- 초점 - 작업을 설정할 수 있습니다. 설정한 집중 모드를 전환하는 버튼입니다. 하루 종일 켜고 끄고 싶은 방해 금지 유형의 집중이 있는 경우 이는 좋은 옵션입니다. 물론, 초점 모드를 특정 시간에 켜고 끄도록 설정할 수도 있으므로 다른 방법으로 자동화할 수도 있습니다.
- 카메라 - 카메라 제어 버튼이 있는 iPhone 16을 사용하는 경우 다음이 있습니다. 카메라 제어 버튼이 후면 카메라를 여는 동안 셀카 카메라를 여는 등의 작업을 원하지 않는 한 카메라를 열도록 액션 버튼을 설정할 필요가 없습니다. 하지만 카메라 제어 버튼이나 카메라 앱이 열려 있으면 카메라 모드를 쉽게 전환할 수 있습니다.
- 손전등 - 어둠 속에서 손전등 기능을 정기적으로 사용하는 경우 손전등은 잠재적으로 더 유용한 작업 버튼 설정 중 하나입니다. . iOS 18 이전에는 손전등이 필수 잠금 화면 버튼이었지만 더 이상 그렇지 않습니다. 이제 잠금화면에 다른 기능도 설정할 수 있으니, 사용 빈도에 따라 손전등을 액션 버튼으로 옮기는 것이 더 합리적일 수 있습니다.
- 음성 메모 - 액션 버튼을 음성 메모로 설정하기 시작합니다. 버튼을 처음 누르면 녹음이 시작되고 두 번째 누르면 녹음이 중지됩니다. iOS 18에서는 훨씬 더 많은 기능을 추가하는 음성 메모의 사본을 얻을 수 있습니다. 수업 강의, 인터뷰 또는 회의를 정기적으로 녹음하려면 음성 메모를 액션 버튼으로 설정하는 것이 가장 좋습니다.
- 음악 인식 - 기본적으로 Shazam이 활성화되어 주변에서 어떤 음악이 재생되고 있는지 알려줍니다. Shazam을 항상 사용하지 않는 한 제어 센터에서 활성화하는 것이 더 나을 것입니다.
- 번역 - 번역이 설정된 상태에서 작업 버튼을 누르면 자동으로 말하는 내용을 듣고 제공됩니다. 번역. 번역 앱에서 언어를 선택해야 하지만 그 후에는 전체 앱이 열리지 않습니다. 번역을 받을 수 있고 해당 번역을 큰 소리로 들을 수도 있는 빠른 액세스 인터페이스입니다. 언어에는 몇 가지 제한 사항이 있지만, 사용 가능한 언어 중 하나를 사용하는 국가로 여행하는 경우 액션 버튼을 활용할 수 있는 매우 유용한 방법입니다.
- 돋보기 - 돋보기가 열립니다. 카메라 앱을 사용하면 확대/축소 수준을 설정하여 작은 텍스트를 확대할 수 있습니다. 더 나은 보기를 위해 밝기와 대비를 변경할 수 있으며, 어두우면 플래시를 켤 수 있습니다. 시력에 문제가 있거나 텍스트가 너무 작아서 문제가 있는 경우 돋보기가 도움이 될 수 있으며 작업 버튼에 할당하는 것이 정당화될 만큼 자주 필요할 것입니다.
- 접근성 - 설정할 수 있습니다. 모든 접근성 기능에 대한 작업 버튼. 다양한 옵션 목록이 있지만 빠른 액세스 토글과 함께 사용할 수 있는 더 유용한 옵션에는 확대/축소, VoiceOver, 음성 제어, Apple Watch 미러링, 배경 사운드, 대화 강화, 실시간 음성 및 안내 액세스가 포함됩니다.
- 작업 없음 - 작업 버튼을 사용하고 싶지 않으십니까? 작업 없음으로 설정하면 이 버튼을 눌러도 아무 작업도 수행되지 않습니다.
단축키
"단축키" 설정을 사용하여 작업 버튼으로 활성화할 단축키를 설정할 수 있습니다. , 이것이 일부 사람들이 기능을 최대한 활용하는 방법입니다. 여러 가지 다양한 앱과 기능을 불러오는 바로가기를 만들 수 있습니다.
예를 들어 '슈퍼액션 버튼' 바로가기는 스크린샷 찍기, 손전등 켜기와 같은 옵션 중에서 선택할 수 있는 메뉴를 엽니다. , 알림 생성, 음성 메모 시작, Apple 지도 열기, 캘린더 이벤트 생성, 문서 스캔 등.
Reddit 또는 MacRumors 포럼에서 온라인으로 이러한 정보를 찾을 수 있습니다. 신속하게 액세스하고 싶은 기능으로 나만의 앱을 만드세요.
개발자가 만든 바로가기가 있는 타사 앱도 작업 버튼 바로가기 섹션에 표시되므로 작업 버튼을 사용하려면 Audible에서 책을 열거나 Things에서 할 일을 생성하는 등의 작업은 Shortcuts 앱을 사용하여 설정할 수 있습니다. 다음은 유용할 수 있는 몇 가지 자사 및 타사 앱 바로가기입니다.
- ChatGPT - ChatGPT에 입력한 질문을 하거나 음성 대화를 시작하세요.
- 청취 - 책을 읽거나 취침 타이머를 설정하세요.
- 시계 - 타이머를 설정하세요.
- 파일 - 문서를 스캔하세요.
- Google - Google 검색이나 음성 검색을 시작하세요.
- 음악 - Apple Music 라이브러리 또는 라디오 방송국에서 음악을 재생합니다.
- 전화 - 누군가에게 전화를 걸거나 FaceTime을 사용합니다.
- 팟캐스트 - 팟캐스트를 재생합니다.
- 일 - 할 일을 추가합니다.
- 환상적 - 이벤트를 만듭니다.
- 원격 - Apple TV의 원격 제어 기능을 활성화합니다.
- 앱 열기 - 이벤트를 설정합니다. 설치된 모든 앱을 열 수 있는 작업 버튼.
단축어 작업 버튼 옵션에 사용할 수 있는 항목은 설치한 앱과 구현한 Siri 단축어 기능에 따라 달라집니다. 이 설정은 작업 버튼에도 할당할 수 있는 제어 센터 컨트롤과 다릅니다.
좀 더 혼란스럽게 만들기 위해 바로가기 앱에는 작업 메뉴에서 사용할 수 없는 다양한 앱 작업이 있습니다. 이전에 설정하지 않은 경우 버튼 설정입니다. 예를 들어 작업 버튼으로 Amazon 검색을 실행할 수 있지만 해당 기능에 대한 바로가기를 설정한 경우에만 가능합니다.
그러므로 수행하려는 작업이 표시되지 않는 경우 작업 버튼 설정의 바로가기 인터페이스에서 바로가기 앱으로 이동하여 " " 버튼을 탭하고 그곳에서 다양한 앱 옵션을 살펴보세요. Hue 조명 장면 활성화와 같이 사용하고 싶은 앱 기능을 찾은 경우 해당 기능을 바로가기로 설정한 다음 그런 다음 이를 작업 버튼에 할당할 수 있습니다.
이와 함께 간단한 이미 사용 가능한 앱 옵션이 있으면 바로가기 갤러리나 인터넷에서 바로가기를 다운로드하여 작업 버튼에 추가할 수 있습니다.
컨트롤
그래서 Apple은 iOS 18에서 제어 센터를 타사 앱 개발자에게 제공하고 더 많은 자사 제어 센터 옵션을 추가했습니다. 새로운 제어 센터 기능 중 일부는 동작 버튼으로 설정할 수 있으며 동작 버튼의 기능을 결정할 때 컨트롤 섹션에서 찾을 수 있습니다.

사용할 수 없는 일부 제어 센터 컨트롤이 있습니다. 동작 버튼에 대한 제어 센터 옵션을 사용하여 저전력 모드를 켜는 옵션은 없습니다. 저전력 모드를 활성화하도록 작업 버튼을 설정할 수 있지만 바로가기를 사용해야 합니다.
셀룰러 연결을 끄는 등의 작업도 수행할 수 있지만 Wi-Fi는 둘 다 활성화되어 있지 않더라도 가능합니다. 제어 센터 토글.
바로가기와 컨트롤의 구별은 매우 혼란스럽습니다. 특히 임의의 제한 사항이 있는 경우 더욱 그렇습니다. 사용 가능한 제어 센터 토글 중 일부는 다음과 같습니다.
- 다크 모드 활성화
- 타이머 인터페이스 열기
- 코드 스캔
- Instagram과 같은 앱 열기 또는 카메라에 불을 붙인다
- 비행기 모드 전환
- 셀룰러 데이터 끄기
- Home 앱 열기
- 빠른 메모 시작
타사 컨트롤도 있으며 대부분은 바로가기로 수행할 수 있는 작업을 반영합니다. 그러나 일부 앱에는 바로가기가 아닌 제어 센터 제어 기능이 있거나 사용 가능한 기능에 차이가 있을 수 있습니다. 단축키에는 일반적으로 더 많은 옵션이 있습니다.
잠금 화면 컨트롤
카메라와 손전등 옵션을 교체할 수 있으므로 이제 잠금 화면에 다양한 제어 센터 컨트롤을 설정할 수도 있다는 점을 명심하세요. 잠금 화면에 제어 센터 작업을 설정하여 작업 버튼을 다른 작업에 사용할 수 있도록 하는 것이 더 합리적일 수 있습니다.
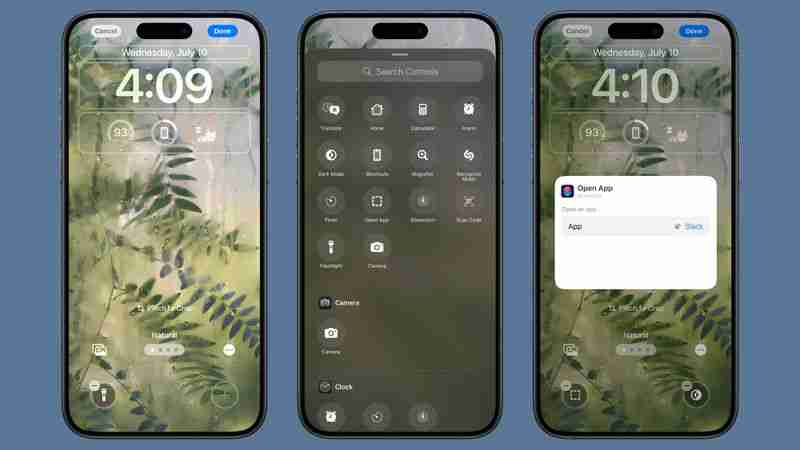
액션 버튼 설정 공유
액션 버튼을 어떤 용도로 사용하시나요? 뭔가 기발한 아이디어를 생각해냈다면 아래 댓글로 알려주세요.
-
 iOS 18.3 기능 : iOS 18.3의 새로운 모든 것iOS 18.3은 iOS 18 운영 체제에 대한 세 번째 주요 업데이트이며, iOS 18.1 또는 iOS 18.2만큼 기능이 풍부하지는 않지만 Apple Intelligence는 다른 조정, 버그 수정 및 보안 업데이트만큼 아는 가치가 있습니다. 18.3. ...기술 주변기기 2025-03-23에 게시되었습니다
iOS 18.3 기능 : iOS 18.3의 새로운 모든 것iOS 18.3은 iOS 18 운영 체제에 대한 세 번째 주요 업데이트이며, iOS 18.1 또는 iOS 18.2만큼 기능이 풍부하지는 않지만 Apple Intelligence는 다른 조정, 버그 수정 및 보안 업데이트만큼 아는 가치가 있습니다. 18.3. ...기술 주변기기 2025-03-23에 게시되었습니다 -
 Intel Core Ultra 7 258V는 게임 벤치 마크에서 AMD Ryzen Z1 Extreme Beats사용자는 독특한 재에 벤치마킹하여 음력 호수 라인업의 새로운 아크 140V를 테스트에 넣고이를 AMD Ryzen Z1 Extreme의 780m와 비교했습니다 (1 TB Legion Go. $ 679.99 Best Buy). 사용자가 공유하는 스크린 샷에 따라 Int...기술 주변기기 2025-03-22에 게시되었습니다
Intel Core Ultra 7 258V는 게임 벤치 마크에서 AMD Ryzen Z1 Extreme Beats사용자는 독특한 재에 벤치마킹하여 음력 호수 라인업의 새로운 아크 140V를 테스트에 넣고이를 AMD Ryzen Z1 Extreme의 780m와 비교했습니다 (1 TB Legion Go. $ 679.99 Best Buy). 사용자가 공유하는 스크린 샷에 따라 Int...기술 주변기기 2025-03-22에 게시되었습니다 -
 Infinix Zero Flip \의 유출 사양 및 렌더링은 Tecno의 최신 플립 폰과 놀라운 유사성을 드러냅니다.Infinix는 곧 첫 번째 접이식 스마트 폰을 발표 할 것으로 예상되며, 출시에 앞서 Infinix Zero Flip이라고 불리는 전화기의 렌더링 및 사양은 온라인에서 온라인으로 표시되었습니다. 유출 된 언론 문서. Infinix Zero Flip은 유출...기술 주변기기 2025-02-25에 게시되었습니다
Infinix Zero Flip \의 유출 사양 및 렌더링은 Tecno의 최신 플립 폰과 놀라운 유사성을 드러냅니다.Infinix는 곧 첫 번째 접이식 스마트 폰을 발표 할 것으로 예상되며, 출시에 앞서 Infinix Zero Flip이라고 불리는 전화기의 렌더링 및 사양은 온라인에서 온라인으로 표시되었습니다. 유출 된 언론 문서. Infinix Zero Flip은 유출...기술 주변기기 2025-02-25에 게시되었습니다 -
 Apple Intelligence에 대해 알아야 할 모든 것Apple Intelligence는 Apple이 2024 년 6 월 WWDC에서 미리보기 인 인공 지능 기능 세트라고 부르는 것입니다. IOS 18.1, iPados 18.1 및 MacOS 세쿼이아 15.1과 함께 출시 된 최초의 Apple Intelligence 기...기술 주변기기 2025-02-23에 게시되었습니다
Apple Intelligence에 대해 알아야 할 모든 것Apple Intelligence는 Apple이 2024 년 6 월 WWDC에서 미리보기 인 인공 지능 기능 세트라고 부르는 것입니다. IOS 18.1, iPados 18.1 및 MacOS 세쿼이아 15.1과 함께 출시 된 최초의 Apple Intelligence 기...기술 주변기기 2025-02-23에 게시되었습니다 -
 Lenovo는 2024 Legion Y700 게임 태블릿에 대한 새로운 색상 옵션 공개Lenovo는 9 월 29 일 중국에서 2024 Legion Y700을 출시하기 위해 준비하고 있습니다. 이 새로운 Android 게임 태블릿은 Redmagic Nova에 대항 할 것이며 회사는 이미 장치의 거의 모든 사양을 확인했습니다. 이제 전체 공개 전 몇...기술 주변기기 2025-02-07에 게시되었습니다
Lenovo는 2024 Legion Y700 게임 태블릿에 대한 새로운 색상 옵션 공개Lenovo는 9 월 29 일 중국에서 2024 Legion Y700을 출시하기 위해 준비하고 있습니다. 이 새로운 Android 게임 태블릿은 Redmagic Nova에 대항 할 것이며 회사는 이미 장치의 거의 모든 사양을 확인했습니다. 이제 전체 공개 전 몇...기술 주변기기 2025-02-07에 게시되었습니다 -
 INZONE M9 II: 소니, 4K 해상도와 750니트 피크 밝기를 갖춘 새로운 'PS5에 딱 맞는' 게이밍 모니터 출시INZONE M9 II는 이제 2년이 조금 넘은 INZONE M9의 직접적인 후속 제품으로 출시됩니다. 덧붙여서 오늘 Sony는 INZONE M10S를 선보였는데 이에 대해서는 별도로 다루었습니다. INZONE M9 II의 경우 Sony는 기본적으로 4K로 출력되는 2...기술 주변기기 2024년 12월 21일에 게시됨
INZONE M9 II: 소니, 4K 해상도와 750니트 피크 밝기를 갖춘 새로운 'PS5에 딱 맞는' 게이밍 모니터 출시INZONE M9 II는 이제 2년이 조금 넘은 INZONE M9의 직접적인 후속 제품으로 출시됩니다. 덧붙여서 오늘 Sony는 INZONE M10S를 선보였는데 이에 대해서는 별도로 다루었습니다. INZONE M9 II의 경우 Sony는 기본적으로 4K로 출력되는 2...기술 주변기기 2024년 12월 21일에 게시됨 -
 Acer는 Intel Lunar Lake 노트북 발표 날짜를 확인했습니다.지난달 Intel은 새로운 Core Ultra 200 시리즈 칩을 9월 3일 출시할 것이라고 확인했습니다. Acer는 이제 9월 4일에 Next@Acer 이벤트를 개최할 것이라고 발표했는데, 이는 이 회사가 Lunar Lake 노트북을 가장 먼저 소개할 회사 중 하나가...기술 주변기기 2024년 12월 21일에 게시됨
Acer는 Intel Lunar Lake 노트북 발표 날짜를 확인했습니다.지난달 Intel은 새로운 Core Ultra 200 시리즈 칩을 9월 3일 출시할 것이라고 확인했습니다. Acer는 이제 9월 4일에 Next@Acer 이벤트를 개최할 것이라고 발표했는데, 이는 이 회사가 Lunar Lake 노트북을 가장 먼저 소개할 회사 중 하나가...기술 주변기기 2024년 12월 21일에 게시됨 -
 AMD Ryzen 7 9800X3D는 10월 출시될 예정입니다. Ryzen 9 9950X3D 및 Ryzen 9 9900X3D가 내년에 출시됩니다지난해 AMD는 Ryzen 7 7800X3D보다 먼저 Ryzen 9 7950X3D와 Ryzen 9 7900X3D를 출시했는데, 이 제품은 몇 주 후에 출시되었습니다. 그 이후로 Ryzen 5 5600X3D, Ryzen 7 5700X3D 및 Ryzen 5 7600X3D와...기술 주변기기 2024년 12월 10일에 게시됨
AMD Ryzen 7 9800X3D는 10월 출시될 예정입니다. Ryzen 9 9950X3D 및 Ryzen 9 9900X3D가 내년에 출시됩니다지난해 AMD는 Ryzen 7 7800X3D보다 먼저 Ryzen 9 7950X3D와 Ryzen 9 7900X3D를 출시했는데, 이 제품은 몇 주 후에 출시되었습니다. 그 이후로 Ryzen 5 5600X3D, Ryzen 7 5700X3D 및 Ryzen 5 7600X3D와...기술 주변기기 2024년 12월 10일에 게시됨 -
 Steam은 매우 인기 있는 인디 게임을 제공하고 있지만 오늘만 가능합니다.Press Any Button은 1인 개발자 Eugene Zubko가 개발하고 2021년에 출시한 인디 아케이드 게임입니다. 이야기는 인공지능 A-Eye를 중심으로 전개됩니다. 실제로 과학적 데이터 처리를 위해 개발되었습니다. AI는 지루해지면서 게임 디자인 경험이 부...기술 주변기기 2024년 11월 26일에 게시됨
Steam은 매우 인기 있는 인디 게임을 제공하고 있지만 오늘만 가능합니다.Press Any Button은 1인 개발자 Eugene Zubko가 개발하고 2021년에 출시한 인디 아케이드 게임입니다. 이야기는 인공지능 A-Eye를 중심으로 전개됩니다. 실제로 과학적 데이터 처리를 위해 개발되었습니다. AI는 지루해지면서 게임 디자인 경험이 부...기술 주변기기 2024년 11월 26일에 게시됨 -
 Ubisoft가 Tokyo Game Show 2024에서 물러나면서 Assassin's Creed Shadows 미리보기가 취소된 것으로 알려졌습니다.오늘 오전, 유비소프트는 '여러 가지 상황'으로 인해 도쿄 게임쇼 온라인 출연을 취소했습니다. 이 발표는 유비소프트 재팬의 공식 트윗/포스트를 통해 확인되었습니다. 짧은 공지에 대해 유감스럽게 생각하며 팬들을 위한 안심의 말을 전했으며, 특히 이벤트 취소...기술 주변기기 2024년 11월 25일에 게시됨
Ubisoft가 Tokyo Game Show 2024에서 물러나면서 Assassin's Creed Shadows 미리보기가 취소된 것으로 알려졌습니다.오늘 오전, 유비소프트는 '여러 가지 상황'으로 인해 도쿄 게임쇼 온라인 출연을 취소했습니다. 이 발표는 유비소프트 재팬의 공식 트윗/포스트를 통해 확인되었습니다. 짧은 공지에 대해 유감스럽게 생각하며 팬들을 위한 안심의 말을 전했으며, 특히 이벤트 취소...기술 주변기기 2024년 11월 25일에 게시됨 -
 7년 된 소니 게임 가격이 갑자기 두 배로 뛰었다PlayStation 5 Pro는 기본 가격 700달러로 출시되며, 드라이브와 스탠드를 포함한 전체 패키지 가격은 최대 850달러에 이릅니다. 소니는 이 콘솔이 "게이머를 위한 완벽한 패키지"라고 주장하지만, 많은 팬들은 가격이 과도하다고 생각합니다....기술 주변기기 2024년 11월 22일에 게시됨
7년 된 소니 게임 가격이 갑자기 두 배로 뛰었다PlayStation 5 Pro는 기본 가격 700달러로 출시되며, 드라이브와 스탠드를 포함한 전체 패키지 가격은 최대 850달러에 이릅니다. 소니는 이 콘솔이 "게이머를 위한 완벽한 패키지"라고 주장하지만, 많은 팬들은 가격이 과도하다고 생각합니다....기술 주변기기 2024년 11월 22일에 게시됨 -
 거래 | RTX 4080, Core i9 및 32GB DDR5를 탑재한 Beastly MSI Raider GE78 HX 게이밍 노트북이 판매됩니다주로 게임용 노트북을 데스크탑 대체품으로 사용하는 게이머의 경우 MSI Raider GE78 HX와 같은 대형 노트북이 최선의 선택일 수 있습니다. 왜냐하면 일반적으로 대형 17인치 섀시가 더 많은 것을 제공하기 때문입니다. RTX 4080과 같은 고급 전용 그래픽 카...기술 주변기기 2024년 11월 20일에 게시됨
거래 | RTX 4080, Core i9 및 32GB DDR5를 탑재한 Beastly MSI Raider GE78 HX 게이밍 노트북이 판매됩니다주로 게임용 노트북을 데스크탑 대체품으로 사용하는 게이머의 경우 MSI Raider GE78 HX와 같은 대형 노트북이 최선의 선택일 수 있습니다. 왜냐하면 일반적으로 대형 17인치 섀시가 더 많은 것을 제공하기 때문입니다. RTX 4080과 같은 고급 전용 그래픽 카...기술 주변기기 2024년 11월 20일에 게시됨 -
 Teenage Engineering은 세계 최초의 중세 'instrumentalis electronicum'으로 기발한 EP-1320 Medieval을 공개합니다.Teenage Engineering이 매우 다른 드러머의 비트에 맞춰 행진하는 회사라는 사실은 비밀이 아닙니다. 사실 이것이 많은 팬들의 관심을 끌고 있습니다. 그 팬들은 아마 그 비트가 르네상스 박람회에서 들을 수 있을 것이라고는 예상하지 못했을 것입니다. 이 작가가...기술 주변기기 2024년 11월 19일에 게시됨
Teenage Engineering은 세계 최초의 중세 'instrumentalis electronicum'으로 기발한 EP-1320 Medieval을 공개합니다.Teenage Engineering이 매우 다른 드러머의 비트에 맞춰 행진하는 회사라는 사실은 비밀이 아닙니다. 사실 이것이 많은 팬들의 관심을 끌고 있습니다. 그 팬들은 아마 그 비트가 르네상스 박람회에서 들을 수 있을 것이라고는 예상하지 못했을 것입니다. 이 작가가...기술 주변기기 2024년 11월 19일에 게시됨 -
 Google 포토에 AI 기반 사전 설정과 새로운 편집 도구 제공Google 포토에 있는 동영상 편집 기능에 AI 지원 기능이 추가되었습니다. 이러한 변경으로 Android와 Android 모두에서 포토 앱을 사용하는 사용자의 사용자 환경이 개선될 것입니다. iOS. 그러나 변경 사항이 적용되는 데 시간이 걸릴 수 있으므로 현재 해...기술 주변기기 2024년 11월 19일에 게시됨
Google 포토에 AI 기반 사전 설정과 새로운 편집 도구 제공Google 포토에 있는 동영상 편집 기능에 AI 지원 기능이 추가되었습니다. 이러한 변경으로 Android와 Android 모두에서 포토 앱을 사용하는 사용자의 사용자 환경이 개선될 것입니다. iOS. 그러나 변경 사항이 적용되는 데 시간이 걸릴 수 있으므로 현재 해...기술 주변기기 2024년 11월 19일에 게시됨 -
 Tecno Pop 9 5G 안구는 iPhone 16과 같은 외관과 예산 사양으로 출시됩니다.Tecno는 후속 제품인 새로운 Phone16 및 16 Plus에서 표면적으로 영감을 받은 돌출된 카메라 혹을 위해 Pop 8의 기하학적 모양을 버릴 것이라고 확인했습니다. 최신 휴대폰은 Apple의 공간 비디오를 지원하지 않을 것 같습니다. 하지만 눈알을 주제로 한 ...기술 주변기기 2024년 11월 19일에 게시됨
Tecno Pop 9 5G 안구는 iPhone 16과 같은 외관과 예산 사양으로 출시됩니다.Tecno는 후속 제품인 새로운 Phone16 및 16 Plus에서 표면적으로 영감을 받은 돌출된 카메라 혹을 위해 Pop 8의 기하학적 모양을 버릴 것이라고 확인했습니다. 최신 휴대폰은 Apple의 공간 비디오를 지원하지 않을 것 같습니다. 하지만 눈알을 주제로 한 ...기술 주변기기 2024년 11월 19일에 게시됨
중국어 공부
- 1 "걷다"를 중국어로 어떻게 말하나요? 走路 중국어 발음, 走路 중국어 학습
- 2 "비행기를 타다"를 중국어로 어떻게 말하나요? 坐飞机 중국어 발음, 坐飞机 중국어 학습
- 3 "기차를 타다"를 중국어로 어떻게 말하나요? 坐火车 중국어 발음, 坐火车 중국어 학습
- 4 "버스를 타다"를 중국어로 어떻게 말하나요? 坐车 중국어 발음, 坐车 중국어 학습
- 5 운전을 중국어로 어떻게 말하나요? 开车 중국어 발음, 开车 중국어 학습
- 6 수영을 중국어로 뭐라고 하나요? 游泳 중국어 발음, 游泳 중국어 학습
- 7 자전거를 타다 중국어로 뭐라고 하나요? 骑自行车 중국어 발음, 骑自行车 중국어 학습
- 8 중국어로 안녕하세요를 어떻게 말해요? 你好중국어 발음, 你好중국어 학습
- 9 감사합니다를 중국어로 어떻게 말하나요? 谢谢중국어 발음, 谢谢중국어 학습
- 10 How to say goodbye in Chinese? 再见Chinese pronunciation, 再见Chinese learning

























