동일한 PC 및 노트북에서 Windows 10 및 Windows 11을 듀얼 부팅하는 방법
컴퓨터에서 Windows 10을 포기하지 않고 Windows 11을 사용할 수 있는 방법이 있나요? 물론 별도의 하드 드라이브에 Windows 10 및 Windows 11을 듀얼 부팅하는 것은 동일한 컴퓨터에 두 개의 OS 시스템을 소유하는 데 좋은 선택이 될 수 있습니다. 또한 USB 또는 VM 소프트웨어에 Windows 11을 설치하도록 선택하여 Windows 10 컴퓨터에서 Windows 11을 부팅할 수도 있습니다. 동일한 컴퓨터에서 Windows 10과 Windows 11을 모두 부팅할 수 있는 3가지 옵션이 있습니다.

- 옵션 1: 별도의 하드 드라이브에서 Windows 10 및 Windows 11 듀얼 부팅
- 옵션 2: Win To Go USB를 사용한 듀얼 부팅 Windows 10 및 Windows 11
- 옵션 3: 가상 머신을 사용하여 Windows 10 및 Windows 11 듀얼 부팅
Windows 10 시스템을 실행하는 컴퓨터가 있는 경우 별도의 디스크나 파티션에 Windows 11을 설치할 수 있습니다. 별도의 하드 드라이브에서 Windows 10 및 Windows 11을 이중 부팅하려면 다음 단계를 따르세요.
1단계: Windows 11 설치를 위한 새 파티션 설정
1.
Win X를 눌러 디스크 관리를 엽니다. 그런 다음 가장 큰 파티션 볼륨을 마우스 오른쪽 버튼으로 클릭하고 Windows 11 설치를 위한 볼륨 축소를 선택합니다.
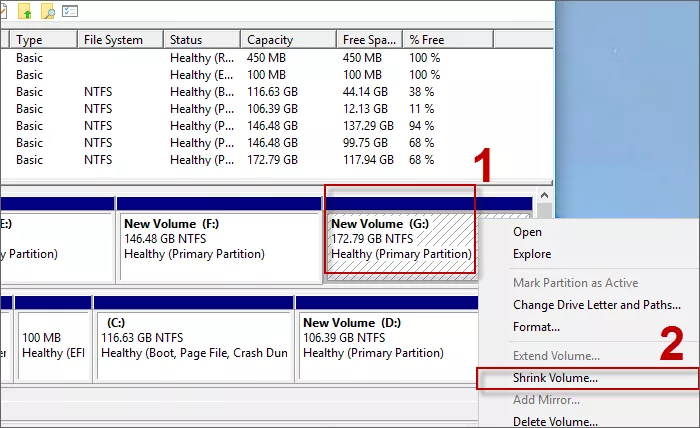
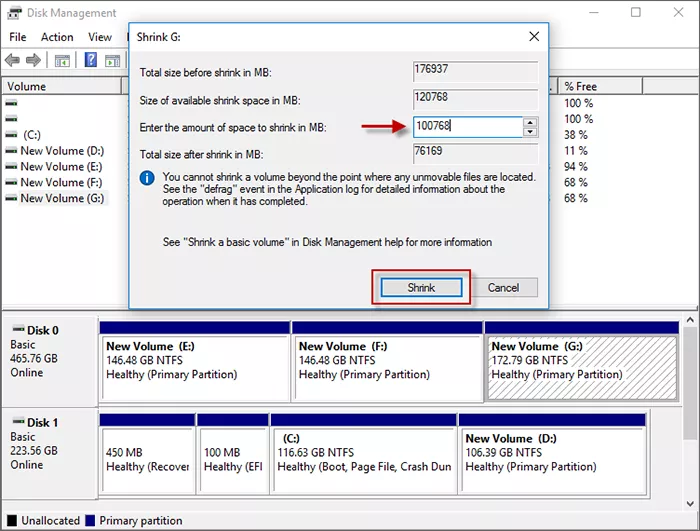
할당되지 않은 볼륨을 마우스 오른쪽 버튼으로 클릭하고 새 단순 볼륨을 선택하여 새 파티션을 생성합니다.
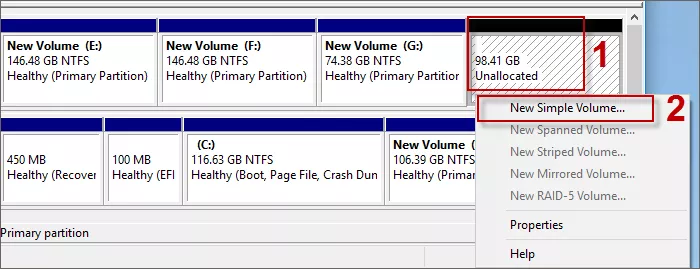
다음을 클릭하세요.
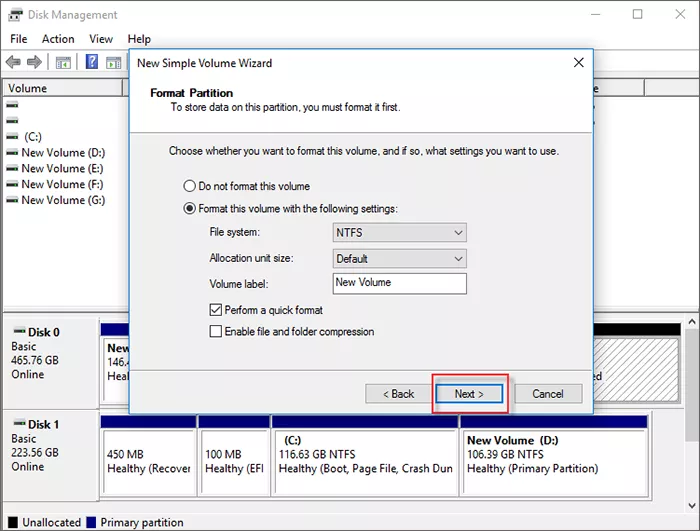
시작하기 전에 USB 드라이브를 컴퓨터에 연결하세요.
1. Microsoft 웹사이트에서 Windows 11 설치 미디어 생성 도구를 다운로드하여 컴퓨터에서 실행하세요.
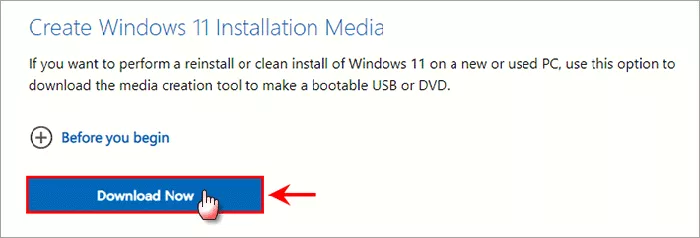
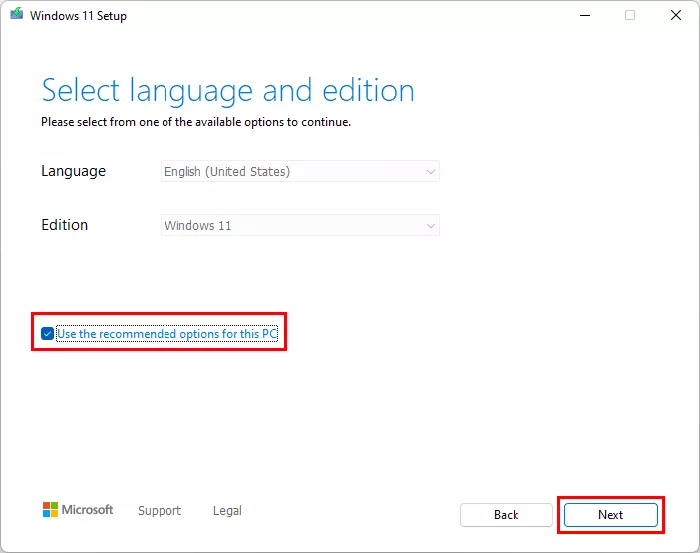
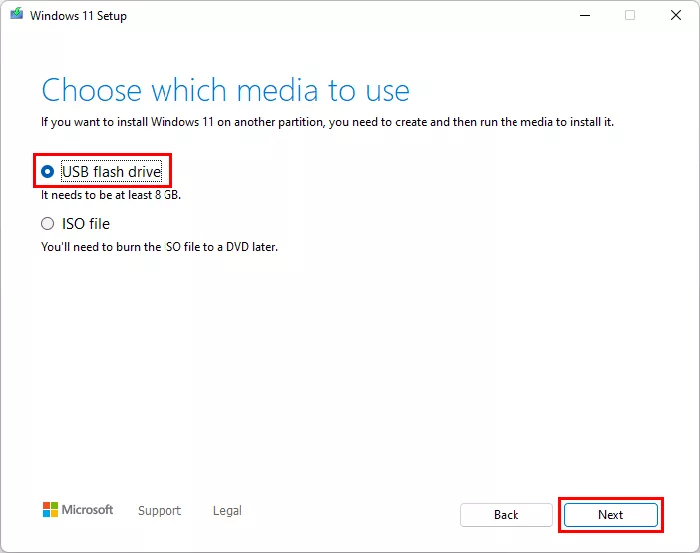
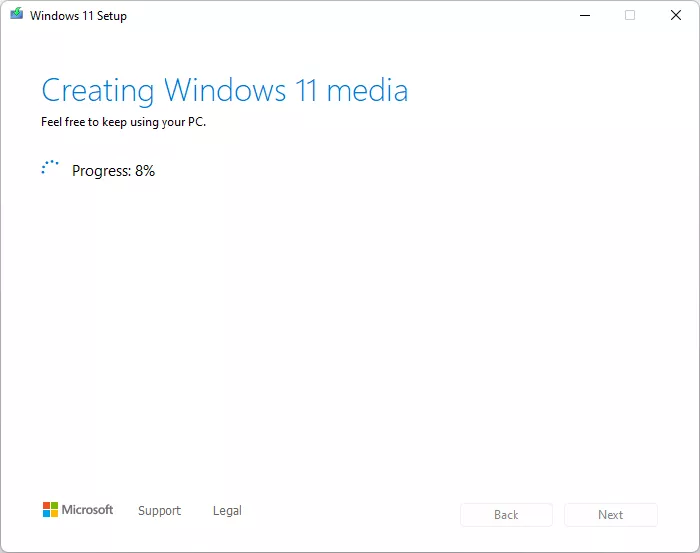
1. 컴퓨터를 다시 시작하고 USB에서 컴퓨터를 부팅합니다.
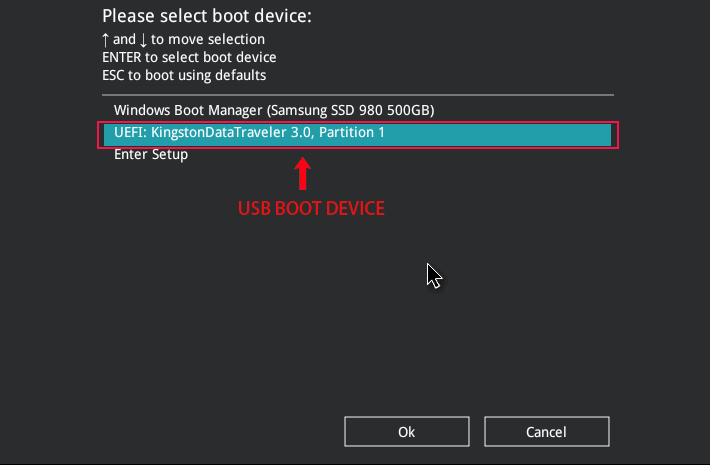
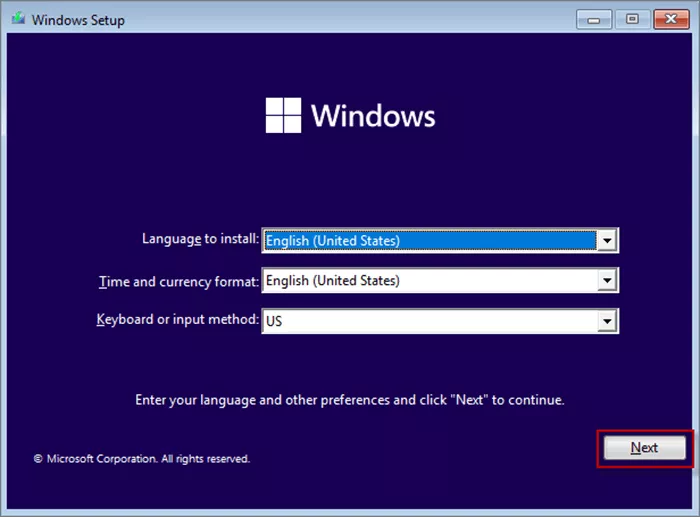
사용자 정의: Windows만 설치(고급)를 선택하고 Windows 11을 설치할 위치로 새 파티션 볼륨을 선택합니다. 그런 다음 다음을 클릭하여 계속합니다.
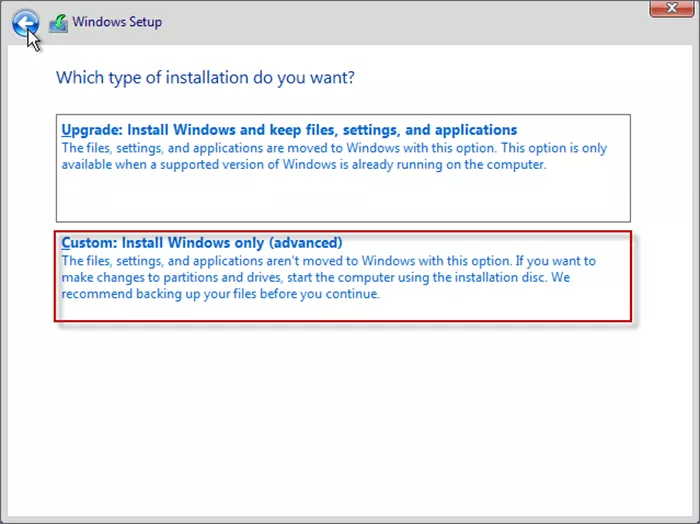
4단계: 시작을 위한 기본 운영 체제 설정
1.
Win I 를 눌러 설정 > 시스템 > 정보 > 고급 시스템 설정으로 들어가거나 Windows 검색 표시줄에 고급 시스템을 입력하여 고급 시스템 설정을 봅니다.
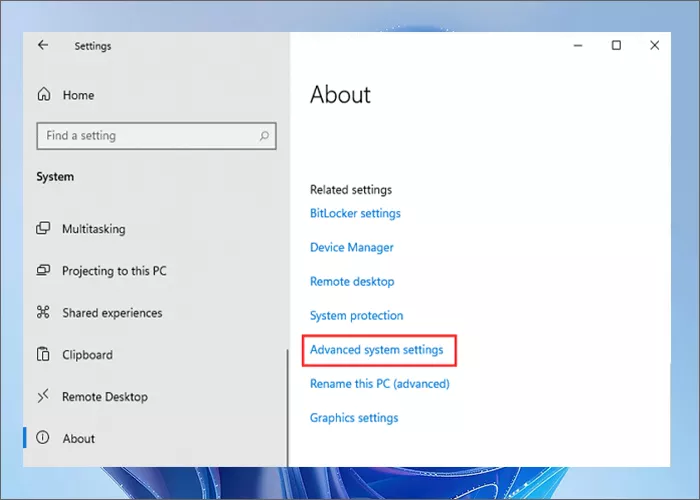
설정을 입력합니다.
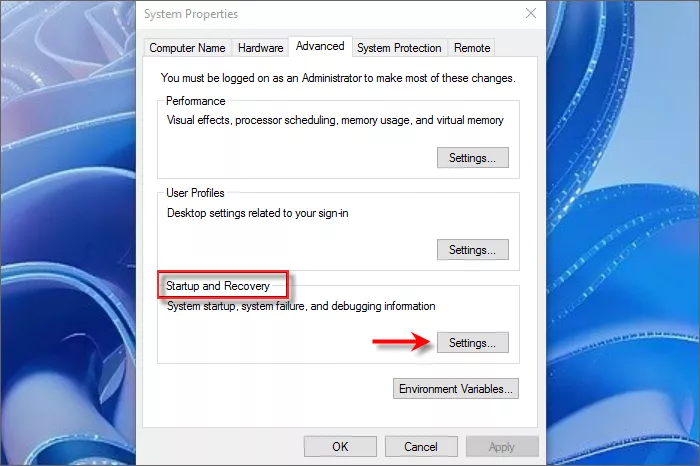
확인을 클릭하여 수정 사항을 확인합니다.
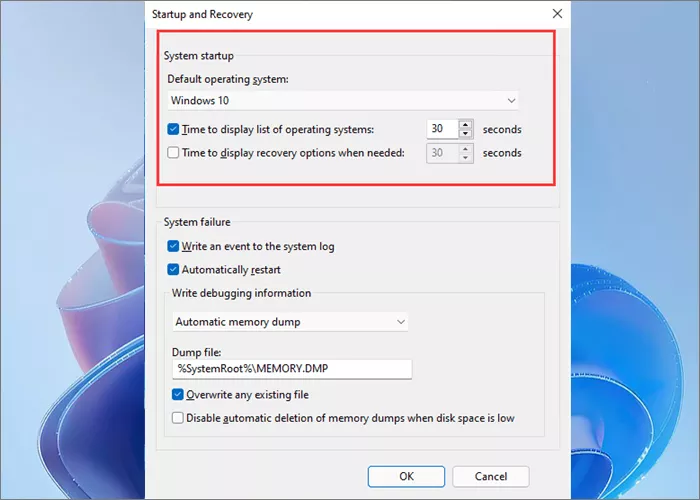
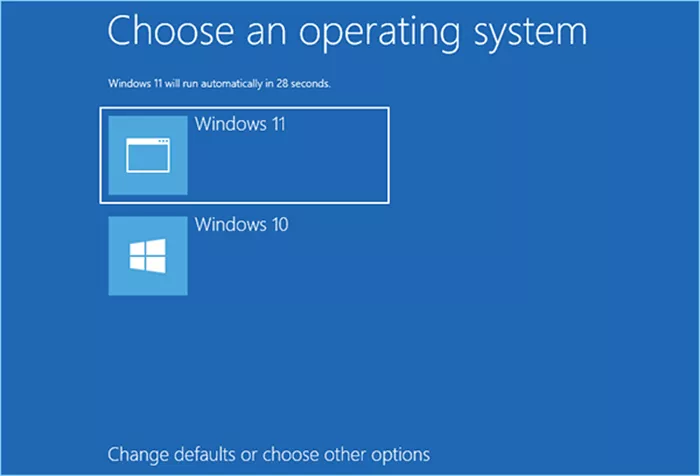
사실 별도의 하드 드라이브에 Windows 10과 Windows 11을 듀얼 부팅하는 것은 컴퓨터에 두 개의 운영 체제를 유지하는 훌륭한 아이디어입니다. 그러나 Windows 10과 Windows 11을 모두 설치하면 너무 많은 디스크 공간이 필요하므로 시스템 성능에 영향을 미칠 수 있습니다. Windows 11을 설치한 후 하드 디스크에 공간이 거의 남지 않으면 하드 디스크 대신 USB에 Windows 11을 설치하는 것을 고려해 볼 수 있습니다.
여기에서
iSumsoft SYSOnUSB를 사용하여 Windows 11을 USB에 넣을 수 있습니다. 이를 통해 설치 없이 모든 컴퓨터의 USB에서 직접 Windows를 실행할 수 있습니다. 이러한 Windows 11 Win To Go USB를 사용하면 디스크 공간에 대해 걱정할 필요가 없으며 모든 컴퓨터에서 원본 Windows 10 또는 휴대용 Windows 11을 부팅하는 것이 편리합니다.
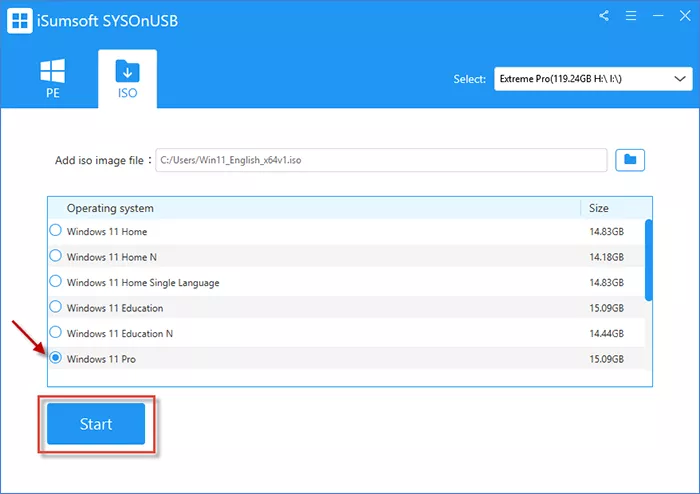
위 옵션은 USB를 사용하여 Windows 11을 설치하도록 안내하지만, USB 없이 Windows 10 및 Windows 11을 듀얼 부팅하는 방법은 무엇입니까? 괜찮아요. 가상 머신을 사용하는 것도 또 다른 선택이 될 수 있습니다. 가상 머신은 실제 컴퓨터처럼 작동할 수 있는 컴퓨터 파일로, 호스트 시스템의 소프트웨어에서 별도의 시스템을 실행할 수 있습니다. 따라서 VM 소프트웨어에 Windows 11을 설치하면 Windows 10 컴퓨터에서 Windows 11을 부팅할 수 있습니다.
Windows 10에서 Windows 11 가상머신을 생성하는 방법을 알아봅시다.
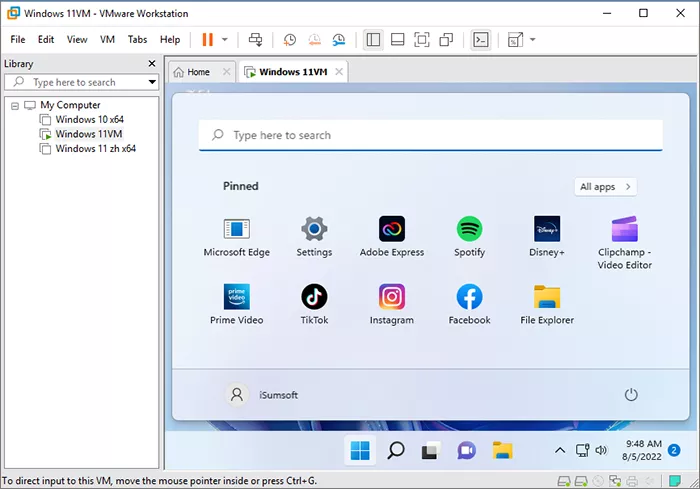
-
 PC에서 접지 충돌을 해결하는 방법: 전체 가이드는 다음과 같습니다.Grounded는 가장 잘 알려진 생존 어드벤처 게임 중 하나입니다. 게임은 원활한 게임 경험을 제공하지만 PC 플레이어는 접지 충돌 또는 실행 실패와 같은 문제에 직면할 수 있습니다. 이 문제를 해결하려면 계속해서 읽고 이 MiniTool 게시물에 설명된 단계를 따르...소프트웨어 튜토리얼 2024년 12월 22일에 게시됨
PC에서 접지 충돌을 해결하는 방법: 전체 가이드는 다음과 같습니다.Grounded는 가장 잘 알려진 생존 어드벤처 게임 중 하나입니다. 게임은 원활한 게임 경험을 제공하지만 PC 플레이어는 접지 충돌 또는 실행 실패와 같은 문제에 직면할 수 있습니다. 이 문제를 해결하려면 계속해서 읽고 이 MiniTool 게시물에 설명된 단계를 따르...소프트웨어 튜토리얼 2024년 12월 22일에 게시됨 -
 CS2에서 모듈 엔진 2를 로드할 수 없습니까? 몇 가지 수정 사항은 다음과 같습니다.카운터스트라이크2(The Counter-Strike 2)는 많은 게이머들이 즐기는 인기 게임입니다. 당신도 그들 중 하나인가요? 그렇다면 때때로 CS2에서 모듈 엔진 2를 로드할 수 없는 등의 오류가 발생할 수 있습니다. MiniTool에 대한 이 가이드는 이 오류에 ...소프트웨어 튜토리얼 2024년 12월 12일에 게시됨
CS2에서 모듈 엔진 2를 로드할 수 없습니까? 몇 가지 수정 사항은 다음과 같습니다.카운터스트라이크2(The Counter-Strike 2)는 많은 게이머들이 즐기는 인기 게임입니다. 당신도 그들 중 하나인가요? 그렇다면 때때로 CS2에서 모듈 엔진 2를 로드할 수 없는 등의 오류가 발생할 수 있습니다. MiniTool에 대한 이 가이드는 이 오류에 ...소프트웨어 튜토리얼 2024년 12월 12일에 게시됨 -
 프린터로 반 페이지 문서 인쇄: 6가지 쉬운 수정Read our disclosure page to find out how can you help MSPoweruser sustain the editorial team Read more ...소프트웨어 튜토리얼 2024년 11월 25일에 게시됨
프린터로 반 페이지 문서 인쇄: 6가지 쉬운 수정Read our disclosure page to find out how can you help MSPoweruser sustain the editorial team Read more ...소프트웨어 튜토리얼 2024년 11월 25일에 게시됨 -
 Windows 11에서 HDMI 포트가 작동하지 않음 - 5가지 간단한 해결 방법공개 페이지를 읽고 MSPoweruser가 편집팀을 유지하는 데 어떻게 도움을 줄 수 있는지 알아보세요. .restoro...소프트웨어 튜토리얼 2024년 11월 25일에 게시됨
Windows 11에서 HDMI 포트가 작동하지 않음 - 5가지 간단한 해결 방법공개 페이지를 읽고 MSPoweruser가 편집팀을 유지하는 데 어떻게 도움을 줄 수 있는지 알아보세요. .restoro...소프트웨어 튜토리얼 2024년 11월 25일에 게시됨 -
 Windows 10에서 파일 탐색기가 계속 충돌합니다. 해결 방법은 다음과 같습니다.공개 페이지를 읽고 MSPoweruser가 편집팀을 유지하는 데 어떻게 도움을 줄 수 있는지 알아보세요. Windows 1...소프트웨어 튜토리얼 2024년 11월 25일에 게시됨
Windows 10에서 파일 탐색기가 계속 충돌합니다. 해결 방법은 다음과 같습니다.공개 페이지를 읽고 MSPoweruser가 편집팀을 유지하는 데 어떻게 도움을 줄 수 있는지 알아보세요. Windows 1...소프트웨어 튜토리얼 2024년 11월 25일에 게시됨 -
 인스타그램 지연? Android 및 iOS 기기에서 문제를 해결하는 6가지 방법때로는 가장 간단한 솔루션만으로도 충분할 때가 있습니다. Instagram이 지연되면 닫았다가 다시 열어보세요. iPhone 또는 Android 기기를 사용 중이라면 화면 하단에서 위로 스와이프한 다음 관련 앱을 화면 상단에서 밀어 앱을 닫을 수 있습니다. 그러나 ...소프트웨어 튜토리얼 2024년 11월 25일에 게시됨
인스타그램 지연? Android 및 iOS 기기에서 문제를 해결하는 6가지 방법때로는 가장 간단한 솔루션만으로도 충분할 때가 있습니다. Instagram이 지연되면 닫았다가 다시 열어보세요. iPhone 또는 Android 기기를 사용 중이라면 화면 하단에서 위로 스와이프한 다음 관련 앱을 화면 상단에서 밀어 앱을 닫을 수 있습니다. 그러나 ...소프트웨어 튜토리얼 2024년 11월 25일에 게시됨 -
 Windows 11에서 손상된 클립보드 기록을 수정하는 방법클립보드 기록은 텍스트나 이미지 등 과거에 복사한 콘텐츠를 보고 액세스할 수 있게 해주는 Windows의 유용한 기능입니다. 불행히도 때때로 작동이 중지되며 많은 사용자가 최근 Windows 11 업데이트 이후 클립보드 기록이 작동하지 않는다고 보고합니다. 해결 방법은...소프트웨어 튜토리얼 2024년 11월 22일에 게시됨
Windows 11에서 손상된 클립보드 기록을 수정하는 방법클립보드 기록은 텍스트나 이미지 등 과거에 복사한 콘텐츠를 보고 액세스할 수 있게 해주는 Windows의 유용한 기능입니다. 불행히도 때때로 작동이 중지되며 많은 사용자가 최근 Windows 11 업데이트 이후 클립보드 기록이 작동하지 않는다고 보고합니다. 해결 방법은...소프트웨어 튜토리얼 2024년 11월 22일에 게시됨 -
 Microsoft에서 Windows용 Excel의 매크로 오류를 차단한 5가지 수정 사항수정 1: 파일 차단 해제 Microsoft Excel은 다른 컴퓨터나 인터넷에서 얻은 스프레드시트의 매크로를 차단할 수 있습니다. 이 경우 오류를 수정하려면 Excel 파일의 차단을 해제해야 합니다. 1단계: 문제가 있는 파일을 찾아 마우스 오른쪽 버튼으로 클릭하고 ...소프트웨어 튜토리얼 2024년 11월 19일에 게시됨
Microsoft에서 Windows용 Excel의 매크로 오류를 차단한 5가지 수정 사항수정 1: 파일 차단 해제 Microsoft Excel은 다른 컴퓨터나 인터넷에서 얻은 스프레드시트의 매크로를 차단할 수 있습니다. 이 경우 오류를 수정하려면 Excel 파일의 차단을 해제해야 합니다. 1단계: 문제가 있는 파일을 찾아 마우스 오른쪽 버튼으로 클릭하고 ...소프트웨어 튜토리얼 2024년 11월 19일에 게시됨 -
 Planet Coaster 2가 충돌하거나 실행되지 않습니까? 여기 가이드가 있습니다게임 팬이라면 Planet Coaster 2에 대해 들어보셨을 것입니다. Planet Coaster 2를 플레이하는 동안 계속 충돌이 발생하는 경우 문제를 어떻게 해결할 수 있습니까? 그것에 대해 전혀 모른다면 올바른 장소에 오신 것입니다. MiniTool에 대한 이 ...소프트웨어 튜토리얼 2024년 11월 18일에 게시됨
Planet Coaster 2가 충돌하거나 실행되지 않습니까? 여기 가이드가 있습니다게임 팬이라면 Planet Coaster 2에 대해 들어보셨을 것입니다. Planet Coaster 2를 플레이하는 동안 계속 충돌이 발생하는 경우 문제를 어떻게 해결할 수 있습니까? 그것에 대해 전혀 모른다면 올바른 장소에 오신 것입니다. MiniTool에 대한 이 ...소프트웨어 튜토리얼 2024년 11월 18일에 게시됨 -
 Windows에서 OOBELANGUAGE 오류를 수정하는 방법? 수리 가이드Windows 11/10을 설정하려고 할 때 언어를 선택할 때 OOBELANGUAGE에 '문제가 발생했습니다'라는 오류가 발생할 수 있습니다. 이 문제는 Windows 시스템 설정 방법에 큰 영향을 미칠 수 있습니다. MiniTool에 대한 이 에세이는 ...소프트웨어 튜토리얼 2024년 11월 18일에 게시됨
Windows에서 OOBELANGUAGE 오류를 수정하는 방법? 수리 가이드Windows 11/10을 설정하려고 할 때 언어를 선택할 때 OOBELANGUAGE에 '문제가 발생했습니다'라는 오류가 발생할 수 있습니다. 이 문제는 Windows 시스템 설정 방법에 큰 영향을 미칠 수 있습니다. MiniTool에 대한 이 에세이는 ...소프트웨어 튜토리얼 2024년 11월 18일에 게시됨 -
 iPhone 메시지에서 사진을 볼 수 없나요? 해결 방법은 다음과 같습니다.iMessage 또는 MMS를 통해 받은 이미지를 iPhone의 메시지 앱이 로드하지 않습니까? 이것은 매우 일반적인 문제이지만 해결하는 것은 매우 쉽습니다. iPhone의 메시지 앱에서 사진을 다시 표시하려면 다음 문제 해결 단계를 따르세요. 1. iPhone에서 ...소프트웨어 튜토리얼 2024년 11월 18일에 게시됨
iPhone 메시지에서 사진을 볼 수 없나요? 해결 방법은 다음과 같습니다.iMessage 또는 MMS를 통해 받은 이미지를 iPhone의 메시지 앱이 로드하지 않습니까? 이것은 매우 일반적인 문제이지만 해결하는 것은 매우 쉽습니다. iPhone의 메시지 앱에서 사진을 다시 표시하려면 다음 문제 해결 단계를 따르세요. 1. iPhone에서 ...소프트웨어 튜토리얼 2024년 11월 18일에 게시됨 -
 노트북 배터리 수명을 최대화하기 위해 Windows 11 설정 10가지를 변경했습니다.노트북 배터리는 시간이 지남에 따라 성능이 저하되고 용량이 줄어들어 가동 시간이 줄어듭니다. ASUS 노트북에서도 같은 상황에 직면했지만 Windows 11 설정을 좀 더 세부적으로 조정한 후 배터리 수명이 크게 향상되는 것을 목격했습니다. 아래에서 공유하겠습니다. 1...소프트웨어 튜토리얼 2024년 11월 17일에 게시됨
노트북 배터리 수명을 최대화하기 위해 Windows 11 설정 10가지를 변경했습니다.노트북 배터리는 시간이 지남에 따라 성능이 저하되고 용량이 줄어들어 가동 시간이 줄어듭니다. ASUS 노트북에서도 같은 상황에 직면했지만 Windows 11 설정을 좀 더 세부적으로 조정한 후 배터리 수명이 크게 향상되는 것을 목격했습니다. 아래에서 공유하겠습니다. 1...소프트웨어 튜토리얼 2024년 11월 17일에 게시됨 -
 Windows 11에서 절전 모드 후 비밀번호를 비활성화하는 방법은 무엇입니까? 4가지 방법!기본적으로 Windows에서는 사용자가 절전 모드에서 깨어난 후 컴퓨터 비밀번호를 사용하여 다시 로그인하도록 요구합니다. 일부 Windows 11 사용자는 이를 원하지 않습니다. MiniTool의 이 게시물에서는 Windows 11에서 절전 모드 후 비밀번호를 비활성화...소프트웨어 튜토리얼 2024년 11월 17일에 게시됨
Windows 11에서 절전 모드 후 비밀번호를 비활성화하는 방법은 무엇입니까? 4가지 방법!기본적으로 Windows에서는 사용자가 절전 모드에서 깨어난 후 컴퓨터 비밀번호를 사용하여 다시 로그인하도록 요구합니다. 일부 Windows 11 사용자는 이를 원하지 않습니다. MiniTool의 이 게시물에서는 Windows 11에서 절전 모드 후 비밀번호를 비활성화...소프트웨어 튜토리얼 2024년 11월 17일에 게시됨 -
 바인딩된 이미지 지원되지 않는 오류를 수정하는 방법: 4가지 효과적인 방법Windows PC에서 지원되지 않는 바인딩된 이미지 오류를 경험하면 작업이나 게임 중에 상당히 짜증나고 실망스러울 수 있습니다. 이 짜증나는 문제를 쉽게 해결하는 방법은 무엇입니까? 걱정하지 마세요. 당신은 혼자가 아닙니다. 이 MiniTool 게시물에서는 이 문제를...소프트웨어 튜토리얼 2024년 11월 17일에 게시됨
바인딩된 이미지 지원되지 않는 오류를 수정하는 방법: 4가지 효과적인 방법Windows PC에서 지원되지 않는 바인딩된 이미지 오류를 경험하면 작업이나 게임 중에 상당히 짜증나고 실망스러울 수 있습니다. 이 짜증나는 문제를 쉽게 해결하는 방법은 무엇입니까? 걱정하지 마세요. 당신은 혼자가 아닙니다. 이 MiniTool 게시물에서는 이 문제를...소프트웨어 튜토리얼 2024년 11월 17일에 게시됨 -
 플래닛 코스터 2 저장 파일 위치를 찾아 PC에 파일 백업하기게임을 자주 플레이한다면 플래닛 코스터 2 저장 파일 위치를 숙지하는 것이 필요합니다. Windows PC에서 Planet Coaster 2 로컬 저장 데이터 위치에 액세스하는 방법을 모르신다면 MiniTool에서 이 튜토리얼을 읽어 자세한 정보를 얻으세요.Planet...소프트웨어 튜토리얼 2024년 11월 17일에 게시됨
플래닛 코스터 2 저장 파일 위치를 찾아 PC에 파일 백업하기게임을 자주 플레이한다면 플래닛 코스터 2 저장 파일 위치를 숙지하는 것이 필요합니다. Windows PC에서 Planet Coaster 2 로컬 저장 데이터 위치에 액세스하는 방법을 모르신다면 MiniTool에서 이 튜토리얼을 읽어 자세한 정보를 얻으세요.Planet...소프트웨어 튜토리얼 2024년 11월 17일에 게시됨
중국어 공부
- 1 "걷다"를 중국어로 어떻게 말하나요? 走路 중국어 발음, 走路 중국어 학습
- 2 "비행기를 타다"를 중국어로 어떻게 말하나요? 坐飞机 중국어 발음, 坐飞机 중국어 학습
- 3 "기차를 타다"를 중국어로 어떻게 말하나요? 坐火车 중국어 발음, 坐火车 중국어 학습
- 4 "버스를 타다"를 중국어로 어떻게 말하나요? 坐车 중국어 발음, 坐车 중국어 학습
- 5 운전을 중국어로 어떻게 말하나요? 开车 중국어 발음, 开车 중국어 학습
- 6 수영을 중국어로 뭐라고 하나요? 游泳 중국어 발음, 游泳 중국어 학습
- 7 자전거를 타다 중국어로 뭐라고 하나요? 骑自行车 중국어 발음, 骑自行车 중국어 학습
- 8 중국어로 안녕하세요를 어떻게 말해요? 你好중국어 발음, 你好중국어 학습
- 9 감사합니다를 중국어로 어떻게 말하나요? 谢谢중국어 발음, 谢谢중국어 학습
- 10 How to say goodbye in Chinese? 再见Chinese pronunciation, 再见Chinese learning

























