향상된 &#printf&# 디버깅
가장 일반적인 디버깅 기술 중 하나인 'printf' 디버깅은 대부분의 사람들이 첫 번째 프로그램을 작성할 때 직관적으로 배우기 때문에 특히 인기가 있습니다.
'printf' 디버깅은 특별한 도구가 필요하지 않기 때문에 접근성이 매우 높습니다. 첫 번째 버그에 직면하면 디버거가 무엇인지 알기 전에도 프로그램에서 변수를 단계별로 인쇄하여 콘솔에서 실행을 따라갈 수 있도록 하는 것이 자연스러운 일입니다.
가장 기본적인 디버깅 기술 중 하나이지만 숙련된 개발자들도 널리 사용합니다. 최적이 아닌 루틴, 일관되지 않은 상태, 멀티스레딩 문제 등과 같은 모든 유형의 문제를 조사하는 데 도움이 될 수 있습니다.
이미 언급했듯이 이 기술을 사용하려면 IDE와 같은 특별한 도구를 사용할 필요가 없습니다. 그러나 이를 사용하면 프로그램 상태를 더욱 효율적으로 기록할 수 있습니다.
참고: 이 문서에서는 IntelliJ IDEA의 기능을 보여줍니다. 유사한 기능은 다른 IDE에서도 사용 가능하거나 사용 가능하지 않을 수 있습니다. 다른 도구를 사용하는 경우 해당 도구의 설명서를 확인하여 이러한 기능도 있는지 확인하세요.
라이브 템플릿
IntelliJ IDEA는 가장 일반적인 디버그 로깅 패턴에 대한 라이브 템플릿을 제공합니다. 디버그 로깅에 라이브 템플릿을 사용하려면 해당 약어를 입력하고 Tab을 누르세요. IntelliJ IDEA는 print 문을 생성하여 커서에 삽입합니다.
몇 가지 예를 살펴보겠습니다.
메소드 매개변수 등록
public static BufferedImage recolor(BufferedImage in, BufferedImage mask, int newColor) {
// escriba 'soutp' aquí, luego presione Tab
return null;
}
생성된 코드:
public static BufferedImage recolor(BufferedImage in, BufferedImage mask, int newColor) {
System.out.println("in = " in ", mask = " mask ", newColor = " newColor);
return null;
}
레지스터 값
public static double coolMethod(double parameter) {
double a = Math.random();
double b = Math.random();
// escriba 'soutv' aquí, presione Tab y luego seleccione el valor
return a * b * parameter;
}
생성된 코드:
public static double coolMethod(double parameter) {
double a = Math.random();
double b = Math.random();
System.out.println("b = " b);
return a * b * parameter;
}
메소드 항목 등록
public static BufferedImage recolor(BufferedImage in, BufferedImage mask, int newColor) {
// escriba 'soutm' aquí
return null;
}
생성된 코드:
public static BufferedImage recolor(BufferedImage in, BufferedImage mask, int newColor) {
System.out.println("ImageUtils.recolor");
return null;
}
로깅 중단점
print 문을 사용한 디버깅의 단점 중 하나는 수동 관리의 오버헤드가 발생한다는 것입니다. 신속하게 켜고 끌 수 없으며 프로덕션 환경에서 배송하고 실행하는 실수를 저지르고 싶지 않을 것입니다.
이러한 이유로 디버깅 목적으로 무언가를 기록해야 하는 경우 처리하기 훨씬 쉬운 로깅 중단점을 사용하는 것이 좋습니다.

로깅 중단점을 설정하려면 Shift를 누른 상태에서 여백을 클릭하세요. 일반 중단점과 달리 프로그램 실행을 일시 중단하지 않고 대신 콘솔에 인쇄합니다.
기본적으로 이는 프로그램이 이 줄에 도달했음을 나타내는 메시지입니다. 현재 스택 추적이나 사용자 정의 표현식의 결과를 기록하려는 경우 중단점 설정에서 평가 및 기록 확인란 근처의 옵션을 사용할 수도 있습니다.
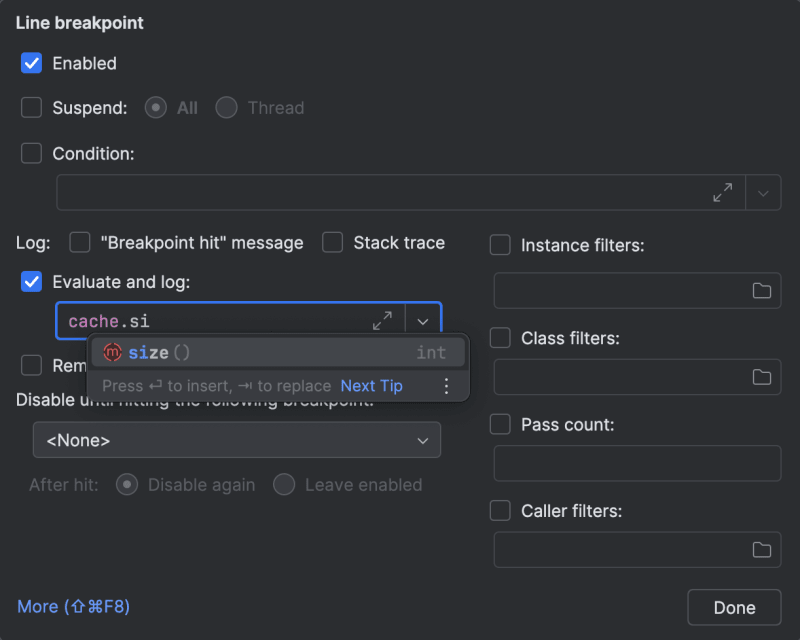
참고: 로깅 표현식에 주의하세요. 부작용을 일으키는 요소를 평가하는 것은 새로운 버그나 예상치 못한 동작의 원인이 될 수 있습니다. 또한 핫 코드에 사용하면 프로그램 속도가 크게 느려질 수 있습니다.
로그 중단점이 많아지면 중단점 대화 상자에서 이를 추적하고 관리할 수 있습니다(실행 | 중단점 보기 ):
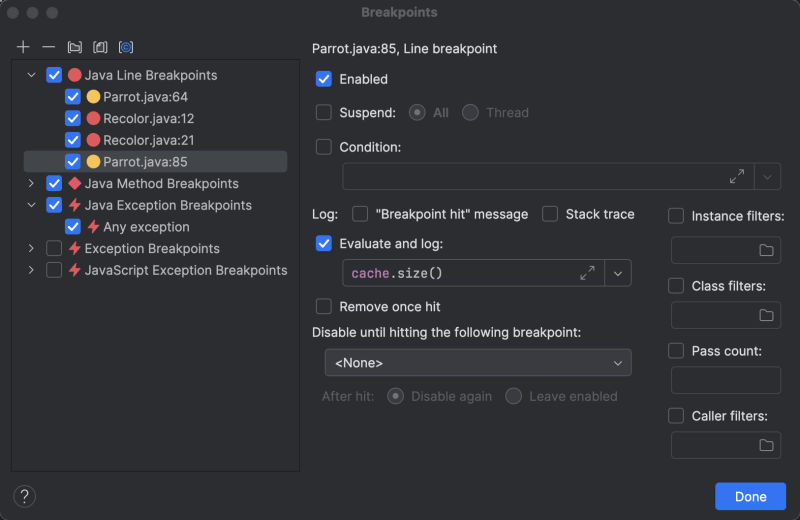
다음과 같이 사용자 정의 그룹을 만들 수도 있습니다.
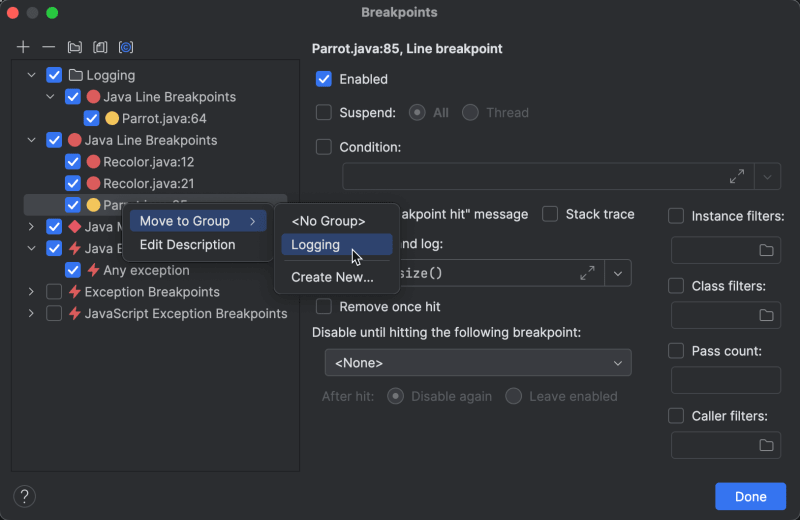
이렇게 하면 중단점을 중앙에서 관리하는 데 도움이 됩니다. 예를 들어, 특정 버그와 관련된 그룹을 만들고 나중에 사용할 수 있도록 저장할 수 있습니다. 문제가 사라지면 전원을 끄면 됩니다. 이렇게 하면 문제가 다시 나타날 경우 모든 것을 처음부터 다시 만들 필요가 없습니다. 그룹을 다시 켜면 됩니다.
빈번한 이벤트 로그
프로그램 실행 중 많이 발생하는 이벤트의 경우 각 이벤트를 개별적으로 기록하는 것은 불필요할 수 있습니다. 이로 인해 콘솔에 메시지가 넘쳐날 뿐만 아니라 많은 I/O 상호 작용으로 인해 디버깅 세션이 크게 느려질 수 있습니다.
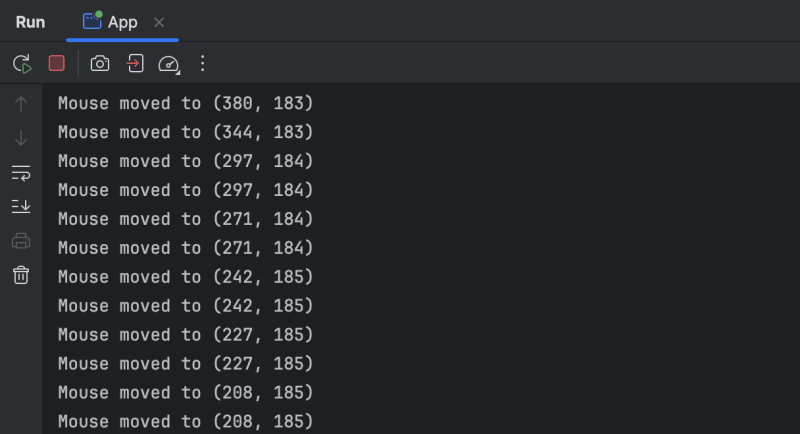
이러한 이벤트의 경우 패스 횟수 기능을 사용하는 것이 유용할 수 있습니다. 중단점.
대화 상자에서 액세스할 수 있습니다.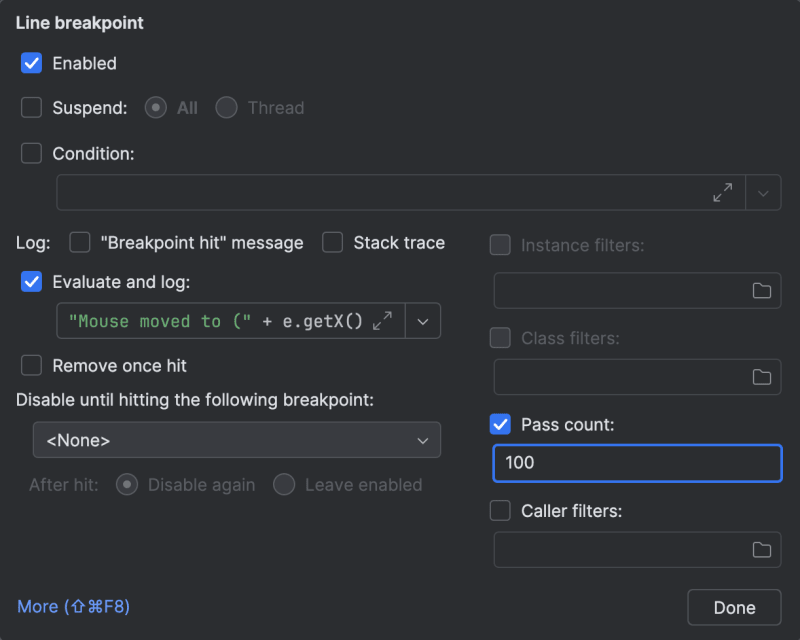
패스 횟수를 특정 값으로 설정하면 해당 중단점이 n번 도달할 때마다 트리거되므로 로깅이 번거롭지 않습니다.
요약
인쇄 문을 삽입하든 디버깅을 위한 로깅 중단점을 설정하든 최신 도구에는 디버깅 환경을 개선하는 기능이 있습니다. 이 게시물을 통해 저는 여러분이 전체 과정을 더욱 즐겁게 만드는 이러한 작은 요령을 알고 있는지 확인하고 싶었습니다.
디버깅 및 프로파일링과 관련된 더 많은 기사에 관심이 있다면 내 다른 기사를 확인하세요.
- Debugger.godMode() – 디버거를 사용하여 JVM 애플리케이션 해킹
- 느린 디버거 문제 해결
- createDirectories()에 어떤 문제가 있나요? - CPU 프로파일링 가이드
- 중단점 없이 디버그
-
 javac, Ant 또는 Maven을 사용하여 여러 Java 파일을 재귀적으로 컴파일하는 방법은 무엇입니까?javac를 사용하여 모든 Java 파일을 재귀적으로 컴파일하는 방법각 패키지에 대해 개별 셸 명령을 사용하여 여러 패키지에 분산된 수많은 Java 파일을 컴파일하는 것은 지루할 수 있습니다. 패키지. 대신 다음 방법 중 하나를 사용하여 컴파일을 간소화하는 것이 좋습니...프로그램 작성 2024-11-08에 게시됨
javac, Ant 또는 Maven을 사용하여 여러 Java 파일을 재귀적으로 컴파일하는 방법은 무엇입니까?javac를 사용하여 모든 Java 파일을 재귀적으로 컴파일하는 방법각 패키지에 대해 개별 셸 명령을 사용하여 여러 패키지에 분산된 수많은 Java 파일을 컴파일하는 것은 지루할 수 있습니다. 패키지. 대신 다음 방법 중 하나를 사용하여 컴파일을 간소화하는 것이 좋습니...프로그램 작성 2024-11-08에 게시됨 -
 PHP $_GET 배열에서 다중 값 매개변수에 액세스하는 방법은 무엇입니까?PHP $_GET 배열에서 다중 값 매개변수에 액세스PHP의 $_GET 슈퍼전역 배열을 사용하면 쿼리 문자열 매개변수에 액세스할 수 있습니다. 기본적으로 동일한 매개변수에 여러 값이 할당되면 마지막 값만 $_GET에 저장됩니다. 그러나 이러한 값을 배열로 검색하는 것은...프로그램 작성 2024-11-08에 게시됨
PHP $_GET 배열에서 다중 값 매개변수에 액세스하는 방법은 무엇입니까?PHP $_GET 배열에서 다중 값 매개변수에 액세스PHP의 $_GET 슈퍼전역 배열을 사용하면 쿼리 문자열 매개변수에 액세스할 수 있습니다. 기본적으로 동일한 매개변수에 여러 값이 할당되면 마지막 값만 $_GET에 저장됩니다. 그러나 이러한 값을 배열로 검색하는 것은...프로그램 작성 2024-11-08에 게시됨 -
 Python을 사용하여 파일의 특정 위치에 줄을 어떻게 삽입할 수 있습니까?Python에서 파일 중간에 줄 삽입파일의 무결성을 유지하면서 파일의 지정된 위치에 줄 삽입 기존 콘텐츠는 Python의 파일 처리 기능을 사용하여 얻을 수 있습니다.파일의 인덱스 x에 줄을 삽입하려면 다음 단계를 따르세요.읽기 위해 파일을 엽니다.readlines()...프로그램 작성 2024-11-08에 게시됨
Python을 사용하여 파일의 특정 위치에 줄을 어떻게 삽입할 수 있습니까?Python에서 파일 중간에 줄 삽입파일의 무결성을 유지하면서 파일의 지정된 위치에 줄 삽입 기존 콘텐츠는 Python의 파일 처리 기능을 사용하여 얻을 수 있습니다.파일의 인덱스 x에 줄을 삽입하려면 다음 단계를 따르세요.읽기 위해 파일을 엽니다.readlines()...프로그램 작성 2024-11-08에 게시됨 -
 React vs. Vue vs. Svelte의 JavaScript 프레임워크 – 어느 것을 선택해야 할까요?JavaScript 프레임워크는 지난 몇 년 동안 크게 발전하여 최신 웹 애플리케이션의 중추가 되었습니다. 2024년에는 React, Vue 및 Svelte가 가장 인기 있는 프레임워크로 두각을 나타내며 각각 고유한 장점과 단점을 가지고 있습니다. 새로운 웹 애플리케이...프로그램 작성 2024-11-08에 게시됨
React vs. Vue vs. Svelte의 JavaScript 프레임워크 – 어느 것을 선택해야 할까요?JavaScript 프레임워크는 지난 몇 년 동안 크게 발전하여 최신 웹 애플리케이션의 중추가 되었습니다. 2024년에는 React, Vue 및 Svelte가 가장 인기 있는 프레임워크로 두각을 나타내며 각각 고유한 장점과 단점을 가지고 있습니다. 새로운 웹 애플리케이...프로그램 작성 2024-11-08에 게시됨 -
 ## 메소드에 포인터 수신기가 있을 때 Go에서 인스턴스 복사를 피해야 하는 경우는 언제인가요?인스턴스 복사 시 포인터 수신기의 중요성데이터를 조작할 때 참조 또는 값으로 값을 전달하는 미묘한 차이를 이해하는 것이 중요합니다. Go에서 메서드는 값 또는 포인터 수신기로 정의될 수 있으며, 특히 인스턴스를 복사할 때 이 선택의 의미를 이해하는 것이 중요합니다.값 ...프로그램 작성 2024-11-08에 게시됨
## 메소드에 포인터 수신기가 있을 때 Go에서 인스턴스 복사를 피해야 하는 경우는 언제인가요?인스턴스 복사 시 포인터 수신기의 중요성데이터를 조작할 때 참조 또는 값으로 값을 전달하는 미묘한 차이를 이해하는 것이 중요합니다. Go에서 메서드는 값 또는 포인터 수신기로 정의될 수 있으며, 특히 인스턴스를 복사할 때 이 선택의 의미를 이해하는 것이 중요합니다.값 ...프로그램 작성 2024-11-08에 게시됨 -
 불변 Python 문자열에서 개별 문자를 수정하는 방법은 무엇입니까?오류: 'str' 개체가 항목 할당을 지원하지 않습니다.Python 문자열은 변경할 수 없습니다. 즉, 일단 생성되면 개별 문자를 변경할 수 없습니다. 수정되었습니다. s2[j] = s1[i] 코드와 같이 항목 할당을 사용하여 문자를 직접 수정하려고 하면...프로그램 작성 2024-11-08에 게시됨
불변 Python 문자열에서 개별 문자를 수정하는 방법은 무엇입니까?오류: 'str' 개체가 항목 할당을 지원하지 않습니다.Python 문자열은 변경할 수 없습니다. 즉, 일단 생성되면 개별 문자를 변경할 수 없습니다. 수정되었습니다. s2[j] = s1[i] 코드와 같이 항목 할당을 사용하여 문자를 직접 수정하려고 하면...프로그램 작성 2024-11-08에 게시됨 -
 Java Spring Boot 및 JdbcTemplate을 사용하여 Databricks에 연결하도록 JDBC 구성소프트웨어 개발의 세계에서 다양한 데이터 소스에 연결하는 것은 필수적인 기술입니다. 클라우드 기반 데이터 분석 플랫폼인 Databricks는 대용량 데이터를 처리하고 분석하는 강력한 방법을 제공합니다. 이 게시물에서는 Java 및 Spring의 JdbcTemplate을...프로그램 작성 2024-11-08에 게시됨
Java Spring Boot 및 JdbcTemplate을 사용하여 Databricks에 연결하도록 JDBC 구성소프트웨어 개발의 세계에서 다양한 데이터 소스에 연결하는 것은 필수적인 기술입니다. 클라우드 기반 데이터 분석 플랫폼인 Databricks는 대용량 데이터를 처리하고 분석하는 강력한 방법을 제공합니다. 이 게시물에서는 Java 및 Spring의 JdbcTemplate을...프로그램 작성 2024-11-08에 게시됨 -
 Copilotkit: 코딩 모험을 위한 AI 윙맨소개: AI가 코드를 만났을 때(그리고 Sparks Fly) 알고리즘이 춤추고 데이터 스트림이 노래하는 끊임없이 진화하는 기술 세계에 새로운 플레이어인 Copilotkit이 등장했습니다. 잠도 안 자고, 커피도 다 마시지 않고, 새벽 3시에 잠옷 차림으...프로그램 작성 2024-11-08에 게시됨
Copilotkit: 코딩 모험을 위한 AI 윙맨소개: AI가 코드를 만났을 때(그리고 Sparks Fly) 알고리즘이 춤추고 데이터 스트림이 노래하는 끊임없이 진화하는 기술 세계에 새로운 플레이어인 Copilotkit이 등장했습니다. 잠도 안 자고, 커피도 다 마시지 않고, 새벽 3시에 잠옷 차림으...프로그램 작성 2024-11-08에 게시됨 -
 Mac에서 Java 8 설치 문제를 해결하는 방법Mac에서 Java 8 설치 문제 해결Mac에서 Java 8 설치 파일의 예상치 못한 위치와 호환성 문제에 관한 문의 사항 개발자가 직면하는 일반적인 문제입니다. 이 문서의 목적은 이러한 문제를 해결하기 위한 포괄적인 솔루션을 제공하는 것입니다.설치 이상 현상Oracl...프로그램 작성 2024-11-08에 게시됨
Mac에서 Java 8 설치 문제를 해결하는 방법Mac에서 Java 8 설치 문제 해결Mac에서 Java 8 설치 파일의 예상치 못한 위치와 호환성 문제에 관한 문의 사항 개발자가 직면하는 일반적인 문제입니다. 이 문서의 목적은 이러한 문제를 해결하기 위한 포괄적인 솔루션을 제공하는 것입니다.설치 이상 현상Oracl...프로그램 작성 2024-11-08에 게시됨 -
 빈 데이터 세트에서 MySQL의 SUM 함수를 사용할 때 NULL 대신 \'0\'을 반환하는 방법은 무엇입니까?값이 없을 때 MySQL의 SUM 함수에서 '0'을 검색하는 방법MySQL의 SUM 함수는 숫자를 집계하는 편리한 방법을 제공합니다. 가치. 그러나 쿼리 중에 일치하는 행이 없으면 SUM 함수는 일반적으로 NULL 값을 반환합니다. 일부 사용 사례에서는 ...프로그램 작성 2024-11-08에 게시됨
빈 데이터 세트에서 MySQL의 SUM 함수를 사용할 때 NULL 대신 \'0\'을 반환하는 방법은 무엇입니까?값이 없을 때 MySQL의 SUM 함수에서 '0'을 검색하는 방법MySQL의 SUM 함수는 숫자를 집계하는 편리한 방법을 제공합니다. 가치. 그러나 쿼리 중에 일치하는 행이 없으면 SUM 함수는 일반적으로 NULL 값을 반환합니다. 일부 사용 사례에서는 ...프로그램 작성 2024-11-08에 게시됨 -
 useMemo 대 useCallback소개 React는 동적 애플리케이션을 효율적으로 구축하는 데 도움이 되는 다양한 후크를 제공합니다. 이러한 후크 중에서 useMemo 및 useCallback은 구성 요소의 성능을 향상시키는 데 필수적인 도구입니다. 둘 다 불필요한 재계산이나 함수 재생...프로그램 작성 2024-11-08에 게시됨
useMemo 대 useCallback소개 React는 동적 애플리케이션을 효율적으로 구축하는 데 도움이 되는 다양한 후크를 제공합니다. 이러한 후크 중에서 useMemo 및 useCallback은 구성 요소의 성능을 향상시키는 데 필수적인 도구입니다. 둘 다 불필요한 재계산이나 함수 재생...프로그램 작성 2024-11-08에 게시됨 -
 MDM이 중요한 이유: 이점 및 비즈니스 가치오늘날의 디지털 경제에서 데이터는 모든 성공적인 비즈니스의 초석입니다. 조직에서 생성되는 정보가 기하급수적으로 증가함에 따라 마스터 데이터의 효과적인 관리가 우선순위가 되었습니다. MDM(마스터 데이터 관리)은 고객 정보, 제품 세부 정보, 재무 기록 등 조직의 중요한...프로그램 작성 2024-11-08에 게시됨
MDM이 중요한 이유: 이점 및 비즈니스 가치오늘날의 디지털 경제에서 데이터는 모든 성공적인 비즈니스의 초석입니다. 조직에서 생성되는 정보가 기하급수적으로 증가함에 따라 마스터 데이터의 효과적인 관리가 우선순위가 되었습니다. MDM(마스터 데이터 관리)은 고객 정보, 제품 세부 정보, 재무 기록 등 조직의 중요한...프로그램 작성 2024-11-08에 게시됨 -
 MetaTraderOrder 관리 및 시장 데이터 수집을 통한 자동 거래Your AsimovMT class provides a comprehensive interface for interacting with MetaTrader5 (MT5) using Python. However, there are several areas in your c...프로그램 작성 2024-11-08에 게시됨
MetaTraderOrder 관리 및 시장 데이터 수집을 통한 자동 거래Your AsimovMT class provides a comprehensive interface for interacting with MetaTrader5 (MT5) using Python. However, there are several areas in your c...프로그램 작성 2024-11-08에 게시됨 -
 Google Chrome의 Console.log()에서 배열 및 객체에 대한 일관되지 않은 동작이 발생하는 원인은 무엇입니까?Google Chrome의 console.log()가 배열 및 객체에 일관되지 않은 동작을 나타냄문제 이해Google Chrome에서 코드를 디버깅하는 동안 다음과 같은 문제가 발생했습니다. 중첩된 배열을 처리할 때 console.log()가 이상하게 동작하는 것을 관...프로그램 작성 2024-11-08에 게시됨
Google Chrome의 Console.log()에서 배열 및 객체에 대한 일관되지 않은 동작이 발생하는 원인은 무엇입니까?Google Chrome의 console.log()가 배열 및 객체에 일관되지 않은 동작을 나타냄문제 이해Google Chrome에서 코드를 디버깅하는 동안 다음과 같은 문제가 발생했습니다. 중첩된 배열을 처리할 때 console.log()가 이상하게 동작하는 것을 관...프로그램 작성 2024-11-08에 게시됨 -
 PHP에서 객체 필드를 기준으로 객체 배열 정렬PHP에서 객체 필드별로 객체 배열을 정렬하는 방법에는 여러 가지가 있습니다. 다음은 몇 가지 일반적인 접근 방식입니다. 사용자 정의 비교 함수와 함께 usort() 함수 사용 사용자 정의 정렬 알고리즘 구현 array_multisort() 함수 활용 ...프로그램 작성 2024-11-08에 게시됨
PHP에서 객체 필드를 기준으로 객체 배열 정렬PHP에서 객체 필드별로 객체 배열을 정렬하는 방법에는 여러 가지가 있습니다. 다음은 몇 가지 일반적인 접근 방식입니다. 사용자 정의 비교 함수와 함께 usort() 함수 사용 사용자 정의 정렬 알고리즘 구현 array_multisort() 함수 활용 ...프로그램 작성 2024-11-08에 게시됨
중국어 공부
- 1 "걷다"를 중국어로 어떻게 말하나요? 走路 중국어 발음, 走路 중국어 학습
- 2 "비행기를 타다"를 중국어로 어떻게 말하나요? 坐飞机 중국어 발음, 坐飞机 중국어 학습
- 3 "기차를 타다"를 중국어로 어떻게 말하나요? 坐火车 중국어 발음, 坐火车 중국어 학습
- 4 "버스를 타다"를 중국어로 어떻게 말하나요? 坐车 중국어 발음, 坐车 중국어 학습
- 5 운전을 중국어로 어떻게 말하나요? 开车 중국어 발음, 开车 중국어 학습
- 6 수영을 중국어로 뭐라고 하나요? 游泳 중국어 발음, 游泳 중국어 학습
- 7 자전거를 타다 중국어로 뭐라고 하나요? 骑自行车 중국어 발음, 骑自行车 중국어 학습
- 8 중국어로 안녕하세요를 어떻게 말해요? 你好중국어 발음, 你好중국어 학습
- 9 감사합니다를 중국어로 어떻게 말하나요? 谢谢중국어 발음, 谢谢중국어 학습
- 10 How to say goodbye in Chinese? 再见Chinese pronunciation, 再见Chinese learning

























