Windows 11에서 복원 지점을 만드는 방법
Windows 11의 복원 지점 기능은 사용 가능한 많은 복구 옵션 중 하나입니다. 레지스트리 항목을 변경하거나, 새 Windows 업데이트를 설치하거나, PC 문제를 해결하려는 경우 문제가 발생할 때 복원 지점이 도움이 될 수 있습니다. 여기에서는 Windows 11에서 복원 지점을 활성화하고 생성하는 방법을 보여줍니다.
Windows 11에서 복원 지점을 만들어야 합니까?
Windows 운영 체제는 특정 날짜와 시간에 시스템의 작업 백업 이미지를 저장할 수 있으며 이를 복원 지점이라고 합니다. 문제가 발생하면 복원 지점을 사용하여 변경 사항을 취소하고 시스템을 마지막 작업 상태로 되돌릴 수 있습니다.
복원 지점은 Windows 시스템 파일, 설치된 프로그램, 레지스트리 설정 및 시스템 드라이버로 구성됩니다. 그러나 개인 파일과 폴더는 백업되지 않으므로 데이터에 대한 대체 백업 옵션이 필요합니다. 일단 구성되면 Windows는 Windows 업데이트 설치 또는 제거와 같이 시스템에 중요한 변경 사항을 적용하기 전에 자동으로 새 복원 지점을 생성합니다.

기본적으로 Windows는 매주 새 복원 지점을 생성하고 가장 오래된 복원 지점으로 교체하여 저장 공간을 관리합니다. 그러나 원하는 만큼 자주 새 복원 지점을 수동으로 만들 수도 있습니다.
복원 지점이 여러 개 있으면 시스템 관련 문제를 해결하는 데 유용합니다. 예를 들어 잘못된 드라이버 업데이트로 인해 시스템이 오작동하고 제거해도 도움이 되지 않는 경우 시스템 복원을 사용하여 문제가 존재하지 않았던 이전 시점으로 PC를 복원할 수 있습니다.
시스템 복원이 내 개인 파일 및 프로그램에 영향을 줍니까?
아니요, 복원 지점을 사용해도 개인 파일에는 영향을 미치지 않습니다. 그러나 복원 지점이 생성된 후에 설치된 모든 앱, 하드웨어 드라이버 및 시스템 업데이트는 제거됩니다. 이는 시스템 설정 및 기타 고급 수정을 포함하여 시스템 수준에서 수정한 모든 내용에도 적용됩니다.
마찬가지로 복원 지점을 생성한 후 삭제된 모든 앱이나 드라이버가 다시 복원됩니다. 그러나 일부 앱은 제대로 작동하려면 다시 설치해야 할 수도 있습니다.
Windows 11에서 복원 지점을 활성화하는 방법
시스템 복원은 기본적으로 활성화되어 있지 않습니다. 따라서 각 파티션/드라이브에 대한 복원 지점을 생성하려면 수동으로 설정하고 구성해야 합니다. 시스템 복원을 활성화하려면:
- Win S를 눌러 Windows 검색을 엽니다.
- 복원 지점을 입력하고 검색 결과에서 복원 지점 만들기를 클릭합니다.
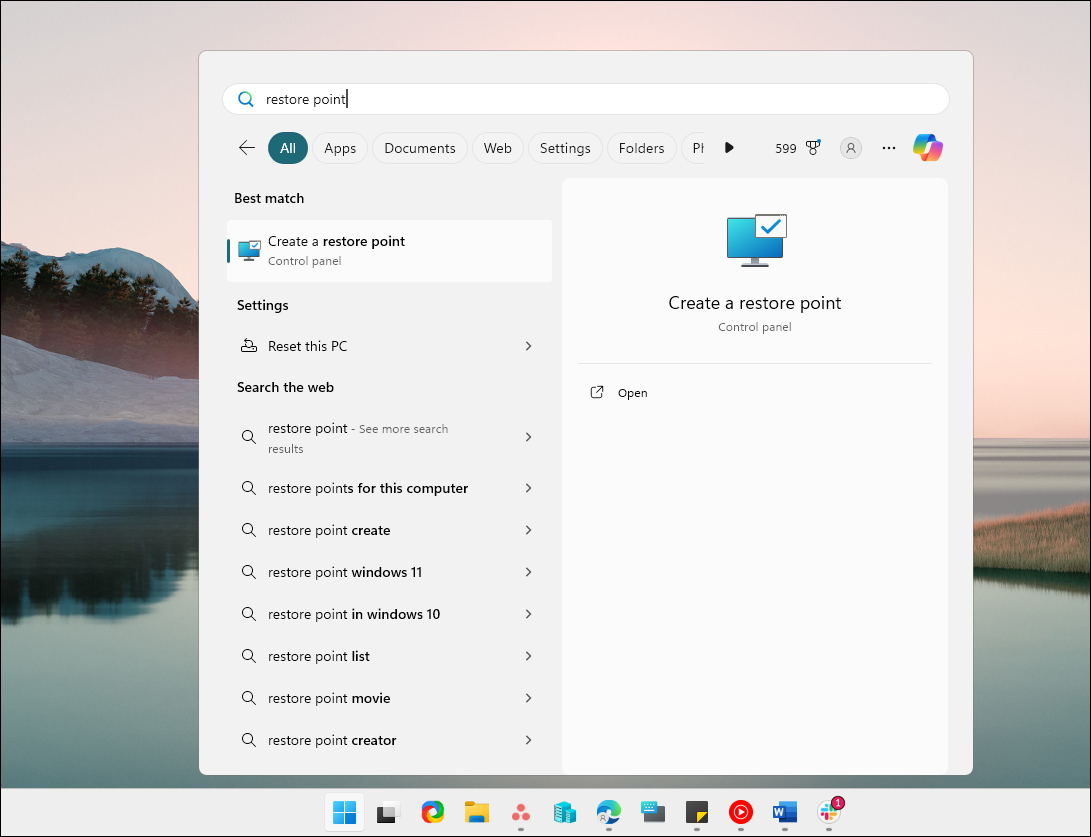
- 시스템 속성 창에서 시스템 보호 탭을 엽니다.
- 보호 설정에서 보호가 켜짐 또는 꺼짐으로 설정되어 있는지 확인하세요.
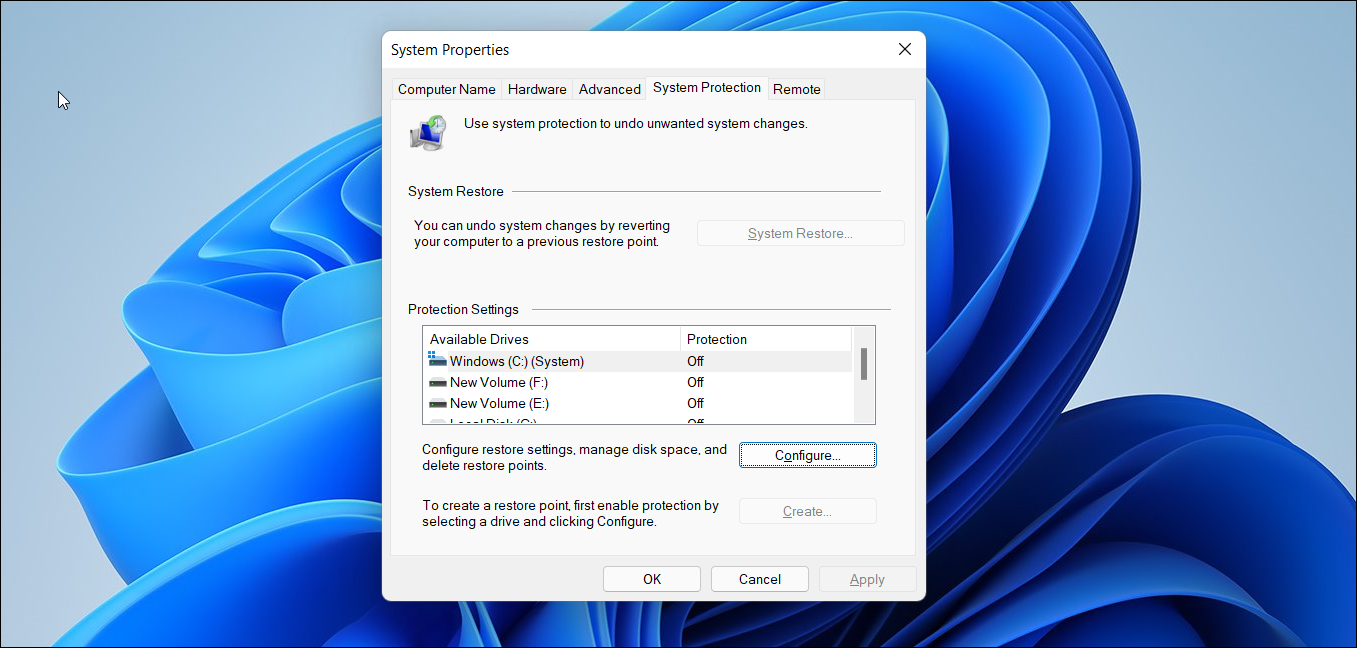
- 꺼짐으로 설정되어 있으면 구성 버튼을 클릭하세요.
- 복원 설정에서 시스템 보호 켜기를 선택합니다.
- 디스크 공간 사용량에서 슬라이더를 끌어 복원 지점을 저장할 최대 디스크 공간을 할당합니다.
- 적용과 확인을 클릭하여 변경 사항을 저장합니다.
시스템에서 사용 가능한 다른 드라이브에 대한 시스템 복원을 활성화하려면 단계를 반복하십시오. C:\ 드라이브가 아닌 다른 드라이브에 앱을 설치하는 경우 그렇게 하는 것이 좋습니다.
Windows 11에서 복원 지점을 만드는 방법
명령 프롬프트를 사용하여 복원 지점을 만들고 사용할 수 있지만 더 간단한 방법은 시스템 보호 대화 상자를 사용하는 것입니다. Windows 11에서 복원 지점을 수동으로 생성하는 방법은 다음과 같습니다.
- Win 키를 누르고 시스템 복원을 입력한 후 복원 지점 생성을 클릭합니다.
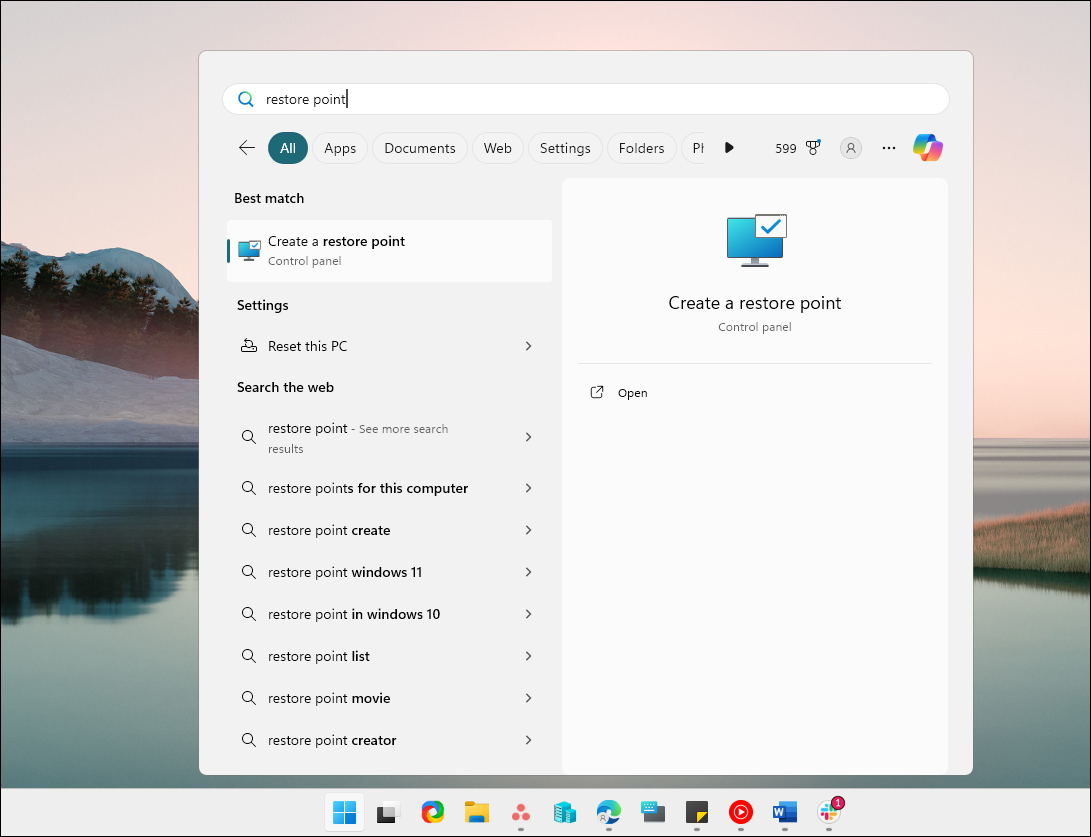
- 생성 버튼을 클릭합니다. 버튼을 클릭합니다.
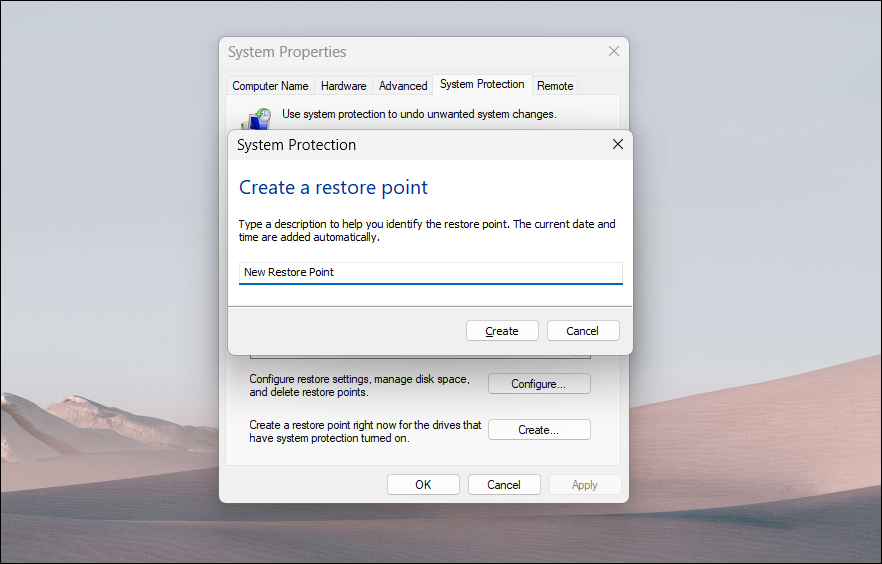
- 복원 지점에 대한 설명이나 이름을 입력하고 만들기를 클릭합니다. 시스템 보호는 복원 지점 생성을 시작하고 성공하면 성공 메시지를 표시합니다. 몇 초 정도 소요될 수 있으니 완료될 때까지 기다려주세요.
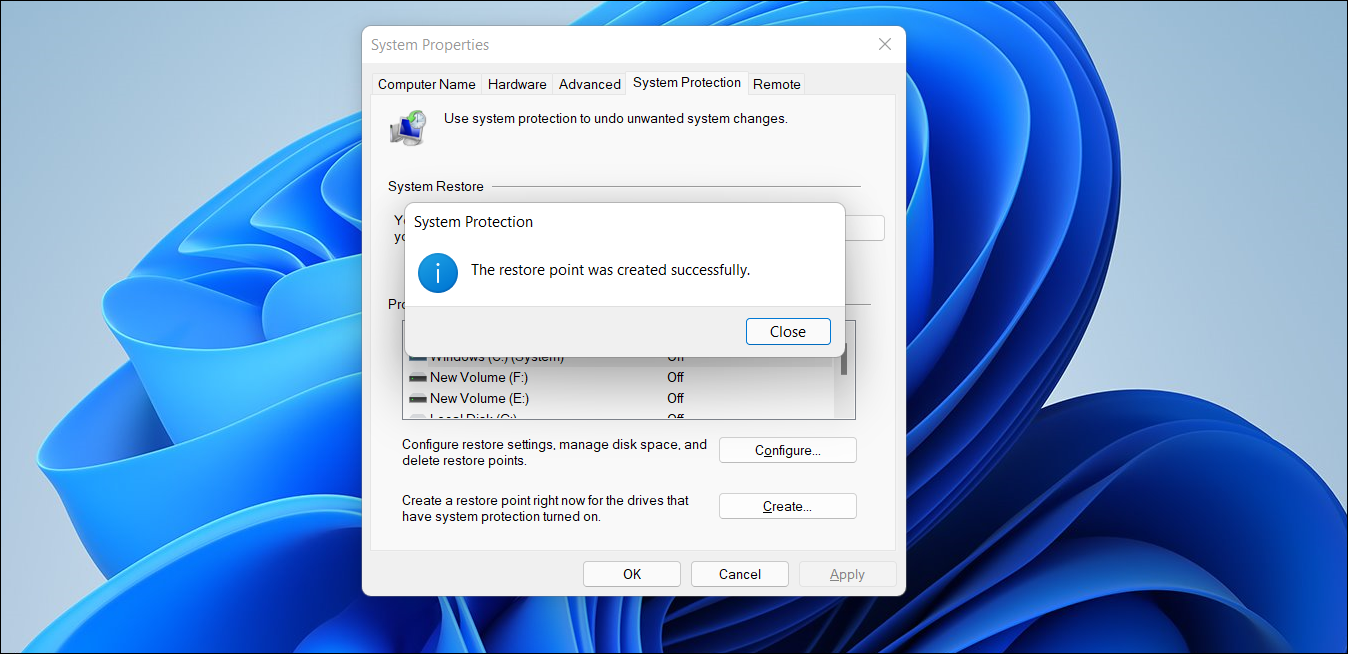
- 닫기를 클릭하세요.
복원 지점을 사용하여 컴퓨터 문제를 해결하는 것은 쉽습니다. 시스템 복원 대화 상자에서 가장 최근 복원 지점을 선택하고 설명을 읽은 후 다음을 클릭합니다. Windows가 다시 시작되고 선택한 지점으로 복원을 시도합니다. 컴퓨터가 부팅할 수 없거나 로그인할 수 없는 경우 WinRE(Windows 복구 환경)를 통해 시스템 복원에 액세스할 수 있습니다.
시스템 복원은 Windows 사용자를 위한 편리한 유틸리티입니다. 이는 재설정이나 전체 재설치를 포함하는 다른 복구 옵션보다 더 실행 가능합니다. 복원 지점이 너무 많아지고 디스크 공간 문제가 발생하는 경우 디스크 정리 도구를 사용하거나 PC에서 복원 지점을 수동으로 삭제할 수 있습니다.
-
 휴대 전화에서 파일을 팩스로 보내는 방법에 대한 간단한 자습서일부 조직은 여전히 이메일을 통해 문서를 수락하지 않습니다. 대신 문서를 팩스로 보내야 할 수도 있습니다. 아니요, 스마트 폰의 휴대 전화 연결을 팩스 또는 전화 접속 모뎀으로 사용할 수 없습니다. PC에서 가끔 팩스를 보내는 것처럼 팩스를 수행하는 앱 또는 타사...소프트웨어 튜토리얼 2025-04-29에 게시되었습니다
휴대 전화에서 파일을 팩스로 보내는 방법에 대한 간단한 자습서일부 조직은 여전히 이메일을 통해 문서를 수락하지 않습니다. 대신 문서를 팩스로 보내야 할 수도 있습니다. 아니요, 스마트 폰의 휴대 전화 연결을 팩스 또는 전화 접속 모뎀으로 사용할 수 없습니다. PC에서 가끔 팩스를 보내는 것처럼 팩스를 수행하는 앱 또는 타사...소프트웨어 튜토리얼 2025-04-29에 게시되었습니다 -
 임시 MAC 파일을 삭제하는 방법은 무엇입니까? 방법을 찾고 명확하게하십시오Mac에서 임시 파일 지우기 : 디스크 공간을 되 찾아 성능을 향상시킵니다 종종 간과되는 임시 파일은 Mac에서 중요한 디스크 공간을 소비하여 성능에 영향을 줄 수 있습니다. 이 안내서는 이러한 파일을 효과적으로 삭제하고 저장을 확보하고 MacBook의 속도 및 ...소프트웨어 튜토리얼 2025-04-29에 게시되었습니다
임시 MAC 파일을 삭제하는 방법은 무엇입니까? 방법을 찾고 명확하게하십시오Mac에서 임시 파일 지우기 : 디스크 공간을 되 찾아 성능을 향상시킵니다 종종 간과되는 임시 파일은 Mac에서 중요한 디스크 공간을 소비하여 성능에 영향을 줄 수 있습니다. 이 안내서는 이러한 파일을 효과적으로 삭제하고 저장을 확보하고 MacBook의 속도 및 ...소프트웨어 튜토리얼 2025-04-29에 게시되었습니다 -
 볼륨이 창에서 100% 멈췄습니까? 이 솔루션을 사용해보십시오Windows 볼륨이 100%고착 되었습니까? 쉽게 해결할 수 있습니다! 컴퓨터 볼륨 문제는 두통입니다! Windows 볼륨이 100%로 붙어 있으면 걱정하지 마십시오.이 Minitool 가이드는 신속하게 해결하는 데 도움이됩니다! 컴퓨터를 다시 시작할 때마다...소프트웨어 튜토리얼 2025-04-29에 게시되었습니다
볼륨이 창에서 100% 멈췄습니까? 이 솔루션을 사용해보십시오Windows 볼륨이 100%고착 되었습니까? 쉽게 해결할 수 있습니다! 컴퓨터 볼륨 문제는 두통입니다! Windows 볼륨이 100%로 붙어 있으면 걱정하지 마십시오.이 Minitool 가이드는 신속하게 해결하는 데 도움이됩니다! 컴퓨터를 다시 시작할 때마다...소프트웨어 튜토리얼 2025-04-29에 게시되었습니다 -
 개인 검색 사이트에서 데이터를 삭제하는 방법이 기사는 2025 년 2 월 24 일에 마지막으로 업데이트되었습니다. 많은 사람들이 많은 양의 개인 데이터가 온라인으로 쉽게 액세스 할 수 있다는 것을 알지 못합니다. 여기에는 이름, 연령, 주소, 연락처 세부 사항, 관계 상태 및 법원 기록과 같은 민감...소프트웨어 튜토리얼 2025-04-21에 게시되었습니다
개인 검색 사이트에서 데이터를 삭제하는 방법이 기사는 2025 년 2 월 24 일에 마지막으로 업데이트되었습니다. 많은 사람들이 많은 양의 개인 데이터가 온라인으로 쉽게 액세스 할 수 있다는 것을 알지 못합니다. 여기에는 이름, 연령, 주소, 연락처 세부 사항, 관계 상태 및 법원 기록과 같은 민감...소프트웨어 튜토리얼 2025-04-21에 게시되었습니다 -
 iPad를 노트북으로 위장하는 방법이 업데이트 된 기사 (원래 2019 년 10 월 31 일 출판)는 iPados 16 베타 기능을 사용하여 iPad를 랩톱 대안으로 변환하는 방법을 살펴 봅니다. 이 기사는 Apple이 노트북 교체로 오랫동안 iPad를 홍보했지만 iPados는이 기능을 크게 향상 시...소프트웨어 튜토리얼 2025-04-21에 게시되었습니다
iPad를 노트북으로 위장하는 방법이 업데이트 된 기사 (원래 2019 년 10 월 31 일 출판)는 iPados 16 베타 기능을 사용하여 iPad를 랩톱 대안으로 변환하는 방법을 살펴 봅니다. 이 기사는 Apple이 노트북 교체로 오랫동안 iPad를 홍보했지만 iPados는이 기능을 크게 향상 시...소프트웨어 튜토리얼 2025-04-21에 게시되었습니다 -
 Mac 사서함 캐시를 청소하는 방법? Mac에서 삭제하는 방법?이 가이드는 Mac에서 메일 캐시를 지우는 방법에 대해 설명하고 느린 성능 및 이메일로드 문제와 같은 일반적인 문제를 해결합니다. MacOS 메일 앱은 대규모 캐시로 인해 인기가 높지만 느리게 될 수 있습니다. 이 기사는 메일 캐시의 내용, 지우는 것이 유리한 이유 ...소프트웨어 튜토리얼 2025-04-21에 게시되었습니다
Mac 사서함 캐시를 청소하는 방법? Mac에서 삭제하는 방법?이 가이드는 Mac에서 메일 캐시를 지우는 방법에 대해 설명하고 느린 성능 및 이메일로드 문제와 같은 일반적인 문제를 해결합니다. MacOS 메일 앱은 대규모 캐시로 인해 인기가 높지만 느리게 될 수 있습니다. 이 기사는 메일 캐시의 내용, 지우는 것이 유리한 이유 ...소프트웨어 튜토리얼 2025-04-21에 게시되었습니다 -
 가장 필요한 장치에 Wi -Fi의 할당 우선 순위를 정하는 방법현대 주택에는 일반적으로 Wi-Fi Access 네트워크에 동시에 연결된 여러 장치가 있으며, 특히 온라인 게임 또는 비디오 스트리밍과 같은 대역폭의 수요 활동을 수행 할 때 종종 대역폭 압축이 발생합니다. 네트워크로드를 관리하는 데 도움이되기 위해 일부 라...소프트웨어 튜토리얼 2025-04-19에 게시되었습니다
가장 필요한 장치에 Wi -Fi의 할당 우선 순위를 정하는 방법현대 주택에는 일반적으로 Wi-Fi Access 네트워크에 동시에 연결된 여러 장치가 있으며, 특히 온라인 게임 또는 비디오 스트리밍과 같은 대역폭의 수요 활동을 수행 할 때 종종 대역폭 압축이 발생합니다. 네트워크로드를 관리하는 데 도움이되기 위해 일부 라...소프트웨어 튜토리얼 2025-04-19에 게시되었습니다 -
 McAfee Antivirus 소프트웨어 검토 : 충분합니까? 【기능, 가격 priceMcAfee : 베테랑 바이러스 백신이지만 Macs에 가장 적합합니까? 사이버 보안에서 오랫동안 유명하고 평판이 좋은 이름 인 McAfee는 사용자 친화 성 및 포괄적 인 보안 기능에 대해 칭찬 된 강력한 바이러스 백신 제품군을 제공합니다. PC에는 적극 권장되...소프트웨어 튜토리얼 2025-04-19에 게시되었습니다
McAfee Antivirus 소프트웨어 검토 : 충분합니까? 【기능, 가격 priceMcAfee : 베테랑 바이러스 백신이지만 Macs에 가장 적합합니까? 사이버 보안에서 오랫동안 유명하고 평판이 좋은 이름 인 McAfee는 사용자 친화 성 및 포괄적 인 보안 기능에 대해 칭찬 된 강력한 바이러스 백신 제품군을 제공합니다. PC에는 적극 권장되...소프트웨어 튜토리얼 2025-04-19에 게시되었습니다 -
 재미있는 문제로 인해 OnePlus Watch 3이 4 월까지 연기됩니다.오랫동안 기다려온 OnePlus Watch 3 SmartWatch가 출시 된 후 구매 계획에는 약간의 조정이 필요할 수 있습니다. 말도 안되는 생산 문제로 인해 OnePlus는 대부분의 시계의 선적을 연기했습니다. OnePlus는 최신 스마트 워치 인 One...소프트웨어 튜토리얼 2025-04-19에 게시되었습니다
재미있는 문제로 인해 OnePlus Watch 3이 4 월까지 연기됩니다.오랫동안 기다려온 OnePlus Watch 3 SmartWatch가 출시 된 후 구매 계획에는 약간의 조정이 필요할 수 있습니다. 말도 안되는 생산 문제로 인해 OnePlus는 대부분의 시계의 선적을 연기했습니다. OnePlus는 최신 스마트 워치 인 One...소프트웨어 튜토리얼 2025-04-19에 게시되었습니다 -
 iPhone 뒷면의 탭 기능을 최대한 활용하는 팁수년에 걸쳐 Apple은 iPhone을보다 편리하게 만들기위한 많은 수의 도구를 개발했습니다. "탭 백"기능은 둔하지만 종종 간과됩니다. 충분히 눈부신 것은 아니지만이 접근성 단축키를 사용하면 많은 열기 어려운 기능에 빠르게 액세스 할 수 있습...소프트웨어 튜토리얼 2025-04-18에 게시되었습니다
iPhone 뒷면의 탭 기능을 최대한 활용하는 팁수년에 걸쳐 Apple은 iPhone을보다 편리하게 만들기위한 많은 수의 도구를 개발했습니다. "탭 백"기능은 둔하지만 종종 간과됩니다. 충분히 눈부신 것은 아니지만이 접근성 단축키를 사용하면 많은 열기 어려운 기능에 빠르게 액세스 할 수 있습...소프트웨어 튜토리얼 2025-04-18에 게시되었습니다 -
 Windows 11 24H2 업데이트를 빠르게 받고 대기 대기열을 건너 뜁니다.포괄적 인 가이드에서 Minitool은 그룹 정책 및 레지스트리를 사용하여 Windows 11 24H2 대기 라인을 우회하는 방법을 안내합니다. Windows 업데이트에서 아직 업데이트를 사용할 수 없을 때 즉시이 주요 업데이트를 강제로 설치하려는 경우 조치를 취하십...소프트웨어 튜토리얼 2025-04-18에 게시되었습니다
Windows 11 24H2 업데이트를 빠르게 받고 대기 대기열을 건너 뜁니다.포괄적 인 가이드에서 Minitool은 그룹 정책 및 레지스트리를 사용하여 Windows 11 24H2 대기 라인을 우회하는 방법을 안내합니다. Windows 업데이트에서 아직 업데이트를 사용할 수 없을 때 즉시이 주요 업데이트를 강제로 설치하려는 경우 조치를 취하십...소프트웨어 튜토리얼 2025-04-18에 게시되었습니다 -
 휴대폰 핫스팟 사용 팁 : 데이터 트래픽의 급증을 피하는 방법휴대 전화를 이동 중 노트북의 핫스팟으로 사용하는 것은 편리하지만 랩톱은 데이터 돼지입니다. 소프트웨어 업데이트와 같은 작업에 대한 Wi-Fi의 우선 순위를 정하는 전화와 달리 랩톱은 특히 무제한 Wi-Fi에서 떨어져있을 때 데이터를 지속적으로 소비합니다. 이렇게하...소프트웨어 튜토리얼 2025-04-18에 게시되었습니다
휴대폰 핫스팟 사용 팁 : 데이터 트래픽의 급증을 피하는 방법휴대 전화를 이동 중 노트북의 핫스팟으로 사용하는 것은 편리하지만 랩톱은 데이터 돼지입니다. 소프트웨어 업데이트와 같은 작업에 대한 Wi-Fi의 우선 순위를 정하는 전화와 달리 랩톱은 특히 무제한 Wi-Fi에서 떨어져있을 때 데이터를 지속적으로 소비합니다. 이렇게하...소프트웨어 튜토리얼 2025-04-18에 게시되었습니다 -
 iPhone 및 Android에 비해 어느 것이 더 나은가?iOS와 Android 중에서 선택 : 자세한 비교 휴대 전화 시장은 iOS와 Android의 두 가지 주요 플레이어가 지배합니다. 둘 다 전 세계 수백만 명의 사용자를 자랑하며 각각 15 년 이상의 개발로 이익이됩니다. 둘 다 우수하지만 특히 보안에 관한 주요...소프트웨어 튜토리얼 2025-04-17에 게시되었습니다
iPhone 및 Android에 비해 어느 것이 더 나은가?iOS와 Android 중에서 선택 : 자세한 비교 휴대 전화 시장은 iOS와 Android의 두 가지 주요 플레이어가 지배합니다. 둘 다 전 세계 수백만 명의 사용자를 자랑하며 각각 15 년 이상의 개발로 이익이됩니다. 둘 다 우수하지만 특히 보안에 관한 주요...소프트웨어 튜토리얼 2025-04-17에 게시되었습니다 -
 사파리가 맥을 느리게? Safari 속도의 비결!Safari 브라우저가 천천히 실행됩니까? MAC 사용자를위한 가속도를위한 꼭 봐야 할 안내서! Safari는 Mac에서 가장 빠른 브라우저 중 하나이지만 속도 강하 및 성능 문제에 완전히 면역되지는 않습니다. 웹 페이지가 너무 길거나 웹 사이트 탐색이 느리면이 ...소프트웨어 튜토리얼 2025-04-17에 게시되었습니다
사파리가 맥을 느리게? Safari 속도의 비결!Safari 브라우저가 천천히 실행됩니까? MAC 사용자를위한 가속도를위한 꼭 봐야 할 안내서! Safari는 Mac에서 가장 빠른 브라우저 중 하나이지만 속도 강하 및 성능 문제에 완전히 면역되지는 않습니다. 웹 페이지가 너무 길거나 웹 사이트 탐색이 느리면이 ...소프트웨어 튜토리얼 2025-04-17에 게시되었습니다 -
 이런 일이 일어나기 전까지는 지갑이 필요하지 않을 줄 알았어요당신은 당신의 사랑하는 멋진 식당에 있습니다. 아마도 둘 다 사랑스러운 스테이크를 즐기고있을 것입니다. 잠시 후, 당신은 손을 들고 웨이터에게 청구서를 요청합니다. 무엇이 잘못 될 수 있습니까? 지갑을 집에 두는 것을 깨닫는 것을 제외하고는 디지털 지갑 설정을 고려 ...소프트웨어 튜토리얼 2025-04-17에 게시되었습니다
이런 일이 일어나기 전까지는 지갑이 필요하지 않을 줄 알았어요당신은 당신의 사랑하는 멋진 식당에 있습니다. 아마도 둘 다 사랑스러운 스테이크를 즐기고있을 것입니다. 잠시 후, 당신은 손을 들고 웨이터에게 청구서를 요청합니다. 무엇이 잘못 될 수 있습니까? 지갑을 집에 두는 것을 깨닫는 것을 제외하고는 디지털 지갑 설정을 고려 ...소프트웨어 튜토리얼 2025-04-17에 게시되었습니다
중국어 공부
- 1 "걷다"를 중국어로 어떻게 말하나요? 走路 중국어 발음, 走路 중국어 학습
- 2 "비행기를 타다"를 중국어로 어떻게 말하나요? 坐飞机 중국어 발음, 坐飞机 중국어 학습
- 3 "기차를 타다"를 중국어로 어떻게 말하나요? 坐火车 중국어 발음, 坐火车 중국어 학습
- 4 "버스를 타다"를 중국어로 어떻게 말하나요? 坐车 중국어 발음, 坐车 중국어 학습
- 5 운전을 중국어로 어떻게 말하나요? 开车 중국어 발음, 开车 중국어 학습
- 6 수영을 중국어로 뭐라고 하나요? 游泳 중국어 발음, 游泳 중국어 학습
- 7 자전거를 타다 중국어로 뭐라고 하나요? 骑自行车 중국어 발음, 骑自行车 중국어 학습
- 8 중국어로 안녕하세요를 어떻게 말해요? 你好중국어 발음, 你好중국어 학습
- 9 감사합니다를 중국어로 어떻게 말하나요? 谢谢중국어 발음, 谢谢중국어 학습
- 10 How to say goodbye in Chinese? 再见Chinese pronunciation, 再见Chinese learning

























