WPF에서 작업을 지연할 때 UI 정지를 방지하는 방법은 무엇입니까?
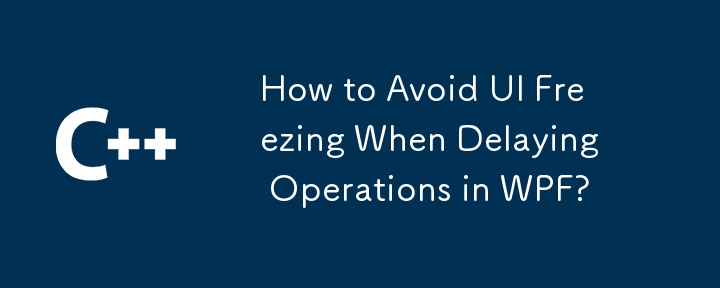
WPF에서 작업 지연
WPF에서 작업을 지연하는 것은 사용자 경험을 향상하고 원활한 전환을 보장하는 데 필수적입니다. 일반적인 시나리오 중 하나는 새 창으로 이동하기 전에 지연을 추가하는 것입니다.
이를 달성하기 위해 제공된 코드 조각에 표시된 대로 Thread.Sleep이 자주 사용됩니다. 그러나 Thread.Sleep을 사용하여 UI 스레드를 차단하면 지연이 진행되는 동안 UI가 응답하지 않게 됩니다. 이는 다음 페이지로 이동하기 전에 "2분 지연"이라는 메시지가 간략하게 표시되는 것으로 나타납니다.
이 제한 사항을 해결하려면 DispatcherTimer, Task.Delay 또는 async/await와 같은 비동기 기술을 사용하는 것이 좋습니다.
방법 1: DispatcherTimer 사용
DispatcherTimer 클래스는 지정된 간격 후에 작업을 실행하는 방법을 제공합니다.
tbkLabel.Text = "two seconds delay";
var timer = new DispatcherTimer { Interval = TimeSpan.FromSeconds(2) };
timer.Start();
timer.Tick = (sender, args) =>
{
timer.Stop();
var page = new Page2();
page.Show();
};방법 2: Task.Delay 사용
Task.Delay는 지정된 지연 후에 완료되는 작업을 반환하는 메서드입니다.
tbkLabel.Text = "two seconds delay";
Task.Delay(2000).ContinueWith(_ =>
{
var page = new Page2();
page.Show();
});방법 3: Async/Await 사용(.NET 4.5 이상 필요)
Async/await 구문은 비동기 처리를 위한 보다 우아하고 읽기 쉬운 방법을 제공합니다. 작업.
public async void TheEnclosingMethod()
{
tbkLabel.Text = "two seconds delay";
await Task.Delay(2000);
var page = new Page2();
page.Show();
}이러한 비동기 기술을 사용하면 UI 스레드가 계속 응답하며 사용자는 새 페이지로 원활하게 전환하기 전에 전체 지연 기간 동안 "2초 지연" 메시지를 보게 됩니다.
-
 선형 구배 배경에 줄무늬가있는 이유는 무엇이며 어떻게 고칠 수 있습니까?수직 지향적 구배의 경우, 신체 요소의 마진은 HTML 요소로 전파되어 8px 키가 큰 영역을 초래합니다. 그 후, 선형 등급은이 전체 높이에 걸쳐 확장되어 반복 패턴을 생성합니다. 솔루션 : 이 문제를 해결하기 위해 신체 요소에 충분한 높이가 있는지...프로그램 작성 2025-07-12에 게시되었습니다
선형 구배 배경에 줄무늬가있는 이유는 무엇이며 어떻게 고칠 수 있습니까?수직 지향적 구배의 경우, 신체 요소의 마진은 HTML 요소로 전파되어 8px 키가 큰 영역을 초래합니다. 그 후, 선형 등급은이 전체 높이에 걸쳐 확장되어 반복 패턴을 생성합니다. 솔루션 : 이 문제를 해결하기 위해 신체 요소에 충분한 높이가 있는지...프로그램 작성 2025-07-12에 게시되었습니다 -
 Object-Fit : IE 및 Edge에서 표지가 실패, 수정 방법?이 문제를 해결하기 위해 문제를 해결하는 영리한 CSS 솔루션을 사용합니다. -50%); 높이 : 100%; 너비 : 자동; // 수직 블록의 경우 높이 : 자동; 너비 : 100%; // 수평 블록의 경우 이 조합은 절대 포지셔닝을 사용하여 중앙에서 ...프로그램 작성 2025-07-12에 게시되었습니다
Object-Fit : IE 및 Edge에서 표지가 실패, 수정 방법?이 문제를 해결하기 위해 문제를 해결하는 영리한 CSS 솔루션을 사용합니다. -50%); 높이 : 100%; 너비 : 자동; // 수직 블록의 경우 높이 : 자동; 너비 : 100%; // 수평 블록의 경우 이 조합은 절대 포지셔닝을 사용하여 중앙에서 ...프로그램 작성 2025-07-12에 게시되었습니다 -
 PYTZ가 처음에 예상치 못한 시간대 오프셋을 표시하는 이유는 무엇입니까?import pytz pytz.timezone ( 'Asia/Hong_kong') std> discrepancy source 역사 전반에 걸쳐 변동합니다. PYTZ가 제공하는 기본 시간대 이름 및 오프...프로그램 작성 2025-07-12에 게시되었습니다
PYTZ가 처음에 예상치 못한 시간대 오프셋을 표시하는 이유는 무엇입니까?import pytz pytz.timezone ( 'Asia/Hong_kong') std> discrepancy source 역사 전반에 걸쳐 변동합니다. PYTZ가 제공하는 기본 시간대 이름 및 오프...프로그램 작성 2025-07-12에 게시되었습니다 -
 Firefox Back 버튼을 사용할 때 JavaScript 실행이 중단되는 이유는 무엇입니까?원인 및 솔루션 : 이 동작은 브라우저 캐싱 자바 스크립트 리소스에 의해 발생합니다. 이 문제를 해결하고 후속 페이지 방문에서 스크립트가 실행되도록하기 위해 Firefox 사용자는 Window.onload 이벤트에서 호출되도록 빈 기능을 설정해야합니다. ...프로그램 작성 2025-07-12에 게시되었습니다
Firefox Back 버튼을 사용할 때 JavaScript 실행이 중단되는 이유는 무엇입니까?원인 및 솔루션 : 이 동작은 브라우저 캐싱 자바 스크립트 리소스에 의해 발생합니다. 이 문제를 해결하고 후속 페이지 방문에서 스크립트가 실행되도록하기 위해 Firefox 사용자는 Window.onload 이벤트에서 호출되도록 빈 기능을 설정해야합니다. ...프로그램 작성 2025-07-12에 게시되었습니다 -
 Visual Studio 2012의 DataSource 대화 상자에 MySQL 데이터베이스를 추가하는 방법은 무엇입니까?MySQL 커넥터 v.6.5.4가 설치되어 있지만 Entity 프레임 워크의 DataSource 대화 상자에 MySQL 데이터베이스를 추가 할 수 없습니다. 이를 해결하기 위해 MySQL 용 공식 Visual Studio 2012 통합은 MySQL 커넥터 v.6....프로그램 작성 2025-07-12에 게시되었습니다
Visual Studio 2012의 DataSource 대화 상자에 MySQL 데이터베이스를 추가하는 방법은 무엇입니까?MySQL 커넥터 v.6.5.4가 설치되어 있지만 Entity 프레임 워크의 DataSource 대화 상자에 MySQL 데이터베이스를 추가 할 수 없습니다. 이를 해결하기 위해 MySQL 용 공식 Visual Studio 2012 통합은 MySQL 커넥터 v.6....프로그램 작성 2025-07-12에 게시되었습니다 -
 동시에 비동기 작업을 동시에 실행하고 JavaScript에서 오류를 올바르게 처리하는 방법은 무엇입니까?동시 동시 대기 업무 수행 실행 비동기 작업을 수행 할 때 문제가 발생합니다. getValue2async (); 이 구현은 다음 작업을 시작하기 전에 각 작업의 완료를 순차적으로 기다립니다. 동시 실행을 가능하게하려면 수정 된 접근 방식...프로그램 작성 2025-07-12에 게시되었습니다
동시에 비동기 작업을 동시에 실행하고 JavaScript에서 오류를 올바르게 처리하는 방법은 무엇입니까?동시 동시 대기 업무 수행 실행 비동기 작업을 수행 할 때 문제가 발생합니다. getValue2async (); 이 구현은 다음 작업을 시작하기 전에 각 작업의 완료를 순차적으로 기다립니다. 동시 실행을 가능하게하려면 수정 된 접근 방식...프로그램 작성 2025-07-12에 게시되었습니다 -
 McRypt에서 OpenSSL로 암호화를 마이그레이션하고 OpenSSL을 사용하여 McRypt 암호화 데이터를 해제 할 수 있습니까?질문 : McRypt에서 OpenSSL로 내 암호화 라이브러리를 업그레이드 할 수 있습니까? 그렇다면 어떻게? 대답 : 대답 : 예, McRypt에서 암호화 라이브러리를 OpenSSL로 업그레이드 할 수 있습니다. OpenSSL을 사용하여 McRyp...프로그램 작성 2025-07-12에 게시되었습니다
McRypt에서 OpenSSL로 암호화를 마이그레이션하고 OpenSSL을 사용하여 McRypt 암호화 데이터를 해제 할 수 있습니까?질문 : McRypt에서 OpenSSL로 내 암호화 라이브러리를 업그레이드 할 수 있습니까? 그렇다면 어떻게? 대답 : 대답 : 예, McRypt에서 암호화 라이브러리를 OpenSSL로 업그레이드 할 수 있습니다. OpenSSL을 사용하여 McRyp...프로그램 작성 2025-07-12에 게시되었습니다 -
 MySQL 데이터베이스 메소드는 동일한 인스턴스를 덤프 할 필요가 없습니다.직접 배관 데이터 mysql 클라이언트의 출력을 직접 배관 할 수있는 메소드 : mysqldump --routines --triggers db_name | mysql new_db_name | mysql new_db_name 이 명령은 n...프로그램 작성 2025-07-12에 게시되었습니다
MySQL 데이터베이스 메소드는 동일한 인스턴스를 덤프 할 필요가 없습니다.직접 배관 데이터 mysql 클라이언트의 출력을 직접 배관 할 수있는 메소드 : mysqldump --routines --triggers db_name | mysql new_db_name | mysql new_db_name 이 명령은 n...프로그램 작성 2025-07-12에 게시되었습니다 -
 오른쪽에서 CSS 배경 이미지를 찾는 방법은 무엇입니까?/ 오른쪽에서 10px 요소를 배치하려면 / 배경 위치 : 오른쪽 10px 상단; 이 CSS 상단 코너는 오른쪽 상단의 왼쪽에서 10 pixels가되어야합니다. 요소의 상단 에지. 이 기능은 Internet Explorer 8 또는 이...프로그램 작성 2025-07-12에 게시되었습니다
오른쪽에서 CSS 배경 이미지를 찾는 방법은 무엇입니까?/ 오른쪽에서 10px 요소를 배치하려면 / 배경 위치 : 오른쪽 10px 상단; 이 CSS 상단 코너는 오른쪽 상단의 왼쪽에서 10 pixels가되어야합니다. 요소의 상단 에지. 이 기능은 Internet Explorer 8 또는 이...프로그램 작성 2025-07-12에 게시되었습니다 -
 Point-In-Polygon 감지에 더 효율적인 방법 : Ray Tracing 또는 Matplotlib \ 's Path.contains_points?Ray Tracing MethodThe ray tracing method intersects a horizontal ray from the point under examination with the polygon's sides. 교차로의 수를 계산하고 지점이 패...프로그램 작성 2025-07-12에 게시되었습니다
Point-In-Polygon 감지에 더 효율적인 방법 : Ray Tracing 또는 Matplotlib \ 's Path.contains_points?Ray Tracing MethodThe ray tracing method intersects a horizontal ray from the point under examination with the polygon's sides. 교차로의 수를 계산하고 지점이 패...프로그램 작성 2025-07-12에 게시되었습니다 -
 PostgreSQL의 각 고유 식별자에 대한 마지막 행을 효율적으로 검색하는 방법은 무엇입니까?postgresql : 각각의 고유 식별자에 대한 마지막 행을 추출하는 select distinct on (id) id, date, another_info from the_table order by id, date desc; id ...프로그램 작성 2025-07-12에 게시되었습니다
PostgreSQL의 각 고유 식별자에 대한 마지막 행을 효율적으로 검색하는 방법은 무엇입니까?postgresql : 각각의 고유 식별자에 대한 마지막 행을 추출하는 select distinct on (id) id, date, another_info from the_table order by id, date desc; id ...프로그램 작성 2025-07-12에 게시되었습니다 -
 입력 : "경고 : mysqli_query ()는 왜 매개 변수 1이 mysqli, 주어진 리소스"오류가 발생하고이를 수정하는 방법을 기대 하는가? 출력 : 오류를 해결하는 분석 및 수정 방법 "경고 : MySQLI_QUERY () 매개 변수는 리소스 대신 MySQLI 여야합니다."mysqli_query () mysqli_query ()는 매개 변수 1이 mysqli, 리소스가 주어진 리소스, mysqli_query () 함수를 사용하여 mysql query를 실행하려고 시도 할 때 "경고 : mysqli_query (...프로그램 작성 2025-07-12에 게시되었습니다
입력 : "경고 : mysqli_query ()는 왜 매개 변수 1이 mysqli, 주어진 리소스"오류가 발생하고이를 수정하는 방법을 기대 하는가? 출력 : 오류를 해결하는 분석 및 수정 방법 "경고 : MySQLI_QUERY () 매개 변수는 리소스 대신 MySQLI 여야합니다."mysqli_query () mysqli_query ()는 매개 변수 1이 mysqli, 리소스가 주어진 리소스, mysqli_query () 함수를 사용하여 mysql query를 실행하려고 시도 할 때 "경고 : mysqli_query (...프로그램 작성 2025-07-12에 게시되었습니다 -
 두 날짜 사이의 일 수를 계산하는 JavaScript 방법const date1 = 새로운 날짜 ( '7/13/2010'); const date2 = new 날짜 ('12/15/2010 '); const difftime = math.abs (date2 -date1); const diff...프로그램 작성 2025-07-12에 게시되었습니다
두 날짜 사이의 일 수를 계산하는 JavaScript 방법const date1 = 새로운 날짜 ( '7/13/2010'); const date2 = new 날짜 ('12/15/2010 '); const difftime = math.abs (date2 -date1); const diff...프로그램 작성 2025-07-12에 게시되었습니다 -
 MySQLI로 전환 한 후 Codeigniter가 MySQL 데이터베이스에 연결 해야하는 이유문제를 디버깅하려면 파일 끝에 다음 코드를 추가하고 출력을 검토하는 것이 좋습니다. echo ''; print_r ($ db ); echo ''; echo '데이터베이스에 연결 :'. $ db ; $ dbh = mysq...프로그램 작성 2025-07-12에 게시되었습니다
MySQLI로 전환 한 후 Codeigniter가 MySQL 데이터베이스에 연결 해야하는 이유문제를 디버깅하려면 파일 끝에 다음 코드를 추가하고 출력을 검토하는 것이 좋습니다. echo ''; print_r ($ db ); echo ''; echo '데이터베이스에 연결 :'. $ db ; $ dbh = mysq...프로그램 작성 2025-07-12에 게시되었습니다 -
 파이썬에서 문자열에서 이모티콘을 제거하는 방법 : 일반적인 오류 수정에 대한 초보자 가이드?Codecs 가져 오기. 가져 오기 re text = codecs.decode ( '이 개 \ u0001f602'.encode ('utf-8 '),'utf-8 ') 인쇄 (텍스트) # 이모티콘으로 emoji_patter...프로그램 작성 2025-07-12에 게시되었습니다
파이썬에서 문자열에서 이모티콘을 제거하는 방법 : 일반적인 오류 수정에 대한 초보자 가이드?Codecs 가져 오기. 가져 오기 re text = codecs.decode ( '이 개 \ u0001f602'.encode ('utf-8 '),'utf-8 ') 인쇄 (텍스트) # 이모티콘으로 emoji_patter...프로그램 작성 2025-07-12에 게시되었습니다
중국어 공부
- 1 "걷다"를 중국어로 어떻게 말하나요? 走路 중국어 발음, 走路 중국어 학습
- 2 "비행기를 타다"를 중국어로 어떻게 말하나요? 坐飞机 중국어 발음, 坐飞机 중국어 학습
- 3 "기차를 타다"를 중국어로 어떻게 말하나요? 坐火车 중국어 발음, 坐火车 중국어 학습
- 4 "버스를 타다"를 중국어로 어떻게 말하나요? 坐车 중국어 발음, 坐车 중국어 학습
- 5 운전을 중국어로 어떻게 말하나요? 开车 중국어 발음, 开车 중국어 학습
- 6 수영을 중국어로 뭐라고 하나요? 游泳 중국어 발음, 游泳 중국어 학습
- 7 자전거를 타다 중국어로 뭐라고 하나요? 骑自行车 중국어 발음, 骑自行车 중국어 학습
- 8 중국어로 안녕하세요를 어떻게 말해요? 你好중국어 발음, 你好중국어 학습
- 9 감사합니다를 중국어로 어떻게 말하나요? 谢谢중국어 발음, 谢谢중국어 학습
- 10 How to say goodbye in Chinese? 再见Chinese pronunciation, 再见Chinese learning

























