Windows が起動しない場合の対処方法
ある日、コンピュータの電源を入れたところ、Windows が起動しなくなった場合、どうしますか? 「Windows が起動しない」はさまざまな原因で発生する一般的な症状であるため、トラブルシューティングを実行する必要があります。
Windows の最新バージョンは、この種の問題からの回復に優れています。 Windows XP がこの問題に直面すると途中で停止してしまう可能性がありますが、最新バージョンの Windows ではスタートアップ修復を自動的に実行しようとします。
まず最初に: 何か変わりましたか?
最近行った変更について必ず考えてください。最近、新しいハードウェア ドライバーをインストールしたり、新しいハードウェア コンポーネントをコンピューターに接続したり、コンピューターのケースを開けて何かをしたりしましたか?ハードウェア ドライバーにバグがあるか、新しいハードウェアに互換性がないか、コンピューター内での作業中に誤って何かを抜いてしまった可能性があります。
これらのことを念頭に置くと、問題の場所を絞り込むことができるかもしれません。
コンピュータの電源がまったくオンにならない場合

コンピュータの電源がまったくオンにならない場合は、コンピュータが電源コンセントに接続されており、電源コネクタが外れていることを確認してください。緩んでいる。デスクトップ PC の場合は、ケースの背面にある電源スイッチ (電源装置) がオンの位置に設定されていることを確認します。それでも電源がまったく入らない場合は、ケース内の電源ケーブルが抜けている可能性があります。そもそも電源ケーブルがマザーボードに正しく取り付けられていなかった可能性もあります。ここで試してみるべきことは次のとおりです。
電源が壁のコンセントに接続されていることを確認し、電源スイッチの位置をオフに設定してください。それが完了したら、コンピューター ケースの金属部分に触れ、電源からマザーボードに接続されている電源コネクタをしっかりと (ただし優しく!) 押し下げます。正しく接続されている場合、ケーブルのコネクタとマザーボードのソケットの間には (たとえあるとしても) わずかな隙間しか存在しません。
PC を使用している間、他に緩んでいるものがないことを確認してください。 RAM と GPU をそっと押して正しく装着されていることを確認し、PCIe 電源コネクタがある場合は GPU に正しく接続されていることを確認します。
ケース内をいじっていない場合は、電源が切れている可能性があります。この場合、コンピュータのハードウェアを修理するか、新しいコンピュータを購入する必要があります。
必ずコンピュータのモニタを確認してください。コンピュータの電源が入っているように見えるのに、画面が黒いままの場合は、モニタの電源が入っていること、およびモニタをコンピュータのケースに接続しているケーブルが両方の端子にしっかりと差し込まれていることを確認してください。終わります。
コンピュータの電源がオンになり、起動可能なデバイスがないと表示される

コンピュータの電源はオンになっているが、黒い画面に「起動可能なデバイスがありません」などのメッセージが表示される場合ディスク エラー」というメッセージが表示された場合、コンピューターは Windows がインストールされているドライブから起動できないようです。コンピューターの BIOS または UEFI ファームウェアのセットアップ画面に入り、ブート順序の設定を確認し、正しいハードドライブからブートするように設定されていることを確認します。
ハード ドライブがリストにまったく表示されない場合は、ドライブに障害が発生し、まったく起動できなくなっている可能性があります。 PC を使用していた場合は、誤ってドライブを取り外した可能性もあります。 SATA コネクタのクリップが正常に機能せず、少しひっかかるだけでも外れてしまうことがあります。 SATA ケーブルがマザーボードに接続されているが他には何も接続されていない場合、または SATA ケーブルがドライブに接続されているがマザーボードに接続されていない場合は、おそらくそれが問題です。ドライブを再インストールするだけで準備完了です。
BIOS ですべてが正常に見え、ドライブが切断されていない場合は、Windows インストール メディアまたはリカバリ メディアを挿入して、スタートアップ修復操作を実行することをお勧めします。これにより、Windows を再度起動可能にしようとします。たとえば、Windows ドライブのブート セクターが何かによって上書きされた場合、これによりブート セクターが修復されます。回復環境が読み込まれない場合、またはハードドライブが認識されない場合は、ハードウェアに問題がある可能性があります。回復環境が読み込まれない場合は、必ず最初に BIOS または UEFI のブート順序を確認してください。
起動中に Windows がフリーズまたはクラッシュする場合
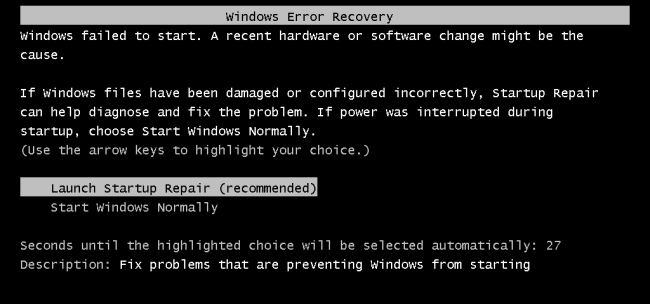
Windows が起動を開始したように見えても途中で失敗する場合は、ソフトウェアまたはハードウェアの問題が発生している可能性があります。ソフトウェアの問題の場合は、スタートアップ修復操作を実行することで修正できる可能性があります。ブート メニューからこれを実行できない場合は、Windows インストール ディスクまたはリカバリ ディスクを挿入し、そこからスタートアップ修復ツールを使用します。これでまったく問題が解決しない場合は、Windows を再インストールするか、Windows 10 または Windows 11 をリセットしてください。
スタートアップ修復または Windows の再インストールの実行中にコンピューターでエラーが発生した場合、または再インストール プロセスが正常に動作した場合その後も同じエラーが発生する場合は、ハードウェアに問題がある可能性があります。
Windows が起動してブルー スクリーンまたはフリーズする場合
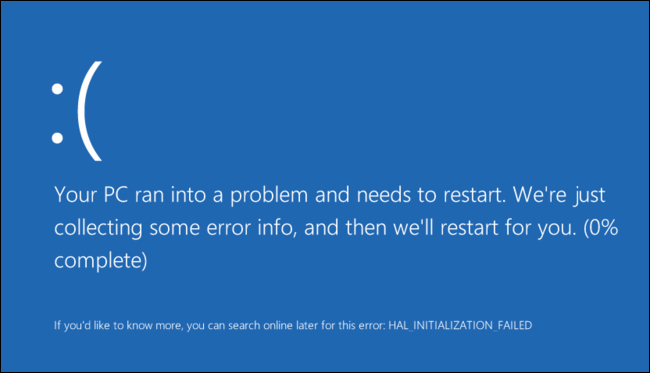
Windows が起動するたびにクラッシュしたり、ブルー スクリーンが表示されたりする場合は、ハードウェアまたはソフトウェアの問題に直面している可能性があります。たとえば、マルウェアやバグのあるドライバーが起動時に読み込まれてクラッシュを引き起こしている可能性や、コンピューターのハードウェアが誤動作している可能性があります。
これをテストするには、Windows コンピュータをセーフ モードで起動します。セーフ モードでは、Windows は一般的なハードウェア ドライバーや、起動時に自動的に起動するソフトウェアを読み込みません。コンピューターがセーフ モードで安定している場合は、最近インストールしたハードウェア ドライバーをアンインストールし、システムの復元を実行し、マルウェアをスキャンしてみてください。運が良ければ、これらの手順のいずれかでソフトウェアの問題が解決され、Windows を通常どおり起動できるようになる可能性があります。また、新しいマウス、キーボード、Web カメラなどの単純なものであっても、インストールした新しいデバイスはすべて削除する必要があります。
次に試す必要があるのは、Chkdsk の実行です。 Chkdsk は、ドライブの破損を修復できるユーティリティであり、予期しないブルー スクリーンを解決することがよくあります。
管理者としてコマンド プロンプト ウィンドウを開き、次のコマンドを入力して、完了させます:
chkdsk /f /r
問題が解決しない場合は、Windows を再インストールするか、Windows 10 または Windows 11 でリセットを実行してみてください。これにより、コンピューターがクリーンな工場出荷時の状態にリセットされます。それでもクラッシュが発生する場合は、コンピュータにハードウェアに問題がある可能性があります。
Windows が起動しないときにファイルを回復する方法
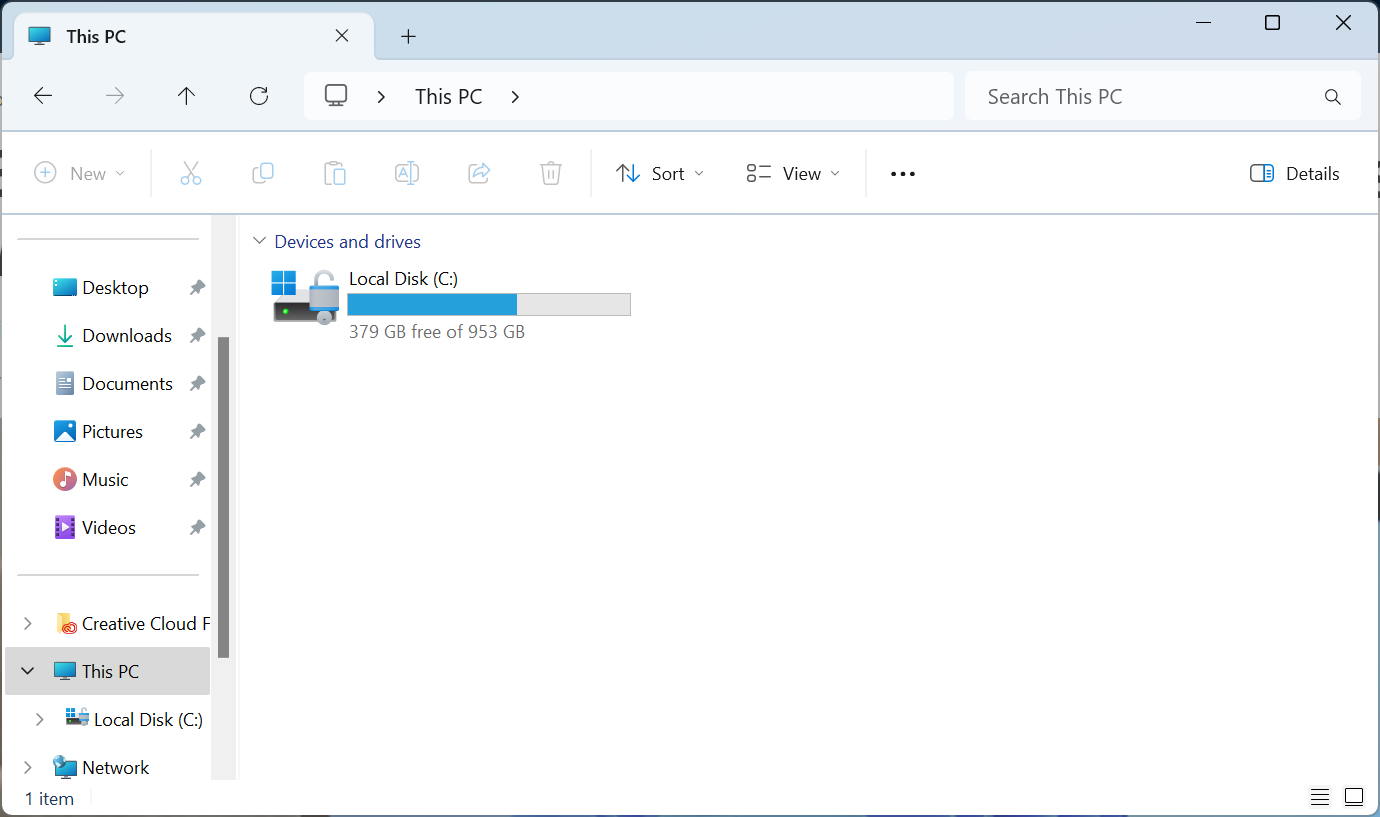
失われる可能性がある重要なファイルがあり、Windows を再インストールする前にバックアップしたい場合は、Windows インストーラーを使用できます。または Linux ライブ メディアを使用してファイルを回復します。これらは完全に CD、DVD、または USB ドライブから実行され、ファイルを別の USB スティックや外付けハード ドライブなどの別の外部メディアにコピーできます。
Windows インストーラー ディスクまたは Linux ライブ CD を起動できない場合は、BIOS または UEFI に移動して、起動順序の設定を変更する必要がある場合があります。
これでも機能しない場合、またはデバイスから起動できるのにコンピュータがフリーズするか、ハード ドライブにアクセスできない場合は、ハードウェアに問題がある可能性があります。コンピューターのハードドライブを取り外し、別のコンピューターに挿入して、その方法でファイルを回復してみてください。
Windows に組み込まれているファイル回復ソフトウェアを試すこともできますが、失われたファイルが含まれていたのと同じドライブから起動している場合は、失敗する危険性が非常に高くなります。
これらの手順を実行すると、Windows の起動に関する問題の大部分 (少なくとも実際に修正可能な問題) が修正されるはずです。このような問題に常に立ちはだかる暗雲は、ハード ドライブまたはコンピュータの別のコンポーネントに障害が発生している可能性があることです。
-
 iPhoneのカレンダーに誕生日が表示されない場合の対処法基本的な修正 アプリを強制終了して再起動します: これにより、アプリが新たに開始され、iPhone 上で完全にリロードされます。 カレンダー アプリを更新する: 新しい iOS バージョンをインストールすると、最新バージョンのアプリをインストールできます。 解決策 1: デフォルトの電子メール アカ...ソフトウェアチュートリアル 2024 年 11 月 6 日に公開
iPhoneのカレンダーに誕生日が表示されない場合の対処法基本的な修正 アプリを強制終了して再起動します: これにより、アプリが新たに開始され、iPhone 上で完全にリロードされます。 カレンダー アプリを更新する: 新しい iOS バージョンをインストールすると、最新バージョンのアプリをインストールできます。 解決策 1: デフォルトの電子メール アカ...ソフトウェアチュートリアル 2024 年 11 月 6 日に公開 -
 Android スマートフォンが Mac に表示されない場合の 4 つの方法解決策 2: Android スマートフォンでファイル共有を有効にする デフォルトでは、Android スマートフォンを PC または Mac に接続すると、システムはスマートフォンの充電を開始します。ファイルを転送するために携帯電話にアクセスする場合は、Android スマートフォンで...ソフトウェアチュートリアル 2024 年 11 月 6 日に公開
Android スマートフォンが Mac に表示されない場合の 4 つの方法解決策 2: Android スマートフォンでファイル共有を有効にする デフォルトでは、Android スマートフォンを PC または Mac に接続すると、システムはスマートフォンの充電を開始します。ファイルを転送するために携帯電話にアクセスする場合は、Android スマートフォンで...ソフトウェアチュートリアル 2024 年 11 月 6 日に公開 -
 ウォーハンマー 40000: スペース マリーン 2 低 FPS/遅延/カクつきウォーハンマー 40000: スペース マリーン 2 がリリースされて以来、多くのプレイヤーが「ウォーハンマー 40000: スペース マリーン 2 の FPS 低下/遅延/途切れ/ping の高さ」の問題に遭遇したと報告しています。あなたもその一人であれば、MiniTool からのこの投稿が必要で...ソフトウェアチュートリアル 2024 年 11 月 6 日に公開
ウォーハンマー 40000: スペース マリーン 2 低 FPS/遅延/カクつきウォーハンマー 40000: スペース マリーン 2 がリリースされて以来、多くのプレイヤーが「ウォーハンマー 40000: スペース マリーン 2 の FPS 低下/遅延/途切れ/ping の高さ」の問題に遭遇したと報告しています。あなたもその一人であれば、MiniTool からのこの投稿が必要で...ソフトウェアチュートリアル 2024 年 11 月 6 日に公開 -
 Enotria を修正するためのガイド: 最後の曲の遅延、吃音、フリーズ『エノトリア: ザ・ラスト・ソング』が配信開始されました。このゲームを入手して、ゲームの旅を始めましょう。ただし、すべてのプレイヤーが満足のいくゲーム体験を提供できるわけではありません。一部のプレイヤーは、Enotria: The Last Song の遅延、途切れ、フリーズなどの問題を報告していま...ソフトウェアチュートリアル 2024 年 11 月 6 日に公開
Enotria を修正するためのガイド: 最後の曲の遅延、吃音、フリーズ『エノトリア: ザ・ラスト・ソング』が配信開始されました。このゲームを入手して、ゲームの旅を始めましょう。ただし、すべてのプレイヤーが満足のいくゲーム体験を提供できるわけではありません。一部のプレイヤーは、Enotria: The Last Song の遅延、途切れ、フリーズなどの問題を報告していま...ソフトウェアチュートリアル 2024 年 11 月 6 日に公開 -
 Samsung Galaxy Z Flip6 のベスト 8 ヒントとコツ新しい携帯電話を購入してその機能を確認するのは、とても楽しいプロセスです。ただし、これらすべてにおいて、新しい携帯電話の使用体験を向上させるのに役立つヒントやコツの役割を忘れないことが重要です。したがって、最近 Galaxy Z Flip6 を購入した場合は、Samsung Galaxy Z Fli...ソフトウェアチュートリアル 2024 年 11 月 5 日に公開
Samsung Galaxy Z Flip6 のベスト 8 ヒントとコツ新しい携帯電話を購入してその機能を確認するのは、とても楽しいプロセスです。ただし、これらすべてにおいて、新しい携帯電話の使用体験を向上させるのに役立つヒントやコツの役割を忘れないことが重要です。したがって、最近 Galaxy Z Flip6 を購入した場合は、Samsung Galaxy Z Fli...ソフトウェアチュートリアル 2024 年 11 月 5 日に公開 -
 あなたのスマートフォンにスクリーンプロテクターは本当に必要ですか?スマートフォンは高価です。最大 1,000 ドル以上も出して画面に傷が付くのは望ましくありません。購入した製品を保護するためにスクリーンプロテクターを購入する人は今でもたくさんいますが、現代のディスプレイの進歩においてもスクリーンプロテクターは必要なのでしょうか? 携帯電話にスクリーンプロテク...ソフトウェアチュートリアル 2024 年 11 月 5 日に公開
あなたのスマートフォンにスクリーンプロテクターは本当に必要ですか?スマートフォンは高価です。最大 1,000 ドル以上も出して画面に傷が付くのは望ましくありません。購入した製品を保護するためにスクリーンプロテクターを購入する人は今でもたくさんいますが、現代のディスプレイの進歩においてもスクリーンプロテクターは必要なのでしょうか? 携帯電話にスクリーンプロテク...ソフトウェアチュートリアル 2024 年 11 月 5 日に公開 -
 Windows 11 でスマート アプリ コントロールを有効または無効にする方法アプリをダウンロードして、その価値よりも面倒だった経験はありますか?私たちは皆、そこに行ったことがあるでしょう。幸いなことに、Windows 11 にはスマート アプリ コントロールと呼ばれるセキュリティ機能が組み込まれており、怪しいソフトウェアを回避するのに役立ちます。この記事では、Windows...ソフトウェアチュートリアル 2024 年 11 月 5 日に公開
Windows 11 でスマート アプリ コントロールを有効または無効にする方法アプリをダウンロードして、その価値よりも面倒だった経験はありますか?私たちは皆、そこに行ったことがあるでしょう。幸いなことに、Windows 11 にはスマート アプリ コントロールと呼ばれるセキュリティ機能が組み込まれており、怪しいソフトウェアを回避するのに役立ちます。この記事では、Windows...ソフトウェアチュートリアル 2024 年 11 月 5 日に公開 -
 Google マップが機能しないときに修正する方法Google マップは多くの場合、信頼できる旅のお供ですが、時折不具合が発生して立ち往生することがあります。サーバーの停止、インターネット接続の欠如、間違った時刻と日付の設定、またはバックグラウンド データの使用制限などの問題がこれらの問題の原因となる可能性があります。問題を解決するために実行でき...ソフトウェアチュートリアル 2024 年 11 月 5 日に公開
Google マップが機能しないときに修正する方法Google マップは多くの場合、信頼できる旅のお供ですが、時折不具合が発生して立ち往生することがあります。サーバーの停止、インターネット接続の欠如、間違った時刻と日付の設定、またはバックグラウンド データの使用制限などの問題がこれらの問題の原因となる可能性があります。問題を解決するために実行でき...ソフトウェアチュートリアル 2024 年 11 月 5 日に公開 -
 Windows で Hyper-V を無効にする 4 つの方法方法 1: コントロール パネルを使用する Hyper-V を無効にする最も簡単な方法は、コントロール パネルを使用することです。次の手順を繰り返します: ステップ 1: Windowsキーを押して、スタートメニューを開きます。検索ボックスに「コントロール パネル」と入力し、Enterを押してアプリ...ソフトウェアチュートリアル 2024 年 11 月 5 日に公開
Windows で Hyper-V を無効にする 4 つの方法方法 1: コントロール パネルを使用する Hyper-V を無効にする最も簡単な方法は、コントロール パネルを使用することです。次の手順を繰り返します: ステップ 1: Windowsキーを押して、スタートメニューを開きます。検索ボックスに「コントロール パネル」と入力し、Enterを押してアプリ...ソフトウェアチュートリアル 2024 年 11 月 5 日に公開 -
 Mac で Safari の高いメモリ使用量を修正する 3 つの方法基本的な修正 無関係なタブを閉じる: Safari で頻繁に使用しないタブを閉じます。すべてのタブは Mac の RAM を使用します。 Safari を強制停止して再起動する: Apple ロゴをクリックし、[強制終了] > [Safari] を選択し、[強制終了] を選択します。 キャッシュ...ソフトウェアチュートリアル 2024 年 11 月 5 日に公開
Mac で Safari の高いメモリ使用量を修正する 3 つの方法基本的な修正 無関係なタブを閉じる: Safari で頻繁に使用しないタブを閉じます。すべてのタブは Mac の RAM を使用します。 Safari を強制停止して再起動する: Apple ロゴをクリックし、[強制終了] > [Safari] を選択し、[強制終了] を選択します。 キャッシュ...ソフトウェアチュートリアル 2024 年 11 月 5 日に公開 -
 予期しないエラーが発生したためRobloxを終了する必要があるを修正ゲームをプレイするのが好きなら、Roblox に精通しているはずです。非常に人気のあるゲームプラットフォームです。ただし、使用中に「予期しないエラーが発生したため、Roblox を終了する必要があります」という問題が発生する場合があります。心配しないでください。MiniTool のこの記事を読んで解...ソフトウェアチュートリアル 2024 年 11 月 5 日に公開
予期しないエラーが発生したためRobloxを終了する必要があるを修正ゲームをプレイするのが好きなら、Roblox に精通しているはずです。非常に人気のあるゲームプラットフォームです。ただし、使用中に「予期しないエラーが発生したため、Roblox を終了する必要があります」という問題が発生する場合があります。心配しないでください。MiniTool のこの記事を読んで解...ソフトウェアチュートリアル 2024 年 11 月 5 日に公開 -
 古くなった PC のパフォーマンスを向上させる、環境に優しい 5 つの方法1.サーマルペーストを清掃して再塗布 既製の PC やラップトップを購入したか、自分で組み立てたかに関係なく、時間の経過とともに、SoC とヒートシンクの間に塗布されたサーマル ペーストが乾燥し、熱伝達が低下する可能性があります。これが何をもたらすのかと疑問に思うかもしれません。 まず...ソフトウェアチュートリアル 2024 年 11 月 5 日に公開
古くなった PC のパフォーマンスを向上させる、環境に優しい 5 つの方法1.サーマルペーストを清掃して再塗布 既製の PC やラップトップを購入したか、自分で組み立てたかに関係なく、時間の経過とともに、SoC とヒートシンクの間に塗布されたサーマル ペーストが乾燥し、熱伝達が低下する可能性があります。これが何をもたらすのかと疑問に思うかもしれません。 まず...ソフトウェアチュートリアル 2024 年 11 月 5 日に公開 -
 Windows 11でタスクバーの色を変更する方法タスクバーの色の変更は、デジタル キャンバスにタッチを追加する簡単かつ効果的な方法です。ミニマリストであっても、大胆な表現のファンであっても、タスク バーの色は Windows エクスペリエンスの雰囲気を決定します。この記事では、Windows 11でタスクバーの色を変更する方法をご紹介します。 ...ソフトウェアチュートリアル 2024 年 11 月 5 日に公開
Windows 11でタスクバーの色を変更する方法タスクバーの色の変更は、デジタル キャンバスにタッチを追加する簡単かつ効果的な方法です。ミニマリストであっても、大胆な表現のファンであっても、タスク バーの色は Windows エクスペリエンスの雰囲気を決定します。この記事では、Windows 11でタスクバーの色を変更する方法をご紹介します。 ...ソフトウェアチュートリアル 2024 年 11 月 5 日に公開 -
 iPhoneとAndroidで送信メッセージの音をオフにする方法通知と音は新しいメッセージを知らせますが、携帯電話からメッセージを送信するときの音など、一部の音は不要な場合があります。これらにイライラしていて、静かにテキストメッセージを送りたい場合は、iPhone と Android デバイスで送信メッセージの音をオフにする方法をご紹介します。 ...ソフトウェアチュートリアル 2024 年 11 月 5 日に公開
iPhoneとAndroidで送信メッセージの音をオフにする方法通知と音は新しいメッセージを知らせますが、携帯電話からメッセージを送信するときの音など、一部の音は不要な場合があります。これらにイライラしていて、静かにテキストメッセージを送りたい場合は、iPhone と Android デバイスで送信メッセージの音をオフにする方法をご紹介します。 ...ソフトウェアチュートリアル 2024 年 11 月 5 日に公開 -
 iPhone または iPad が熱くなりますか?その理由と修正方法を学ぶしかし、触ると暖かいデバイスと過熱しているデバイスには違いがあります。 iPhone が熱くなる原因を調べ、問題を診断して解決する方法について説明します。 iPhone または iPad が熱くなる理由 デバイスを長時間使用すると、熱くなります。それは完全に正常であり、心配する必要はありませ...ソフトウェアチュートリアル 2024 年 11 月 5 日に公開
iPhone または iPad が熱くなりますか?その理由と修正方法を学ぶしかし、触ると暖かいデバイスと過熱しているデバイスには違いがあります。 iPhone が熱くなる原因を調べ、問題を診断して解決する方法について説明します。 iPhone または iPad が熱くなる理由 デバイスを長時間使用すると、熱くなります。それは完全に正常であり、心配する必要はありませ...ソフトウェアチュートリアル 2024 年 11 月 5 日に公開
中国語を勉強する
- 1 「歩く」は中国語で何と言いますか? 走路 中国語の発音、走路 中国語学習
- 2 「飛行機に乗る」は中国語で何と言いますか? 坐飞机 中国語の発音、坐飞机 中国語学習
- 3 「電車に乗る」は中国語で何と言いますか? 坐火车 中国語の発音、坐火车 中国語学習
- 4 「バスに乗る」は中国語で何と言いますか? 坐车 中国語の発音、坐车 中国語学習
- 5 中国語でドライブは何と言うでしょう? 开车 中国語の発音、开车 中国語学習
- 6 水泳は中国語で何と言うでしょう? 游泳 中国語の発音、游泳 中国語学習
- 7 中国語で自転車に乗るってなんて言うの? 骑自行车 中国語の発音、骑自行车 中国語学習
- 8 中国語で挨拶はなんて言うの? 你好中国語の発音、你好中国語学習
- 9 中国語でありがとうってなんて言うの? 谢谢中国語の発音、谢谢中国語学習
- 10 How to say goodbye in Chinese? 再见Chinese pronunciation, 再见Chinese learning

























