パスワードなしで Windows 10 セーフ モードを終了する方法
「msconfig を開いて [セーフ ブート] を選択して、Windows 10 をセーフ モードで再起動しました。セーフ モードでは PIN ログインが利用できず、ログインにパスワードを使用することしか許可されていないことを知りませんでした。パスワードを忘れてしまい、セーフ モードのログイン画面が表示され、通常モードに戻れなくなりました。パスワードを使用せずに Windows 10 をセーフ モードから解除する方法はありますか?
。Windows 10 がセーフ モードのログイン画面で固まり、ログインできませんか?これは通常、Windows 10 パスワードを忘れた場合、またはセーフ モードが Windows 10 パスワードを受け付けない場合に発生します。さらに悪いことに、再起動またはシフト再起動によって Windows 10 をセーフ モードから解除することはできません。ちょっと面倒です。しかし、心配する必要はありません。この投稿では、パスワードなしで Windows 10 セーフ モードを終了する 2 つの効果的な方法を紹介します。
- 方法 1: Windows 10 インストール ディスクを使用する
- 方法 2: Windows パスワード リフィクサーを使用する
方法 1: Windows 10 インストール ディスクを使用してセーフ モードを終了する
セーフ モードでスタックし、Windows 10 のパスワードを忘れた場合、ログインせずにセーフ モードを終了することができます。もちろん、これには Windows 10 インストール ディスクの助けが必要です。現在 Windows 10 インストール ディスクがない場合は、Microsoft のメディア作成ツールを使用してディスクを作成してください。次に、次の手順に従います。
ステップ 1: インストール ディスクからコンピュータを起動します。
1.セーフ モードを終了できないコンピューターに Windows 10 インストール ディスクを挿入します。
2.コンピューターを起動/再起動し、すぐに BIOS キー (F2、Del、または Esc) を押し続けて BIOS メニューに入ります。
3. BIOS 画面で、起動デバイスのリストに移動し、最初の起動デバイスとして Windows 10 インストール ディスク (メディアの種類に応じて USB フラッシュ ドライブまたは DVD) を選択します。
4. BIOS の変更を保存し、BIOS 画面を終了します。
5.プロンプトが表示されたら、任意のキーを押して続行します。コンピュータはインストール ディスクから起動します。
- USB ドライブからコンピュータを起動する方法
- CD/DVD からコンピュータを起動する方法
ステップ 2: コマンド ラインを使用して Windows 10 をセーフ モードから解除します。
1. Windows セットアップ画面が表示されたら、Shift F10 を押して cmd.exe ウィンドウを表示します。
2. cmd.exe ウィンドウで、コマンド bcdedit /deletevalue {default}safeboot を入力し、Enter キーを押します。これにより、セーフ ブート モードがオフになります。
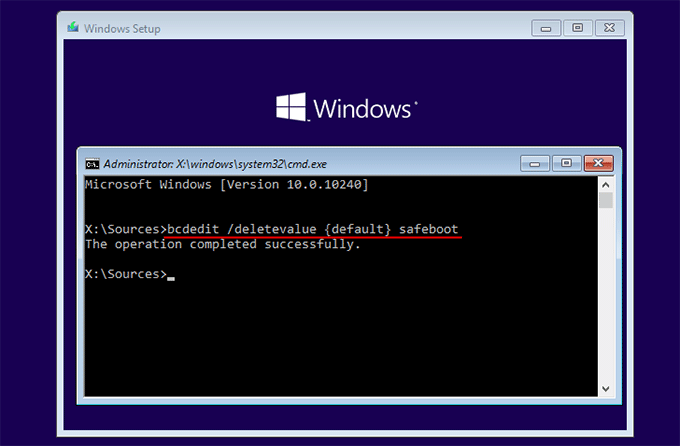
3.コマンド プロンプトと Windows セットアップ ウィンドウを閉じると、コンピュータが再起動します。コンピューターが再起動したら、すぐに Windows 10 インストール ディスクをコンピューターから取り外します。コンピューターがセーフ モードから解除され、Windows 10 が通常モードで起動します。
方法 2: Windows Password Refixer を使用してセーフ モードを終了する
Windows Password Refixer は、専門的な Windows パスワード リセット ツールです。セーフ モードを直接終了することはできませんが、Windows 10 アカウントのパスワードを削除し、新しい管理者アカウントを作成するのに役立ちます。もちろん、このプロセスは完全に安全であり、データが失われることはありません。このようにして、パスワードなしでセーフ モードにログインし、msconfig を使用してセーフ モードを終了/オフにすることができます。手順は次のとおりです。
ステップ 1: パスワード リセット ディスクを作成します。
別の動作中のコンピューターに、Windows Password Refixer をダウンロードしてインストールします。インストール後、このプログラムを起動します。次に、画面上の指示に従ってこのプログラムを USB フラッシュ ドライブに書き込み、Windows パスワード リセット ディスクを作成します。
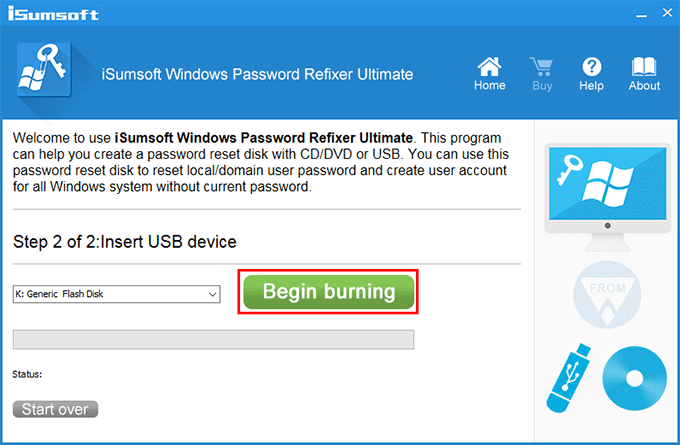
ステップ 2: パスワード リセット ディスクからコンピュータを起動します。
セーフ モードから復帰できないコンピュータにパスワード リセット ディスクを挿入します。次に、BIOS メニューに移動して、パスワード リセット ディスク (USB フラッシュ ドライブ) から起動するようにコンピュータを設定します。この手順は、Windows 10 インストール ディスクからコンピューターを起動するのと同じです。
ステップ 3: Windows 10 パスワードを削除します。
パスワード リセット ディスクからコンピュータを起動すると、モニタに iSumsoft Windows Password Refixer が表示されます。パスワードを忘れたアカウントを選択し、「パスワードをリセット」ボタンをクリックしてパスワードをリセットします。パスワードは空白にリセットされます (つまり、削除されます)。
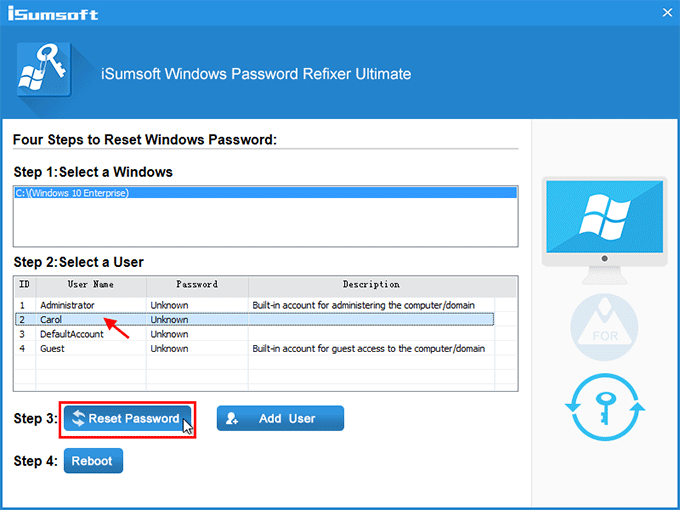
ステップ 4: 新しい管理者アカウントを Windows 10 に追加します。
セーフ モードを終了するために使用する必要がある場合に備えて、[ユーザーの追加] ボタンをクリックして管理者権限を持つ新しいアカウントを作成します。
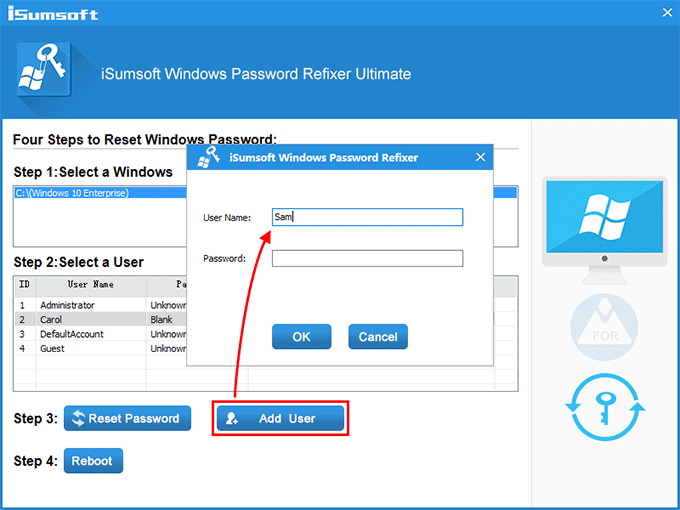
ステップ 5: コンピュータを再起動します。
[再起動]をクリックし、パスワード リセット ディスクを取り外してコンピュータを再起動します。コンピュータは引き続きセーフ モードで再起動されます。
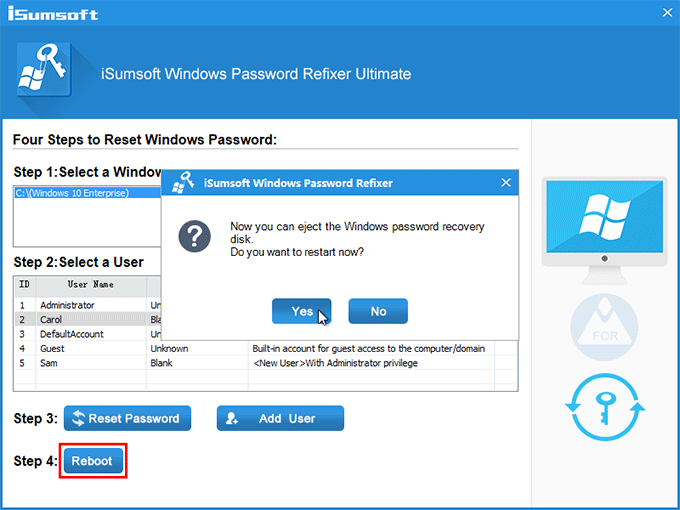
ステップ 6: パスワードなしでセーフ モードにログインします。
コンピュータが再起動すると、パスワードを要求されずに自動的にセーフ モードにログインします。セーフ モードでもパスワードを要求される場合は、作成したばかりの新しい管理者アカウントを選択してログインしてください。
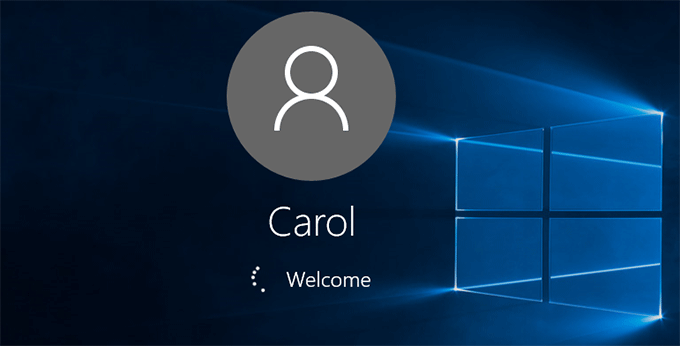
ステップ 7: セーフ モードをオフにします。
セーフ モードにログインした後、msconfig を開き、[ブート] タブの [セーフ ブート] オプションのチェックを外し、[適用] をクリックして、[OK] をクリックします。
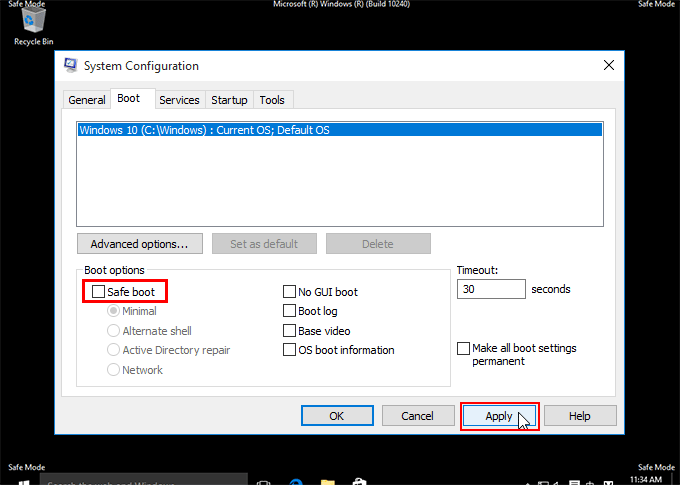
[再起動]をクリックします。 Windows 10 はすぐにセーフ モードから抜け出し、通常モードで再起動します。
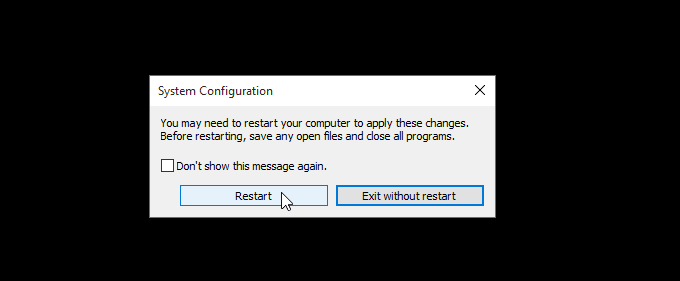
最後の言葉:
パスワードなしで Windows 10 セーフ モードを終了することは可能ですが、ご覧のとおり、手順は少し面倒で時間がかかります。したがって、再びセーフ モードで立ち往生した場合に備えて、次のヒントに従うことをお勧めします。
- Windows 10 にログインするときは、パスワードを頻繁に使用して、パスワードを忘れにくくしてください。
- セーフ モードを終了するために使用する必要がある場合に備えて、必ず PC にセカンダリ管理者アカウントを設定してください。
- 最新の Windows 10 May 2020 Update ではセーフ モードで PIN とパスワードの両方のログイン オプションが受け入れられるため、Windows 10 を最新バージョンに更新してください。
-
 個人検索サイトからデータを削除する方法この記事は、2025年2月24日に最後に更新されました。 多くの人々は、かなりの量の個人データがオンラインで容易にアクセスできることに気づいていません。これには、あなたの名前、年齢、住所、連絡先の詳細、関係の状況、さらには裁判所の記録などの機密情報が含まれます。多くの場合、多数のウェブサイ...ソフトウェアチュートリアル 2025-04-21に投稿されました
個人検索サイトからデータを削除する方法この記事は、2025年2月24日に最後に更新されました。 多くの人々は、かなりの量の個人データがオンラインで容易にアクセスできることに気づいていません。これには、あなたの名前、年齢、住所、連絡先の詳細、関係の状況、さらには裁判所の記録などの機密情報が含まれます。多くの場合、多数のウェブサイ...ソフトウェアチュートリアル 2025-04-21に投稿されました -
 iPadをラップトップとして偽装する方法この更新された記事(元々公開された2019年10月31日)では、iPados 16ベータ機能を使用してiPadをラップトップの代替に変換する方法を探ります。 この記事では、AppleはLaptopの交換としてiPadを長い間宣伝してきましたが、iPadosはこの機能を大幅に向上させます。 必須ハ...ソフトウェアチュートリアル 2025-04-21に投稿されました
iPadをラップトップとして偽装する方法この更新された記事(元々公開された2019年10月31日)では、iPados 16ベータ機能を使用してiPadをラップトップの代替に変換する方法を探ります。 この記事では、AppleはLaptopの交換としてiPadを長い間宣伝してきましたが、iPadosはこの機能を大幅に向上させます。 必須ハ...ソフトウェアチュートリアル 2025-04-21に投稿されました -
 Macメールボックスのキャッシュをクリーニングする方法は? Macで削除する方法は?このガイドでは、Macのメールキャッシュをクリアする方法を説明し、パフォーマンスの遅延や電子メールの読み込みの問題などの一般的な問題に対処します。 MacOSメールアプリは、人気がありますが、大きなキャッシュのために遅くなる可能性があります。この記事では、メールキャッシュが何であるか、なぜそれが有...ソフトウェアチュートリアル 2025-04-21に投稿されました
Macメールボックスのキャッシュをクリーニングする方法は? Macで削除する方法は?このガイドでは、Macのメールキャッシュをクリアする方法を説明し、パフォーマンスの遅延や電子メールの読み込みの問題などの一般的な問題に対処します。 MacOSメールアプリは、人気がありますが、大きなキャッシュのために遅くなる可能性があります。この記事では、メールキャッシュが何であるか、なぜそれが有...ソフトウェアチュートリアル 2025-04-21に投稿されました -
 WiFiの最も必要なデバイスへの割り当てを優先する方法現代の家には通常、Wi-Fiアクセスネットワークに同時に接続されている複数のデバイスがあります。これは、特にオンラインゲームやビデオストリーミングなどの高帯域幅需要アクティビティを実施する場合に帯域幅の強さにつながることがよくあります。 ネットワーク負荷の管理を支援するために、一部のルーター...ソフトウェアチュートリアル 2025-04-19に投稿されました
WiFiの最も必要なデバイスへの割り当てを優先する方法現代の家には通常、Wi-Fiアクセスネットワークに同時に接続されている複数のデバイスがあります。これは、特にオンラインゲームやビデオストリーミングなどの高帯域幅需要アクティビティを実施する場合に帯域幅の強さにつながることがよくあります。 ネットワーク負荷の管理を支援するために、一部のルーター...ソフトウェアチュートリアル 2025-04-19に投稿されました -
 McAfee Antivirusソフトウェアレビュー:十分ですか? 【関数、価格】McAfee:ベテランアンチウイルスですが、Macに最適ですか? サイバーセキュリティの長年の評判の良い名前であるMcAfeeは、ユーザーフレンドリーで包括的なセキュリティ機能を称賛された堅牢なウイルス対策スイートを提供します。 PCには強く推奨されていますが、MacSに対する有効性は綿密な調査...ソフトウェアチュートリアル 2025-04-19に投稿されました
McAfee Antivirusソフトウェアレビュー:十分ですか? 【関数、価格】McAfee:ベテランアンチウイルスですが、Macに最適ですか? サイバーセキュリティの長年の評判の良い名前であるMcAfeeは、ユーザーフレンドリーで包括的なセキュリティ機能を称賛された堅牢なウイルス対策スイートを提供します。 PCには強く推奨されていますが、MacSに対する有効性は綿密な調査...ソフトウェアチュートリアル 2025-04-19に投稿されました -
 OnePlus Watch3は面白い問題のために4月に延期されます待望のOnePlus Watch 3スマートウォッチがリリースされた後、購入計画にはわずかな調整が必要になる場合があります。とんでもない生産の問題により、OnePlusはほとんどの時計の出荷を延期することを余儀なくされました。 OnePlusは、最新のスマートウォッチであるOnePlu...ソフトウェアチュートリアル 2025-04-19に投稿されました
OnePlus Watch3は面白い問題のために4月に延期されます待望のOnePlus Watch 3スマートウォッチがリリースされた後、購入計画にはわずかな調整が必要になる場合があります。とんでもない生産の問題により、OnePlusはほとんどの時計の出荷を延期することを余儀なくされました。 OnePlusは、最新のスマートウォッチであるOnePlu...ソフトウェアチュートリアル 2025-04-19に投稿されました -
 iPhoneの背面にあるタップ機能を最大限に活用するためのヒント長年にわたり、AppleはiPhoneをより便利にするための多数のツールを開発してきました。 「タップバック」機能は鈍いですが、しばしば見落とされています。それは十分に見事ではないかもしれませんが、このアクセシビリティのショートカットは、オープンしにくい多くの機能にすばやくアクセスできます。電...ソフトウェアチュートリアル 2025-04-18に投稿されました
iPhoneの背面にあるタップ機能を最大限に活用するためのヒント長年にわたり、AppleはiPhoneをより便利にするための多数のツールを開発してきました。 「タップバック」機能は鈍いですが、しばしば見落とされています。それは十分に見事ではないかもしれませんが、このアクセシビリティのショートカットは、オープンしにくい多くの機能にすばやくアクセスできます。電...ソフトウェアチュートリアル 2025-04-18に投稿されました -
 Windows11 24H2の更新をすばやく入手し、待機中のキューをスキップします包括的なガイドでは、Minitoolがグループポリシーとレジストリを使用してWindows 11 24H2待機ラインをバイパスする方法を説明します。 は、Windows 11 24H2 24H2を待つことができない場合に、このメジャーアップデートをすぐにインストールしたい場合はアクションを...ソフトウェアチュートリアル 2025-04-18に投稿されました
Windows11 24H2の更新をすばやく入手し、待機中のキューをスキップします包括的なガイドでは、Minitoolがグループポリシーとレジストリを使用してWindows 11 24H2待機ラインをバイパスする方法を説明します。 は、Windows 11 24H2 24H2を待つことができない場合に、このメジャーアップデートをすぐにインストールしたい場合はアクションを...ソフトウェアチュートリアル 2025-04-18に投稿されました -
 携帯電話のホットスポットを使用するためのヒント:データトラフィックの急増を回避する方法携帯電話を外出先でラップトップのホットスポットとして使用するのは便利ですが、ラップトップはデータホッグです。ソフトウェアの更新などのタスクのWi-Fiを優先する電話とは異なり、特に無制限のWi-Fiから離れている場合は、ラップトップが常にデータを消費します。 これにより、「無制限」として宣伝されて...ソフトウェアチュートリアル 2025-04-18に投稿されました
携帯電話のホットスポットを使用するためのヒント:データトラフィックの急増を回避する方法携帯電話を外出先でラップトップのホットスポットとして使用するのは便利ですが、ラップトップはデータホッグです。ソフトウェアの更新などのタスクのWi-Fiを優先する電話とは異なり、特に無制限のWi-Fiから離れている場合は、ラップトップが常にデータを消費します。 これにより、「無制限」として宣伝されて...ソフトウェアチュートリアル 2025-04-18に投稿されました -
 iPhoneやAndroidに比べてどれが良いですか?iOSとAndroidの選択:詳細な比較 携帯電話市場は、iOSとAndroidの2人の主要なプレーヤーによって支配されています。 どちらも世界中で何百万人ものユーザーを誇り、それぞれが15年以上の開発の恩恵を受けています。どちらも優れていますが、特にセキュリティに関する重要な違いがあります。 ...ソフトウェアチュートリアル 2025-04-17に投稿されました
iPhoneやAndroidに比べてどれが良いですか?iOSとAndroidの選択:詳細な比較 携帯電話市場は、iOSとAndroidの2人の主要なプレーヤーによって支配されています。 どちらも世界中で何百万人ものユーザーを誇り、それぞれが15年以上の開発の恩恵を受けています。どちらも優れていますが、特にセキュリティに関する重要な違いがあります。 ...ソフトウェアチュートリアル 2025-04-17に投稿されました -
 SafariはMacで遅くなりますか? Safariをスピードアップする秘secret!Safariブラウザはゆっくりと実行されますか? Macユーザー向けのアクセラレーションに関する必見ガイド! Safariは、Macで最も速いブラウザの1つですが、速度の低下やパフォーマンスの問題に対しても完全に免疫ではありません。 Webページの読み込みが長すぎる場合、またはWebサイトのナ...ソフトウェアチュートリアル 2025-04-17に投稿されました
SafariはMacで遅くなりますか? Safariをスピードアップする秘secret!Safariブラウザはゆっくりと実行されますか? Macユーザー向けのアクセラレーションに関する必見ガイド! Safariは、Macで最も速いブラウザの1つですが、速度の低下やパフォーマンスの問題に対しても完全に免疫ではありません。 Webページの読み込みが長すぎる場合、またはWebサイトのナ...ソフトウェアチュートリアル 2025-04-17に投稿されました -
 これが起こるまで財布は決して必要ないと思ったあなたはあなたの最愛の人と一緒に素敵なレストランにいます。おそらく、あなたの両方が素敵なステーキを楽しんでいます。しばらくして、手を上げて、ウェイターに法案を尋ねます。何がうまくいかないのですか?財布を家に置いたままにしていることに気付いてください。それを使用して、物理的なロイヤルティカード、チケッ...ソフトウェアチュートリアル 2025-04-17に投稿されました
これが起こるまで財布は決して必要ないと思ったあなたはあなたの最愛の人と一緒に素敵なレストランにいます。おそらく、あなたの両方が素敵なステーキを楽しんでいます。しばらくして、手を上げて、ウェイターに法案を尋ねます。何がうまくいかないのですか?財布を家に置いたままにしていることに気付いてください。それを使用して、物理的なロイヤルティカード、チケッ...ソフトウェアチュートリアル 2025-04-17に投稿されました -
 McAfeeとMacKeeperの比較:どちらが良いですか?アンチウイルスソフトウェアを選択する方法は?Macに適切なサイバーセキュリティソリューションを選択するのは難しい場合があります。 McAfeeとMackeeperのこの比較は、確立されたセキュリティスイートと、より手頃な価格の機能が豊富な代替品を決定するのに役立ちます。 McAfee and MacKeeper:簡単な概要 Mac...ソフトウェアチュートリアル 2025-04-17に投稿されました
McAfeeとMacKeeperの比較:どちらが良いですか?アンチウイルスソフトウェアを選択する方法は?Macに適切なサイバーセキュリティソリューションを選択するのは難しい場合があります。 McAfeeとMackeeperのこの比較は、確立されたセキュリティスイートと、より手頃な価格の機能が豊富な代替品を決定するのに役立ちます。 McAfee and MacKeeper:簡単な概要 Mac...ソフトウェアチュートリアル 2025-04-17に投稿されました -
 7つのセキュリティ通信アプリを使用する必要がありますメッセージングアプリを選択することは、多くの場合、連絡先が使用するものに要約され、重要な要素であるセキュリティを見下ろします。 私たちは毎日信じられないほど敏感な情報を共有しており、アプリのセキュリティが最も重要になっています。 このガイドでは、プライバシーを保護するための安全なメッセージングオ...ソフトウェアチュートリアル 2025-04-17に投稿されました
7つのセキュリティ通信アプリを使用する必要がありますメッセージングアプリを選択することは、多くの場合、連絡先が使用するものに要約され、重要な要素であるセキュリティを見下ろします。 私たちは毎日信じられないほど敏感な情報を共有しており、アプリのセキュリティが最も重要になっています。 このガイドでは、プライバシーを保護するための安全なメッセージングオ...ソフトウェアチュートリアル 2025-04-17に投稿されました -
 Webサイトにラベルを付ける方法の究極のガイド静的を超えて:Webページに簡単に注釈を付けます Webは静的なエクスペリエンスであってはなりません。 適切なツールを使用すると、メモを追加したり、重要なセクションを強調したり、他の人と協力したりすることで、Webサイトに積極的に関与できます。個人的なリマインダーであろうと共同プロジェクトであろ...ソフトウェアチュートリアル 2025-04-17に投稿されました
Webサイトにラベルを付ける方法の究極のガイド静的を超えて:Webページに簡単に注釈を付けます Webは静的なエクスペリエンスであってはなりません。 適切なツールを使用すると、メモを追加したり、重要なセクションを強調したり、他の人と協力したりすることで、Webサイトに積極的に関与できます。個人的なリマインダーであろうと共同プロジェクトであろ...ソフトウェアチュートリアル 2025-04-17に投稿されました
中国語を勉強する
- 1 「歩く」は中国語で何と言いますか? 走路 中国語の発音、走路 中国語学習
- 2 「飛行機に乗る」は中国語で何と言いますか? 坐飞机 中国語の発音、坐飞机 中国語学習
- 3 「電車に乗る」は中国語で何と言いますか? 坐火车 中国語の発音、坐火车 中国語学習
- 4 「バスに乗る」は中国語で何と言いますか? 坐车 中国語の発音、坐车 中国語学習
- 5 中国語でドライブは何と言うでしょう? 开车 中国語の発音、开车 中国語学習
- 6 水泳は中国語で何と言うでしょう? 游泳 中国語の発音、游泳 中国語学習
- 7 中国語で自転車に乗るってなんて言うの? 骑自行车 中国語の発音、骑自行车 中国語学習
- 8 中国語で挨拶はなんて言うの? 你好中国語の発音、你好中国語学習
- 9 中国語でありがとうってなんて言うの? 谢谢中国語の発音、谢谢中国語学習
- 10 How to say goodbye in Chinese? 再见Chinese pronunciation, 再见Chinese learning

























