Windows 11 で PIN からパスワードに切り替える |ログイン方法の変更
Windows のサインイン オプションは、ユーザー アカウントのセキュリティとサインインの利便性を強化するさまざまな目的に役立ちます。 MiniTool Solution からのこの投稿では、Windows 11 で PIN からパスワードに切り替える方法を説明します。
PIN とパスワードの違い
Windows 11 はユーザーにさまざまなログイン方法を提供しますパスワード、PIN、セキュリティ キーなど。 PIN とパスワードの違いは何ですか? PIN とパスワードの主な違いは、パスワードを作成する際の柔軟性が高いことです。多くの場合、PIN は使用するデバイスに関連付けられていますが、パスワードは関連付けられていません。
このように、PIN コードを忘れてしまい、デバイスに Microsoft アカウントがリンクされていない場合は、次のようにすることをお勧めします。代わりにパスワードの使用を検討してください。したがって、パスワードがデバイスにアクセスする唯一の方法になる可能性があります。
PIN とパスワードの詳細と、Windows 11 のサインイン オプションを PIN からパスワードに変更する方法について詳しく説明します。
Windows ログインを PIN からパスワードに変更する方法
Windows Hello を使用しているため、ログイン方法をパスワード ログインに変更するのは困難です。 Windows Hello が有効になっている場合、従来のログイン方法は使用できません。パスワード ログインを有効にするには、次の手順に従ってください。
ステップ 1. スタートボタンを右クリックし、コンテキスト メニューから設定を選択します。
ステップ 2. 左側に移動し、アカウントオプションを選択して開きます。次に、少し下にスクロールして、サインイン オプションを見つけて押します。
ステップ 3. PIN をパスワードに変更するには、PIN と端末に設定されているパスワードを削除するだけです。アカウントは残ります。ただし、PIN (Windows Hello) の 矢印アイコン をクリックすると、削除 ボタンがグレー表示になっていることがわかります。
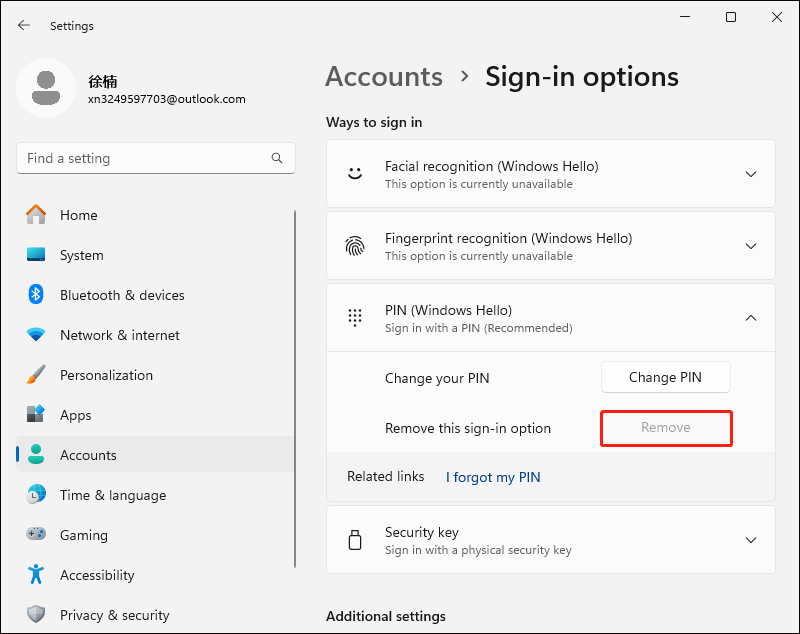
ケース 1
これは、Windows Hello ログイン専用オプションが、このデバイスでの Microsoft アカウントへのログインにのみ許可されているためです。そのため、PIN からパスワードに切り替えるのが少し難しくなる可能性があります。この方法では、次の図でマークされているこのオプションを無効にする必要があります。 削除 ボタンはすぐには使用可能になりませんので、別のページに移動してからここに戻ることができます。 削除 ボタンが強調表示されていることがわかります。クリックするだけです。
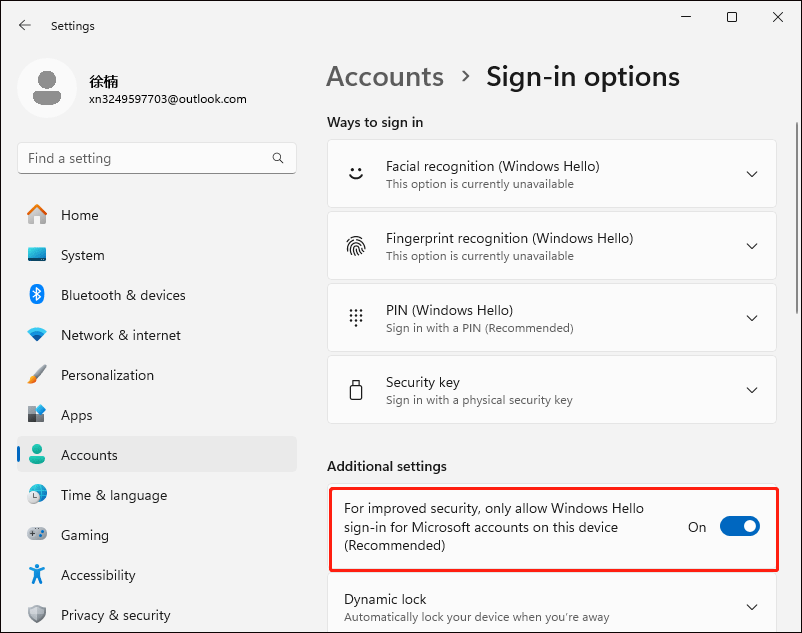
次に、PIN を削除してもよいかどうかを尋ねるメッセージが表示されるので、もう一度 削除 をクリックします。
次に、Microsoft アカウントのパスワードを入力し、 をタップする必要があります。 ]わかりました。サインイン時に Microsoft アカウントのパスワードの入力を求められるようになります。
ケース 2
もう 1 つのシナリオは、Windows Hello ログイン専用オプションが使用できないことです。
この場合は、関連の横にある PIN を忘れました をクリックしてください。リンク。 Microsoft アカウント ウィンドウが表示されるので、続行 をクリックして続行する必要があります。
新しい PIN を設定するように求められますが、必要なのはすべてです。これらのウィンドウを閉じることです。その後、PIN が削除されたことがわかります。したがって、ログイン時に Microsoft アカウントのパスワードが必要になることは同じです。
ローカル アカウントで PC にログインしている場合、手順は上記と同じです。その後、PIN の代わりにパスワードを使用して正常にサインインできるようになります。
こちらもご覧ください: Windows Hello が動作しない問題を解決する方法 – 5 つの方法
一番下の行
ご覧のとおり、非常にシンプルで簡単に切り替えることができます。 Windows 11 デバイスの PIN からパスワードへ。この投稿をチェックして、上で紹介した詳細な手順を試してみてください。
-
 CPUがアップグレードされた後、BIOSを入力できませんか?実用的な解決策問題を把握したい - CPUアップグレード後にBIOSにアクセスできない?パニックに陥らないでください。Minitoolのこのガイドは、このエラーが発生する理由と、この問題に直面している間に何をすべきかを伝えるために書かれています。チェックしてみましょう。うまく機能しますが、新しいものを使用する場...ソフトウェアチュートリアル 2025-04-17に投稿されました
CPUがアップグレードされた後、BIOSを入力できませんか?実用的な解決策問題を把握したい - CPUアップグレード後にBIOSにアクセスできない?パニックに陥らないでください。Minitoolのこのガイドは、このエラーが発生する理由と、この問題に直面している間に何をすべきかを伝えるために書かれています。チェックしてみましょう。うまく機能しますが、新しいものを使用する場...ソフトウェアチュートリアル 2025-04-17に投稿されました -
 あなたの写真の思い出に元が現れないようにする方法誰もが良い先祖返りが好きなので、Googleの写真とAppleの写真の両方がアルゴリズムを使用して、過去の記憶を再浮上させます。 しかし、直面する準備ができていないか、むしろ思い出さない画像がいくつかあります。たぶん、あなたは痛みを伴う別れを経験しているか、愛する人が亡くなったのかもしれません。そし...ソフトウェアチュートリアル 2025-04-16に投稿されました
あなたの写真の思い出に元が現れないようにする方法誰もが良い先祖返りが好きなので、Googleの写真とAppleの写真の両方がアルゴリズムを使用して、過去の記憶を再浮上させます。 しかし、直面する準備ができていないか、むしろ思い出さない画像がいくつかあります。たぶん、あなたは痛みを伴う別れを経験しているか、愛する人が亡くなったのかもしれません。そし...ソフトウェアチュートリアル 2025-04-16に投稿されました -
 Excelの3つの巧妙なフォーマットテクニックは迅速ですスプレッドシートは鈍くて乾燥してはいけません。人々に読んでもらいたいなら、それはそうです。データを簡単にフォーマットするためのいくつかのトリックを学び、同僚からエンゲージメントを得るExcelワークブックを作成します。 Excel 1のトリックのフォーマット:フィルハンドルの使用 ステップ1:既...ソフトウェアチュートリアル 2025-04-16に投稿されました
Excelの3つの巧妙なフォーマットテクニックは迅速ですスプレッドシートは鈍くて乾燥してはいけません。人々に読んでもらいたいなら、それはそうです。データを簡単にフォーマットするためのいくつかのトリックを学び、同僚からエンゲージメントを得るExcelワークブックを作成します。 Excel 1のトリックのフォーマット:フィルハンドルの使用 ステップ1:既...ソフトウェアチュートリアル 2025-04-16に投稿されました -
 Windows 11 DNSアドレスが見つかりませんか? 10の実用的なソリューションRead our disclosure page to find out how can you help MSPoweruser sustain the editorial team Read more ...ソフトウェアチュートリアル 2025-04-16に投稿されました
Windows 11 DNSアドレスが見つかりませんか? 10の実用的なソリューションRead our disclosure page to find out how can you help MSPoweruser sustain the editorial team Read more ...ソフトウェアチュートリアル 2025-04-16に投稿されました -
 データ保護のイニシアチブを取得する:データをオプトアウトして制御するあなたは単なるデータポイント以上のものです。 オプトアウトは、あなたの個人情報の制御を取り戻すことができます。 「サーベイランス」という用語は、秘密の操作と政府の監視の画像をしばしば呼び起こします。ただし、ジムの訪問からオンラインショッピングの習慣まで、すべてを追跡するために、企業による...ソフトウェアチュートリアル 2025-04-16に投稿されました
データ保護のイニシアチブを取得する:データをオプトアウトして制御するあなたは単なるデータポイント以上のものです。 オプトアウトは、あなたの個人情報の制御を取り戻すことができます。 「サーベイランス」という用語は、秘密の操作と政府の監視の画像をしばしば呼び起こします。ただし、ジムの訪問からオンラインショッピングの習慣まで、すべてを追跡するために、企業による...ソフトウェアチュートリアル 2025-04-16に投稿されました -
 パワーバンクを購入し、このマーケティングの嘘に注意するモバイル容量に関する真実:広告容量と実際の容量の大きなギャップ モバイル電力メーカーによって宣伝されている能力は、実際に利用可能な容量よりも約40%高いことがよくあります。これは、モバイル電源が独自の動作を維持するために電力の一部を消費する必要があるためです。 容量誤解:バッテリー容量と定格容量...ソフトウェアチュートリアル 2025-04-15に投稿されました
パワーバンクを購入し、このマーケティングの嘘に注意するモバイル容量に関する真実:広告容量と実際の容量の大きなギャップ モバイル電力メーカーによって宣伝されている能力は、実際に利用可能な容量よりも約40%高いことがよくあります。これは、モバイル電源が独自の動作を維持するために電力の一部を消費する必要があるためです。 容量誤解:バッテリー容量と定格容量...ソフトウェアチュートリアル 2025-04-15に投稿されました -
 Windows11 KB5043145アップデートの後に起動する問題を解決するこのガイドは、KB5043145アップデートに続くWindows 11 Startup Freeze Issueを解決するためのソリューションを提供します。 Windowsがロゴ画面で無期限に吊るすこのイライラする問題は、いくつかの方法を使用して対処できます。 データを保護するために強力なシャッ...ソフトウェアチュートリアル 2025-04-15に投稿されました
Windows11 KB5043145アップデートの後に起動する問題を解決するこのガイドは、KB5043145アップデートに続くWindows 11 Startup Freeze Issueを解決するためのソリューションを提供します。 Windowsがロゴ画面で無期限に吊るすこのイライラする問題は、いくつかの方法を使用して対処できます。 データを保護するために強力なシャッ...ソフトウェアチュートリアル 2025-04-15に投稿されました -
 家具を整理するための重要なアーティファクト:最高のアプリケーションとガジェット清洁是一项永无止境的苦差事——新的灰尘和污垢潜伏在角落里,随时准备破坏您辛勤的成果。但是,即使您无法彻底摆脱家务,您也可以使用合适的应用程序和设备更快地整理房间。以下九款产品可以帮助您减少清洁时间,让您有更多时间去做其他事情。 Sortly 在开始擦洗之前,您需要整理散落在您家里的物品。一旦杂物不...ソフトウェアチュートリアル 2025-04-15に投稿されました
家具を整理するための重要なアーティファクト:最高のアプリケーションとガジェット清洁是一项永无止境的苦差事——新的灰尘和污垢潜伏在角落里,随时准备破坏您辛勤的成果。但是,即使您无法彻底摆脱家务,您也可以使用合适的应用程序和设备更快地整理房间。以下九款产品可以帮助您减少清洁时间,让您有更多时间去做其他事情。 Sortly 在开始擦洗之前,您需要整理散落在您家里的物品。一旦杂物不...ソフトウェアチュートリアル 2025-04-15に投稿されました -
 PCI Simple Communication Controller DriverダウンロードガイドPCIシンプルな通信コントローラードライバーのトラブルシューティング:包括的なガイド PCI Simple Communications Controllerドライバーは、PCIデバイスとのシームレスな通信に不可欠です。多くの場合、問題は時代遅れまたは破損したドライバーに起因します。このガイドで...ソフトウェアチュートリアル 2025-04-15に投稿されました
PCI Simple Communication Controller DriverダウンロードガイドPCIシンプルな通信コントローラードライバーのトラブルシューティング:包括的なガイド PCI Simple Communications Controllerドライバーは、PCIデバイスとのシームレスな通信に不可欠です。多くの場合、問題は時代遅れまたは破損したドライバーに起因します。このガイドで...ソフトウェアチュートリアル 2025-04-15に投稿されました -
 未保存のオープンオフィスドキュメントを復元するためのすべての戦略OpenOfficeファイルは、コンピューターの停電などの予期しない状況のために保存されていませんか? windowsで救われていないオープンオフィスドキュメントを回復することは可能ですか?この投稿をMinitoolで読むために完全な指示を取得できます。 Microsoft Officeと同様に、作...ソフトウェアチュートリアル 2025-04-15に投稿されました
未保存のオープンオフィスドキュメントを復元するためのすべての戦略OpenOfficeファイルは、コンピューターの停電などの予期しない状況のために保存されていませんか? windowsで救われていないオープンオフィスドキュメントを回復することは可能ですか?この投稿をMinitoolで読むために完全な指示を取得できます。 Microsoft Officeと同様に、作...ソフトウェアチュートリアル 2025-04-15に投稿されました -
 10 Amazon機能を使用する必要があります我几乎所有东西都在亚马逊上购买。虽然我尽量不去想这样做会加剧我们《机器人瓦力》式的未来,但这实在太方便了,按下按钮后两天就能收到货。如果你也有同感,那就来看看这10个你真的应该使用的亚马逊功能吧。 使用亚马逊当日送达安排送货 亚马逊的魅力之一就是能够在你想到需要某样东西的时候立即购买。这样,你就能...ソフトウェアチュートリアル 2025-04-14に投稿されました
10 Amazon機能を使用する必要があります我几乎所有东西都在亚马逊上购买。虽然我尽量不去想这样做会加剧我们《机器人瓦力》式的未来,但这实在太方便了,按下按钮后两天就能收到货。如果你也有同感,那就来看看这10个你真的应该使用的亚马逊功能吧。 使用亚马逊当日送达安排送货 亚马逊的魅力之一就是能够在你想到需要某样东西的时候立即购买。这样,你就能...ソフトウェアチュートリアル 2025-04-14に投稿されました -
 Monster Hunter Wilderness PC通信エラー、クイックソリューションモンスターハンターワイルドコミュニケーションエラーS9052-TAD-W79Jに遭遇しますか? このイライラする問題は多くのプレーヤーに影響を与えますが、いくつかのソリューションが効果的であることが証明されています。このガイドは、これらの修正をまとめて、狩りに戻るのに役立ちます。 Monste...ソフトウェアチュートリアル 2025-04-14に投稿されました
Monster Hunter Wilderness PC通信エラー、クイックソリューションモンスターハンターワイルドコミュニケーションエラーS9052-TAD-W79Jに遭遇しますか? このイライラする問題は多くのプレーヤーに影響を与えますが、いくつかのソリューションが効果的であることが証明されています。このガイドは、これらの修正をまとめて、狩りに戻るのに役立ちます。 Monste...ソフトウェアチュートリアル 2025-04-14に投稿されました -
 whatsapp emojisを簡単に送信して信号と電報に移しますYou thought convincing your friends to swap WhatsApp for Telegram or Signal would be the hardest thing about switching messaging apps. But the...ソフトウェアチュートリアル 2025-04-14に投稿されました
whatsapp emojisを簡単に送信して信号と電報に移しますYou thought convincing your friends to swap WhatsApp for Telegram or Signal would be the hardest thing about switching messaging apps. But the...ソフトウェアチュートリアル 2025-04-14に投稿されました -
 7 MacOS機能により、Windows 11ラップトップを放棄しますWindows 11を何年も使用した後、私は切り替えをするとは想像もしませんでした。ただし、MacOSは、私の日々の使用に顕著な違いをもたらしたいくつかの思慮深い機能を提供します。 Windowsラップトップを永久に捨てるように説得したMacOS機能をご覧ください。何に取り組んでいても、Windo...ソフトウェアチュートリアル 2025-04-14に投稿されました
7 MacOS機能により、Windows 11ラップトップを放棄しますWindows 11を何年も使用した後、私は切り替えをするとは想像もしませんでした。ただし、MacOSは、私の日々の使用に顕著な違いをもたらしたいくつかの思慮深い機能を提供します。 Windowsラップトップを永久に捨てるように説得したMacOS機能をご覧ください。何に取り組んでいても、Windo...ソフトウェアチュートリアル 2025-04-14に投稿されました -
 新しいiOS 12の機能は、iPhoneエクスペリエンスを向上させるために利用できますiOS 12:iPhone操作系统最新版本带来的七大改进 我们六月首次获悉iPhone操作系统的最新版本iOS 12。本周,苹果公司的新更新将开始向兼容设备(包括iPhone 5C及之后发布的所有机型)推出。 除了性能提升外,该软件还带来了许多酷炫的新功能。为了帮助您充分利用这些扩展功能,我们对iO...ソフトウェアチュートリアル 2025-04-14に投稿されました
新しいiOS 12の機能は、iPhoneエクスペリエンスを向上させるために利用できますiOS 12:iPhone操作系统最新版本带来的七大改进 我们六月首次获悉iPhone操作系统的最新版本iOS 12。本周,苹果公司的新更新将开始向兼容设备(包括iPhone 5C及之后发布的所有机型)推出。 除了性能提升外,该软件还带来了许多酷炫的新功能。为了帮助您充分利用这些扩展功能,我们对iO...ソフトウェアチュートリアル 2025-04-14に投稿されました
中国語を勉強する
- 1 「歩く」は中国語で何と言いますか? 走路 中国語の発音、走路 中国語学習
- 2 「飛行機に乗る」は中国語で何と言いますか? 坐飞机 中国語の発音、坐飞机 中国語学習
- 3 「電車に乗る」は中国語で何と言いますか? 坐火车 中国語の発音、坐火车 中国語学習
- 4 「バスに乗る」は中国語で何と言いますか? 坐车 中国語の発音、坐车 中国語学習
- 5 中国語でドライブは何と言うでしょう? 开车 中国語の発音、开车 中国語学習
- 6 水泳は中国語で何と言うでしょう? 游泳 中国語の発音、游泳 中国語学習
- 7 中国語で自転車に乗るってなんて言うの? 骑自行车 中国語の発音、骑自行车 中国語学習
- 8 中国語で挨拶はなんて言うの? 你好中国語の発音、你好中国語学習
- 9 中国語でありがとうってなんて言うの? 谢谢中国語の発音、谢谢中国語学習
- 10 How to say goodbye in Chinese? 再见Chinese pronunciation, 再见Chinese learning

























