Windows 11 で他のユーザーをサインアウトする方法
PC 上の各アクティブなユーザー セッションは、コンピュータのリソースが他のユーザーと共有されることを意味し、システムのパフォーマンスに影響を与える可能性があります。誰かがセッションをアクティブに使用していない場合は、アイドル状態のユーザーをアカウントからログオフして、それらのシステム リソースを再利用できます。
1. タスク マネージャーを使用して他のユーザーをサインアウトする
タスク マネージャーの [ユーザー] タブには、コンピューター上でアクティブなすべてのユーザー セッションが記録されます。これを使用して、Windows 上のユーザー アカウントを管理したり、異なるユーザー アカウントを切り替えたり、他のユーザー アカウントをサインオフしたりできます。ただし、Windows 11 で現在のセッションからサインアウトするだけの場合は、プロセスははるかに簡単です。
他のユーザー アカウントをサインオフするには、管理者としてログインする必要があります。よくわからない場合は、ユーザー アカウントに管理者権限があるかどうかを確認してください。重要なのは、ユーザーをサインアウトすると、ユーザーの保存されていないデータが失われる可能性があることです。したがって、慎重に歩きましょう。
タスク マネージャーを使用して他のユーザーをサインアウトするには:
- [スタート] を右クリックし、[タスク マネージャー] を選択します。または、キーボード ショートカット Ctrl Shift Esc を使用します。
- タスク マネージャーで、左ペインの [ユーザー] タブを開き、現在ログインしているユーザーの数が表示されます。表示されていない場合は、左上隅にある [ナビゲーションを開く] ボタン (3 本の水平バー) をクリックします。
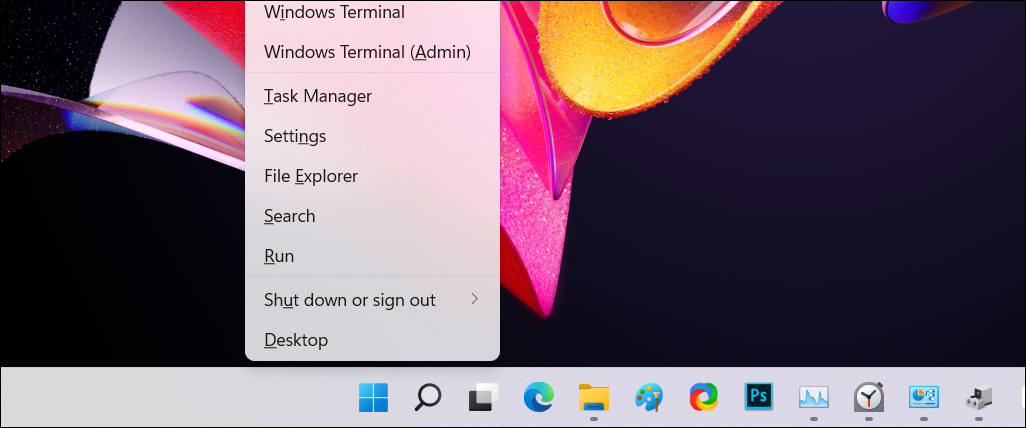
- [ユーザー] タブで、サインオフするアカウントを見つけます。
- ユーザー アカウントを右クリックし、[サインオフ] を選択します。
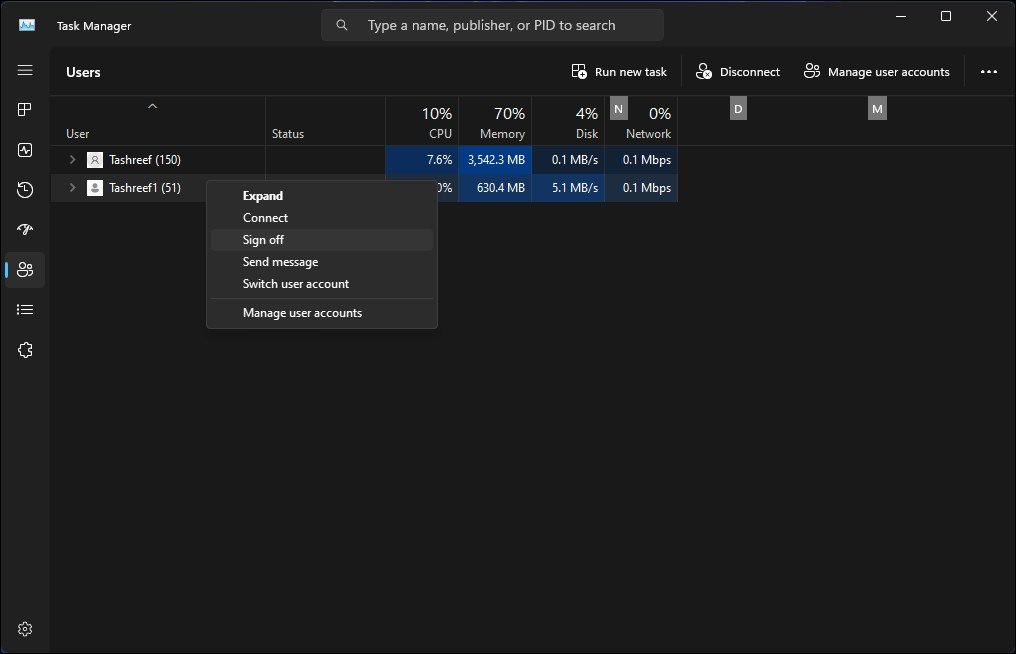
- [ユーザーのサインアウト] をクリックします。 Windows は、開いているすべてのアプリと実行中のプロセスを閉じて、ユーザーをログアウトします。
2. コマンド プロンプトを使用して他のユーザーをサインアウトする
Windows 11 Pro、Edu、および Enterprise エディションでは、コマンド プロンプトの「クエリ セッション」コマンドを使用して確認およびログを記録できます。アクティブなユーザーアカウントをオフにします。このコマンドは Windows 11 Home では機能しない可能性が高く、オプションが限られています。
コマンド プロンプトを使用して他のユーザーをサインアウトするには:
- Win キーを押して「cmd」と入力します。
- コマンド プロンプトを右クリックし、管理者として実行を選択します。
- コマンド プロンプト ウィンドウで次のコマンドを入力して、クエリを含むすべてのアクティブなユーザー セッションを表示します。
query session - 出力は次のようになります。コンピュータ上のすべてのアクティブなユーザー セッションを表示します。サインアウトするユーザー アカウント ID をメモします。この例では、ID 列の下に Tashreef が 1、Guest21 が 3 と表示されています。
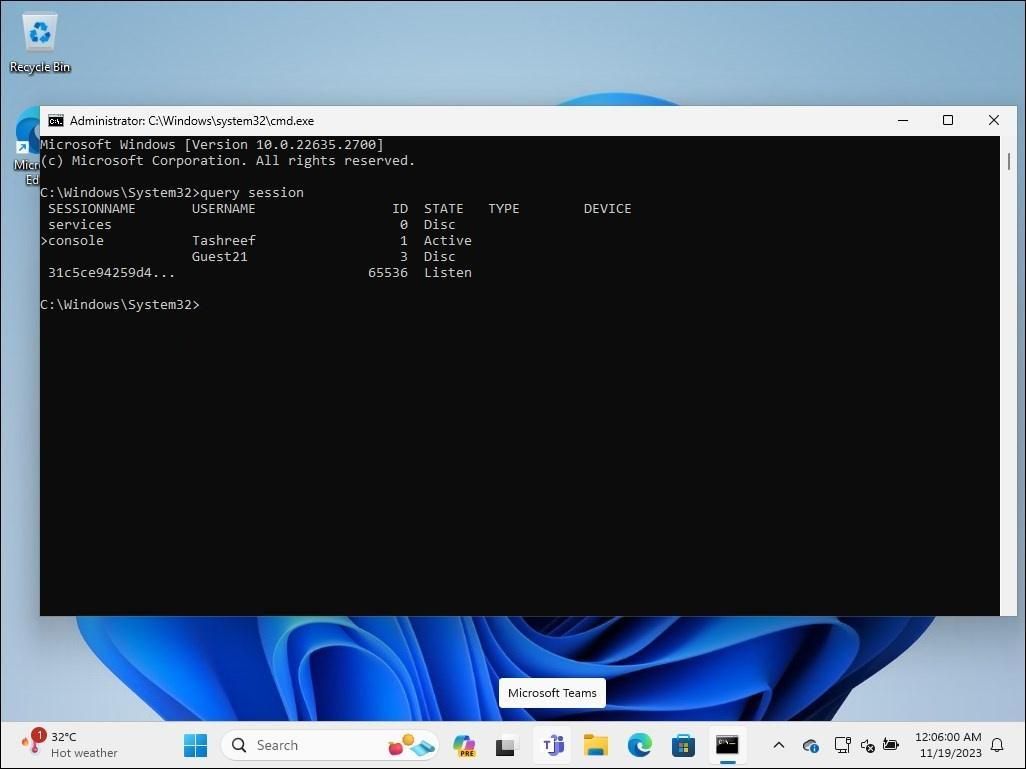
- 次のコマンドを入力して、指定したユーザーをサインアウトします。以下の 2 をサインアウトするユーザー アカウント ID に置き換えます:
Logoff 3 - 実行が成功すると、Windows は指定されたユーザー アカウントをサインアウトします。
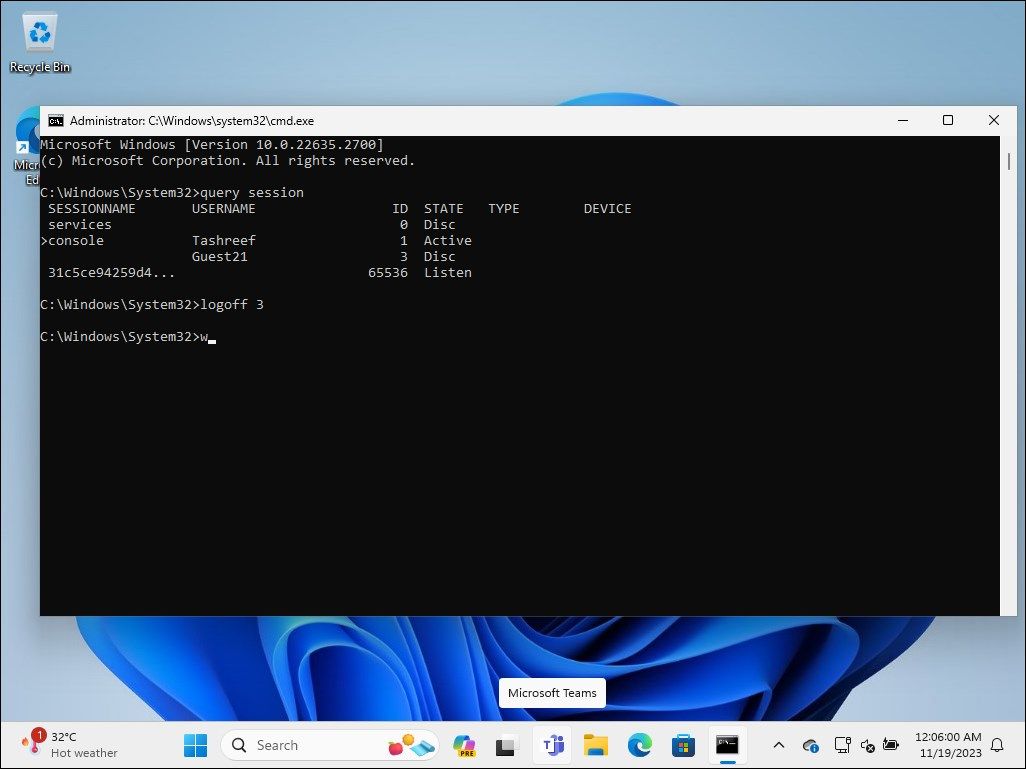
- 完了したら、「exit」と入力し、Enter キーを押してコマンド プロンプトを閉じます。
3. Process Explorer を使用している他のユーザーをログオフする
Process Explorer は、Microsoft のシステム管理ユーティリティ スイートである Windows Sysinternal Tools の一部です。このフリーウェアは開発者やシステム管理者の間で人気がありますが、誰でも Process Explorer を使用してその高度な機能の一部を使用できます。
Process Explorer は、現在アクティブなすべてのプロセスと DLL ファイルを、それらを実行しているアカウントにマップする強力なツールです。私たちの目的は、ユーザー管理機能を使用して他のユーザー セッションを追い出す方法を示すことです。
- Microsoft の公式 Process Explorer ページに移動し、Process Explorer を zip ファイルとしてデスクトップ上の場所にダウンロードします。
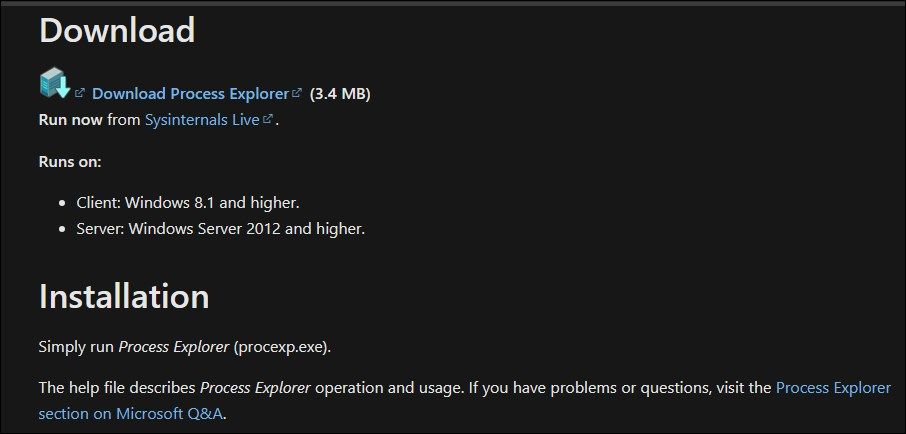
- ProcessExplorer.zip アーカイブを右クリックし、をクリックして、「すべて抽出」を選択します。場所を選択してフォルダーを解凍します。
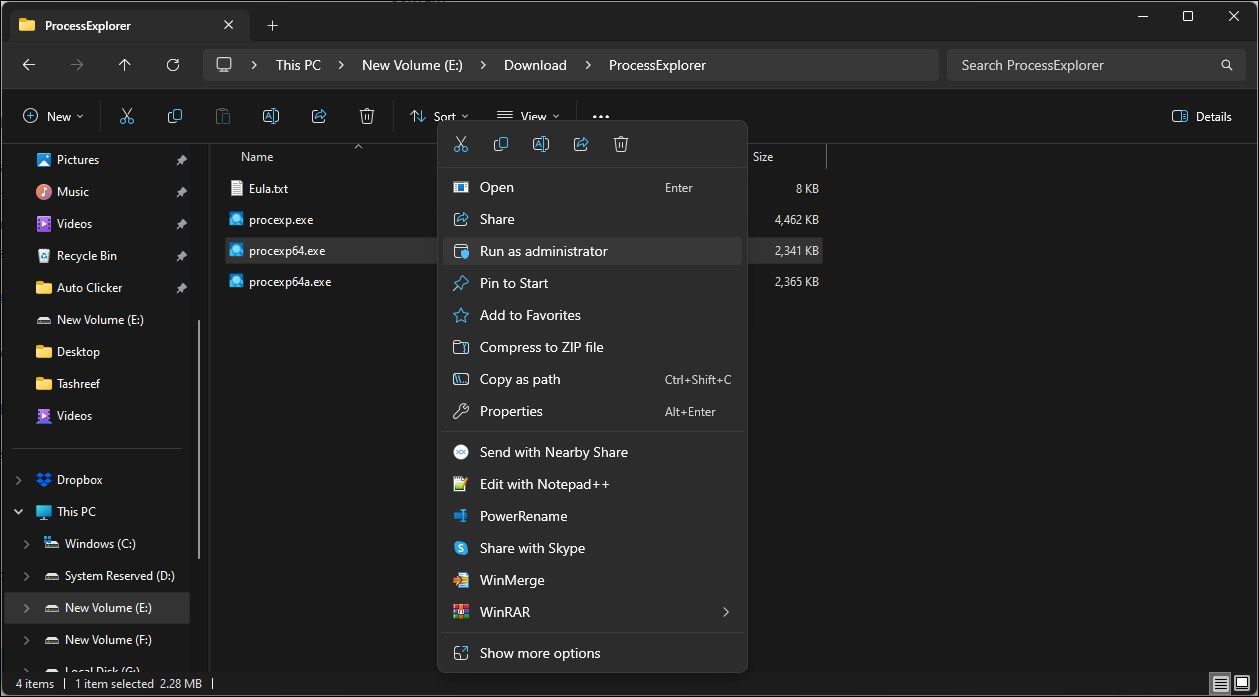
- ProcessExplorer フォルダーを開き、procexp64.exe を右クリックして、[管理者として実行] を選択します。
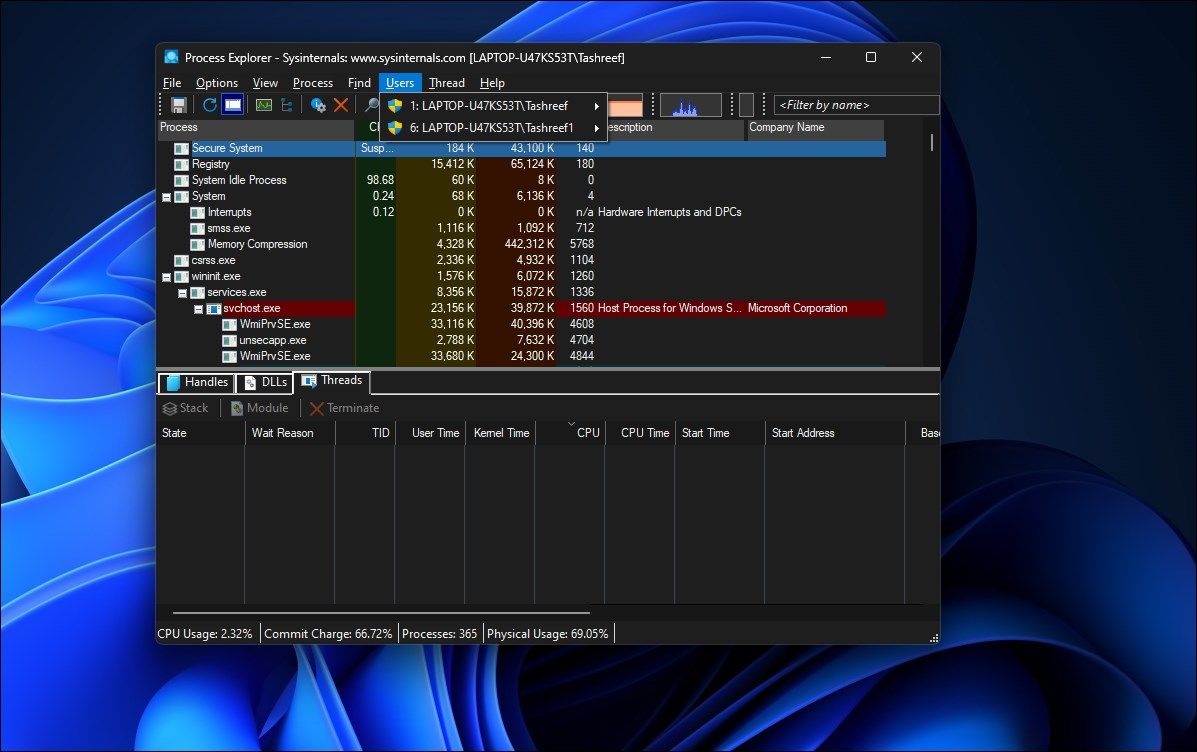
- [Process Explorer] ウィンドウでをクリックし、アクティブなユーザー セッションをすべて表示するには、[ユーザー] をクリックします。
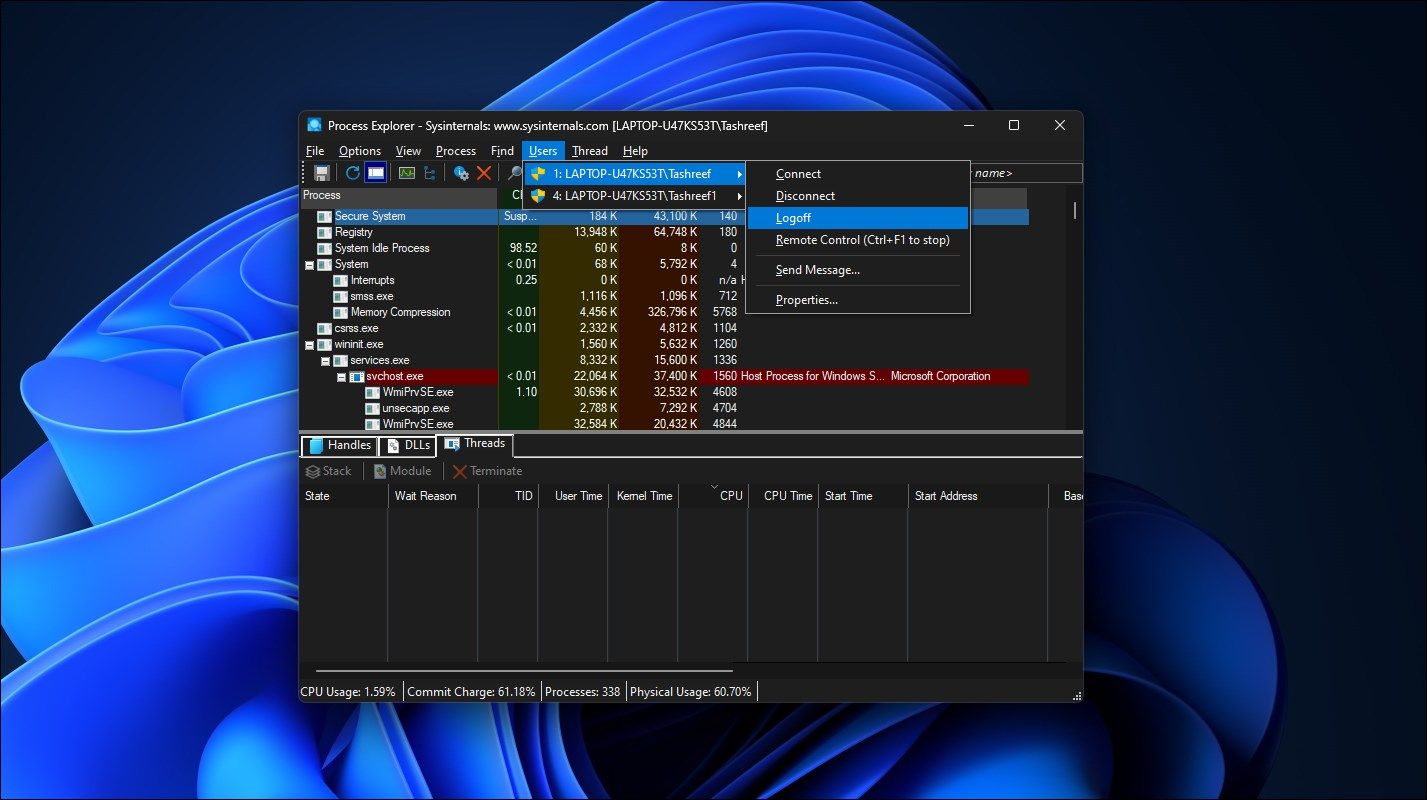
- ユーザー アカウント名の上にカーソルを置き、[ログオフ] を選択します。
Process Explorer は、選択したユーザー アカウントをコンピューターからサインアウトします。アクセス拒否エラーが発生した場合は、管理者権限で procexp64.exe 実行可能ファイルを実行し、再試行してください。
サインアウトする前に他のユーザーに尋ねる
他のユーザーをログオフすると、そのユーザーのアカウントに保存されていない作業内容はすべて失われます。したがって、上記の方法を適用する前に、そのことを考慮してください。マルチユーザー PC で Windows アカウントからログオフすることは、データ損失の可能性を減らし、他のユーザーのためにコンピュータのリソースを解放するため、良い習慣となります。作業が終了したら、必ず他の人にサインオフするように依頼してください。
-
 私は Windows 11 のファイル エクスプローラー タブを毎日使用しています。パワー ユーザー向けの 4 つのヒントを紹介します。Windows 11 のファイル エクスプローラーのタブはインターネット ブラウザーのタブとよく似ており、フォルダー間をすばやく移動して画面スペースを節約できます。ファイルを整理するときに複数のファイル エクスプローラー ウィンドウを開く場合は、代わりにファイル エクスプローラーのタブを使用するこ...ソフトウェアチュートリアル 2024 年 11 月 3 日に公開
私は Windows 11 のファイル エクスプローラー タブを毎日使用しています。パワー ユーザー向けの 4 つのヒントを紹介します。Windows 11 のファイル エクスプローラーのタブはインターネット ブラウザーのタブとよく似ており、フォルダー間をすばやく移動して画面スペースを節約できます。ファイルを整理するときに複数のファイル エクスプローラー ウィンドウを開く場合は、代わりにファイル エクスプローラーのタブを使用するこ...ソフトウェアチュートリアル 2024 年 11 月 3 日に公開 -
 PCでEA FC 25がクラッシュするのを修正する方法? 4 つの解決策はこちらEA SPORTS FC 25 は現在入手可能です。ただし、このゲームでは、PC 上で EA FC 25 がクラッシュするなど、さまざまな問題が発生します。この問題にも悩まされている場合は、MiniTool のこのトラブルシューティング ガイドでいくつかの実行可能な解決策が得られるかもしれません。E...ソフトウェアチュートリアル 2024 年 11 月 3 日に公開
PCでEA FC 25がクラッシュするのを修正する方法? 4 つの解決策はこちらEA SPORTS FC 25 は現在入手可能です。ただし、このゲームでは、PC 上で EA FC 25 がクラッシュするなど、さまざまな問題が発生します。この問題にも悩まされている場合は、MiniTool のこのトラブルシューティング ガイドでいくつかの実行可能な解決策が得られるかもしれません。E...ソフトウェアチュートリアル 2024 年 11 月 3 日に公開 -
 iPhone、iPad、Mac の Safari で AdBlock をオフにする方法広告はリソースを解放しておく優れた方法ですが、スペースを占有しすぎたり、ブラウジング エクスペリエンスを損なったりする可能性があります。これが、広告ブロッカーが歓迎される理由の 1 つです。ただし、一部の Web サイトは広告ブロッカーが使用されていると正しく動作しません。この場合、Safari で...ソフトウェアチュートリアル 2024 年 11 月 3 日に公開
iPhone、iPad、Mac の Safari で AdBlock をオフにする方法広告はリソースを解放しておく優れた方法ですが、スペースを占有しすぎたり、ブラウジング エクスペリエンスを損なったりする可能性があります。これが、広告ブロッカーが歓迎される理由の 1 つです。ただし、一部の Web サイトは広告ブロッカーが使用されていると正しく動作しません。この場合、Safari で...ソフトウェアチュートリアル 2024 年 11 月 3 日に公開 -
 MacでiPhoneの通話が鳴らない場合の3つの最良の方法基本的な修正 デバイスを同じ Wi-Fi に接続する: このような機能は、Apple デバイスが同じ Wi-Fi ネットワークに接続されている場合にのみ機能します。 ソフトウェア バージョンの更新: 問題の原因となっている可能性があるバグを取り除くために、デバイスに最新のソフトウェア バージョンを...ソフトウェアチュートリアル 2024 年 11 月 3 日に公開
MacでiPhoneの通話が鳴らない場合の3つの最良の方法基本的な修正 デバイスを同じ Wi-Fi に接続する: このような機能は、Apple デバイスが同じ Wi-Fi ネットワークに接続されている場合にのみ機能します。 ソフトウェア バージョンの更新: 問題の原因となっている可能性があるバグを取り除くために、デバイスに最新のソフトウェア バージョンを...ソフトウェアチュートリアル 2024 年 11 月 3 日に公開 -
 完全ガイド - Black Ops 6 が PC のロード画面でスタックするCall of Duty Black Ops 6 の早期アクセス ベータ中にロード画面で問題が発生しましたか?この迷惑なエラーを修正するにはどうすればよいでしょうか?アイデアがない場合は、MiniTool Solution のこのガイドを参照して、Black Ops 6 がロード画面でスタックする場...ソフトウェアチュートリアル 2024 年 11 月 2 日に公開
完全ガイド - Black Ops 6 が PC のロード画面でスタックするCall of Duty Black Ops 6 の早期アクセス ベータ中にロード画面で問題が発生しましたか?この迷惑なエラーを修正するにはどうすればよいでしょうか?アイデアがない場合は、MiniTool Solution のこのガイドを参照して、Black Ops 6 がロード画面でスタックする場...ソフトウェアチュートリアル 2024 年 11 月 2 日に公開 -
 Stardock DesktopGPT は AI パワー ユーザーの副操縦士に代わるものです"Stardock は、DesktopGPT を使用して、複数の大規模な言語モデルとの対話を簡単に開始および終了できる独自の機能を備えた AI の力をデスクトップにもたらしています ( LLM) を備え、GPT-3.5 Turbo、GPT-4、および GPT-4 Turbo にアクセス...ソフトウェアチュートリアル 2024 年 11 月 2 日に公開
Stardock DesktopGPT は AI パワー ユーザーの副操縦士に代わるものです"Stardock は、DesktopGPT を使用して、複数の大規模な言語モデルとの対話を簡単に開始および終了できる独自の機能を備えた AI の力をデスクトップにもたらしています ( LLM) を備え、GPT-3.5 Turbo、GPT-4、および GPT-4 Turbo にアクセス...ソフトウェアチュートリアル 2024 年 11 月 2 日に公開 -
 Windows 10でユーザーがデスクトップの壁紙を変更できないようにする2つのオプション自分のコンピュータのデスクトップの壁紙を設定した後、他の人にそれを変更させたくない場合があります。この記事では、Windows 10 でユーザーがデスクトップの壁紙を変更できないようにする方法を説明します。 2 つのオプションがあります。 オプション 1: ローカル グ...ソフトウェアチュートリアル 2024 年 11 月 2 日に公開
Windows 10でユーザーがデスクトップの壁紙を変更できないようにする2つのオプション自分のコンピュータのデスクトップの壁紙を設定した後、他の人にそれを変更させたくない場合があります。この記事では、Windows 10 でユーザーがデスクトップの壁紙を変更できないようにする方法を説明します。 2 つのオプションがあります。 オプション 1: ローカル グ...ソフトウェアチュートリアル 2024 年 11 月 2 日に公開 -
 Mac で HDMI ポートが機能しない場合のトップ 10 の修正しばらく休んでいましたが、最新の MacBook Pro ラインナップに HDMI ポートが復活しました。 Mac Mini と Mac Ultra には、モニターやプロジェクターを接続するための HDMI ポートもあります。しかし、Mac で HDMI ポートが突然動作しなくなると、まるでスープの...ソフトウェアチュートリアル 2024 年 11 月 2 日に公開
Mac で HDMI ポートが機能しない場合のトップ 10 の修正しばらく休んでいましたが、最新の MacBook Pro ラインナップに HDMI ポートが復活しました。 Mac Mini と Mac Ultra には、モニターやプロジェクターを接続するための HDMI ポートもあります。しかし、Mac で HDMI ポートが突然動作しなくなると、まるでスープの...ソフトウェアチュートリアル 2024 年 11 月 2 日に公開 -
 KB5044285 のダウンロードと KB5044285 のインストールの失敗に関するガイド最新の Windows 11 更新プログラム KB5044285 のインストールに失敗した場合はどうすればよいですか?修正方法がわからない場合は、MiniTool Software のこの投稿を読んで、問題をトラブルシューティングするためのいくつかのシンプルで効果的な解決策を入手してください。Win...ソフトウェアチュートリアル 2024 年 11 月 2 日に公開
KB5044285 のダウンロードと KB5044285 のインストールの失敗に関するガイド最新の Windows 11 更新プログラム KB5044285 のインストールに失敗した場合はどうすればよいですか?修正方法がわからない場合は、MiniTool Software のこの投稿を読んで、問題をトラブルシューティングするためのいくつかのシンプルで効果的な解決策を入手してください。Win...ソフトウェアチュートリアル 2024 年 11 月 2 日に公開 -
 iPhone および iPad で写真のサイズを変更または縮小する方法クイックリンクショートカットを使用して写真のサイズを変更する方法 サードパーティのアプリを使用して写真のサイズを変更する方法 写真アプリのエディターは非常に機能が豊富ですが、写真のファイル サイズを変更することはできません。幸いなことに、ショートカットまたはサードパーティのアプリを使用して、...ソフトウェアチュートリアル 2024 年 11 月 2 日に公開
iPhone および iPad で写真のサイズを変更または縮小する方法クイックリンクショートカットを使用して写真のサイズを変更する方法 サードパーティのアプリを使用して写真のサイズを変更する方法 写真アプリのエディターは非常に機能が豊富ですが、写真のファイル サイズを変更することはできません。幸いなことに、ショートカットまたはサードパーティのアプリを使用して、...ソフトウェアチュートリアル 2024 年 11 月 2 日に公開 -
 iPhoneでテキストメッセージのアラートやサウンドが鳴らない問題を修正する方法:15以上の解決策iPhone にテキスト メッセージが表示されない場合、デバイスに SMS または iMessage の受信通知が表示されない場合、またはロックされた iPhone でテキストを受信しても音が鳴らない場合は、次の便利な解決策を参照してください。そのような問題を修正します。 1. メッセージ...ソフトウェアチュートリアル 2024 年 11 月 2 日に公開
iPhoneでテキストメッセージのアラートやサウンドが鳴らない問題を修正する方法:15以上の解決策iPhone にテキスト メッセージが表示されない場合、デバイスに SMS または iMessage の受信通知が表示されない場合、またはロックされた iPhone でテキストを受信しても音が鳴らない場合は、次の便利な解決策を参照してください。そのような問題を修正します。 1. メッセージ...ソフトウェアチュートリアル 2024 年 11 月 2 日に公開 -
 PIN 要件を有効にして複雑な PIN を作成する方法Windows 10 の Windows Hello を使用すると、ユーザーは PIN (個人識別番号) を使用してデバイスにサインインできます。この PIN を使用して、Windows、アプリ、サービスにサインインできます。 PIN ログインでは、ユーザーは 4 桁の数字を使用してログインできます...ソフトウェアチュートリアル 2024 年 11 月 2 日に公開
PIN 要件を有効にして複雑な PIN を作成する方法Windows 10 の Windows Hello を使用すると、ユーザーは PIN (個人識別番号) を使用してデバイスにサインインできます。この PIN を使用して、Windows、アプリ、サービスにサインインできます。 PIN ログインでは、ユーザーは 4 桁の数字を使用してログインできます...ソフトウェアチュートリアル 2024 年 11 月 2 日に公開 -
 Android で Google FRP を無料でバイパスする方法Google 出荷時設定へのリセット保護 (FRP) とは Google は、Android 5.1 以降の Android オペレーティング システムに新しいセキュリティ メカニズムを導入しました。最後に使用した Google アカウントとそのパスワードでログインできない場合、Android スマ...ソフトウェアチュートリアル 2024 年 11 月 2 日に公開
Android で Google FRP を無料でバイパスする方法Google 出荷時設定へのリセット保護 (FRP) とは Google は、Android 5.1 以降の Android オペレーティング システムに新しいセキュリティ メカニズムを導入しました。最後に使用した Google アカウントとそのパスワードでログインできない場合、Android スマ...ソフトウェアチュートリアル 2024 年 11 月 2 日に公開 -
 MicrosoftはWindows 11をただ楽しくするだけでなく、より良くすることに注力すべきだ新しい Copilot 機能が立て続けにリリースされていることから、Microsoft が Windows 11 以降で何を優先しているかは明らかです。 AI と対話する方法がますます多様化していることとは別に、Windows 11 のパフォーマンス、機能、および全体的なユーザー エクスペリエンス...ソフトウェアチュートリアル 2024 年 11 月 2 日に公開
MicrosoftはWindows 11をただ楽しくするだけでなく、より良くすることに注力すべきだ新しい Copilot 機能が立て続けにリリースされていることから、Microsoft が Windows 11 以降で何を優先しているかは明らかです。 AI と対話する方法がますます多様化していることとは別に、Windows 11 のパフォーマンス、機能、および全体的なユーザー エクスペリエンス...ソフトウェアチュートリアル 2024 年 11 月 2 日に公開 -
 PC で満足のいくクラッシュ: 4 つの実行可能な解決策で修正する最近、複数の Satisfactory プレイヤーが、PC 上で Satisfactory が頻繁にクラッシュするため、ゲームにアクセスできないと報告しました。クラッシュの問題を解決する解決策はありますか?この MiniTool の投稿を読んで、いくつかの実現可能な解決策を学びましょう。Satisf...ソフトウェアチュートリアル 2024 年 11 月 2 日に公開
PC で満足のいくクラッシュ: 4 つの実行可能な解決策で修正する最近、複数の Satisfactory プレイヤーが、PC 上で Satisfactory が頻繁にクラッシュするため、ゲームにアクセスできないと報告しました。クラッシュの問題を解決する解決策はありますか?この MiniTool の投稿を読んで、いくつかの実現可能な解決策を学びましょう。Satisf...ソフトウェアチュートリアル 2024 年 11 月 2 日に公開
中国語を勉強する
- 1 「歩く」は中国語で何と言いますか? 走路 中国語の発音、走路 中国語学習
- 2 「飛行機に乗る」は中国語で何と言いますか? 坐飞机 中国語の発音、坐飞机 中国語学習
- 3 「電車に乗る」は中国語で何と言いますか? 坐火车 中国語の発音、坐火车 中国語学習
- 4 「バスに乗る」は中国語で何と言いますか? 坐车 中国語の発音、坐车 中国語学習
- 5 中国語でドライブは何と言うでしょう? 开车 中国語の発音、开车 中国語学習
- 6 水泳は中国語で何と言うでしょう? 游泳 中国語の発音、游泳 中国語学習
- 7 中国語で自転車に乗るってなんて言うの? 骑自行车 中国語の発音、骑自行车 中国語学習
- 8 中国語で挨拶はなんて言うの? 你好中国語の発音、你好中国語学習
- 9 中国語でありがとうってなんて言うの? 谢谢中国語の発音、谢谢中国語学習
- 10 How to say goodbye in Chinese? 再见Chinese pronunciation, 再见Chinese learning

























