設定アプリで検索が機能しない: 実証済みの 5 つの方法
設定アプリは馴染みのないものではありません。これは、コンピュータの一部の設定を管理および変更してデバイスを最適化したり、エラーを修正したりするために使用できる、コンピュータ上の重要かつ便利なアプリケーションです。内蔵の検索機能を使用すると、必要な設定を迅速かつ正確に見つけることができます。設定アプリで検索が機能しない場合はどうすればよいですか?設定の検索バーを修正するにはどうすればよいですか? MiniTool でこのエッセイを読んで、設定の検索バーが機能しない問題を解決してください。
Windows で設定の検索バーが機能しない
Windows 設定アプリは、 Windows オペレーティング システム。これは、コンピュータのさまざまな側面を管理およびカスタマイズするための集合的な場所を提供します。このアプリは従来のコントロール パネルに代わるもので、Windows デバイスの設定を構成するための、より合理化されたユーザー フレンドリーなインターフェイスを提供します。
主な利点の 1 つは検索機能です。これを使用すると、検索ボックスにキーワードや語句を入力して、指定した設定をすばやく見つけることができます。ただし、設定アプリで検索が機能しない場合があります。つまり、設定アプリで検索できないということです。設定アプリで何かを検索しても、結果は表示されません。
この問題を解決するには、まずシステムを再起動して、問題が継続するかどうかを確認してください。それでも問題が解決しない場合は、次の方法を参照して、設定アプリの検索バーが機能しない問題を解決してください。
設定の検索バーが機能しない問題を修正する方法
方法 1: 設定をリセットするアプリ
設定アプリをリセットまたは修復することで、検索の問題の原因をトラブルシューティングできます。データは削除されません。設定アプリをリセットする方法は次のとおりです。
ステップ 1: Win S キーを押して 検索 バーを開き、「設定」と入力します。
ステップ 2: 右側のペインで アプリ設定 を選択します。
ステップ 3: リセットが見つかるまでページを下にスクロールします。
これらの手順を完了したら、設定を開いて検索バーが正常に動作するかどうかを確認してください。
方法 2: 検索を実行します。およびインデックス作成のトラブルシューティング
検索とインデックス作成のトラブルシューティングは、コンピュータの検索機能とファイルのインデックス作成に関連する一般的な問題の診断と修正に役立つ組み込みツールです。実行方法は次のとおりです。
ステップ 1: スタートボタンを右クリックし、設定を選択して開きます。
ステップ 2 : 設定で、更新とセキュリティ > トラブルシューティング > 追加のトラブルシューティングを選択します。
ステップ 3: でその他を見つけて修正します問題がある場合は、検索とインデックス作成を見つけてクリックし、トラブルシューティングの実行ボタンをクリックします。
設定を再起動して、この問題が発生しているかどうかを確認してください。まだ存在します。
方法 3: 高度なインデックス作成オプションを有効にする
LocalState フォルダーのインデックス作成を有効にすると、問題の解決に役立ちます。
ステップ 1: ファイル エクスプローラーを開き、この PC をクリックして展開し、C: を右クリックします。ドライブを選択し、プロパティを選択します。
ステップ 2: 全般バーの下で、このドライブ上のファイルにコンテンツのインデックス付けを許可するチェックボックスをオンにします。ファイルプロパティ ボックスをクリックし、 適用 > OKをクリックします。
ステップ 3: アドレスバーに次のパスを入力し、Enter:
C:\Users\
ステップ 4: インデックス付き フォルダを開き、プロパティを選択します。
ステップ 5: 全般バーの下にある詳細ボタンをクリックします。
ステップ 6: ファイルのプロパティに加えて、このフォルダー内のファイルのインデックス作成を許可する ボックスをオンにして、OK をクリックします。
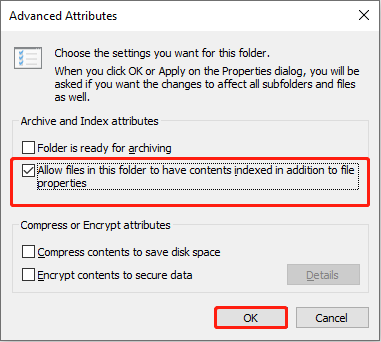
ステップ 7: コンピュータを再起動して、問題が解決したかどうかを確認します。
方法 4: 検索インデックスを再構築します
検索インデックスが破損している可能性があり、間違いが発生する可能性があります。検索結果を表示する際に。検索インデックスを再構築すると、この問題を修復できます。操作は次のとおりです。
ステップ 1: コントロール パネルを開き、表示方法を大きいアイコンまたは小さいアイコンに変更します。アイコンをクリックし、インデックス作成オプションを選択します。
ステップ 2: インデックス作成オプションページで、詳細ボタンをクリックします。
ステップ 3: インデックス設定バーで、インデックスの削除と再構築の横にある再構築ボタンをクリックします。
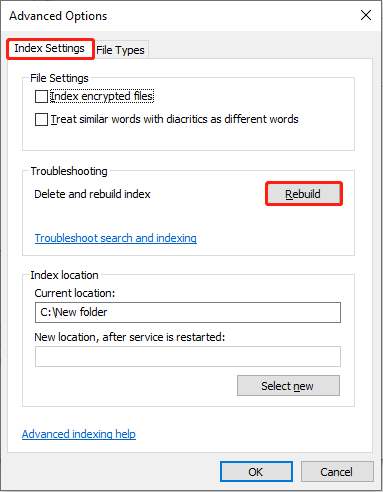
ステップ 4: 新しいウィンドウでプロンプトが表示されたら、OK をクリックします。長い時間がかかります。
完了したら、設定を開いて何かを検索し、問題が解決したかどうかを確認してください。
方法 5: 最新の Windows Update をインストールする
Windows 更新プログラムは、新機能のほかに、PC に影響を与える問題を修正することでパフォーマンスを向上させることを目的としています。設定アプリに新しいバージョンがある場合は、最新の Windows 更新プログラムをインストールして、問題が解決されるかどうかを確認する必要があります。
まとめ
この問題 – 設定アプリで検索が機能しないという問題は、それほど怖いものではなく、複雑なものでもありません。好みに応じて上記の方法を試して修正してください。
-
 未保存のオープンオフィスドキュメントを復元するためのすべての戦略OpenOfficeファイルは、コンピューターの停電などの予期しない状況のために保存されていませんか? windowsで救われていないオープンオフィスドキュメントを回復することは可能ですか?この投稿をMinitoolで読むために完全な指示を取得できます。 Microsoft Officeと同様に、作...ソフトウェアチュートリアル 2025-04-15に投稿されました
未保存のオープンオフィスドキュメントを復元するためのすべての戦略OpenOfficeファイルは、コンピューターの停電などの予期しない状況のために保存されていませんか? windowsで救われていないオープンオフィスドキュメントを回復することは可能ですか?この投稿をMinitoolで読むために完全な指示を取得できます。 Microsoft Officeと同様に、作...ソフトウェアチュートリアル 2025-04-15に投稿されました -
 10 Amazon機能を使用する必要があります我几乎所有东西都在亚马逊上购买。虽然我尽量不去想这样做会加剧我们《机器人瓦力》式的未来,但这实在太方便了,按下按钮后两天就能收到货。如果你也有同感,那就来看看这10个你真的应该使用的亚马逊功能吧。 使用亚马逊当日送达安排送货 亚马逊的魅力之一就是能够在你想到需要某样东西的时候立即购买。这样,你就能...ソフトウェアチュートリアル 2025-04-14に投稿されました
10 Amazon機能を使用する必要があります我几乎所有东西都在亚马逊上购买。虽然我尽量不去想这样做会加剧我们《机器人瓦力》式的未来,但这实在太方便了,按下按钮后两天就能收到货。如果你也有同感,那就来看看这10个你真的应该使用的亚马逊功能吧。 使用亚马逊当日送达安排送货 亚马逊的魅力之一就是能够在你想到需要某样东西的时候立即购买。这样,你就能...ソフトウェアチュートリアル 2025-04-14に投稿されました -
 Monster Hunter Wilderness PC通信エラー、クイックソリューションモンスターハンターワイルドコミュニケーションエラーS9052-TAD-W79Jに遭遇しますか? このイライラする問題は多くのプレーヤーに影響を与えますが、いくつかのソリューションが効果的であることが証明されています。このガイドは、これらの修正をまとめて、狩りに戻るのに役立ちます。 Monste...ソフトウェアチュートリアル 2025-04-14に投稿されました
Monster Hunter Wilderness PC通信エラー、クイックソリューションモンスターハンターワイルドコミュニケーションエラーS9052-TAD-W79Jに遭遇しますか? このイライラする問題は多くのプレーヤーに影響を与えますが、いくつかのソリューションが効果的であることが証明されています。このガイドは、これらの修正をまとめて、狩りに戻るのに役立ちます。 Monste...ソフトウェアチュートリアル 2025-04-14に投稿されました -
 whatsapp emojisを簡単に送信して信号と電報に移しますYou thought convincing your friends to swap WhatsApp for Telegram or Signal would be the hardest thing about switching messaging apps. But the...ソフトウェアチュートリアル 2025-04-14に投稿されました
whatsapp emojisを簡単に送信して信号と電報に移しますYou thought convincing your friends to swap WhatsApp for Telegram or Signal would be the hardest thing about switching messaging apps. But the...ソフトウェアチュートリアル 2025-04-14に投稿されました -
 7 MacOS機能により、Windows 11ラップトップを放棄しますWindows 11を何年も使用した後、私は切り替えをするとは想像もしませんでした。ただし、MacOSは、私の日々の使用に顕著な違いをもたらしたいくつかの思慮深い機能を提供します。 Windowsラップトップを永久に捨てるように説得したMacOS機能をご覧ください。何に取り組んでいても、Windo...ソフトウェアチュートリアル 2025-04-14に投稿されました
7 MacOS機能により、Windows 11ラップトップを放棄しますWindows 11を何年も使用した後、私は切り替えをするとは想像もしませんでした。ただし、MacOSは、私の日々の使用に顕著な違いをもたらしたいくつかの思慮深い機能を提供します。 Windowsラップトップを永久に捨てるように説得したMacOS機能をご覧ください。何に取り組んでいても、Windo...ソフトウェアチュートリアル 2025-04-14に投稿されました -
 新しいiOS 12の機能は、iPhoneエクスペリエンスを向上させるために利用できますiOS 12:iPhone操作系统最新版本带来的七大改进 我们六月首次获悉iPhone操作系统的最新版本iOS 12。本周,苹果公司的新更新将开始向兼容设备(包括iPhone 5C及之后发布的所有机型)推出。 除了性能提升外,该软件还带来了许多酷炫的新功能。为了帮助您充分利用这些扩展功能,我们对iO...ソフトウェアチュートリアル 2025-04-14に投稿されました
新しいiOS 12の機能は、iPhoneエクスペリエンスを向上させるために利用できますiOS 12:iPhone操作系统最新版本带来的七大改进 我们六月首次获悉iPhone操作系统的最新版本iOS 12。本周,苹果公司的新更新将开始向兼容设备(包括iPhone 5C及之后发布的所有机型)推出。 除了性能提升外,该软件还带来了许多酷炫的新功能。为了帮助您充分利用这些扩展功能,我们对iO...ソフトウェアチュートリアル 2025-04-14に投稿されました -
 屋内のbonき火と9つのスマート照明のヒント、ダイナミックな体験スマートライトの可能性を最大限に引き出す:11の巧妙なハックを試す! スマートライトに投資しました。ここで、単純なオン/オフコントロールを超えてみましょう。 このガイドでは、Philips HueとLifxに焦点を当てたスマート照明体験を最大化するための11の高度なトリックを調査しますが、多...ソフトウェアチュートリアル 2025-04-13に投稿されました
屋内のbonき火と9つのスマート照明のヒント、ダイナミックな体験スマートライトの可能性を最大限に引き出す:11の巧妙なハックを試す! スマートライトに投資しました。ここで、単純なオン/オフコントロールを超えてみましょう。 このガイドでは、Philips HueとLifxに焦点を当てたスマート照明体験を最大化するための11の高度なトリックを調査しますが、多...ソフトウェアチュートリアル 2025-04-13に投稿されました -
 非生物因子の起動クラッシュを解決するための効果的な方法あなたがゲームファンなら、あなたは非生物的要因をプレイしたに違いないと思います。ゲームのクラッシュのためにプレイできなかったことはありますか?あなたがそれを修正する方法がわからない場合、このMinitoolの記事は、スタートアップでの非生物的因子がクラッシュするというこの問題を解決するためのいくつか...ソフトウェアチュートリアル 2025-04-13に投稿されました
非生物因子の起動クラッシュを解決するための効果的な方法あなたがゲームファンなら、あなたは非生物的要因をプレイしたに違いないと思います。ゲームのクラッシュのためにプレイできなかったことはありますか?あなたがそれを修正する方法がわからない場合、このMinitoolの記事は、スタートアップでの非生物的因子がクラッシュするというこの問題を解決するためのいくつか...ソフトウェアチュートリアル 2025-04-13に投稿されました -
 YahooリダイレクトウイルスをMACで完全に除去する方法は?選択したブラウザや検索エンジンに関係なく、MacのWebブラウザがYahooにリダイレクトされていますか? これは、ブラウザのハイジャッカー感染の可能性を示しています。 Yahoo自体は安全ですが、この悪意のあるソフトウェアは危険であり、すぐに削除する必要があります。 このガイドは、Yahoo S...ソフトウェアチュートリアル 2025-04-13に投稿されました
YahooリダイレクトウイルスをMACで完全に除去する方法は?選択したブラウザや検索エンジンに関係なく、MacのWebブラウザがYahooにリダイレクトされていますか? これは、ブラウザのハイジャッカー感染の可能性を示しています。 Yahoo自体は安全ですが、この悪意のあるソフトウェアは危険であり、すぐに削除する必要があります。 このガイドは、Yahoo S...ソフトウェアチュートリアル 2025-04-13に投稿されました -
 Mac Big Surクリーニングハードディスクスペース:クリア可能なスペースを削除する方法は? 【内部および外部ストレージ】Macos Big Sur Space Cleaning Guide:解放可能なスペース Macos Big Surの不十分なディスクスペースは一般的な問題であり、デバイスのパフォーマンスに影響を与え、重要なファイルとメディアのストレージを妨げ、遅いコンピューターを実行します。この問題を修正する...ソフトウェアチュートリアル 2025-04-13に投稿されました
Mac Big Surクリーニングハードディスクスペース:クリア可能なスペースを削除する方法は? 【内部および外部ストレージ】Macos Big Sur Space Cleaning Guide:解放可能なスペース Macos Big Surの不十分なディスクスペースは一般的な問題であり、デバイスのパフォーマンスに影響を与え、重要なファイルとメディアのストレージを妨げ、遅いコンピューターを実行します。この問題を修正する...ソフトウェアチュートリアル 2025-04-13に投稿されました -
 Windows 10 KB5050081インストールガイドWindows 10 KB5050081更新詳細な説明とインストールのトラブルシューティング Windows 10 KB5050081アップデートが公式にリリースされ、多くの改善がもたらされました。この記事では、このアップデートのハイライトを強調し、KB5050081のインストールに失敗した問題...ソフトウェアチュートリアル 2025-04-13に投稿されました
Windows 10 KB5050081インストールガイドWindows 10 KB5050081更新詳細な説明とインストールのトラブルシューティング Windows 10 KB5050081アップデートが公式にリリースされ、多くの改善がもたらされました。この記事では、このアップデートのハイライトを強調し、KB5050081のインストールに失敗した問題...ソフトウェアチュートリアル 2025-04-13に投稿されました -
 Microsoft Wordリボンを隠して復元するためのヒントMicrosoft Wordリボンは、あなたの親友であるか、邪魔にならないようにしたい迷惑な小さな機能になります。明らかにフォーマットするために必要です。すべてのフォントの変更またはページブレイクは、そのリボンのおかげで行われます。ただし、クリスタルとしてできるだけ単語ドキュメントのビューをクリア...ソフトウェアチュートリアル 2025-04-12に投稿されました
Microsoft Wordリボンを隠して復元するためのヒントMicrosoft Wordリボンは、あなたの親友であるか、邪魔にならないようにしたい迷惑な小さな機能になります。明らかにフォーマットするために必要です。すべてのフォントの変更またはページブレイクは、そのリボンのおかげで行われます。ただし、クリスタルとしてできるだけ単語ドキュメントのビューをクリア...ソフトウェアチュートリアル 2025-04-12に投稿されました -
 shapr3d簡略化された木工生産、5つの初心者のヒントWoodworkingの黄金律:「2回測定し、1回カットします。」しかし、正確な測定は正確な計画から始まります。鉛筆と紙のデザインは何世代にもわたって木工を提供していますが、コンピューター支援デザイン(CAD)は、より速く、より正確で、適応性のある青写真を提供します。 最近、ユーザーフレンド...ソフトウェアチュートリアル 2025-04-12に投稿されました
shapr3d簡略化された木工生産、5つの初心者のヒントWoodworkingの黄金律:「2回測定し、1回カットします。」しかし、正確な測定は正確な計画から始まります。鉛筆と紙のデザインは何世代にもわたって木工を提供していますが、コンピューター支援デザイン(CAD)は、より速く、より正確で、適応性のある青写真を提供します。 最近、ユーザーフレンド...ソフトウェアチュートリアル 2025-04-12に投稿されました -
 iOS 18.4の更新後、一部のユーザーはCarPlayに問題がありますiOS 18.4に起因するcarplayの失敗更新:接続の問題と失われた通知 Appleは最近、新しい絵文字、AI機能、優先通知、およびCarPlayのいくつかの変更を含む非常に期待されているiOS 18.4アップデートをリリースしました。ただし、これらの変更は善よりも害を及ぼしているようで、多...ソフトウェアチュートリアル 2025-04-12に投稿されました
iOS 18.4の更新後、一部のユーザーはCarPlayに問題がありますiOS 18.4に起因するcarplayの失敗更新:接続の問題と失われた通知 Appleは最近、新しい絵文字、AI機能、優先通知、およびCarPlayのいくつかの変更を含む非常に期待されているiOS 18.4アップデートをリリースしました。ただし、これらの変更は善よりも害を及ぼしているようで、多...ソフトウェアチュートリアル 2025-04-12に投稿されました
中国語を勉強する
- 1 「歩く」は中国語で何と言いますか? 走路 中国語の発音、走路 中国語学習
- 2 「飛行機に乗る」は中国語で何と言いますか? 坐飞机 中国語の発音、坐飞机 中国語学習
- 3 「電車に乗る」は中国語で何と言いますか? 坐火车 中国語の発音、坐火车 中国語学習
- 4 「バスに乗る」は中国語で何と言いますか? 坐车 中国語の発音、坐车 中国語学習
- 5 中国語でドライブは何と言うでしょう? 开车 中国語の発音、开车 中国語学習
- 6 水泳は中国語で何と言うでしょう? 游泳 中国語の発音、游泳 中国語学習
- 7 中国語で自転車に乗るってなんて言うの? 骑自行车 中国語の発音、骑自行车 中国語学習
- 8 中国語で挨拶はなんて言うの? 你好中国語の発音、你好中国語学習
- 9 中国語でありがとうってなんて言うの? 谢谢中国語の発音、谢谢中国語学習
- 10 How to say goodbye in Chinese? 再见Chinese pronunciation, 再见Chinese learning

























