Windows 8.1 のパスワードを忘れた Surface をリセットする方法
今、Surface タブレットは、タブレットとしてだけでなくラップトップとしても使用できる強力な機能で非常に人気があります。 Windows 8.1/8 がインストールされたデスクトップ、ラップトップ、または Surface を使用している場合でも、パスワードを忘れてしまう可能性は避けられません。 Windows 8.1 Surface でパスワードを忘れた場合はどうすればよいでしょうか?以下、この記事は、Surface パスワードをリセットする方法を説明するものです。
実際、Windows 8.1 を実行している Surface にログインするためのパスワードを忘れた場合の解決策は複数ありますが、最も必要なのは、データを失わずに Surface へのアクセスを取り戻すことができる 1 つの方法です。そこで、この記事では、USB フラッシュ ドライブを使用してWindows 8.1 surface のパスワードをリセットする方法に焦点を当てます。
USB フラッシュ ドライブを使用して Surface パスワードをリセット- 方法 1: Surface パスワード リセット USB ドライブを使用する
- 方法 2: Windows Password Refixer USB ドライブを使用する
USB を使用して Windows 8.1 Surface にパスワード リセット ディスクを作成したことがあるなら、あなたは先見の明があります。パスワード リセット USB を Surface USB ポートに挿入し、Windows 8.1 サインイン画面で
パスワードのリセット リンクをクリックするだけです。 (間違ったパスワードを入力してログインすると、サインイン ボックスの下に [パスワードのリセット] リンクが表示されます。) 次に、パスワード リセット ウィザードに従ってパスワードをリセットします。
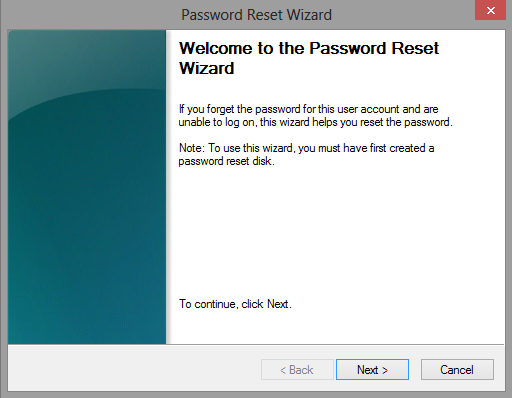
実際のところ、Windows 8.1 surface のパスワードを忘れる前にパスワード リセット ディスクを作成する人はほとんどいません。でも気にしないで。 USB フラッシュ ドライブを使用すると、別のコンピューター/ラップトップ/サーフェスを利用するだけで、
Windows Password Refixer を備えたドライブを作成できます。次に、USB ドライブを使用して Windows 8.1 Surface のパスワードをリセットします。
ステップ 1: 起動可能な Windows Password Refixer USB ドライブを作成する
1.別のコンピューター/ラップトップ/サーフェスを開きます。 Windows Password Refixer をダウンロードしてインストールします。2.このソフトウェアを起動し、ソフトウェアがインストールされているコンピュータに USB フラッシュ ドライブを挿入します。
3.そのガイドに従ってください。
USB デバイスを選択し、USB ドライブ文字をメモして、書き込み開始ボタンをクリックします。
4. [書き込みに成功しました] ダイアログ ボックスが表示されたら、起動可能な USB ドライブを取得します。
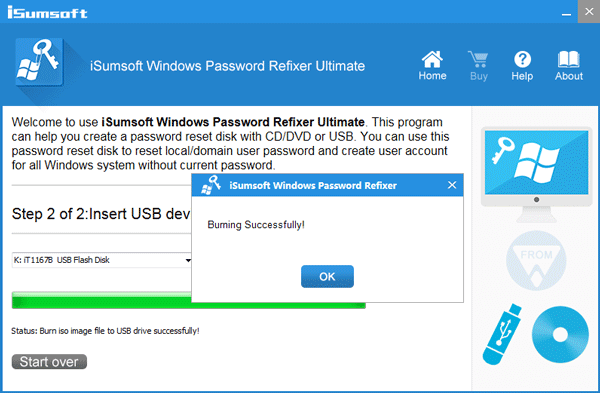
ステップ 2: 起動可能な USB ドライブから Windows 8.1 surface を起動します
Surface がオンになっている場合は、オフにします。次に、次の手順に従って起動可能な USB ドライブから再起動します。1.起動可能な USB ドライブを Surface USB ポートに挿入します。
2.音量を下げるボタンを押し続けます。次に、電源ボタンを押して放します。
3. Surface ロゴが表示されたら、音量を下げるボタンを放します。その後、Surface が USB ドライブから起動します。
ヒント: USB デバイスから Surface を起動する方法の詳細をご覧ください。
ステップ 3: Windows 8.1 Surface で忘れたパスワードをリセットする
起動可能な USB ドライブから Surface が起動すると、Windows Password Refixer 画面が表示されます。
1.画面上で、Surface にインストールされている Windows 8.1 システムを選択します。2.パスワードを忘れたユーザーアカウントを選択してください。
3.
パスワードをリセットボタンをクリックします。
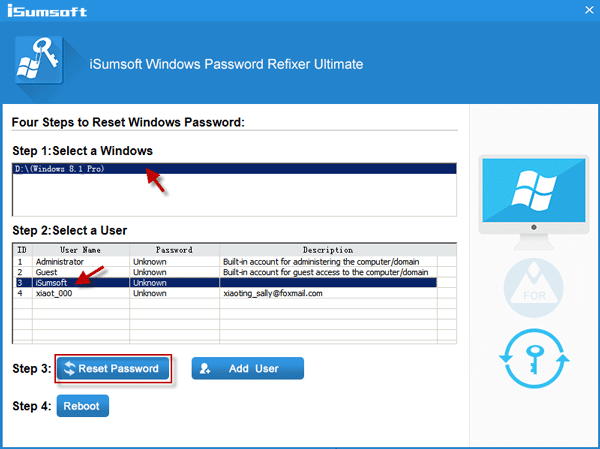
Surface が Windows 8.1 パスワードを忘れた場合のヒント
1. Surface で Windows 8.1 アカウントのパスワードを作成するときに、パスワードのヒントを作成します。パスワードを忘れた場合は、パスワードのヒントがパスワードを思い出させます。
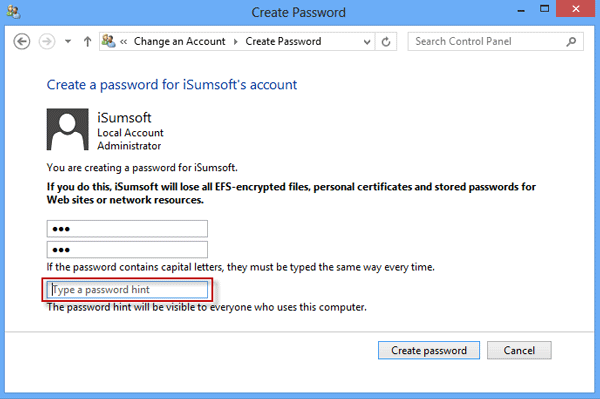
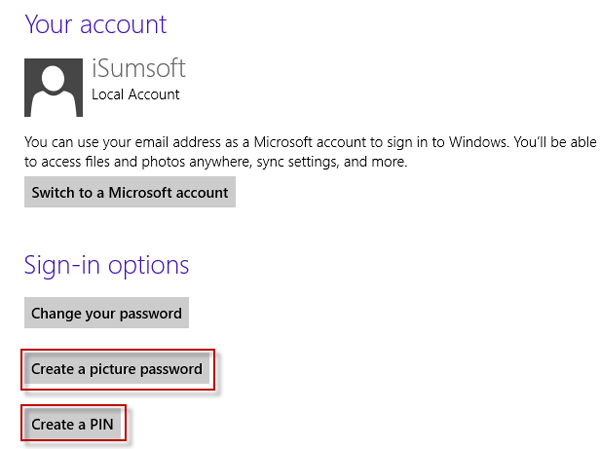
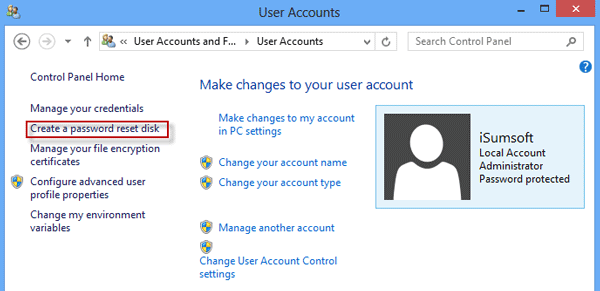
-
 完全ガイド - Black Ops 6 が PC のロード画面でスタックするCall of Duty Black Ops 6 の早期アクセス ベータ中にロード画面で問題が発生しましたか?この迷惑なエラーを修正するにはどうすればよいでしょうか?アイデアがない場合は、MiniTool Solution のこのガイドを参照して、Black Ops 6 がロード画面でスタックする場...ソフトウェアチュートリアル 2024 年 11 月 2 日に公開
完全ガイド - Black Ops 6 が PC のロード画面でスタックするCall of Duty Black Ops 6 の早期アクセス ベータ中にロード画面で問題が発生しましたか?この迷惑なエラーを修正するにはどうすればよいでしょうか?アイデアがない場合は、MiniTool Solution のこのガイドを参照して、Black Ops 6 がロード画面でスタックする場...ソフトウェアチュートリアル 2024 年 11 月 2 日に公開 -
 Stardock DesktopGPT は AI パワー ユーザーの副操縦士に代わるものです"Stardock は、DesktopGPT を使用して、複数の大規模な言語モデルとの対話を簡単に開始および終了できる独自の機能を備えた AI の力をデスクトップにもたらしています ( LLM) を備え、GPT-3.5 Turbo、GPT-4、および GPT-4 Turbo にアクセス...ソフトウェアチュートリアル 2024 年 11 月 2 日に公開
Stardock DesktopGPT は AI パワー ユーザーの副操縦士に代わるものです"Stardock は、DesktopGPT を使用して、複数の大規模な言語モデルとの対話を簡単に開始および終了できる独自の機能を備えた AI の力をデスクトップにもたらしています ( LLM) を備え、GPT-3.5 Turbo、GPT-4、および GPT-4 Turbo にアクセス...ソフトウェアチュートリアル 2024 年 11 月 2 日に公開 -
 Windows 10でユーザーがデスクトップの壁紙を変更できないようにする2つのオプション自分のコンピュータのデスクトップの壁紙を設定した後、他の人にそれを変更させたくない場合があります。この記事では、Windows 10 でユーザーがデスクトップの壁紙を変更できないようにする方法を説明します。 2 つのオプションがあります。 オプション 1: ローカル グ...ソフトウェアチュートリアル 2024 年 11 月 2 日に公開
Windows 10でユーザーがデスクトップの壁紙を変更できないようにする2つのオプション自分のコンピュータのデスクトップの壁紙を設定した後、他の人にそれを変更させたくない場合があります。この記事では、Windows 10 でユーザーがデスクトップの壁紙を変更できないようにする方法を説明します。 2 つのオプションがあります。 オプション 1: ローカル グ...ソフトウェアチュートリアル 2024 年 11 月 2 日に公開 -
 Mac で HDMI ポートが機能しない場合のトップ 10 の修正しばらく休んでいましたが、最新の MacBook Pro ラインナップに HDMI ポートが復活しました。 Mac Mini と Mac Ultra には、モニターやプロジェクターを接続するための HDMI ポートもあります。しかし、Mac で HDMI ポートが突然動作しなくなると、まるでスープの...ソフトウェアチュートリアル 2024 年 11 月 2 日に公開
Mac で HDMI ポートが機能しない場合のトップ 10 の修正しばらく休んでいましたが、最新の MacBook Pro ラインナップに HDMI ポートが復活しました。 Mac Mini と Mac Ultra には、モニターやプロジェクターを接続するための HDMI ポートもあります。しかし、Mac で HDMI ポートが突然動作しなくなると、まるでスープの...ソフトウェアチュートリアル 2024 年 11 月 2 日に公開 -
 KB5044285 のダウンロードと KB5044285 のインストールの失敗に関するガイド最新の Windows 11 更新プログラム KB5044285 のインストールに失敗した場合はどうすればよいですか?修正方法がわからない場合は、MiniTool Software のこの投稿を読んで、問題をトラブルシューティングするためのいくつかのシンプルで効果的な解決策を入手してください。Win...ソフトウェアチュートリアル 2024 年 11 月 2 日に公開
KB5044285 のダウンロードと KB5044285 のインストールの失敗に関するガイド最新の Windows 11 更新プログラム KB5044285 のインストールに失敗した場合はどうすればよいですか?修正方法がわからない場合は、MiniTool Software のこの投稿を読んで、問題をトラブルシューティングするためのいくつかのシンプルで効果的な解決策を入手してください。Win...ソフトウェアチュートリアル 2024 年 11 月 2 日に公開 -
 iPhone および iPad で写真のサイズを変更または縮小する方法クイックリンクショートカットを使用して写真のサイズを変更する方法 サードパーティのアプリを使用して写真のサイズを変更する方法 写真アプリのエディターは非常に機能が豊富ですが、写真のファイル サイズを変更することはできません。幸いなことに、ショートカットまたはサードパーティのアプリを使用して、...ソフトウェアチュートリアル 2024 年 11 月 2 日に公開
iPhone および iPad で写真のサイズを変更または縮小する方法クイックリンクショートカットを使用して写真のサイズを変更する方法 サードパーティのアプリを使用して写真のサイズを変更する方法 写真アプリのエディターは非常に機能が豊富ですが、写真のファイル サイズを変更することはできません。幸いなことに、ショートカットまたはサードパーティのアプリを使用して、...ソフトウェアチュートリアル 2024 年 11 月 2 日に公開 -
 iPhoneでテキストメッセージのアラートやサウンドが鳴らない問題を修正する方法:15以上の解決策iPhone にテキスト メッセージが表示されない場合、デバイスに SMS または iMessage の受信通知が表示されない場合、またはロックされた iPhone でテキストを受信しても音が鳴らない場合は、次の便利な解決策を参照してください。そのような問題を修正します。 1. メッセージ...ソフトウェアチュートリアル 2024 年 11 月 2 日に公開
iPhoneでテキストメッセージのアラートやサウンドが鳴らない問題を修正する方法:15以上の解決策iPhone にテキスト メッセージが表示されない場合、デバイスに SMS または iMessage の受信通知が表示されない場合、またはロックされた iPhone でテキストを受信しても音が鳴らない場合は、次の便利な解決策を参照してください。そのような問題を修正します。 1. メッセージ...ソフトウェアチュートリアル 2024 年 11 月 2 日に公開 -
 PIN 要件を有効にして複雑な PIN を作成する方法Windows 10 の Windows Hello を使用すると、ユーザーは PIN (個人識別番号) を使用してデバイスにサインインできます。この PIN を使用して、Windows、アプリ、サービスにサインインできます。 PIN ログインでは、ユーザーは 4 桁の数字を使用してログインできます...ソフトウェアチュートリアル 2024 年 11 月 2 日に公開
PIN 要件を有効にして複雑な PIN を作成する方法Windows 10 の Windows Hello を使用すると、ユーザーは PIN (個人識別番号) を使用してデバイスにサインインできます。この PIN を使用して、Windows、アプリ、サービスにサインインできます。 PIN ログインでは、ユーザーは 4 桁の数字を使用してログインできます...ソフトウェアチュートリアル 2024 年 11 月 2 日に公開 -
 Android で Google FRP を無料でバイパスする方法Google 出荷時設定へのリセット保護 (FRP) とは Google は、Android 5.1 以降の Android オペレーティング システムに新しいセキュリティ メカニズムを導入しました。最後に使用した Google アカウントとそのパスワードでログインできない場合、Android スマ...ソフトウェアチュートリアル 2024 年 11 月 2 日に公開
Android で Google FRP を無料でバイパスする方法Google 出荷時設定へのリセット保護 (FRP) とは Google は、Android 5.1 以降の Android オペレーティング システムに新しいセキュリティ メカニズムを導入しました。最後に使用した Google アカウントとそのパスワードでログインできない場合、Android スマ...ソフトウェアチュートリアル 2024 年 11 月 2 日に公開 -
 MicrosoftはWindows 11をただ楽しくするだけでなく、より良くすることに注力すべきだ新しい Copilot 機能が立て続けにリリースされていることから、Microsoft が Windows 11 以降で何を優先しているかは明らかです。 AI と対話する方法がますます多様化していることとは別に、Windows 11 のパフォーマンス、機能、および全体的なユーザー エクスペリエンス...ソフトウェアチュートリアル 2024 年 11 月 2 日に公開
MicrosoftはWindows 11をただ楽しくするだけでなく、より良くすることに注力すべきだ新しい Copilot 機能が立て続けにリリースされていることから、Microsoft が Windows 11 以降で何を優先しているかは明らかです。 AI と対話する方法がますます多様化していることとは別に、Windows 11 のパフォーマンス、機能、および全体的なユーザー エクスペリエンス...ソフトウェアチュートリアル 2024 年 11 月 2 日に公開 -
 PC で満足のいくクラッシュ: 4 つの実行可能な解決策で修正する最近、複数の Satisfactory プレイヤーが、PC 上で Satisfactory が頻繁にクラッシュするため、ゲームにアクセスできないと報告しました。クラッシュの問題を解決する解決策はありますか?この MiniTool の投稿を読んで、いくつかの実現可能な解決策を学びましょう。Satisf...ソフトウェアチュートリアル 2024 年 11 月 2 日に公開
PC で満足のいくクラッシュ: 4 つの実行可能な解決策で修正する最近、複数の Satisfactory プレイヤーが、PC 上で Satisfactory が頻繁にクラッシュするため、ゲームにアクセスできないと報告しました。クラッシュの問題を解決する解決策はありますか?この MiniTool の投稿を読んで、いくつかの実現可能な解決策を学びましょう。Satisf...ソフトウェアチュートリアル 2024 年 11 月 2 日に公開 -
 Windows 11 24H2 で SMB を使用して NAS にアクセスできない: その理由と解決策最近、一部のユーザーが Windows 11 24H2 で SMB を使用して NAS にアクセスできないと報告しました。この状況の背後にある理由は何でしょうか? Windows 11 24H2 で NAS にアクセスする際に SMB 署名エラーが発生した場合はどうすればよいですか?詳細については、...ソフトウェアチュートリアル 2024 年 11 月 2 日に公開
Windows 11 24H2 で SMB を使用して NAS にアクセスできない: その理由と解決策最近、一部のユーザーが Windows 11 24H2 で SMB を使用して NAS にアクセスできないと報告しました。この状況の背後にある理由は何でしょうか? Windows 11 24H2 で NAS にアクセスする際に SMB 署名エラーが発生した場合はどうすればよいですか?詳細については、...ソフトウェアチュートリアル 2024 年 11 月 2 日に公開 -
 Apple Journal と Day One: どちらのジャーナリング アプリが優れているかApple は、iPhone の iOS 17 アップデートで新しい Journal アプリを導入しました。名前が示すように、人生の重要な瞬間を捉えて書くのに役立ちます。 Journal アプリには、写真アプリとの適切な統合、インスピレーションを得るためのいくつかのプロンプト、Face ID 保護な...ソフトウェアチュートリアル 2024 年 11 月 2 日に公開
Apple Journal と Day One: どちらのジャーナリング アプリが優れているかApple は、iPhone の iOS 17 アップデートで新しい Journal アプリを導入しました。名前が示すように、人生の重要な瞬間を捉えて書くのに役立ちます。 Journal アプリには、写真アプリとの適切な統合、インスピレーションを得るためのいくつかのプロンプト、Face ID 保護な...ソフトウェアチュートリアル 2024 年 11 月 2 日に公開 -
 一部の iPhone アラームは壊れていますが、修正版が登場アラームを見逃すのは誰でも嫌です。特に時計のせいの場合はそうです。 iPhone をお持ちで、ここ数日間アラームを見逃していたとしても、あなたは一人ではありません。実際、Apple はこの問題を認識しており、現在修正に取り組んでいます。 iPhone ユーザーによってアラームが静かに鳴るという報...ソフトウェアチュートリアル 2024 年 11 月 2 日に公開
一部の iPhone アラームは壊れていますが、修正版が登場アラームを見逃すのは誰でも嫌です。特に時計のせいの場合はそうです。 iPhone をお持ちで、ここ数日間アラームを見逃していたとしても、あなたは一人ではありません。実際、Apple はこの問題を認識しており、現在修正に取り組んでいます。 iPhone ユーザーによってアラームが静かに鳴るという報...ソフトウェアチュートリアル 2024 年 11 月 2 日に公開 -
 Windows 11 でスタート メニューの広告が表示されるようになりました: 広告を非表示にする方法は次のとおりですWindows 11 では、スタート メニューに広告が表示され始めました。私たちは企業を大混乱に陥れることはあまり好きではありませんが、誰もこれを望んでいませんし、これはひどい考えです。広告はまだすべてのユーザーに表示されていませんが、最終的には展開される予定です。そのため、広告を非表示にする方法...ソフトウェアチュートリアル 2024 年 11 月 2 日に公開
Windows 11 でスタート メニューの広告が表示されるようになりました: 広告を非表示にする方法は次のとおりですWindows 11 では、スタート メニューに広告が表示され始めました。私たちは企業を大混乱に陥れることはあまり好きではありませんが、誰もこれを望んでいませんし、これはひどい考えです。広告はまだすべてのユーザーに表示されていませんが、最終的には展開される予定です。そのため、広告を非表示にする方法...ソフトウェアチュートリアル 2024 年 11 月 2 日に公開
中国語を勉強する
- 1 「歩く」は中国語で何と言いますか? 走路 中国語の発音、走路 中国語学習
- 2 「飛行機に乗る」は中国語で何と言いますか? 坐飞机 中国語の発音、坐飞机 中国語学習
- 3 「電車に乗る」は中国語で何と言いますか? 坐火车 中国語の発音、坐火车 中国語学習
- 4 「バスに乗る」は中国語で何と言いますか? 坐车 中国語の発音、坐车 中国語学習
- 5 中国語でドライブは何と言うでしょう? 开车 中国語の発音、开车 中国語学習
- 6 水泳は中国語で何と言うでしょう? 游泳 中国語の発音、游泳 中国語学習
- 7 中国語で自転車に乗るってなんて言うの? 骑自行车 中国語の発音、骑自行车 中国語学習
- 8 中国語で挨拶はなんて言うの? 你好中国語の発音、你好中国語学習
- 9 中国語でありがとうってなんて言うの? 谢谢中国語の発音、谢谢中国語学習
- 10 How to say goodbye in Chinese? 再见Chinese pronunciation, 再见Chinese learning

























