Windows 8/10のパスワードを忘れたLenovo ThinkPadタブレットをリセットする
Windows 8/8.1 または Windows 10 がプレインストールされている Lenovo ThinkPad タブレットのパスワードを 忘れてしまったのですか?落ち着いて。それは大したことありません。 Lenovo ThinkPad タブレットのパスワードをリセットする方法は複数あります。ここでは、ブート可能な USB メディアを使用する最も実用的な方法の説明に重点を置きます。
準備するもの:
1.管理者権限とインターネット アクセスを持つ 1 台のコンピュータ2.書き込み可能な USB フラッシュ ドライブ
Lenovo ThinkPad Windows 8/10 タブレットで忘れたパスワードをリセットする方法
別のコンピューターを使用して Windows Password Refixer を USB フラッシュ ドライブに書き込むだけで、起動可能な USB メディアを作成し、ロックされた Lenovo タブレットを USB ドライブから起動して、忘れた Windows 10 のパスワードをリセットするだけです。 ThinkPad の /8。
ステップ 1: ブータブル USB メディアを作成する
Lenovo ThinkPad タブレットのパスワードリセットの準備作業です。これは迅速な書き込みプロセスですが、追加の書き込みツールを使用する必要はありません。
1.任意の 1 台のコンピュータに、Windows Password Refixer をダウンロードしてインストールします。
2.このプログラムを起動します。
USB デバイスを選択します。
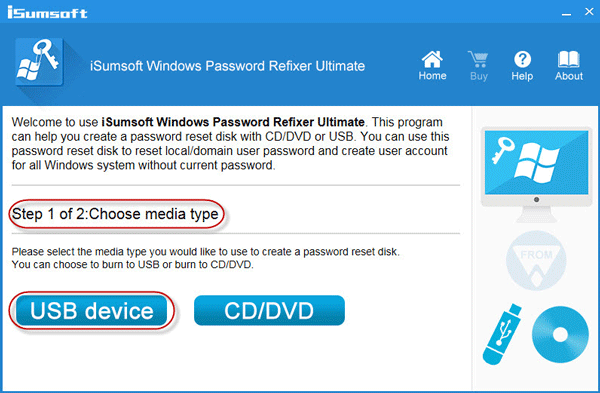
書き込み開始をクリックします。
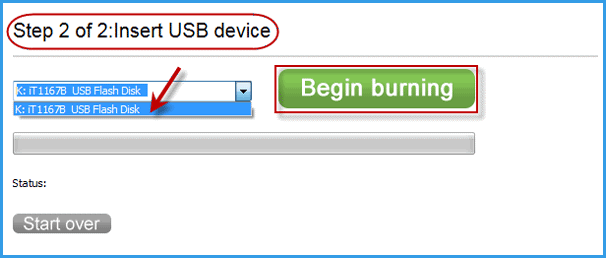
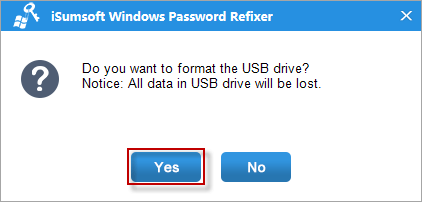
書き込みに成功しました ダイアログが数秒以内に表示されます。これは、Windows Password Refixer が USB フラッシュ ドライブに正常に書き込まれ、起動可能な USB メディアが作成されたことを意味します。
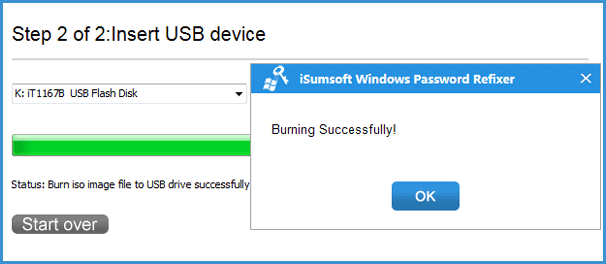
1.パスワードを忘れてロックされた Lenovo ThinkPad タブレットの USB コネクタに起動可能な USB メディアを挿入し、タブレットをシャットダウンしていない場合はシャットダウンします。
2.
電源ボタンを押しながら、音量を上げるボタンを押したままにして、タブレットの電源を入れます。 Lenovo ロゴが表示されたら、音量を上げるボタンを放します。
3.その後、ThinkPad UEFI BIOS セットアップにアクセスし、「セキュリティ」メニューを選択して、「セキュア ブート」オプションを無効にします。4.
スタートアップメニューに移動します。 ブートサブメニューで、キーボードの「 /–」キーを使用して、USB ドライブを最初の起動デバイスにします。
5.F10を押して変更を保存し、BIOSを終了します。タブレットは USB メディアから起動します。
ステップ 3: Lenovo ThinkPad タブレットで Windows 8/10 の忘れたパスワードをリセットする1. ThinkPad タブレットがブータブル USB メディアから起動すると、
Windows Password Refixer が開始します。
2.画面には、Windows 8/10 と、Lenovo ThinkPad タブレットに存在するすべてのローカル アカウントと Microsoft アカウントのリストが表示されます。3.パスワードを忘れたユーザーを選択して強調表示し、
パスワードをリセットボタンをクリックします。
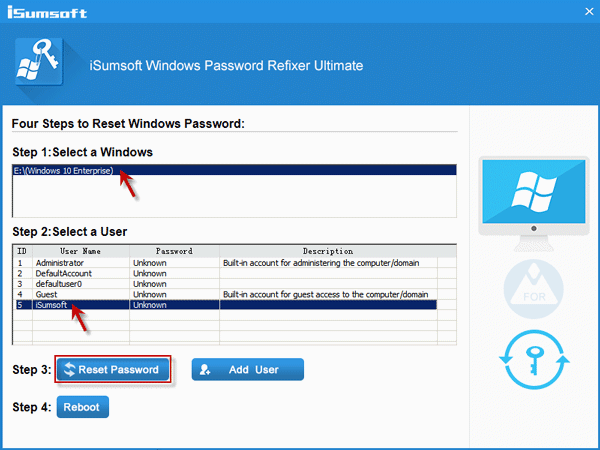
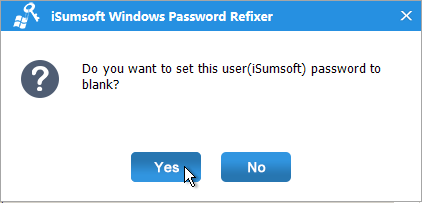
Unknown から Blank に変更されたことがわかります。この時点で、Lenovo ThinkPad タブレットのパスワード リセット タスクは完了です。これで、再起動ボタンをクリックできるようになります。
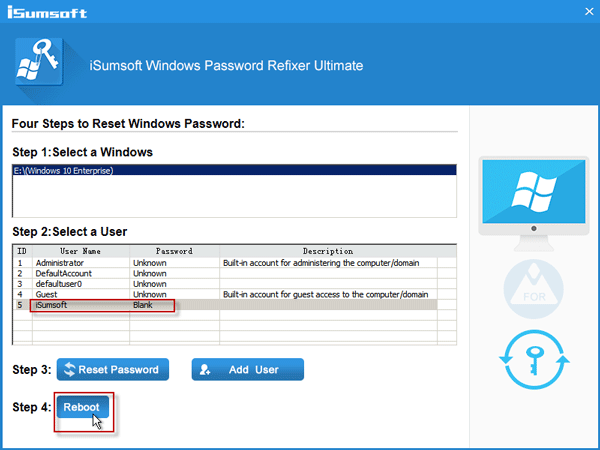
7。その後、タブレットは Windows 8/10 から通常どおり再起動し、パスワードを要求せずに自動的にログインします。
追加: Windows Password Refixer のパスワード リセット画面で
ユーザーの追加 ボタンをクリックすると、Windows 8/10 用の新しい管理者を作成して Lenovo ThinkPad タブレットにサインインできます。
チップ:1. Windows 8/10 を搭載した現在のラップトップ/タブレットは、従来の BIOS セットアップではなく UEFI ファームウェア設定に基づいているため、ほとんどのブータブル メディアは UEFI ベースのタブレットでは正常に起動しないことを知っておく必要があります。そのため、ほとんどのサードパーティの Windows パスワード リセット プログラムは現在のラップトップ/タブレットでは動作せず、Lenovo ThinkPad タブレットのパスワードをリセットするには、この
Windows Password Refixer を使用する必要があります。
2.ご覧のとおり、Lenovo ThinkPad タブレットのパスワード リセット プロセスには、別のコンピューターと USB デバイスが必要です。本当にどちらも持っていない場合、またはWindows Password Refixer などのサードパーティ プログラムを使用したくない場合は、忘れたパスワードを消去するために Lenovo ThinkPad タブレットを出荷時設定にリセットする必要があります。 Lenovo ThinkPad Windows 8/10 タブレットでさらに多くの時間を費やしてデータが失われることは気にしません。
-
 外付けハードドライブは PC の速度を低下させますか?今すぐ簡単に修正しましょう!外付けハード ドライブが PC の速度を低下させる場合、作業効率やエンターテインメント エクスペリエンスに大きな影響を与えます。ここでは、MiniTool ソフトウェアに関するこのチュートリアルでは、外付けハードドライブが接続されているときにコンピューターの速度が低下した場合の対処方法を紹介します。...ソフトウェアチュートリアル 2024 年 12 月 23 日に公開
外付けハードドライブは PC の速度を低下させますか?今すぐ簡単に修正しましょう!外付けハード ドライブが PC の速度を低下させる場合、作業効率やエンターテインメント エクスペリエンスに大きな影響を与えます。ここでは、MiniTool ソフトウェアに関するこのチュートリアルでは、外付けハードドライブが接続されているときにコンピューターの速度が低下した場合の対処方法を紹介します。...ソフトウェアチュートリアル 2024 年 12 月 23 日に公開 -
 PC でグラウンデッド クラッシュを修正する方法: これが完全なガイドです『Grounded』は最も有名なサバイバル アドベンチャー ゲームの 1 つです。このゲームはスムーズなゲーム体験を提供しますが、PC プレーヤーは Ground のクラッシュや起動の失敗などの問題に直面する可能性があります。この問題を解決するには、この MiniTool の投稿を読み続けて、説明さ...ソフトウェアチュートリアル 2024 年 12 月 22 日に公開
PC でグラウンデッド クラッシュを修正する方法: これが完全なガイドです『Grounded』は最も有名なサバイバル アドベンチャー ゲームの 1 つです。このゲームはスムーズなゲーム体験を提供しますが、PC プレーヤーは Ground のクラッシュや起動の失敗などの問題に直面する可能性があります。この問題を解決するには、この MiniTool の投稿を読み続けて、説明さ...ソフトウェアチュートリアル 2024 年 12 月 22 日に公開 -
 CS2 はモジュール エンジン 2 をロードできませんか?いくつかの修正をご紹介しますCounter-Strike 2 は、多くのゲーマーにプレイされている人気のゲームです。あなたもその一人ですか?その場合、CS2 がモジュール エンジン 2 をロードできないなどのエラーが発生することがあります。MiniTool のこのガイドでは、このエラーに焦点を当て、スムーズなゲーム体験を楽しめ...ソフトウェアチュートリアル 2024 年 12 月 12 日に公開
CS2 はモジュール エンジン 2 をロードできませんか?いくつかの修正をご紹介しますCounter-Strike 2 は、多くのゲーマーにプレイされている人気のゲームです。あなたもその一人ですか?その場合、CS2 がモジュール エンジン 2 をロードできないなどのエラーが発生することがあります。MiniTool のこのガイドでは、このエラーに焦点を当て、スムーズなゲーム体験を楽しめ...ソフトウェアチュートリアル 2024 年 12 月 12 日に公開 -
 プリンターが半分のページの文書を印刷する: 6 つの簡単な解決策Read our disclosure page to find out how can you help MSPoweruser sustain the editorial team Read more ...ソフトウェアチュートリアル 2024 年 11 月 25 日に公開
プリンターが半分のページの文書を印刷する: 6 つの簡単な解決策Read our disclosure page to find out how can you help MSPoweruser sustain the editorial team Read more ...ソフトウェアチュートリアル 2024 年 11 月 25 日に公開 -
 Windows 11 で HDMI ポートが機能しない - 5 つの簡単な解決策MSPoweruser の編集チームの維持にどのように貢献できるかについては、開示ページをお読みください。 .restoro-down...ソフトウェアチュートリアル 2024 年 11 月 25 日に公開
Windows 11 で HDMI ポートが機能しない - 5 つの簡単な解決策MSPoweruser の編集チームの維持にどのように貢献できるかについては、開示ページをお読みください。 .restoro-down...ソフトウェアチュートリアル 2024 年 11 月 25 日に公開 -
 Windows 10でファイルエクスプローラーがクラッシュし続ける - これを修正する方法は次のとおりですMSPoweruser の編集チームの維持にどのように貢献できるかについては、開示ページをお読みください。 Windows 10 でファ...ソフトウェアチュートリアル 2024 年 11 月 25 日に公開
Windows 10でファイルエクスプローラーがクラッシュし続ける - これを修正する方法は次のとおりですMSPoweruser の編集チームの維持にどのように貢献できるかについては、開示ページをお読みください。 Windows 10 でファ...ソフトウェアチュートリアル 2024 年 11 月 25 日に公開 -
 インスタグラムの遅れ? Android および iOS デバイスで問題を修正する 6 つの方法必要なのは最も単純な解決策だけである場合もあります。 Instagram の動作が遅い場合は、一度閉じてから再度開いてください。 iPhone または Android デバイスのどちらを使用している場合でも、画面の下から上にスワイプして、関連するアプリを画面の上部からスライドさせることでアプリを閉...ソフトウェアチュートリアル 2024 年 11 月 25 日に公開
インスタグラムの遅れ? Android および iOS デバイスで問題を修正する 6 つの方法必要なのは最も単純な解決策だけである場合もあります。 Instagram の動作が遅い場合は、一度閉じてから再度開いてください。 iPhone または Android デバイスのどちらを使用している場合でも、画面の下から上にスワイプして、関連するアプリを画面の上部からスライドさせることでアプリを閉...ソフトウェアチュートリアル 2024 年 11 月 25 日に公開 -
 Windows 11で壊れたクリップボード履歴を修復する方法クリップボード履歴は、テキストや画像など、過去にコピーしたコンテンツの一部を表示したり、アクセスしたりできる Windows の便利な機能です。残念ながら、時々機能しなくなることがあり、最近の Windows 11 アップデート後にクリップボード履歴が機能しなくなったと多くのユーザーが報告しています...ソフトウェアチュートリアル 2024 年 11 月 22 日に公開
Windows 11で壊れたクリップボード履歴を修復する方法クリップボード履歴は、テキストや画像など、過去にコピーしたコンテンツの一部を表示したり、アクセスしたりできる Windows の便利な機能です。残念ながら、時々機能しなくなることがあり、最近の Windows 11 アップデート後にクリップボード履歴が機能しなくなったと多くのユーザーが報告しています...ソフトウェアチュートリアル 2024 年 11 月 22 日に公開 -
 Windows 版 Excel での「Microsoft がマクロをブロックしました」エラーに対する 5 つの修正解決策 1: ファイルのブロックを解除する 別のコンピュータまたはインターネットからスプレッドシートを取得した場合、Microsoft Excel はそのスプレッドシートのマクロをブロックする可能性があります。その場合は、Excel ファイルのブロックを解除してエラーを修正する必要があります。 ステ...ソフトウェアチュートリアル 2024 年 11 月 19 日に公開
Windows 版 Excel での「Microsoft がマクロをブロックしました」エラーに対する 5 つの修正解決策 1: ファイルのブロックを解除する 別のコンピュータまたはインターネットからスプレッドシートを取得した場合、Microsoft Excel はそのスプレッドシートのマクロをブロックする可能性があります。その場合は、Excel ファイルのブロックを解除してエラーを修正する必要があります。 ステ...ソフトウェアチュートリアル 2024 年 11 月 19 日に公開 -
 プラネット コースター 2 がクラッシュする/起動しない?こちらがガイドですゲームファンなら、Planet Coaster 2 について聞いたことがあるでしょう。 Planet Coaster 2 がプレイ中にクラッシュし続ける場合、どうすれば問題を解決できますか?それについて何も分からない場合は、ここが正しい場所です。 MiniTool のこのガイドは、プラネット コース...ソフトウェアチュートリアル 2024 年 11 月 18 日に公開
プラネット コースター 2 がクラッシュする/起動しない?こちらがガイドですゲームファンなら、Planet Coaster 2 について聞いたことがあるでしょう。 Planet Coaster 2 がプレイ中にクラッシュし続ける場合、どうすれば問題を解決できますか?それについて何も分からない場合は、ここが正しい場所です。 MiniTool のこのガイドは、プラネット コース...ソフトウェアチュートリアル 2024 年 11 月 18 日に公開 -
 Windows で OOBELANGUAGE エラーを修正する方法?修理ガイドWindows 11/10 をセットアップしようとすると、言語を選択するときに OOBELANGUAGE で「問題が発生しました」というエラーが発生する場合があります。この問題は、Windows システムのセットアップ方法に大きな影響を与える可能性があります。 MiniTool に関するこのエッセイ...ソフトウェアチュートリアル 2024 年 11 月 18 日に公開
Windows で OOBELANGUAGE エラーを修正する方法?修理ガイドWindows 11/10 をセットアップしようとすると、言語を選択するときに OOBELANGUAGE で「問題が発生しました」というエラーが発生する場合があります。この問題は、Windows システムのセットアップ方法に大きな影響を与える可能性があります。 MiniTool に関するこのエッセイ...ソフトウェアチュートリアル 2024 年 11 月 18 日に公開 -
 iPhone のメッセージに写真が表示されませんか?修正方法はこちらiPhone のメッセージ アプリに、iMessage または MMS 経由で受信した画像が読み込まれていませんか?これはかなり一般的な問題ですが、解決するのは非常に簡単です。次のトラブルシューティング手順に従って、iPhone でメッセージ アプリを取得し、写真を再度表示します。 1. iPho...ソフトウェアチュートリアル 2024 年 11 月 18 日に公開
iPhone のメッセージに写真が表示されませんか?修正方法はこちらiPhone のメッセージ アプリに、iMessage または MMS 経由で受信した画像が読み込まれていませんか?これはかなり一般的な問題ですが、解決するのは非常に簡単です。次のトラブルシューティング手順に従って、iPhone でメッセージ アプリを取得し、写真を再度表示します。 1. iPho...ソフトウェアチュートリアル 2024 年 11 月 18 日に公開 -
 ラップトップのバッテリー寿命を最大限に延ばすために、これらの 10 の Windows 11 設定を変更しましたノートパソコンのバッテリーは時間の経過とともに劣化し、容量が減少し、稼働時間が短くなります。 ASUS ラップトップでも同じ状況に直面しましたが、Windows 11 の設定をさらに細かく調整したところ、バッテリー寿命が大幅に改善されたことがわかりました。 1 電源モードの調整 Windows 1...ソフトウェアチュートリアル 2024 年 11 月 17 日に公開
ラップトップのバッテリー寿命を最大限に延ばすために、これらの 10 の Windows 11 設定を変更しましたノートパソコンのバッテリーは時間の経過とともに劣化し、容量が減少し、稼働時間が短くなります。 ASUS ラップトップでも同じ状況に直面しましたが、Windows 11 の設定をさらに細かく調整したところ、バッテリー寿命が大幅に改善されたことがわかりました。 1 電源モードの調整 Windows 1...ソフトウェアチュートリアル 2024 年 11 月 17 日に公開 -
 Windows 11でスリープ後のパスワードを無効にする方法は? 4つの方法!デフォルトでは、Windows はスリープ モードから復帰した後、コンピューターのパスワードを使用して再度ログインすることをユーザーに要求します。 Windows 11 ユーザーの中には、それを望まない人もいます。 MiniToolからのこの投稿では、Windows 11でスリープ後にパスワードを無...ソフトウェアチュートリアル 2024 年 11 月 17 日に公開
Windows 11でスリープ後のパスワードを無効にする方法は? 4つの方法!デフォルトでは、Windows はスリープ モードから復帰した後、コンピューターのパスワードを使用して再度ログインすることをユーザーに要求します。 Windows 11 ユーザーの中には、それを望まない人もいます。 MiniToolからのこの投稿では、Windows 11でスリープ後にパスワードを無...ソフトウェアチュートリアル 2024 年 11 月 17 日に公開 -
 バインドされた画像がサポートされていないエラーを修正する方法: 4 つの効果的な方法Windows PC でバインドされたイメージがサポートされていないというエラーが発生すると、仕事中やゲーム中に非常にイライラしてイライラすることがあります。この厄介な問題を簡単に解決するにはどうすればよいでしょうか?心配しないでください。あなたは一人ではありません。この MiniTool の投稿で...ソフトウェアチュートリアル 2024 年 11 月 17 日に公開
バインドされた画像がサポートされていないエラーを修正する方法: 4 つの効果的な方法Windows PC でバインドされたイメージがサポートされていないというエラーが発生すると、仕事中やゲーム中に非常にイライラしてイライラすることがあります。この厄介な問題を簡単に解決するにはどうすればよいでしょうか?心配しないでください。あなたは一人ではありません。この MiniTool の投稿で...ソフトウェアチュートリアル 2024 年 11 月 17 日に公開
中国語を勉強する
- 1 「歩く」は中国語で何と言いますか? 走路 中国語の発音、走路 中国語学習
- 2 「飛行機に乗る」は中国語で何と言いますか? 坐飞机 中国語の発音、坐飞机 中国語学習
- 3 「電車に乗る」は中国語で何と言いますか? 坐火车 中国語の発音、坐火车 中国語学習
- 4 「バスに乗る」は中国語で何と言いますか? 坐车 中国語の発音、坐车 中国語学習
- 5 中国語でドライブは何と言うでしょう? 开车 中国語の発音、开车 中国語学習
- 6 水泳は中国語で何と言うでしょう? 游泳 中国語の発音、游泳 中国語学習
- 7 中国語で自転車に乗るってなんて言うの? 骑自行车 中国語の発音、骑自行车 中国語学習
- 8 中国語で挨拶はなんて言うの? 你好中国語の発音、你好中国語学習
- 9 中国語でありがとうってなんて言うの? 谢谢中国語の発音、谢谢中国語学習
- 10 How to say goodbye in Chinese? 再见Chinese pronunciation, 再见Chinese learning

























