WindowsでSteamバックアップが機能しない問題を修正する信頼できる方法
Steamを利用するために端末を変更したいとき、ゲームファイルを再度ダウンロードする必要があるかどうか心配になるかもしれません。これを回避するには、ゲーム ファイルをバックアップします。ただし、「Steam バックアップが機能しない」問題が発生した場合、どうすれば解決できますか? Steam バックアップが機能しない問題を修正する方法については、MiniTool のこの投稿をお読みください。
Steam バックアップが機能しない理由
バックアップは Steam の機能の 1 つです。これにより、ゲーム ファイルと設定をバックアップして、システム障害が発生した場合や別のデバイスに切り替える必要がある場合にゲーム データを確実に復元できるようにすることができます。なぜ Windows で Steam バックアップが機能しないのか疑問に思われるかもしれません。このエラーには複数の理由が考えられます。
- ファイルが破損しています。ゲーム ファイルが破損している場合、バックアップが機能しない可能性があります。ファイルが良好な状態であることを確認する必要があります。
- スペースが十分ではありません。 Steam バックアップには、ファイルを保存するのに十分な空きスペースが必要です。ディスク容量が十分でない場合、バックアップは失敗します。
- ファイアウォールまたはウイルス対策ソフトウェアが有効になっています。ファイアウォールを有効にしたり、他のセキュリティをダウンロードした場合、Steam バックアップ機能が影響を受ける可能性があります。ソフトウェア。
- バックアップ プロセスは中断されます。 コンピュータの電源が切れているか、電源がオフになっているか、ネットワークから切断されている場合、バックアップ プロセスは中断されます。
Windows で Steam バックアップが機能しない問題を修正する方法
Steam バックアップ エラーを修正するには、まずネットワーク接続が安定していて高速かどうかを確認します。ネットワーク接続に問題がない場合は、次の方法を試してください。
方法 1: ファイルの整合性をチェックする
ファイルの整合性をチェックして、ファイルが破損していないことを確認できます。この機能は、コンピューター上のゲームファイルと Steam サーバー上のゲームファイルを比較することで、破損したファイルを認識できます。具体的な手順は次のとおりです。
- Steam アプリを起動し、ライブラリを選択します。
- ゲームを右クリックして、プロパティ.
- インストールされたファイルオプションに切り替えて、ゲーム ファイルの整合性を確認するをクリックします。
場合何か問題がある場合、不良ファイルは置き換えられます。
方法 2: Steam フォルダーから不審なファイルを削除する
Steam バックアップが機能しない場合は、不審なファイルが原因である可能性があります。できることは、それらのファイルを削除することです。削除する手順は次のとおりです。
- このアドレスに移動します C:\Program Files (x86)\Steam\steamapps\common\.
- 疑わしいファイルを選択し、選択した領域を右クリックして、削除を選択します。
これらの操作を完了すると、ファイルは正常に削除されました。
方法 3: PC のストレージ領域を解放する
Steam にバックアップ用の十分な領域を確保するために、不要なファイルをクリーンアップしてストレージ領域を拡張することも、Steam バックアップが機能しない問題を解決する重要な手段です。ガイドラインは次のとおりです。
- Win Sキーを押し、検索ボックスに「ストレージ設定 」と入力して、Enterを押します。 .
- [ストレージ センサーを構成するか、今すぐ実行しますをクリックします。
- 今すぐスペースを解放します領域まで下にスクロールし、をクリックします]今すぐクリーンアップボタン。
これで Steam を開いて、ゲーム ファイルが正常にバックアップできるかどうかを確認できます。
方法 4: ファイアウォールを無効にする
ファイアウォールを有効にしている場合は、バックアップ中に一時的に無効にすることができます。あなたのバックアップのために。操作は次のとおりです。
ステップ 1: コントロール パネルを開き、表示方法を大きなアイコンに変更します。
]ステップ 2: [Windows Defender ファイアウォール > Windows Defender ファイアウォールをオンまたはオフにする.
ステップ 3: プライベート ネットワーク設定でファイアウォールをオフにします および パブリック ネットワーク設定.
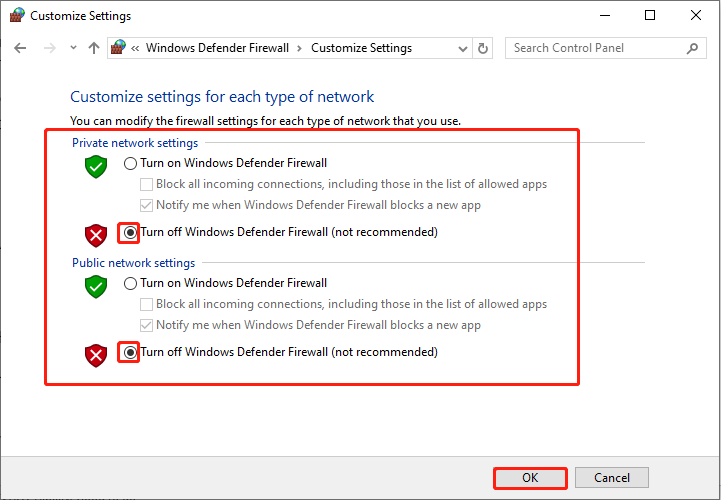
バックアップが完了したら、コンピュータを保護するためにファイアウォールを再度有効にすることを忘れないでください。
方法 5: サードパーティのバックアップ ツールを使用する
Steam バックアップが動作しないエラーの場合問題が発生した場合は、代わりにサードパーティのバックアップ ツールを使用できます。このバックアップ ツール – MiniTool ShadowMaker には、強力なデータ バックアップ機能があります。コンピュータのローカル ディスクに保存されているほとんどのゲーム ファイルやその他の種類のデータを簡単にバックアップできます。さらに、ディスク パーティションと Windows システムのバックアップもサポートしています。このツールは最大 30 日間無料でご利用いただけます。
ステップ 1: MiniTool ShadowMaker を起動し、Keep Trial をクリックしてメイン インターフェイスにアクセスします。
ステップ 2: バックアップ バーに切り替え、ソース > フォルダとファイル をクリックして、バックアップするファイルを選択しますをクリックし、OK をクリックします。
ステップ 3: DESTINATION をクリックし、バックアップ ファイルを保存するターゲット パスを選択し、OK をクリックします。 ].
ステップ 4: 今すぐバックアップ をクリックして、バックアップ プロセスを開始します。
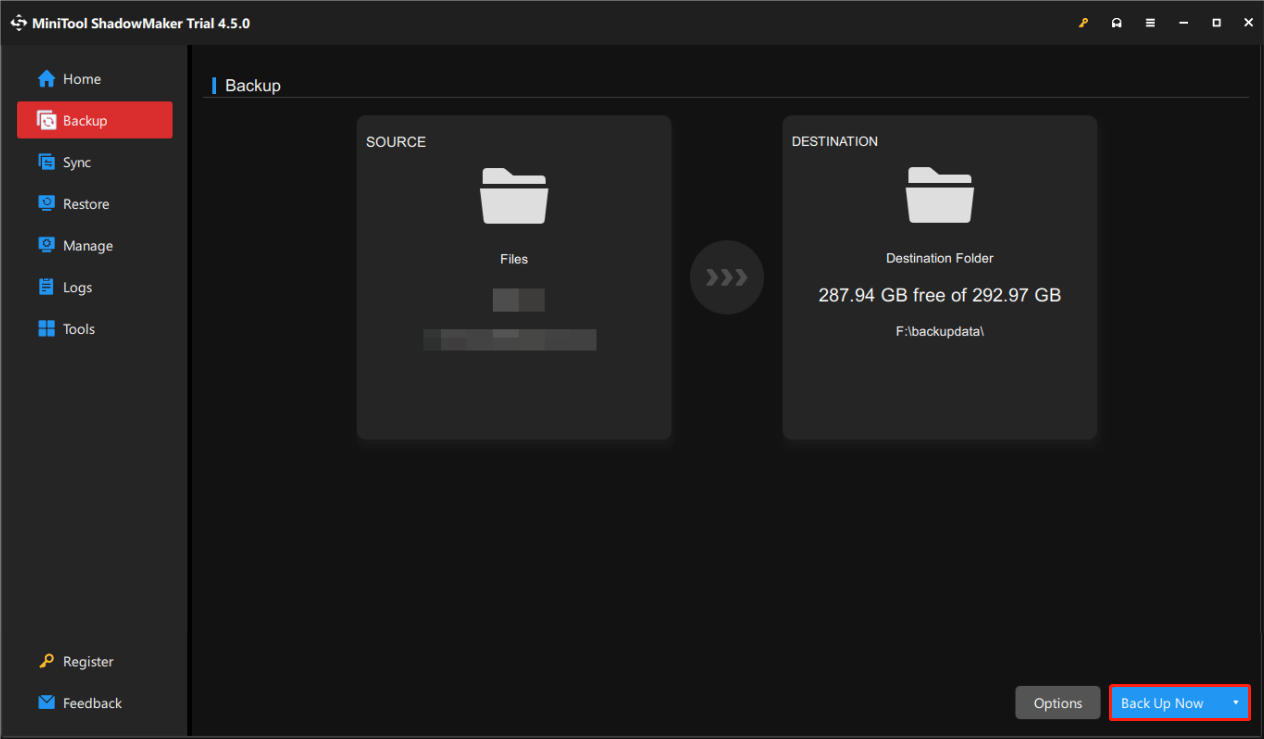
まとめ
この記事では、「Steam バックアップが機能しません」エラーを修正するいくつかの方法をリストします。これらの方法を使用して、問題をうまく解決できることを願っています。
-
 SD カード リーダーがファイル エクスプローラーに表示されませんか?修正方法はこちらSD カードは、コンピュータで写真を転送したり、追加のストレージとして使用すると便利です。ただし、カードにアクセスできない場合は、Windows でカードを再度検出するためのトラブルシューティングのヒントをご案内します。 Windows 10/11 で SD カード リーダーが動作しない理由 ...ソフトウェアチュートリアル 2024 年 11 月 8 日に公開
SD カード リーダーがファイル エクスプローラーに表示されませんか?修正方法はこちらSD カードは、コンピュータで写真を転送したり、追加のストレージとして使用すると便利です。ただし、カードにアクセスできない場合は、Windows でカードを再度検出するためのトラブルシューティングのヒントをご案内します。 Windows 10/11 で SD カード リーダーが動作しない理由 ...ソフトウェアチュートリアル 2024 年 11 月 8 日に公開 -
 2024 年の Microsoft Word 向けのベスト AI ツール 5AI は私たちが知っているように世界を変え、非常に多くの機会を解放し、無数のプロセスを合理化しています。優れたツールの多くは、Microsoft Word など、人々が長年使用してきた既存のアプリやソリューションとシームレスに統合またはシームレスに機能します。 このガイドでは、使用するのに最適な M...ソフトウェアチュートリアル 2024 年 11 月 8 日に公開
2024 年の Microsoft Word 向けのベスト AI ツール 5AI は私たちが知っているように世界を変え、非常に多くの機会を解放し、無数のプロセスを合理化しています。優れたツールの多くは、Microsoft Word など、人々が長年使用してきた既存のアプリやソリューションとシームレスに統合またはシームレスに機能します。 このガイドでは、使用するのに最適な M...ソフトウェアチュートリアル 2024 年 11 月 8 日に公開 -
 Apple Mailがメッセージのダウンロード中にスタックする問題を修正する方法基本的な修正 ネットワーク接続を確認してください: デバイスが安定したインターネットに接続されていることを確認してください。オンラインで速度をテストします。 Apple Mail サーバーを確認する: Apple システム ステータス ページを開いて、アクティブなサービスの停止を確認します。 iPh...ソフトウェアチュートリアル 2024 年 11 月 8 日に公開
Apple Mailがメッセージのダウンロード中にスタックする問題を修正する方法基本的な修正 ネットワーク接続を確認してください: デバイスが安定したインターネットに接続されていることを確認してください。オンラインで速度をテストします。 Apple Mail サーバーを確認する: Apple システム ステータス ページを開いて、アクティブなサービスの停止を確認します。 iPh...ソフトウェアチュートリアル 2024 年 11 月 8 日に公開 -
 Windows で未保存の最終ドラフト ファイルを回復する: シンプル ガイドファイルを保存する前に、Final Draft ソフトウェアまたはコンピュータを閉じましたか? Windows 10 で 未保存の最終草案ファイルを回復する方法をご存知ですか?そうでない場合は、MiniTool のこのチュートリアルを読んで、未保存のデータを復元するためのいくつかのアプローチを得るこ...ソフトウェアチュートリアル 2024 年 11 月 8 日に公開
Windows で未保存の最終ドラフト ファイルを回復する: シンプル ガイドファイルを保存する前に、Final Draft ソフトウェアまたはコンピュータを閉じましたか? Windows 10 で 未保存の最終草案ファイルを回復する方法をご存知ですか?そうでない場合は、MiniTool のこのチュートリアルを読んで、未保存のデータを復元するためのいくつかのアプローチを得るこ...ソフトウェアチュートリアル 2024 年 11 月 8 日に公開 -
 App Store の最初のゲームエミュレータはすでに廃止されていますApple は今月初め、App Store で「レトロ ゲーム コンソール エミュレータ アプリ」を正式に許可し始めましたが、具体的に何が許可されているのかは明らかではありませんでした。新しいルールをテストする最初のエミュレーター アプリはすでに削除されています。 今月初め、Apple は Ap...ソフトウェアチュートリアル 2024 年 11 月 8 日に公開
App Store の最初のゲームエミュレータはすでに廃止されていますApple は今月初め、App Store で「レトロ ゲーム コンソール エミュレータ アプリ」を正式に許可し始めましたが、具体的に何が許可されているのかは明らかではありませんでした。新しいルールをテストする最初のエミュレーター アプリはすでに削除されています。 今月初め、Apple は Ap...ソフトウェアチュートリアル 2024 年 11 月 8 日に公開 -
 メッセージアプリでiPhoneからAndroidに写真が送信されない問題を解決する8つの方法iPhone から Android デバイスに写真を送信するのに問題がありますか?受信者の番号の単純なタイプミス、または無効な設定が原因である可能性があります。メッセージ アプリで画像を配信するための主要なソリューションをすべて検討します。 1. テキスト メッセージを送信している番号を確認します...ソフトウェアチュートリアル 2024 年 11 月 8 日に公開
メッセージアプリでiPhoneからAndroidに写真が送信されない問題を解決する8つの方法iPhone から Android デバイスに写真を送信するのに問題がありますか?受信者の番号の単純なタイプミス、または無効な設定が原因である可能性があります。メッセージ アプリで画像を配信するための主要なソリューションをすべて検討します。 1. テキスト メッセージを送信している番号を確認します...ソフトウェアチュートリアル 2024 年 11 月 8 日に公開 -
 Logitech Combo Touch レビュー: Apple の iPad キーボードの適切な代替品Apple の iPad Pro 用 Magic Keyboard に興味がない場合、または数ドルを節約したい場合は、Logicool の新しい Combo Touch が最適かもしれません。ある意味ではより柔軟ですが、他の点ではエレガントではありません。テスト中に、Apple の製品と Logi...ソフトウェアチュートリアル 2024 年 11 月 8 日に公開
Logitech Combo Touch レビュー: Apple の iPad キーボードの適切な代替品Apple の iPad Pro 用 Magic Keyboard に興味がない場合、または数ドルを節約したい場合は、Logicool の新しい Combo Touch が最適かもしれません。ある意味ではより柔軟ですが、他の点ではエレガントではありません。テスト中に、Apple の製品と Logi...ソフトウェアチュートリアル 2024 年 11 月 8 日に公開 -
 誰もが使うべきだと考える iOS 18 の 5 つの新しいアクセシビリティ機能Apple は最近、iOS 18 やその他のアップデートで「今年後半」に利用可能になる新しいアクセシビリティ機能をプレビューしました。これらの AI を活用した支援テクノロジーの中には、目で iOS を操作したり、声で CarPlay を制御したり、乗り物酔いせずに移動中の車両内で iPhone ...ソフトウェアチュートリアル 2024 年 11 月 8 日に公開
誰もが使うべきだと考える iOS 18 の 5 つの新しいアクセシビリティ機能Apple は最近、iOS 18 やその他のアップデートで「今年後半」に利用可能になる新しいアクセシビリティ機能をプレビューしました。これらの AI を活用した支援テクノロジーの中には、目で iOS を操作したり、声で CarPlay を制御したり、乗り物酔いせずに移動中の車両内で iPhone ...ソフトウェアチュートリアル 2024 年 11 月 8 日に公開 -
 Androidで失われた連絡先を復元する方法Android スマートフォンで連絡先を失うと、特にすべての重要な連絡先のバックアップとして物理的な電話帳を保管していない場合は、非常に頭痛の種になることがあります。でも心配しないでください。失われた連絡先を回復するためのいくつかの作業方法を説明します。これには数分しかかかりません。 携帯電話の...ソフトウェアチュートリアル 2024 年 11 月 8 日に公開
Androidで失われた連絡先を復元する方法Android スマートフォンで連絡先を失うと、特にすべての重要な連絡先のバックアップとして物理的な電話帳を保管していない場合は、非常に頭痛の種になることがあります。でも心配しないでください。失われた連絡先を回復するためのいくつかの作業方法を説明します。これには数分しかかかりません。 携帯電話の...ソフトウェアチュートリアル 2024 年 11 月 8 日に公開 -
 iMessage で自分にテキストメッセージを送信する 3 つの方法iMessage で自分にメッセージを送信 何かを書き留めたり、何かを思い出したりしたい場合は、iMessage を使用して iPhone または Mac で自分にテキスト メッセージを送信します。以下の手順に従ってください: iPhone の場合 ステップ 1: iPhone で iMessage...ソフトウェアチュートリアル 2024 年 11 月 8 日に公開
iMessage で自分にテキストメッセージを送信する 3 つの方法iMessage で自分にメッセージを送信 何かを書き留めたり、何かを思い出したりしたい場合は、iMessage を使用して iPhone または Mac で自分にテキスト メッセージを送信します。以下の手順に従ってください: iPhone の場合 ステップ 1: iPhone で iMessage...ソフトウェアチュートリアル 2024 年 11 月 8 日に公開 -
 Windows 機能エクスペリエンス パック - ダウンロード/更新/アンインストールWindows 機能エクスペリエンス パックとは何ですか? Windows Feature Experience Pack をダウンロード/更新/アンインストールするにはどうすればよいですか? Windows Feature Experience Pack のバージョン番号を確認するにはどうすればよ...ソフトウェアチュートリアル 2024 年 11 月 8 日に公開
Windows 機能エクスペリエンス パック - ダウンロード/更新/アンインストールWindows 機能エクスペリエンス パックとは何ですか? Windows Feature Experience Pack をダウンロード/更新/アンインストールするにはどうすればよいですか? Windows Feature Experience Pack のバージョン番号を確認するにはどうすればよ...ソフトウェアチュートリアル 2024 年 11 月 8 日に公開 -
 iPhone、iPad、または Apple Watch で天気の場所を変更する方法iPhone または Apple Watch をお持ちの場合は、これらのデバイスで天気予報を確認することがいかに便利かをご存じでしょう。しかし、現在いる場所とは別の場所の天気を見たい場合はどうすればよいでしょうか? または、自宅の都市の天気を追跡したいのに、デバイスにそれが表示されませんか?私たちは...ソフトウェアチュートリアル 2024 年 11 月 8 日に公開
iPhone、iPad、または Apple Watch で天気の場所を変更する方法iPhone または Apple Watch をお持ちの場合は、これらのデバイスで天気予報を確認することがいかに便利かをご存じでしょう。しかし、現在いる場所とは別の場所の天気を見たい場合はどうすればよいでしょうか? または、自宅の都市の天気を追跡したいのに、デバイスにそれが表示されませんか?私たちは...ソフトウェアチュートリアル 2024 年 11 月 8 日に公開 -
 0x80041014 で Windows 10/11 のライセンス認証に失敗しましたか?ここを見てください!Windows 10/11 をライセンス認証しようとすると、エラー コード 0x80041014 が表示される場合があります。なぜそれが起こるのでしょうか? MiniTool Solution からのこの投稿では、Windows アクティベーション エラー 0x80041014 を簡単に取り除く方法...ソフトウェアチュートリアル 2024 年 11 月 8 日に公開
0x80041014 で Windows 10/11 のライセンス認証に失敗しましたか?ここを見てください!Windows 10/11 をライセンス認証しようとすると、エラー コード 0x80041014 が表示される場合があります。なぜそれが起こるのでしょうか? MiniTool Solution からのこの投稿では、Windows アクティベーション エラー 0x80041014 を簡単に取り除く方法...ソフトウェアチュートリアル 2024 年 11 月 8 日に公開 -
 Windows エラーを修正する方法: ERROR_HANDLE_EOF – フルガイドWindows エラー ERROR_HANDLE_EOF が発生していますか?このようなエラーに直面すると、イライラしてイライラするかもしれません。 ERROR_HANDLE_EOF とは何ですか?このエラーはどのようにして発生したのでしょうか?このエラーを解決するにはどうすればよいですか?落ち着い...ソフトウェアチュートリアル 2024 年 11 月 8 日に公開
Windows エラーを修正する方法: ERROR_HANDLE_EOF – フルガイドWindows エラー ERROR_HANDLE_EOF が発生していますか?このようなエラーに直面すると、イライラしてイライラするかもしれません。 ERROR_HANDLE_EOF とは何ですか?このエラーはどのようにして発生したのでしょうか?このエラーを解決するにはどうすればよいですか?落ち着い...ソフトウェアチュートリアル 2024 年 11 月 8 日に公開 -
 OBS Studioを使用して高品質のゲームプレイビデオを録画する方法OBS Studio をセットアップしてゲームプレイを録画する方法 ゲームプレイを録画する前に、OBS Studio をセットアップする必要があります。ゲームプレイのビデオ面のみに焦点を当てる Snipping Tool のような基本的な画面録画ソフトウェアとは異なり、OBS Studio では他の...ソフトウェアチュートリアル 2024 年 11 月 8 日に公開
OBS Studioを使用して高品質のゲームプレイビデオを録画する方法OBS Studio をセットアップしてゲームプレイを録画する方法 ゲームプレイを録画する前に、OBS Studio をセットアップする必要があります。ゲームプレイのビデオ面のみに焦点を当てる Snipping Tool のような基本的な画面録画ソフトウェアとは異なり、OBS Studio では他の...ソフトウェアチュートリアル 2024 年 11 月 8 日に公開
中国語を勉強する
- 1 「歩く」は中国語で何と言いますか? 走路 中国語の発音、走路 中国語学習
- 2 「飛行機に乗る」は中国語で何と言いますか? 坐飞机 中国語の発音、坐飞机 中国語学習
- 3 「電車に乗る」は中国語で何と言いますか? 坐火车 中国語の発音、坐火车 中国語学習
- 4 「バスに乗る」は中国語で何と言いますか? 坐车 中国語の発音、坐车 中国語学習
- 5 中国語でドライブは何と言うでしょう? 开车 中国語の発音、开车 中国語学習
- 6 水泳は中国語で何と言うでしょう? 游泳 中国語の発音、游泳 中国語学習
- 7 中国語で自転車に乗るってなんて言うの? 骑自行车 中国語の発音、骑自行车 中国語学習
- 8 中国語で挨拶はなんて言うの? 你好中国語の発音、你好中国語学習
- 9 中国語でありがとうってなんて言うの? 谢谢中国語の発音、谢谢中国語学習
- 10 How to say goodbye in Chinese? 再见Chinese pronunciation, 再见Chinese learning

























