Windows で WSL2 を使用して、NVIDIA GPU (CUDA) で Polars を使用する
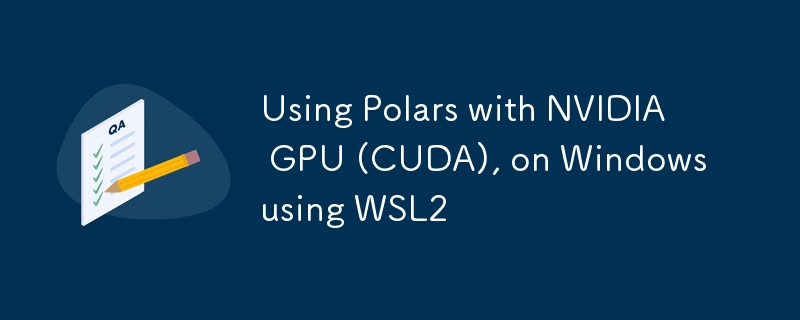
まず、何か見逃したり間違ったりした場合、あるいは質問がある場合はお知らせください
ステップ
WSL2
- Windows ストアから Linux ディストリビューションをインストールします (Ubuntu 22.04 など)
- 起動してユーザーを作成します
- コマンド プロンプトまたは Powershell (Windows デバイス上) でこのコマンドを実行して、WSL バージョン 2 をデフォルトとして設定します。
wsl --set-default-version 2
WSL2内に仮想環境を作成する
1.次のコマンドを実行して、WSL2 インスタンスに Python をインストールします。
sudo apt update sudo apt install python3 python3-pip python3-venv
2. 新しい仮想環境を作成する
python3 -m venv# examples python3 -m venv myenv # or python3 -m venv gpu-env
この仮想環境はルートフォルダーに作成できます。この後は、ルート フォルダーに新しいフォルダーを作成するだけで、それらはすべてその仮想環境を使用します。これにより、毎回新しい仮想環境を作成する必要がなくなります。 (インストール時間は非常に長いので、毎回インストールしたくないでしょう)
3. 仮想環境をアクティブ化する
source/bin/activate # examples source myenv/bin/activate # or source gpu-env/bin/activate
仮想環境が正常にアクティブ化された場合は、ターミナルの左側の各行の前に (
) が表示されるはずです その後、「deactivate」と入力して非アクティブ化できますが、今のところチュートリアルではアクティブのままにしておきます
仮想環境への pip パッケージのインストール
pip install polars[gpu] pandas numpy tensorflow[and-cuda]
注: pip-install コマンドを実行できるようにするには、アクティブ化された仮想環境内にいる必要があります。そうしないと、仮想環境
を作成するように求めるエラーが表示されます。
VS Code での仮想環境の使用
code と入力すると、VS Code を開くことができます。ターミナル内で。これにより、WSL インスタンスに VS Code インストールがインストールされて開きます。このインストールには、Windows インストールにあるすべての拡張機能 (Python、GitHub Copilot、Jupyter など) が含まれているわけではありません。 VS Code の [拡張機能] タブから (する必要があります) 再度インストールできます。
インタープリターを選択するときは、バージョン番号のある Python バージョンではなく、
- ✅ gpu-env (Python 3.11.2)
- ❌ Python 3.11.2 /bin/python3
- ❌ Python 3.11.2 /usr/bin/python3
-
 データ挿入時の「一般エラー: 2006 MySQL サーバーが消えました」を修正するにはどうすればよいですか?レコードの挿入中に「一般エラー: 2006 MySQL サーバーが消えました」を解決する方法はじめに:MySQL データベースにデータを挿入すると、「一般エラー: 2006 MySQL サーバーが消えました。」というエラーが発生することがあります。このエラーは、通常、MySQL 構成内の 2 つの変...プログラミング 2025-04-12に投稿されました
データ挿入時の「一般エラー: 2006 MySQL サーバーが消えました」を修正するにはどうすればよいですか?レコードの挿入中に「一般エラー: 2006 MySQL サーバーが消えました」を解決する方法はじめに:MySQL データベースにデータを挿入すると、「一般エラー: 2006 MySQL サーバーが消えました。」というエラーが発生することがあります。このエラーは、通常、MySQL 構成内の 2 つの変...プログラミング 2025-04-12に投稿されました -
 Java文字列に複数のサブストリングを効率的に交換するにはどうすればよいですか?java で複数のサブストリングを弦の複数のサブストリングを置き換えると、文字列内の複数のサブストリングを置き換える必要性に直面すると、弦楽列の方法を繰り返し担当するブルートのアプローチに頼ることに魅力的です。ただし、これは大きな文字列や多数の文字列を使用する場合は非効率的です。正規表...プログラミング 2025-04-12に投稿されました
Java文字列に複数のサブストリングを効率的に交換するにはどうすればよいですか?java で複数のサブストリングを弦の複数のサブストリングを置き換えると、文字列内の複数のサブストリングを置き換える必要性に直面すると、弦楽列の方法を繰り返し担当するブルートのアプローチに頼ることに魅力的です。ただし、これは大きな文字列や多数の文字列を使用する場合は非効率的です。正規表...プログラミング 2025-04-12に投稿されました -
 Javaで、ディレクトリの変更を含むコマンドプロンプトコマンドを実行するにはどうすればよいですか?executeコマンドプロンプトコマンドのjava 問題: を実行しているコマンドプロンプトコマンドをJavaを介して挑戦することができます。コマンドプロンプトを開くコードスニペットを見つけることができますが、ディレクトリを変更して追加のコマンドを実行する機能が不足しています。この...プログラミング 2025-04-12に投稿されました
Javaで、ディレクトリの変更を含むコマンドプロンプトコマンドを実行するにはどうすればよいですか?executeコマンドプロンプトコマンドのjava 問題: を実行しているコマンドプロンプトコマンドをJavaを介して挑戦することができます。コマンドプロンプトを開くコードスニペットを見つけることができますが、ディレクトリを変更して追加のコマンドを実行する機能が不足しています。この...プログラミング 2025-04-12に投稿されました -
 Python読み取りCSVファイルUnicodedeCodeError究極のソリューションunicode decodeエラーがcsvファイルreading 内蔵csvモジュールを使用してpythonにcsvファイルを読み込もうとする場合、エラーが発生する可能性があります: SyntaxError: (unicode error) 'unicodeescape' codec ...プログラミング 2025-04-12に投稿されました
Python読み取りCSVファイルUnicodedeCodeError究極のソリューションunicode decodeエラーがcsvファイルreading 内蔵csvモジュールを使用してpythonにcsvファイルを読み込もうとする場合、エラーが発生する可能性があります: SyntaxError: (unicode error) 'unicodeescape' codec ...プログラミング 2025-04-12に投稿されました -
 GOでSQLクエリを構築するときに、テキストと値を安全に連結するにはどうすればよいですか?go sql queries のテキストと値を連結するgoのテキストsqlクエリを構築する際に、特に文字列を使用した場合、文字列を使用した場合に、文字列を使用する場合、アプローチはGOでは有効ではなく、文字列としてパラメーターをキャストしようとすると、タイプのミスマッチエラーが発生しま...プログラミング 2025-04-12に投稿されました
GOでSQLクエリを構築するときに、テキストと値を安全に連結するにはどうすればよいですか?go sql queries のテキストと値を連結するgoのテキストsqlクエリを構築する際に、特に文字列を使用した場合、文字列を使用した場合に、文字列を使用する場合、アプローチはGOでは有効ではなく、文字列としてパラメーターをキャストしようとすると、タイプのミスマッチエラーが発生しま...プログラミング 2025-04-12に投稿されました -
 PHPの配列からランダムな要素をどのように抽出しますか?配列からのランダム選択 は、配列からランダムなアイテムを取得することができます。次の配列を検討してください: $items = [523, 3452, 334, 31, 5346]; この配列からランダムなアイテムを取得するために、array_rand()関数を利用することは効果的なソリューシ...プログラミング 2025-04-12に投稿されました
PHPの配列からランダムな要素をどのように抽出しますか?配列からのランダム選択 は、配列からランダムなアイテムを取得することができます。次の配列を検討してください: $items = [523, 3452, 334, 31, 5346]; この配列からランダムなアイテムを取得するために、array_rand()関数を利用することは効果的なソリューシ...プログラミング 2025-04-12に投稿されました -
 順序付けられていないコレクションにタプルの一般的なハッシュ関数を実装する方法は?std :: unordered_mapとunordered_setコンテナは、ハスド値に基づいて効率的なルックアップと元素の挿入を提供します。ただし、カスタムハッシュ関数を定義せずにこれらのコレクションのキーとしてタプルを使用すると、予期しない動作につながる可能性があります。 st...プログラミング 2025-04-12に投稿されました
順序付けられていないコレクションにタプルの一般的なハッシュ関数を実装する方法は?std :: unordered_mapとunordered_setコンテナは、ハスド値に基づいて効率的なルックアップと元素の挿入を提供します。ただし、カスタムハッシュ関数を定義せずにこれらのコレクションのキーとしてタプルを使用すると、予期しない動作につながる可能性があります。 st...プログラミング 2025-04-12に投稿されました -
 匿名のJavaScriptイベントハンドラーをきれいに削除する方法は?匿名イベントリスナーを削除する]イベントリスナーを追加する要素を追加すると、柔軟性とシンプルさを提供しますが、要素自体を置き換えることなく挑戦をもたらすことができます。 element? element.addeventlistener(event、function(){/はここで動作し...プログラミング 2025-04-12に投稿されました
匿名のJavaScriptイベントハンドラーをきれいに削除する方法は?匿名イベントリスナーを削除する]イベントリスナーを追加する要素を追加すると、柔軟性とシンプルさを提供しますが、要素自体を置き換えることなく挑戦をもたらすことができます。 element? element.addeventlistener(event、function(){/はここで動作し...プログラミング 2025-04-12に投稿されました -
 CSS「コンテンツ」プロパティを使用してFirefoxが画像を表示しないのはなぜですか?firefox のコンテンツURLを使用して画像を表示します。これは、提供されたCSSクラスで見ることができます: .googlePic { content: url('../../img/googlePlusIcon.PNG'); margin-top: -6.5%;...プログラミング 2025-04-12に投稿されました
CSS「コンテンツ」プロパティを使用してFirefoxが画像を表示しないのはなぜですか?firefox のコンテンツURLを使用して画像を表示します。これは、提供されたCSSクラスで見ることができます: .googlePic { content: url('../../img/googlePlusIcon.PNG'); margin-top: -6.5%;...プログラミング 2025-04-12に投稿されました -
 PostgreSQLの各一意の識別子の最後の行を効率的に取得するにはどうすればよいですか?postgresql:各一意の識別子の最後の行 を抽出します。次のデータを検討してください: select distinct on (id) id, date, another_info from the_table order by id, date desc; データセット内の一...プログラミング 2025-04-12に投稿されました
PostgreSQLの各一意の識別子の最後の行を効率的に取得するにはどうすればよいですか?postgresql:各一意の識別子の最後の行 を抽出します。次のデータを検討してください: select distinct on (id) id, date, another_info from the_table order by id, date desc; データセット内の一...プログラミング 2025-04-12に投稿されました -
 なぜ有効なコードにもかかわらず、PHPで入力をキャプチャするリクエストを要求するのはなぜですか?アドレス指定Php action='' を使用して、フォームの提出後に$ _POSTアレイの内容を確認します。適切に: if(empty($ _ server ['content_type'])) { $ _Server ['content_typ...プログラミング 2025-04-12に投稿されました
なぜ有効なコードにもかかわらず、PHPで入力をキャプチャするリクエストを要求するのはなぜですか?アドレス指定Php action='' を使用して、フォームの提出後に$ _POSTアレイの内容を確認します。適切に: if(empty($ _ server ['content_type'])) { $ _Server ['content_typ...プログラミング 2025-04-12に投稿されました -
 なぜ私の線形勾配の背景にストライプがあるのか、どうすればそれらを修正できますか?リニアグラデーションからの背景ストライプを追放する 背景に線形勾配プロパティを使用する場合、方向が上または下に設定されているときに顕著なストライプに遭遇する場合があります。これらの見苦しいアーティファクトは、複雑なバックグラウンド伝播現象に起因する可能性があります。その後、線形勾配はこの高...プログラミング 2025-04-12に投稿されました
なぜ私の線形勾配の背景にストライプがあるのか、どうすればそれらを修正できますか?リニアグラデーションからの背景ストライプを追放する 背景に線形勾配プロパティを使用する場合、方向が上または下に設定されているときに顕著なストライプに遭遇する場合があります。これらの見苦しいアーティファクトは、複雑なバックグラウンド伝播現象に起因する可能性があります。その後、線形勾配はこの高...プログラミング 2025-04-12に投稿されました -
 「JSON」パッケージを使用してGOでJSONアレイを解析する方法は?json arrays in jsonパッケージ 問題: 次のGOコードを検討してください: タイプjsontype struct { 配列[]文字列 } func main(){ datajson:= `[" 1 "、" 2 "...プログラミング 2025-04-12に投稿されました
「JSON」パッケージを使用してGOでJSONアレイを解析する方法は?json arrays in jsonパッケージ 問題: 次のGOコードを検討してください: タイプjsontype struct { 配列[]文字列 } func main(){ datajson:= `[" 1 "、" 2 "...プログラミング 2025-04-12に投稿されました -
 交換指令を使用して、GO modのモジュールパスの不一致を解決する方法は?go mod のモジュールパスの不一致を克服するgo modを利用する場合、輸入パッケージと実際の輸入パスの間のパスミスマッチとのパスミスマッチで、第三者パッケージが別のパッケージをインポートする紛争に遭遇する可能性があります。エコーされたメッセージで示されているように、これはGo M...プログラミング 2025-04-12に投稿されました
交換指令を使用して、GO modのモジュールパスの不一致を解決する方法は?go mod のモジュールパスの不一致を克服するgo modを利用する場合、輸入パッケージと実際の輸入パスの間のパスミスマッチとのパスミスマッチで、第三者パッケージが別のパッケージをインポートする紛争に遭遇する可能性があります。エコーされたメッセージで示されているように、これはGo M...プログラミング 2025-04-12に投稿されました -
 Linuxサーバーにarchive_zipをインストールした後、\ "class \ 'ziparchive \'が見つかりません\"エラーを取得するのはなぜですか?class 'ziparchive' linuxサーバーにarchive_zipをインストールする際のエラーは見つかりません 症状: を実行しようとするときに、Ziparkive follingive folling_zip 0.1.1.1.1.1.1.1.1.1.1.1...プログラミング 2025-04-12に投稿されました
Linuxサーバーにarchive_zipをインストールした後、\ "class \ 'ziparchive \'が見つかりません\"エラーを取得するのはなぜですか?class 'ziparchive' linuxサーバーにarchive_zipをインストールする際のエラーは見つかりません 症状: を実行しようとするときに、Ziparkive follingive folling_zip 0.1.1.1.1.1.1.1.1.1.1.1...プログラミング 2025-04-12に投稿されました
中国語を勉強する
- 1 「歩く」は中国語で何と言いますか? 走路 中国語の発音、走路 中国語学習
- 2 「飛行機に乗る」は中国語で何と言いますか? 坐飞机 中国語の発音、坐飞机 中国語学習
- 3 「電車に乗る」は中国語で何と言いますか? 坐火车 中国語の発音、坐火车 中国語学習
- 4 「バスに乗る」は中国語で何と言いますか? 坐车 中国語の発音、坐车 中国語学習
- 5 中国語でドライブは何と言うでしょう? 开车 中国語の発音、开车 中国語学習
- 6 水泳は中国語で何と言うでしょう? 游泳 中国語の発音、游泳 中国語学習
- 7 中国語で自転車に乗るってなんて言うの? 骑自行车 中国語の発音、骑自行车 中国語学習
- 8 中国語で挨拶はなんて言うの? 你好中国語の発音、你好中国語学習
- 9 中国語でありがとうってなんて言うの? 谢谢中国語の発音、谢谢中国語学習
- 10 How to say goodbye in Chinese? 再见Chinese pronunciation, 再见Chinese learning

























