OS開発(真実)
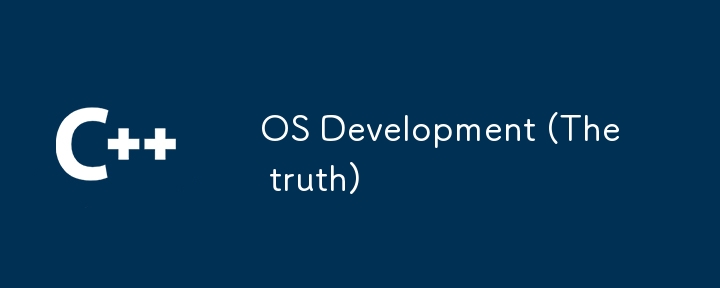
Table of Contents
- Introduction
- 1. The Bootloader: Kicking Things Off
- 2. Entering the Kernel: Where the Magic Happens
- 3. Choosing Your Language
- 4. Safety: Don’t Crash the Plane
- 5. Optimizing for Speed
-
6. Setting Up Basic Drivers
- 6.1 Video Driver
- 6.2 Keyboard Driver
- 6.3 I/O Driver
- 7. Writing a Shell: The User Interface
- 8. Building a Custom Filesystem
- 9. Adding a Mouse Driver: Click and Move
- 10. Building a Simple GUI
- 11. Handling Windows and Events
- 12. Creating a Notepad App: From Click to Type
- 13. Final Touches: Making it Feel Like an OS
Introduction
Building an operating system from scratch is one of the most challenging and rewarding experiences you can have as a developer. Unlike high-level application development, where a library exists for almost everything, OS development forces you to work close to the metal, touching hardware directly, managing memory manually, and controlling every aspect of how your machine runs.
From my experience, building an OS means getting deep into assembly language, wrestling with the hardware, and struggling through crashes, reboots (ESPECIALLY reboots), and long debugging sessions. If you think debugging a bootloader is tough, try doing it without the luxury of modern tools. OS development makes you question your life choices more times than you can count.
That said, let’s break it all down, from the bootloader to a fully functional desktop environment where you can move a mouse around and open up a text editor to type.
1. The Bootloader: Kicking Things Off
What is a Bootloader?
The bootloader is the first step in any OS development journey. When your computer turns on, the BIOS takes over, checks your hardware, and then loads your bootloader from disk into memory. This little program’s job is to get the CPU ready and load your operating system’s kernel into memory. You have to write the bootloader in assembly because you’re dealing directly with hardware at this stage.
When the bootloader starts, the CPU is in 16-bit real mode, which means it can only address 1MB of memory. The first thing you need to do is load the kernel from disk and move it to memory. After that, the bootloader switches the CPU to 32-bit protected mode, which is where the fun starts. Switching modes requires setting up the Global Descriptor Table (GDT) to manage memory segments and enabling the Protection Enable (PE) bit in the CPU’s control register. If you get this wrong, the system either freezes or crashes into a boot loop, which happened to me more times than I’d like to admit.
Real Mode vs. Protected Mode
In real mode, everything is super limited – 16-bit registers, 1MB memory access, no memory protection. This is why switching to protected mode is so important. Once in protected mode, your CPU has access to 32-bit registers, larger memory addressing, and advanced features like multitasking and paging (virtual memory). The bootloader is all about making this transition happen seamlessly.
2. Entering the Kernel: Where the Magic Happens
Once the CPU switches to protected mode, the bootloader hands control to the kernel. The kernel is the core of the operating system and is responsible for managing everything: hardware, memory, processes, and system resources.
When the kernel starts, it has to set up several critical systems:
- Paging: This is a memory management scheme that allows the OS to give each process its own virtual memory space. Without it, all processes would share the same memory, which is a recipe for disaster.
- Interrupt Handling: The kernel needs to handle interrupts, which are signals from hardware (like keyboards or disk drives) that something needs immediate attention. To do this, you need to define an Interrupt Descriptor Table (IDT), which maps interrupts to specific handler functions in the kernel.
- Task Scheduling: In any OS that runs multiple processes, the kernel needs a way to manage CPU time. A scheduler decides which process gets CPU time and when, making sure the system is responsive and efficient.
Building the kernel is a long and complex task, but it’s also one of the most rewarding. This is where you get to see the inner workings of an operating system and control every little detail of how your machine behaves.
3. Choosing Your Language
When building an OS, you have to choose the right programming language for each task. The bootloader is typically written in assembly, as you need to directly control the hardware. However, once you’re in protected mode and working on the kernel, most developers switch to C because it gives you low-level control without the headache of writing everything in assembly.
Some developers use C for kernel development, as it offers object-oriented features that can make managing complex systems easier. However, C comes with additional overhead, and memory management in C can be trickier in an OS environment. C gives you the raw power and simplicity needed for system programming.
4. Safety: Don’t Crash the Plane
In OS development, safety is critical. Unlike high-level programming, where a crash might just mean an error message or app shutdown, in OS development, a crash usually means a full system reboot. You’re working with memory directly, which means if you mess up memory management, you can corrupt system data, overwrite important structures, or cause a kernel panic.
The kernel needs to implement memory protection to prevent one process from overwriting another’s memory. This is done using paging, which maps each process to its own virtual memory space. If you get this wrong, the entire system becomes unstable, and you’ll be chasing down memory bugs for days. Trust me, I’ve been there.
5. Optimizing for Speed
Speed is a key factor in making your OS feel responsive. A slow kernel means a slow system, so optimizing for performance is crucial. Here are a few key areas where speed matters:
- Interrupt Handling: Instead of constantly polling for input (which wastes CPU cycles), you should set up hardware interrupts. This way, the CPU only responds when there’s actual input, like a keypress or a network packet arriving.
- Task Scheduling: A good scheduler will balance CPU time between processes efficiently, making sure no process hogs all the CPU time while others starve. There are many different scheduling algorithms to choose from, like round-robin or priority-based scheduling.
- Lazy Loading: Don’t load everything into memory at once. Implement demand paging, where only the parts of a program that are actually being used get loaded into memory. This helps conserve memory and speeds up system performance.
6. Setting Up Basic Drivers
Now that you’ve got the kernel running, it’s time to build drivers to interact with hardware. Drivers are the bridge between your OS and the hardware, allowing the OS to communicate with things like the keyboard, display, and disk drives.
6.1 Video Driver
At first, your OS will likely start in text mode, where you’re printing characters directly to video memory (usually at address 0xB8000). This is fine for debugging and basic output, but eventually, you’ll want to move to a graphical user interface (GUI). This requires a video driver that can manage pixel-level control, screen resolution, and color depth.
Setting up a video driver is a big step toward creating a graphical OS, but it’s also one of the more complex tasks because it involves understanding how your display hardware works and managing large amounts of data for each frame.
6.2 Keyboard Driver
The keyboard driver is one of the most important parts of an interactive OS. When you press a key, the keyboard sends a scancode to the CPU. The job of the keyboard driver is to translate that scancode into a character or action that the OS can understand. This involves setting up an interrupt handler for IRQ1, the hardware interrupt that the keyboard generates.
Once you’ve got the keyboard driver working, you can start building more complex user interfaces, taking input from the user, and processing commands.
6.3 I/O Driver
The I/O driver is what lets your OS read and write to disk. This is critical for things like loading programs, saving files, and storing data. At first, you’ll probably interact with the disk using BIOS interrupts, but as your OS matures, you’ll want to move to more
advanced I/O methods that don’t rely on the BIOS, like directly communicating with the disk controller.
7. Writing a Shell: The User Interface
Once you’ve got your basic drivers working, it’s time to build a shell – the command-line interface (CLI) that lets users interact with the OS. The shell is where users can type commands, execute programs, and interact with the filesystem.
Implementing a shell is an exciting step because it’s one of the first places where your OS really starts to feel interactive. You’ll need to handle user input (from the keyboard), process commands, and execute programs. This is also where you start to see the importance of your kernel’s ability to multitask and manage processes efficiently.
8. Building a Custom Filesystem
The filesystem is what allows your OS to store and retrieve data on the disk. While you could use an existing filesystem (like FAT or ext4), building your own custom filesystem gives you more control and can be a fun challenge.
A basic filesystem should:
- Allocate space on the disk for new files.
- Keep track of filenames, file sizes, and metadata.
- Allow reading and writing files efficiently.
As your OS grows, you’ll also need to handle more advanced features like:
- Directories: Organizing files into a hierarchy.
- Permissions: Controlling who can read, write, or execute files.
- Fragmentation: Dealing with files that get split across multiple areas of the disk.
Designing a filesystem is tricky because it involves balancing performance, reliability, and ease of use. A poorly designed filesystem can lead to data corruption, slow performance, or wasted space on the disk.
9. Adding a Mouse Driver: Click and Move
Now that your OS has a CLI and can handle keyboard input, it’s time to add mouse support. The mouse driver is responsible for tracking the movement of the mouse and translating that into on-screen actions like moving a cursor or clicking buttons.
Building a mouse driver involves handling IRQ12, the hardware interrupt generated by the mouse, and processing the movement data. Once you have the mouse driver in place, you can start thinking about building a graphical user interface (GUI).
10. Building a Simple GUI
A graphical user interface (GUI) takes your OS from a command-line interface to something that looks and feels more like a modern desktop environment. At this stage, you’ll want to build windows, buttons, menus, and other interactive elements that the user can click on with the mouse.
Creating a GUI involves managing graphics rendering (drawing windows and icons), handling input events (clicks, keypresses, etc.), and implementing a system to manage multiple windows and applications.
At first, your GUI might be super basic – just a single window that the user can interact with. But as your OS matures, you’ll want to add more advanced features like window resizing, drag-and-drop functionality, and animations.
11. Handling Windows and Events
Once you’ve got the basics of a GUI in place, the next step is to build a system for managing windows and events. This involves handling multiple windows at once, each potentially running a different application, and making sure that each window receives the correct input events (like mouse clicks or keyboard presses).
You’ll also need to implement window z-ordering (which window is on top), minimizing/maximizing, and dragging. This is where things start to feel more like a traditional desktop environment.
12. Creating a Notepad App: From Click to Type
To make your GUI more functional, you’ll want to build basic applications, like a Notepad app. The Notepad app is a simple text editor that allows users to type, edit, and save files. Building an app like this involves:
- Handling text input from the keyboard.
- Rendering text to the screen.
- Allowing basic file operations like open, save, and close.
This is a great exercise in putting everything together: your GUI, your filesystem, and your input handling all come into play here. Once you’ve got a Notepad app working, you’ll have the basics of a fully functioning OS.
13. Final Touches: Making it Feel Like an OS
At this point, your OS is functional, but there are always little details that make it feel more polished. Things like:
- User accounts and permissions: Allowing multiple users to have their own settings and files.
- Networking: Adding support for TCP/IP so your OS can connect to the internet.
- System calls: Creating an interface that applications can use to interact with the kernel.
Every little detail you add brings your OS closer to feeling like a complete system. It’s a long and challenging process, but by the end, you’ll have created something truly unique – an operating system built from scratch.
-
 PHPでCurlで生のポストリクエストを送信する方法は?php を使用して生のポストリクエストを送信する方法phpでは、curlはhttpリクエストを送信するための人気のライブラリです。この記事では、Curlを使用して、データがエンコードされていない形式で送信される生のPOSTリクエストを実行する方法を示します。次に、次のオプションを構成し...プログラミング 2025-04-07に投稿しました
PHPでCurlで生のポストリクエストを送信する方法は?php を使用して生のポストリクエストを送信する方法phpでは、curlはhttpリクエストを送信するための人気のライブラリです。この記事では、Curlを使用して、データがエンコードされていない形式で送信される生のPOSTリクエストを実行する方法を示します。次に、次のオプションを構成し...プログラミング 2025-04-07に投稿しました -
 PHPの2つの等しいサイズの配列から値を同期して反復して印刷するにはどうすればよいですか?同じサイズの2つの配列の2つの配列から値を同期して反復して印刷する場合、同サイズの2つの配列を使用してselectboxを作成する場合、1つは対応する名前を含む1つを使用して、困難が不適切なsyntaxに起因する可能性があります。アレイ: foreach($ codes as $ code、...プログラミング 2025-04-07に投稿しました
PHPの2つの等しいサイズの配列から値を同期して反復して印刷するにはどうすればよいですか?同じサイズの2つの配列の2つの配列から値を同期して反復して印刷する場合、同サイズの2つの配列を使用してselectboxを作成する場合、1つは対応する名前を含む1つを使用して、困難が不適切なsyntaxに起因する可能性があります。アレイ: foreach($ codes as $ code、...プログラミング 2025-04-07に投稿しました -
 なぜ有効なコードにもかかわらず、PHPで入力をキャプチャするリクエストを要求するのはなぜですか?アドレス指定Php action='' を使用して、フォームの提出後に$ _POSTアレイの内容を確認します。適切に: if(empty($ _ server ['content_type'])) { $ _Server ['content_typ...プログラミング 2025-04-07に投稿しました
なぜ有効なコードにもかかわらず、PHPで入力をキャプチャするリクエストを要求するのはなぜですか?アドレス指定Php action='' を使用して、フォームの提出後に$ _POSTアレイの内容を確認します。適切に: if(empty($ _ server ['content_type'])) { $ _Server ['content_typ...プログラミング 2025-04-07に投稿しました -
 順序付けられていないコレクションにタプルの一般的なハッシュ関数を実装する方法は?std :: unordered_mapとunordered_setコンテナは、ハスド値に基づいて効率的なルックアップと元素の挿入を提供します。ただし、カスタムハッシュ関数を定義せずにこれらのコレクションのキーとしてタプルを使用すると、予期しない動作につながる可能性があります。 st...プログラミング 2025-04-07に投稿しました
順序付けられていないコレクションにタプルの一般的なハッシュ関数を実装する方法は?std :: unordered_mapとunordered_setコンテナは、ハスド値に基づいて効率的なルックアップと元素の挿入を提供します。ただし、カスタムハッシュ関数を定義せずにこれらのコレクションのキーとしてタプルを使用すると、予期しない動作につながる可能性があります。 st...プログラミング 2025-04-07に投稿しました -
 Linuxサーバーにarchive_zipをインストールした後、\ "class \ 'ziparchive \'が見つかりません\"エラーを取得するのはなぜですか?class 'ziparchive' linuxサーバーにarchive_zipをインストールする際のエラーは見つかりません 症状: を実行しようとするときに、Ziparkive follingive folling_zip 0.1.1.1.1.1.1.1.1.1.1.1...プログラミング 2025-04-07に投稿しました
Linuxサーバーにarchive_zipをインストールした後、\ "class \ 'ziparchive \'が見つかりません\"エラーを取得するのはなぜですか?class 'ziparchive' linuxサーバーにarchive_zipをインストールする際のエラーは見つかりません 症状: を実行しようとするときに、Ziparkive follingive folling_zip 0.1.1.1.1.1.1.1.1.1.1.1...プログラミング 2025-04-07に投稿しました -
 動的にサイズの親要素内の要素のスクロール範囲を制限する方法は?垂直スクロール要素のcss高さ制限の実装 インタラクティブインターフェイスで、要素のスクロール挙動を制御することは、ユーザーエクスペリエンスとアクセシビリティを確保するために不可欠です。そのようなシナリオの1つは、動的にサイズの親要素内の要素のスクロール範囲を制限することです。ただし、マッ...プログラミング 2025-04-07に投稿しました
動的にサイズの親要素内の要素のスクロール範囲を制限する方法は?垂直スクロール要素のcss高さ制限の実装 インタラクティブインターフェイスで、要素のスクロール挙動を制御することは、ユーザーエクスペリエンスとアクセシビリティを確保するために不可欠です。そのようなシナリオの1つは、動的にサイズの親要素内の要素のスクロール範囲を制限することです。ただし、マッ...プログラミング 2025-04-07に投稿しました -
 Javaで、ディレクトリの変更を含むコマンドプロンプトコマンドを実行するにはどうすればよいですか?executeコマンドプロンプトコマンドのjava 問題: を実行しているコマンドプロンプトコマンドをJavaを介して挑戦することができます。コマンドプロンプトを開くコードスニペットを見つけることができますが、ディレクトリを変更して追加のコマンドを実行する機能が不足しています。この...プログラミング 2025-04-07に投稿しました
Javaで、ディレクトリの変更を含むコマンドプロンプトコマンドを実行するにはどうすればよいですか?executeコマンドプロンプトコマンドのjava 問題: を実行しているコマンドプロンプトコマンドをJavaを介して挑戦することができます。コマンドプロンプトを開くコードスニペットを見つけることができますが、ディレクトリを変更して追加のコマンドを実行する機能が不足しています。この...プログラミング 2025-04-07に投稿しました -
 なぜ私の線形勾配の背景にストライプがあるのか、どうすればそれらを修正できますか?リニアグラデーションからの背景ストライプを追放する 背景に線形勾配プロパティを使用する場合、方向が上または下に設定されているときに顕著なストライプに遭遇する場合があります。これらの見苦しいアーティファクトは、複雑なバックグラウンド伝播現象に起因する可能性があります。その後、線形勾配はこの高...プログラミング 2025-04-07に投稿しました
なぜ私の線形勾配の背景にストライプがあるのか、どうすればそれらを修正できますか?リニアグラデーションからの背景ストライプを追放する 背景に線形勾配プロパティを使用する場合、方向が上または下に設定されているときに顕著なストライプに遭遇する場合があります。これらの見苦しいアーティファクトは、複雑なバックグラウンド伝播現象に起因する可能性があります。その後、線形勾配はこの高...プログラミング 2025-04-07に投稿しました -
 「JSON」パッケージを使用してGOでJSONアレイを解析する方法は?json arrays in jsonパッケージ 問題: 次のGOコードを検討してください: タイプjsontype struct { 配列[]文字列 } func main(){ datajson:= `[" 1 "、" 2 "...プログラミング 2025-04-07に投稿しました
「JSON」パッケージを使用してGOでJSONアレイを解析する方法は?json arrays in jsonパッケージ 問題: 次のGOコードを検討してください: タイプjsontype struct { 配列[]文字列 } func main(){ datajson:= `[" 1 "、" 2 "...プログラミング 2025-04-07に投稿しました -
 なぜ私のCSSの背景画像が現れるのですか?トラブルシューティング:css背景画像が表示されない チュートリアルの指示にもかかわらず、背景画像が読み込まれない問題に遭遇しました。画像とスタイルのシートは同じディレクトリに存在していますが、背景は空白の白いキャンバスのままです。画像ファイル名を囲む引用: background-ima...プログラミング 2025-04-07に投稿しました
なぜ私のCSSの背景画像が現れるのですか?トラブルシューティング:css背景画像が表示されない チュートリアルの指示にもかかわらず、背景画像が読み込まれない問題に遭遇しました。画像とスタイルのシートは同じディレクトリに存在していますが、背景は空白の白いキャンバスのままです。画像ファイル名を囲む引用: background-ima...プログラミング 2025-04-07に投稿しました -
 JavaScriptで複数の変数を宣言する方法はより保守可能ですか?javascriptの複数の変数を宣言する:2つの方法を調査する javascriptでは、開発者はしばしば複数の変数を宣言する必要性に遭遇します。これの2つの一般的なアプローチは次のとおりです。 var variable2 = "Testing ..."; var...プログラミング 2025-04-07に投稿しました
JavaScriptで複数の変数を宣言する方法はより保守可能ですか?javascriptの複数の変数を宣言する:2つの方法を調査する javascriptでは、開発者はしばしば複数の変数を宣言する必要性に遭遇します。これの2つの一般的なアプローチは次のとおりです。 var variable2 = "Testing ..."; var...プログラミング 2025-04-07に投稿しました -
 JavaScriptオブジェクトにキーを動的に設定する方法は?JavaScriptオブジェクト変数の動的キーを作成する方法 この構文jsObj['key' i] = 'example' 1; はjavascriptで、アレイは特殊なタイプのオブジェクトです。この特別な動作は標準のオブジェクトによって模倣されていませんが、四角いブラケット演算子は...プログラミング 2025-04-07に投稿しました
JavaScriptオブジェクトにキーを動的に設定する方法は?JavaScriptオブジェクト変数の動的キーを作成する方法 この構文jsObj['key' i] = 'example' 1; はjavascriptで、アレイは特殊なタイプのオブジェクトです。この特別な動作は標準のオブジェクトによって模倣されていませんが、四角いブラケット演算子は...プログラミング 2025-04-07に投稿しました -
 最大カウントを見つけるときにmysqlで\ "無効なグループ関数の使用を解決する方法\"エラーは?mysql を使用して最大カウントを取得する方法mysqlでは、次のコマンドを使用して特定の列によってグループ化された値の最大値を見つけようとする際に問題に遭遇する可能性があります。 emp1グループからmax(count(*))を名前で選択します。 エラー1111(HY000):グル...プログラミング 2025-04-07に投稿しました
最大カウントを見つけるときにmysqlで\ "無効なグループ関数の使用を解決する方法\"エラーは?mysql を使用して最大カウントを取得する方法mysqlでは、次のコマンドを使用して特定の列によってグループ化された値の最大値を見つけようとする際に問題に遭遇する可能性があります。 emp1グループからmax(count(*))を名前で選択します。 エラー1111(HY000):グル...プログラミング 2025-04-07に投稿しました -
 PHP \の機能の再定義制限を克服する方法は?PHPの関数の再定義制限 をPHPで克服することは、同じ名前の関数を複数回定義することはノーではありません。提供されたコードスニペットで見られるように、そうすることは、恐ろしい「再び削除できない」エラーになります。 $ b){ $ a * $ b; } を返しますが、PHPツールベ...プログラミング 2025-04-07に投稿しました
PHP \の機能の再定義制限を克服する方法は?PHPの関数の再定義制限 をPHPで克服することは、同じ名前の関数を複数回定義することはノーではありません。提供されたコードスニペットで見られるように、そうすることは、恐ろしい「再び削除できない」エラーになります。 $ b){ $ a * $ b; } を返しますが、PHPツールベ...プログラミング 2025-04-07に投稿しました -
 なぜsqlalchemyフィルター条項で「flake8」はブールの比較にフラグを立てるのですか?flake8 Flake8 Flake8フラグをフィルター節のブール比較 SQLのブール比較に基づいてクエリ結果をフィルタリングしようとすると、開発者は「==」の使用に関してFLAKE8から警告を発する可能性があります。一般に、「condがfalse」または「condではない場合:」を...プログラミング 2025-04-07に投稿しました
なぜsqlalchemyフィルター条項で「flake8」はブールの比較にフラグを立てるのですか?flake8 Flake8 Flake8フラグをフィルター節のブール比較 SQLのブール比較に基づいてクエリ結果をフィルタリングしようとすると、開発者は「==」の使用に関してFLAKE8から警告を発する可能性があります。一般に、「condがfalse」または「condではない場合:」を...プログラミング 2025-04-07に投稿しました
中国語を勉強する
- 1 「歩く」は中国語で何と言いますか? 走路 中国語の発音、走路 中国語学習
- 2 「飛行機に乗る」は中国語で何と言いますか? 坐飞机 中国語の発音、坐飞机 中国語学習
- 3 「電車に乗る」は中国語で何と言いますか? 坐火车 中国語の発音、坐火车 中国語学習
- 4 「バスに乗る」は中国語で何と言いますか? 坐车 中国語の発音、坐车 中国語学習
- 5 中国語でドライブは何と言うでしょう? 开车 中国語の発音、开车 中国語学習
- 6 水泳は中国語で何と言うでしょう? 游泳 中国語の発音、游泳 中国語学習
- 7 中国語で自転車に乗るってなんて言うの? 骑自行车 中国語の発音、骑自行车 中国語学習
- 8 中国語で挨拶はなんて言うの? 你好中国語の発音、你好中国語学習
- 9 中国語でありがとうってなんて言うの? 谢谢中国語の発音、谢谢中国語学習
- 10 How to say goodbye in Chinese? 再见Chinese pronunciation, 再见Chinese learning

























