Python を使用して .png ファイルをあるフォルダーから別のフォルダーに移動する
試す前に;コンピューターに Python がインストールされていることを確認してください。
Python IDE では、pathlib ライブラリと os ライブラリのインポートから始める必要があります。どちらも Python 標準ライブラリの一部であるため、外部インストールは必要ありません。
1.)必要なライブラリ (pathlib と os) をインポートします。
2.)デスクトップへのパスを見つけます。
3.)「Screenshots」という名前の新しいフォルダーを作成します (まだ存在しない場合)。
4.)デスクトップ上のファイルをフィルタリングして、.png ファイル (通常はスクリーンショット) のみを見つけます。
5.)各 .png ファイルを「スクリーンショット」フォルダーに移動します
明確にするために、各ステップをもう少し詳しく見てみましょう。
1.) pathlib と os をインポートするには、IDE を開き、言語が Python の現在のバージョンに設定されていることを確認して、次のように入力します。
パスライブラリインポートパスから
OSをインポート
2.) デスクトップへのパスを見つける
デスクトップからファイルを移動するには、まずそのパスを見つける必要があります。 Path.home() メソッドは現在のユーザーのホーム ディレクトリを返し、それに「Desktop」を追加できます。
デスクトップ = Path.home().joinpath("デスクトップ")
このコード行は、ユーザーのデスクトップを指す Path オブジェクトを作成します。これは、パス
を出力することで確認できます。印刷(デスクトップ)
3.) スクリーンショット用の新しいフォルダーを作成します
次に、.png ファイルを移動する新しいフォルダーを作成します。 mkdir メソッドは、デスクトップ内に「スクリーンショット」フォルダーが存在しない場合は作成します。 exist_ok=True 引数により、フォルダーが既に存在する場合にスクリプトがエラーをスローしないことが保証されます。
desktop.joinpath("スクリーンショット").mkdir(exist_ok=True)
- PNG ファイルのフィルタ
単純なループを使用して、デスクトップ上のすべてのファイルを反復処理します。 iterdir() メソッドは、ディレクトリ内のすべての項目の反復子を返します。
.png ファイルをフィルタリングするには、2 つの条件をチェックします:
1.) 項目はファイル (f.is_file()) である必要があります。
2.) ファイル拡張子は .png (f.suffix == ".png") である必要があります。
デスクトップ.itrdir()のfの場合:
f.is_file() および f.suffix == ".png":
5.) スクリーンショットを移動します
最後に、各 .png ファイルを「スクリーンショット」フォルダーに移動します。これは、replace メソッドを使用して行われます。これにより、ファイルを現在の場所から新しいパスに移動できます。
f.replace(desktop.joinpath("スクリーンショット").joinpath(f.name))
最終的な入力コードは次のようになります:
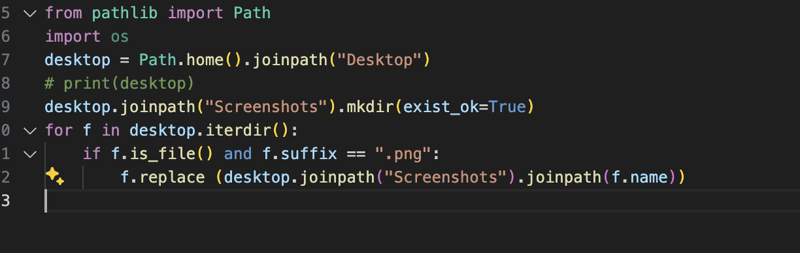
結論:
このスクリプトは、すべての .png ファイル (通常はスクリーンショット) を指定されたフォルダーに移動することで、デスクトップを整理するのに便利なツールです。いくつかの変更を加えれば、このスクリプトは他のファイル タイプやディレクトリを処理できるようになります。
-
 ネストされた機能とPythonの閉鎖の違いは何ですかネストされた関数とpython の閉鎖と閉鎖は、表面的に閉鎖に似ている一方で、キー差のために根本的に異なります: [非閉所 Pythonのネストされた関数は、次の要件を満たしていないため閉鎖とは見なされません: は、それらは、エンクルの範囲外で実行されたときに実行された場合、...プログラミング 2025-07-09に投稿しました
ネストされた機能とPythonの閉鎖の違いは何ですかネストされた関数とpython の閉鎖と閉鎖は、表面的に閉鎖に似ている一方で、キー差のために根本的に異なります: [非閉所 Pythonのネストされた関数は、次の要件を満たしていないため閉鎖とは見なされません: は、それらは、エンクルの範囲外で実行されたときに実行された場合、...プログラミング 2025-07-09に投稿しました -
 Microsoft Visual C ++が2フェーズテンプレートのインスタンス化を正しく実装できないのはなぜですか?Microsoft Visual Cの「壊れた」2フェーズテンプレートのインスタンス化の謎 問題声明: ユーザーは、Microsoft Visual C(MSVC)の懸念を表現する一般的な懸念を表明します。メカニズムの特定の側面は、予想どおりに動作できませんか?ただし、このチェックがテンプ...プログラミング 2025-07-09に投稿しました
Microsoft Visual C ++が2フェーズテンプレートのインスタンス化を正しく実装できないのはなぜですか?Microsoft Visual Cの「壊れた」2フェーズテンプレートのインスタンス化の謎 問題声明: ユーザーは、Microsoft Visual C(MSVC)の懸念を表現する一般的な懸念を表明します。メカニズムの特定の側面は、予想どおりに動作できませんか?ただし、このチェックがテンプ...プログラミング 2025-07-09に投稿しました -
 交換指令を使用して、GO modのモジュールパスの不一致を解決する方法は?go mod のモジュールパスの不一致を克服するgo modを利用する場合、輸入パッケージと実際の輸入パスの間のパスミスマッチとのパスミスマッチで、第三者パッケージが別のパッケージをインポートする紛争に遭遇する可能性があります。エコーされたメッセージで示されているように、これはGo M...プログラミング 2025-07-09に投稿しました
交換指令を使用して、GO modのモジュールパスの不一致を解決する方法は?go mod のモジュールパスの不一致を克服するgo modを利用する場合、輸入パッケージと実際の輸入パスの間のパスミスマッチとのパスミスマッチで、第三者パッケージが別のパッケージをインポートする紛争に遭遇する可能性があります。エコーされたメッセージで示されているように、これはGo M...プログラミング 2025-07-09に投稿しました -
 最大カウントを見つけるときにmysqlで\ "無効なグループ関数の使用を解決する方法\"エラーは?mysql を使用して最大カウントを取得する方法mysqlでは、次のコマンドを使用して特定の列によってグループ化された値の最大値を見つけようとする際に問題に遭遇する可能性があります。 emp1グループからmax(count(*))を名前で選択します。 エラー1111(HY000):グル...プログラミング 2025-07-09に投稿しました
最大カウントを見つけるときにmysqlで\ "無効なグループ関数の使用を解決する方法\"エラーは?mysql を使用して最大カウントを取得する方法mysqlでは、次のコマンドを使用して特定の列によってグループ化された値の最大値を見つけようとする際に問題に遭遇する可能性があります。 emp1グループからmax(count(*))を名前で選択します。 エラー1111(HY000):グル...プログラミング 2025-07-09に投稿しました -
 C ++ 20 consteval関数のテンプレートパラメーターは関数パラメーターに依存できますか?consteval関数とテンプレートパラメーターは関数引数 では、テンプレートパラメーターは関数引数に依存することはできません。 c 20 consteval関数 c 20 consteval関数を導入します。コンパイル時間で評価する必要があります。ただし、問題は残ります。これ...プログラミング 2025-07-09に投稿しました
C ++ 20 consteval関数のテンプレートパラメーターは関数パラメーターに依存できますか?consteval関数とテンプレートパラメーターは関数引数 では、テンプレートパラメーターは関数引数に依存することはできません。 c 20 consteval関数 c 20 consteval関数を導入します。コンパイル時間で評価する必要があります。ただし、問題は残ります。これ...プログラミング 2025-07-09に投稿しました -
 顔を検出するための原因とソリューション:エラー-215エラー処理: "エラー:(-215)!empty()in function detectectmultiscale" in opencv の解決済みの誤報を検出しようとする場合、 "関数DetectMultiscale。」このエラーは、通常、顔の検出のため...プログラミング 2025-07-09に投稿しました
顔を検出するための原因とソリューション:エラー-215エラー処理: "エラー:(-215)!empty()in function detectectmultiscale" in opencv の解決済みの誤報を検出しようとする場合、 "関数DetectMultiscale。」このエラーは、通常、顔の検出のため...プログラミング 2025-07-09に投稿しました -
 フォームリフレッシュ後に重複した提出を防ぐ方法は?を更新することで重複した提出を防ぐ Web開発で、フォームの提出後にページが更新された場合に重複した提出の問題に遭遇することが一般的です。これに対処するには、次のアプローチを検討してください。 if(isset($ _ post ['name'])){ ...プログラミング 2025-07-09に投稿しました
フォームリフレッシュ後に重複した提出を防ぐ方法は?を更新することで重複した提出を防ぐ Web開発で、フォームの提出後にページが更新された場合に重複した提出の問題に遭遇することが一般的です。これに対処するには、次のアプローチを検討してください。 if(isset($ _ post ['name'])){ ...プログラミング 2025-07-09に投稿しました -
 Python Metaclass作業原則とクラスの作成とカスタマイズPythonのメタクラスとは?クラスがインスタンスを作成するのと同じように、Metaclassはクラスを作成します。クラスの作成プロセスを制御する層を提供し、クラスの動作と属性のカスタマイズを可能にします。これは、クラス自体がクラスキーワードを使用してクラスの「説明」から作成されたインスタン...プログラミング 2025-07-09に投稿しました
Python Metaclass作業原則とクラスの作成とカスタマイズPythonのメタクラスとは?クラスがインスタンスを作成するのと同じように、Metaclassはクラスを作成します。クラスの作成プロセスを制御する層を提供し、クラスの動作と属性のカスタマイズを可能にします。これは、クラス自体がクラスキーワードを使用してクラスの「説明」から作成されたインスタン...プログラミング 2025-07-09に投稿しました -
 CSSは、属性値に基づいてHTML要素を見つけることができますか?html要素をCSS の属性値でターゲットにするCSSのターゲティング、以下の例に示すように、特定の属性に基づいてターゲット要素をターゲットにすることができます: [type = input] input] フォントファミリー:コンソラ。 } input[type=text] ...プログラミング 2025-07-09に投稿しました
CSSは、属性値に基づいてHTML要素を見つけることができますか?html要素をCSS の属性値でターゲットにするCSSのターゲティング、以下の例に示すように、特定の属性に基づいてターゲット要素をターゲットにすることができます: [type = input] input] フォントファミリー:コンソラ。 } input[type=text] ...プログラミング 2025-07-09に投稿しました -
 さまざまな数の列を持つデータベーステーブルを結合するにはどうすればよいですか?異なる列とのテーブルを組み合わせた ] は、データベーステーブルを異なる列とマージしようとする場合に課題に遭遇する可能性があります。簡単な方法は、列が少ないテーブルに欠落している列にnull値を追加することです。 たとえば、テーブルAと表Bの2つの表Aと表AがテーブルBよりも多くの列がある...プログラミング 2025-07-09に投稿しました
さまざまな数の列を持つデータベーステーブルを結合するにはどうすればよいですか?異なる列とのテーブルを組み合わせた ] は、データベーステーブルを異なる列とマージしようとする場合に課題に遭遇する可能性があります。簡単な方法は、列が少ないテーブルに欠落している列にnull値を追加することです。 たとえば、テーブルAと表Bの2つの表Aと表AがテーブルBよりも多くの列がある...プログラミング 2025-07-09に投稿しました -
 C ++の関数またはコンストラクターパラメーターとして排他的なポインターを渡す方法は?コンストラクターと機能のパラメーターとしてユニークなポインターを管理する ユニークなポインター( unique_ptr この方法は、関数/オブジェクトへの一意のポインターの所有権を転送します。ポインターの内容は関数に移動し、操作後に元のポインターが空になります。 :next(std ::...プログラミング 2025-07-09に投稿しました
C ++の関数またはコンストラクターパラメーターとして排他的なポインターを渡す方法は?コンストラクターと機能のパラメーターとしてユニークなポインターを管理する ユニークなポインター( unique_ptr この方法は、関数/オブジェクトへの一意のポインターの所有権を転送します。ポインターの内容は関数に移動し、操作後に元のポインターが空になります。 :next(std ::...プログラミング 2025-07-09に投稿しました -
 Python環境変数のアクセスおよび管理方法Python の環境変数へのアクセスPythonの環境変数にアクセスするには、 os.environ オブジェクトを利用します。デフォルトでは、マッピング内の変数にアクセスすると、インタープリターにPython辞書の値を検索するように促します。 print(os.environ [&#...プログラミング 2025-07-09に投稿しました
Python環境変数のアクセスおよび管理方法Python の環境変数へのアクセスPythonの環境変数にアクセスするには、 os.environ オブジェクトを利用します。デフォルトでは、マッピング内の変数にアクセスすると、インタープリターにPython辞書の値を検索するように促します。 print(os.environ [&#...プログラミング 2025-07-09に投稿しました -
 jQueryを使用して「:After」pseudo-elementのCSS属性を効果的に変更するにはどうすればよいですか?jQueryにおける擬似要素の制限を理解する: "after" after "selector in web開発のように、「擬似要素のような」:後の「擬似要素」:後の視覚的拡張を追加することができます。ただし、jQueryを使用してこれらの要素にアクセス...プログラミング 2025-07-09に投稿しました
jQueryを使用して「:After」pseudo-elementのCSS属性を効果的に変更するにはどうすればよいですか?jQueryにおける擬似要素の制限を理解する: "after" after "selector in web開発のように、「擬似要素のような」:後の「擬似要素」:後の視覚的拡張を追加することができます。ただし、jQueryを使用してこれらの要素にアクセス...プログラミング 2025-07-09に投稿しました -
 なぜ私のCSSの背景画像が現れるのですか?トラブルシューティング:css背景画像が表示されない チュートリアルの指示にもかかわらず、背景画像が読み込まれない問題に遭遇しました。画像とスタイルのシートは同じディレクトリに存在していますが、背景は空白の白いキャンバスのままです。画像ファイル名を囲む引用: background-ima...プログラミング 2025-07-09に投稿しました
なぜ私のCSSの背景画像が現れるのですか?トラブルシューティング:css背景画像が表示されない チュートリアルの指示にもかかわらず、背景画像が読み込まれない問題に遭遇しました。画像とスタイルのシートは同じディレクトリに存在していますが、背景は空白の白いキャンバスのままです。画像ファイル名を囲む引用: background-ima...プログラミング 2025-07-09に投稿しました -
 McRyptからOpenSSLに暗号化を移行し、OpenSSLを使用してMcRyptで暗号化されたデータを復号化できますか?暗号化ライブラリをMcRyptからOpenSSL にアップグレードして、暗号化ライブラリをMcRyptからOpenSLにアップグレードできますか? OpenSSLでは、McRyptで暗号化されたデータを復号化することは可能ですか? 2つの異なる投稿は矛盾する情報を提供します。もしそうなら...プログラミング 2025-07-09に投稿しました
McRyptからOpenSSLに暗号化を移行し、OpenSSLを使用してMcRyptで暗号化されたデータを復号化できますか?暗号化ライブラリをMcRyptからOpenSSL にアップグレードして、暗号化ライブラリをMcRyptからOpenSLにアップグレードできますか? OpenSSLでは、McRyptで暗号化されたデータを復号化することは可能ですか? 2つの異なる投稿は矛盾する情報を提供します。もしそうなら...プログラミング 2025-07-09に投稿しました
中国語を勉強する
- 1 「歩く」は中国語で何と言いますか? 走路 中国語の発音、走路 中国語学習
- 2 「飛行機に乗る」は中国語で何と言いますか? 坐飞机 中国語の発音、坐飞机 中国語学習
- 3 「電車に乗る」は中国語で何と言いますか? 坐火车 中国語の発音、坐火车 中国語学習
- 4 「バスに乗る」は中国語で何と言いますか? 坐车 中国語の発音、坐车 中国語学習
- 5 中国語でドライブは何と言うでしょう? 开车 中国語の発音、开车 中国語学習
- 6 水泳は中国語で何と言うでしょう? 游泳 中国語の発音、游泳 中国語学習
- 7 中国語で自転車に乗るってなんて言うの? 骑自行车 中国語の発音、骑自行车 中国語学習
- 8 中国語で挨拶はなんて言うの? 你好中国語の発音、你好中国語学習
- 9 中国語でありがとうってなんて言うの? 谢谢中国語の発音、谢谢中国語学習
- 10 How to say goodbye in Chinese? 再见Chinese pronunciation, 再见Chinese learning

























