Windows 10で失われたWindowsフォトビューアーを取り戻す方法
Windows フォト ビューアーを使用して写真を開きたいのに、Windows 10 でそれが見つからない場合、どうすれば元に戻すことができますか?これは通常、Windows 10 をクリーン インストールした後に発生します。実際には、Windows フォト ビューアー アプリケーションはまだ存在しますが、そのレジストリ エントリが Windows 10 から削除されているため、デフォルトでは Windows 10 では Windows フォト ビューアーを使用できません。 Windows フォトを入手するにはビューアが機能する場合は、そのレジストリ エントリを Windows 10 レジストリに追加する必要があります。さて、このページでは、次の2つの方法で、Windows 10で失われたWindowsフォトビューアーを取り戻す方法を説明します。いずれにせよ、間違いを犯した場合に備えて、まず Windows 10 レジストリをバックアップすることをお勧めします。
- 方法 1: ダウンロードしたレジストリ エントリを使用する
- 方法 2: レジストリ エントリを手動で追加する
方法 1: ダウンロードしたレジストリ エントリを使用して、失われた Windows フォト ビューアーを取り戻す
ステップ 1: http://www.avoiderrors.net/Downloads/restorephotoviewer.zip から Restore Windows Photo Viewer ファイルをダウンロードし、zip ファイルを開きます。 &&&]
ステップ 2:Restore_Windows_Photo_Viewer.reg ファイルを右クリックし、マージを選択します。プロンプトが表示されたら、[ユーザー アカウント制御] ダイアログを確認します。
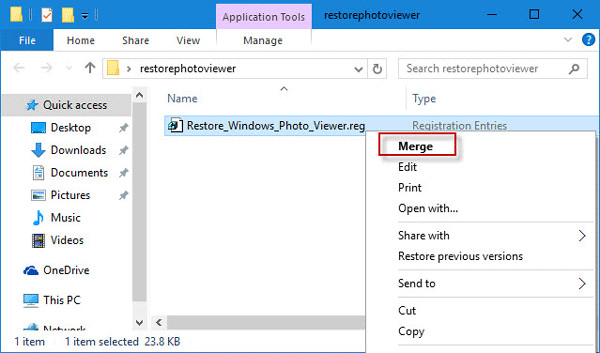
はいをクリックして続行します。
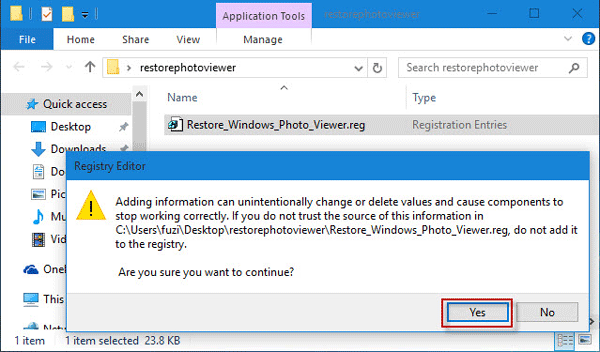
OKをクリックします。その後、Windows 10 で Windows フォト ビューアーが利用できるようになります。
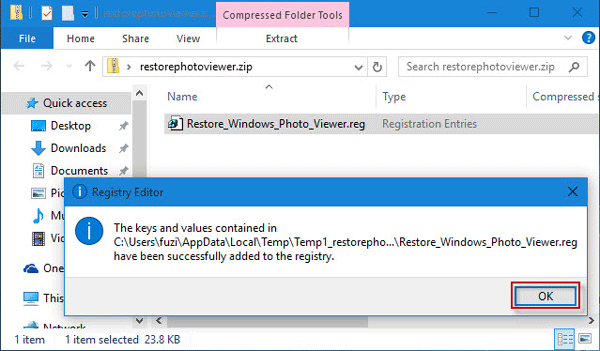
ステップ 1: 新しいテキスト ドキュメントを作成して開きます。
ステップ 2:
http://windows.intowindows.netdna-cdn.com/wp-content/uploads/My Upload files/PhotoViewer.reg からコードをコピーし、テキスト ドキュメントに貼り付けます。 。テキストドキュメントを .reg ファイルとして保存します。たとえば、WindowsPhotoViewer.reg.
ステップ 3: .reg ファイルを右クリックし、コンテキスト メニューからマージ を選択します。プロンプトが表示されたら、[ユーザー アカウント制御] ダイアログを確認します。
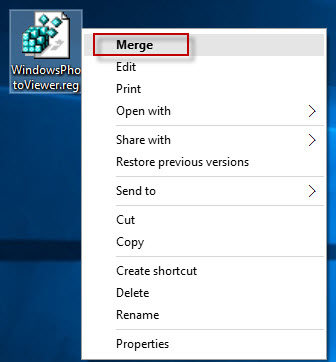
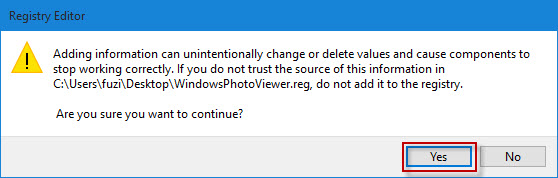
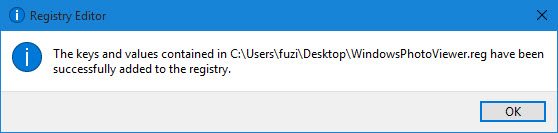
-
 あなたのスマートフォンにスクリーンプロテクターは本当に必要ですか?スマートフォンは高価です。最大 1,000 ドル以上も出して画面に傷が付くのは望ましくありません。購入した製品を保護するためにスクリーンプロテクターを購入する人は今でもたくさんいますが、現代のディスプレイの進歩においてもスクリーンプロテクターは必要なのでしょうか? 携帯電話にスクリーンプロテク...ソフトウェアチュートリアル 2024 年 11 月 5 日に公開
あなたのスマートフォンにスクリーンプロテクターは本当に必要ですか?スマートフォンは高価です。最大 1,000 ドル以上も出して画面に傷が付くのは望ましくありません。購入した製品を保護するためにスクリーンプロテクターを購入する人は今でもたくさんいますが、現代のディスプレイの進歩においてもスクリーンプロテクターは必要なのでしょうか? 携帯電話にスクリーンプロテク...ソフトウェアチュートリアル 2024 年 11 月 5 日に公開 -
 Windows 11 でスマート アプリ コントロールを有効または無効にする方法アプリをダウンロードして、その価値よりも面倒だった経験はありますか?私たちは皆、そこに行ったことがあるでしょう。幸いなことに、Windows 11 にはスマート アプリ コントロールと呼ばれるセキュリティ機能が組み込まれており、怪しいソフトウェアを回避するのに役立ちます。この記事では、Windows...ソフトウェアチュートリアル 2024 年 11 月 5 日に公開
Windows 11 でスマート アプリ コントロールを有効または無効にする方法アプリをダウンロードして、その価値よりも面倒だった経験はありますか?私たちは皆、そこに行ったことがあるでしょう。幸いなことに、Windows 11 にはスマート アプリ コントロールと呼ばれるセキュリティ機能が組み込まれており、怪しいソフトウェアを回避するのに役立ちます。この記事では、Windows...ソフトウェアチュートリアル 2024 年 11 月 5 日に公開 -
 Google マップが機能しないときに修正する方法Google マップは多くの場合、信頼できる旅のお供ですが、時折不具合が発生して立ち往生することがあります。サーバーの停止、インターネット接続の欠如、間違った時刻と日付の設定、またはバックグラウンド データの使用制限などの問題がこれらの問題の原因となる可能性があります。問題を解決するために実行でき...ソフトウェアチュートリアル 2024 年 11 月 5 日に公開
Google マップが機能しないときに修正する方法Google マップは多くの場合、信頼できる旅のお供ですが、時折不具合が発生して立ち往生することがあります。サーバーの停止、インターネット接続の欠如、間違った時刻と日付の設定、またはバックグラウンド データの使用制限などの問題がこれらの問題の原因となる可能性があります。問題を解決するために実行でき...ソフトウェアチュートリアル 2024 年 11 月 5 日に公開 -
 Windows で Hyper-V を無効にする 4 つの方法方法 1: コントロール パネルを使用する Hyper-V を無効にする最も簡単な方法は、コントロール パネルを使用することです。次の手順を繰り返します: ステップ 1: Windowsキーを押して、スタートメニューを開きます。検索ボックスに「コントロール パネル」と入力し、Enterを押してアプリ...ソフトウェアチュートリアル 2024 年 11 月 5 日に公開
Windows で Hyper-V を無効にする 4 つの方法方法 1: コントロール パネルを使用する Hyper-V を無効にする最も簡単な方法は、コントロール パネルを使用することです。次の手順を繰り返します: ステップ 1: Windowsキーを押して、スタートメニューを開きます。検索ボックスに「コントロール パネル」と入力し、Enterを押してアプリ...ソフトウェアチュートリアル 2024 年 11 月 5 日に公開 -
 Mac で Safari の高いメモリ使用量を修正する 3 つの方法基本的な修正 無関係なタブを閉じる: Safari で頻繁に使用しないタブを閉じます。すべてのタブは Mac の RAM を使用します。 Safari を強制停止して再起動する: Apple ロゴをクリックし、[強制終了] > [Safari] を選択し、[強制終了] を選択します。 キャッシュ...ソフトウェアチュートリアル 2024 年 11 月 5 日に公開
Mac で Safari の高いメモリ使用量を修正する 3 つの方法基本的な修正 無関係なタブを閉じる: Safari で頻繁に使用しないタブを閉じます。すべてのタブは Mac の RAM を使用します。 Safari を強制停止して再起動する: Apple ロゴをクリックし、[強制終了] > [Safari] を選択し、[強制終了] を選択します。 キャッシュ...ソフトウェアチュートリアル 2024 年 11 月 5 日に公開 -
 予期しないエラーが発生したためRobloxを終了する必要があるを修正ゲームをプレイするのが好きなら、Roblox に精通しているはずです。非常に人気のあるゲームプラットフォームです。ただし、使用中に「予期しないエラーが発生したため、Roblox を終了する必要があります」という問題が発生する場合があります。心配しないでください。MiniTool のこの記事を読んで解...ソフトウェアチュートリアル 2024 年 11 月 5 日に公開
予期しないエラーが発生したためRobloxを終了する必要があるを修正ゲームをプレイするのが好きなら、Roblox に精通しているはずです。非常に人気のあるゲームプラットフォームです。ただし、使用中に「予期しないエラーが発生したため、Roblox を終了する必要があります」という問題が発生する場合があります。心配しないでください。MiniTool のこの記事を読んで解...ソフトウェアチュートリアル 2024 年 11 月 5 日に公開 -
 古くなった PC のパフォーマンスを向上させる、環境に優しい 5 つの方法1.サーマルペーストを清掃して再塗布 既製の PC やラップトップを購入したか、自分で組み立てたかに関係なく、時間の経過とともに、SoC とヒートシンクの間に塗布されたサーマル ペーストが乾燥し、熱伝達が低下する可能性があります。これが何をもたらすのかと疑問に思うかもしれません。 まず...ソフトウェアチュートリアル 2024 年 11 月 5 日に公開
古くなった PC のパフォーマンスを向上させる、環境に優しい 5 つの方法1.サーマルペーストを清掃して再塗布 既製の PC やラップトップを購入したか、自分で組み立てたかに関係なく、時間の経過とともに、SoC とヒートシンクの間に塗布されたサーマル ペーストが乾燥し、熱伝達が低下する可能性があります。これが何をもたらすのかと疑問に思うかもしれません。 まず...ソフトウェアチュートリアル 2024 年 11 月 5 日に公開 -
 Windows 11でタスクバーの色を変更する方法タスクバーの色の変更は、デジタル キャンバスにタッチを追加する簡単かつ効果的な方法です。ミニマリストであっても、大胆な表現のファンであっても、タスク バーの色は Windows エクスペリエンスの雰囲気を決定します。この記事では、Windows 11でタスクバーの色を変更する方法をご紹介します。 ...ソフトウェアチュートリアル 2024 年 11 月 5 日に公開
Windows 11でタスクバーの色を変更する方法タスクバーの色の変更は、デジタル キャンバスにタッチを追加する簡単かつ効果的な方法です。ミニマリストであっても、大胆な表現のファンであっても、タスク バーの色は Windows エクスペリエンスの雰囲気を決定します。この記事では、Windows 11でタスクバーの色を変更する方法をご紹介します。 ...ソフトウェアチュートリアル 2024 年 11 月 5 日に公開 -
 iPhoneとAndroidで送信メッセージの音をオフにする方法通知と音は新しいメッセージを知らせますが、携帯電話からメッセージを送信するときの音など、一部の音は不要な場合があります。これらにイライラしていて、静かにテキストメッセージを送りたい場合は、iPhone と Android デバイスで送信メッセージの音をオフにする方法をご紹介します。 ...ソフトウェアチュートリアル 2024 年 11 月 5 日に公開
iPhoneとAndroidで送信メッセージの音をオフにする方法通知と音は新しいメッセージを知らせますが、携帯電話からメッセージを送信するときの音など、一部の音は不要な場合があります。これらにイライラしていて、静かにテキストメッセージを送りたい場合は、iPhone と Android デバイスで送信メッセージの音をオフにする方法をご紹介します。 ...ソフトウェアチュートリアル 2024 年 11 月 5 日に公開 -
 iPhone または iPad が熱くなりますか?その理由と修正方法を学ぶしかし、触ると暖かいデバイスと過熱しているデバイスには違いがあります。 iPhone が熱くなる原因を調べ、問題を診断して解決する方法について説明します。 iPhone または iPad が熱くなる理由 デバイスを長時間使用すると、熱くなります。それは完全に正常であり、心配する必要はありませ...ソフトウェアチュートリアル 2024 年 11 月 5 日に公開
iPhone または iPad が熱くなりますか?その理由と修正方法を学ぶしかし、触ると暖かいデバイスと過熱しているデバイスには違いがあります。 iPhone が熱くなる原因を調べ、問題を診断して解決する方法について説明します。 iPhone または iPad が熱くなる理由 デバイスを長時間使用すると、熱くなります。それは完全に正常であり、心配する必要はありませ...ソフトウェアチュートリアル 2024 年 11 月 5 日に公開 -
 Windows 11でデスクトップショートカットが機能しない場合の4つの修正方法基本的な修正: コンピュータを再起動します: 問題の原因となる問題のあるプロセスを強制的にシャットダウンするのに十分な強度があるため、再起動だけで十分な場合があります。 コンピュータでマルウェアをスキャンします: マルウェアは、コンピュータ上の要素の一般的な動作を変更します。強力なウイルス対策ソフ...ソフトウェアチュートリアル 2024 年 11 月 5 日に公開
Windows 11でデスクトップショートカットが機能しない場合の4つの修正方法基本的な修正: コンピュータを再起動します: 問題の原因となる問題のあるプロセスを強制的にシャットダウンするのに十分な強度があるため、再起動だけで十分な場合があります。 コンピュータでマルウェアをスキャンします: マルウェアは、コンピュータ上の要素の一般的な動作を変更します。強力なウイルス対策ソフ...ソフトウェアチュートリアル 2024 年 11 月 5 日に公開 -
 Windows Updateエラー0x80070658を修正する方法:ステップガイドコンピューターの最適なパフォーマンスを確保するには、最新の Windows 更新プログラムをタイムリーにインストールすることが重要です。このプロセス中に、Windows 更新エラー 0x80240438 が発生する場合があります。このエラーを解決する手順をご存知ですか?この MiniTool の投稿...ソフトウェアチュートリアル 2024 年 11 月 5 日に公開
Windows Updateエラー0x80070658を修正する方法:ステップガイドコンピューターの最適なパフォーマンスを確保するには、最新の Windows 更新プログラムをタイムリーにインストールすることが重要です。このプロセス中に、Windows 更新エラー 0x80240438 が発生する場合があります。このエラーを解決する手順をご存知ですか?この MiniTool の投稿...ソフトウェアチュートリアル 2024 年 11 月 5 日に公開 -
 AI を使用して Excel データを分析する方法Microsoft の Copilot AI は、長期にわたって実行されているスプレッドシート プラットフォームである Excel を含む、主要なアプリケーション スイート全体に展開されています。独自の AI アシスタントを使用して Excel をロードし、AI を使用して Excel データを分析...ソフトウェアチュートリアル 2024 年 11 月 5 日に公開
AI を使用して Excel データを分析する方法Microsoft の Copilot AI は、長期にわたって実行されているスプレッドシート プラットフォームである Excel を含む、主要なアプリケーション スイート全体に展開されています。独自の AI アシスタントを使用して Excel をロードし、AI を使用して Excel データを分析...ソフトウェアチュートリアル 2024 年 11 月 5 日に公開 -
 「探す」に AirTags が表示されない場合の 6 つの方法車のキーの追跡からペットのチェックまで、Apple AirTags の使用例は多岐にわたります。これらの AirTag は、「Find My」アプリケーションを通じて追跡できます。必要なのは、AirTag を機能に登録することだけです。ただし、鍵を紛失した場合、またはさらに悪いことに、子犬が見つから...ソフトウェアチュートリアル 2024 年 11 月 5 日に公開
「探す」に AirTags が表示されない場合の 6 つの方法車のキーの追跡からペットのチェックまで、Apple AirTags の使用例は多岐にわたります。これらの AirTag は、「Find My」アプリケーションを通じて追跡できます。必要なのは、AirTag を機能に登録することだけです。ただし、鍵を紛失した場合、またはさらに悪いことに、子犬が見つから...ソフトウェアチュートリアル 2024 年 11 月 5 日に公開 -
 Windows Update エラー 0x800f0985: Windows 11 で修正する方法Windows の更新は必要ですが、更新プロセス中に Windows 更新エラー 0x800f0985 などの避けられない問題が発生する場合があります。このようなエラーが発生した場合は、MiniTool のこの投稿で修正できます。Windows を最新の状態に維持すると、デバイスの安全性が確保され、...ソフトウェアチュートリアル 2024 年 11 月 5 日に公開
Windows Update エラー 0x800f0985: Windows 11 で修正する方法Windows の更新は必要ですが、更新プロセス中に Windows 更新エラー 0x800f0985 などの避けられない問題が発生する場合があります。このようなエラーが発生した場合は、MiniTool のこの投稿で修正できます。Windows を最新の状態に維持すると、デバイスの安全性が確保され、...ソフトウェアチュートリアル 2024 年 11 月 5 日に公開
中国語を勉強する
- 1 「歩く」は中国語で何と言いますか? 走路 中国語の発音、走路 中国語学習
- 2 「飛行機に乗る」は中国語で何と言いますか? 坐飞机 中国語の発音、坐飞机 中国語学習
- 3 「電車に乗る」は中国語で何と言いますか? 坐火车 中国語の発音、坐火车 中国語学習
- 4 「バスに乗る」は中国語で何と言いますか? 坐车 中国語の発音、坐车 中国語学習
- 5 中国語でドライブは何と言うでしょう? 开车 中国語の発音、开车 中国語学習
- 6 水泳は中国語で何と言うでしょう? 游泳 中国語の発音、游泳 中国語学習
- 7 中国語で自転車に乗るってなんて言うの? 骑自行车 中国語の発音、骑自行车 中国語学習
- 8 中国語で挨拶はなんて言うの? 你好中国語の発音、你好中国語学習
- 9 中国語でありがとうってなんて言うの? 谢谢中国語の発音、谢谢中国語学習
- 10 How to say goodbye in Chinese? 再见Chinese pronunciation, 再见Chinese learning

























