Windows 11で欠落しているWi-Fiオプションを修正する方法
さまざまな理由により、Windows 11 コンピューターに Wi-Fi 接続オプションが表示されない場合があります。 Wi-Fi ドライバーの破損、ハードウェアの問題、さらには Windows OS の問題も、この問題の潜在的な原因となる可能性があります。 Wi-Fi 接続が頻繁に切断される場合もあります。
ここでは、Windows 11 で Wi-Fi が機能しない問題を解決するのに役立ついくつかのトラブルシューティング手順を示します。
1. インターネット接続のトラブルシューティング ツールを実行します
Windows 11 が提供する、 -コンピュータ周辺機器やネットワーク デバイスに関する一般的な問題を解決するトラブルシューティング ツール。インターネット接続のトラブルシューティング ツールを実行して、システムをスキャンして一般的なネットワークの問題を検出し、自動的に修正することができます。
インターネット接続のトラブルシューティング ツールを実行するには:
- Win I を押して設定を開きます。
- 左側のペインで [システム] タブを開きます。
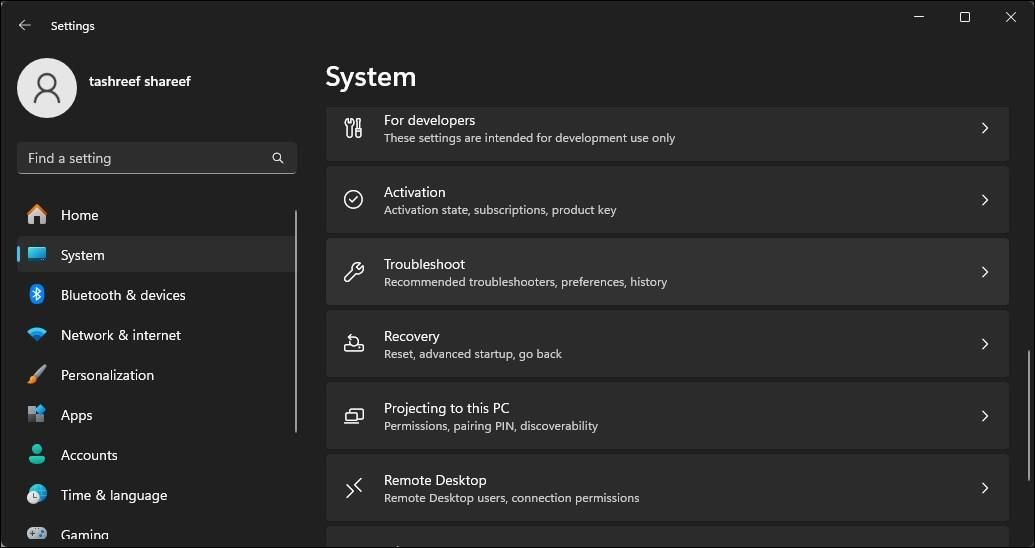
- 右側のペインで、下にスクロールして [トラブルシューティング] をクリックします。
- [オプション] で、[その他のトラブルシューティング] をクリックします。
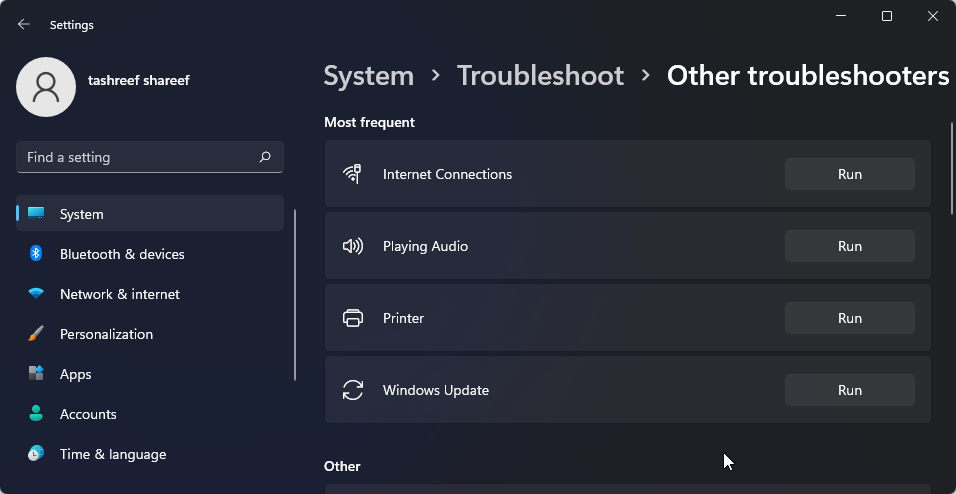
- [インターネット接続] の [実行] ボタンをクリックします。 Windows がトラブルシューティング ツールを起動し、Windows でトラブルシューティングできる問題を表示します。
- [インターネットへの接続のトラブルシューティング] をクリックします。トラブルシューターはシステムをスキャンして問題がないか確認し、潜在的な修正を推奨します。修正を適用し、改善がないか確認します。
問題が解決しない場合は、ネットワーク アダプターのトラブルシューティング ツールを実行します。その方法は次のとおりです。
- Win I を押して設定を開きます。
- [システム] タブで、[トラブルシューティング] > [その他のトラブルシューティング] に移動します。
- 下にスクロールして、ネットワーク アダプターの [実行] ボタンをクリックします。
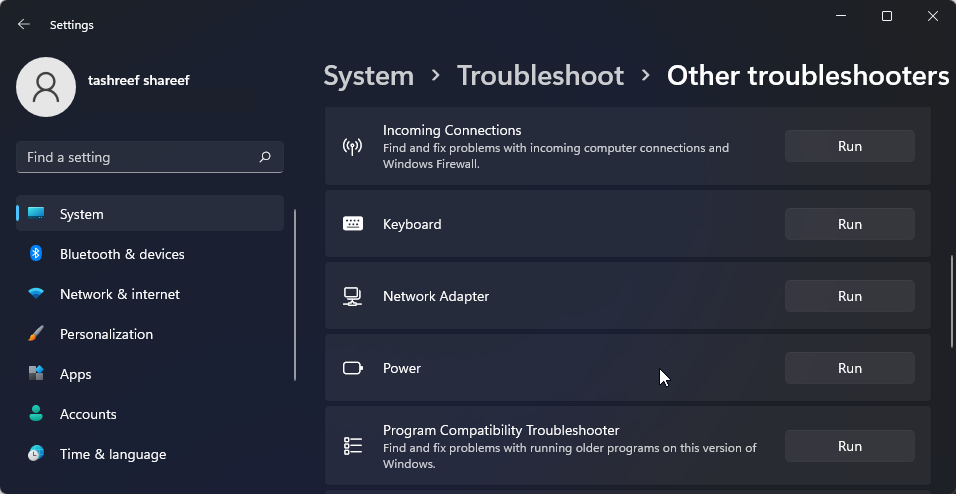
- トラブルシューティング ウィンドウで、[すべてのネットワーク アダプター] を選択し、[次へ] をクリックします。
適切なオプションを選択し、画面上の指示に従います。可能な場合は、推奨される修正を適用して Wi-Fi 接続を復元します。
2. ネットワーク接続で Wi-Fi アダプターを有効にする
Wi-Fi アダプターが無効になっている場合、Windows 11 では Wi-Fi オプションが表示されません。コントロール パネルでネットワーク デバイスを手動で有効または無効にできます。
- Win R を押して [ファイル名を指定して実行] ダイアログを開きます。
- コントロールと入力し、[OK]をクリックしてコントロール パネルを開きます。 Windows 検索でコントロール パネルを検索し、検索結果から開くこともできます。
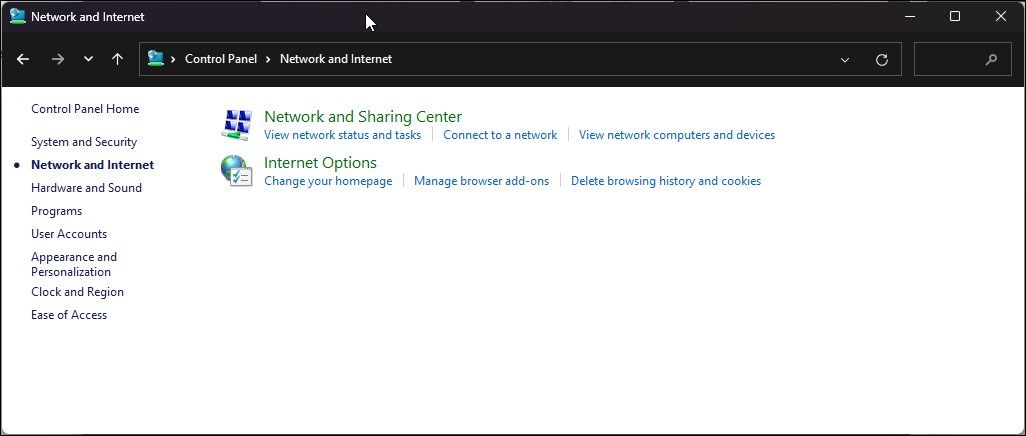
- コントロール パネルで、[ネットワークとインターネット] > [ネットワークと共有センター] に移動します。
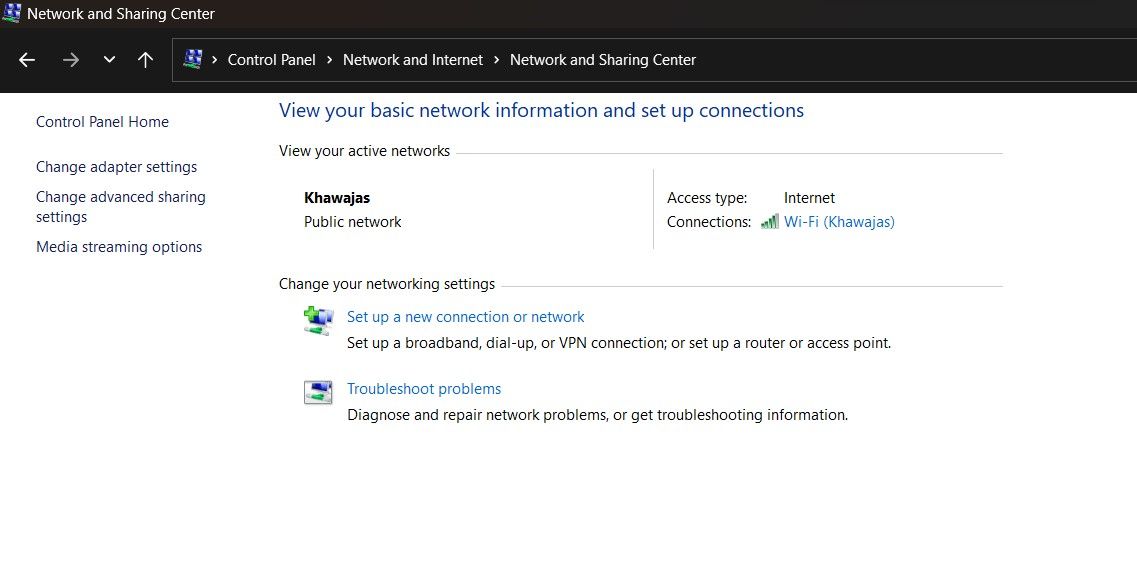
- [アダプター設定の変更] をクリックして、左側のペインにインストールされているすべてのネットワーク デバイスを表示します。
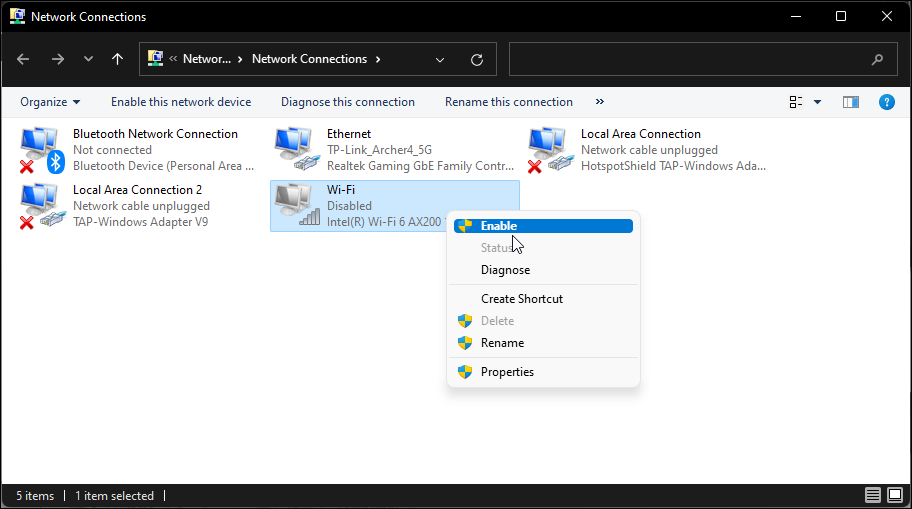
- Wi-Fi アダプターを右クリックし、[有効] を選択します。
ドライバーが既に有効になっている場合は、ネットワーク診断を実行してドライバーのトラブルシューティングを行います。 Wi-Fi アダプターを右クリックし、[診断] を選択します。
Windows はデバイスの問題をスキャンし、潜在的な修正を推奨します。問題を解決するには、「この修正を適用」をクリックします。そうでない場合は、画面上の指示に従って追加の推奨事項を試してください。
3. ネットワーク アダプター ドライバーを更新します
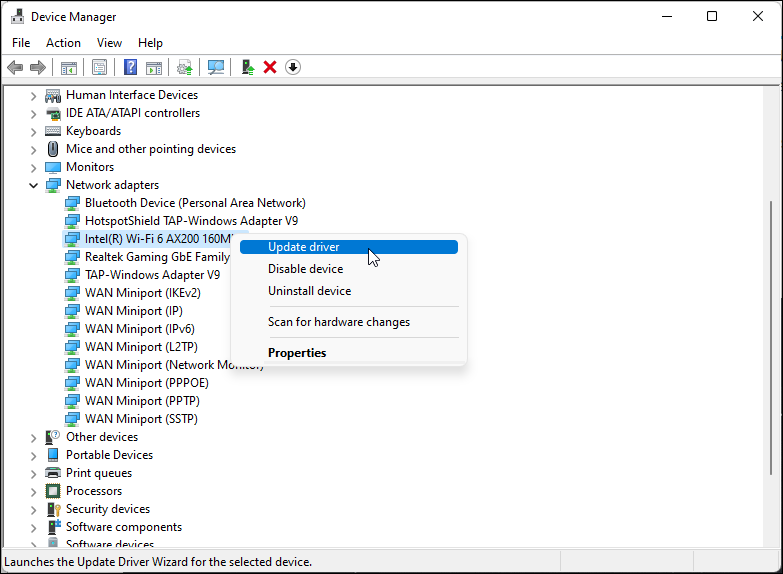
最近アップグレードを実行した場合、Windows に最新のネットワーク ドライバーがインストールされていない可能性があります。破損したネットワーク アダプタ ドライバや不具合のあるネットワーク アダプタ ドライバも、Wi-Fi 接続の誤動作を引き起こす可能性があります。この問題を解決するには、ネットワーク アダプター ドライバーを最新バージョンに更新します。
- Win キーを押して Windows 検索を開きます。 「デバイス マネージャー」と入力し、検索結果から開きます。
- デバイス マネージャーで、[ネットワーク アダプター] セクションを展開します。
- Wi-Fi デバイスを右クリックします。たとえば、Intel (R) Wi-Fi AX200 の場合は、[ドライバーの更新] を選択します。
- [ドライバーを自動的に検索する] を選択します。 Windows は新しいドライバーをスキャンし、利用可能な場合はインストールします。
- デバイス マネージャーを閉じて、Wi-Fi オプションが復元されているかどうかを確認します。
デバイス マネージャーでネットワーク アダプターが見つからない場合は、このガイドに従って Windows で見つからないネットワーク アダプターを修正し、もう一度試してください。
4. ネットワーク アダプタの電源管理設定を構成する
デフォルトでは、コンピュータがスリープ モードに入ると、Windows は電力を節約するためにネットワーク アダプタをオフにすることができます。ただし、この設定により Wi-Fi 接続の問題が発生する可能性があります。この問題は、ネットワーク アダプターの電源管理設定をオフにすることですぐに解決できます。
- デバイス マネージャーを開き、[ネットワーク アダプター] を展開します。
- Wi-Fi アダプターを右クリックして、[プロパティ] を選択します。
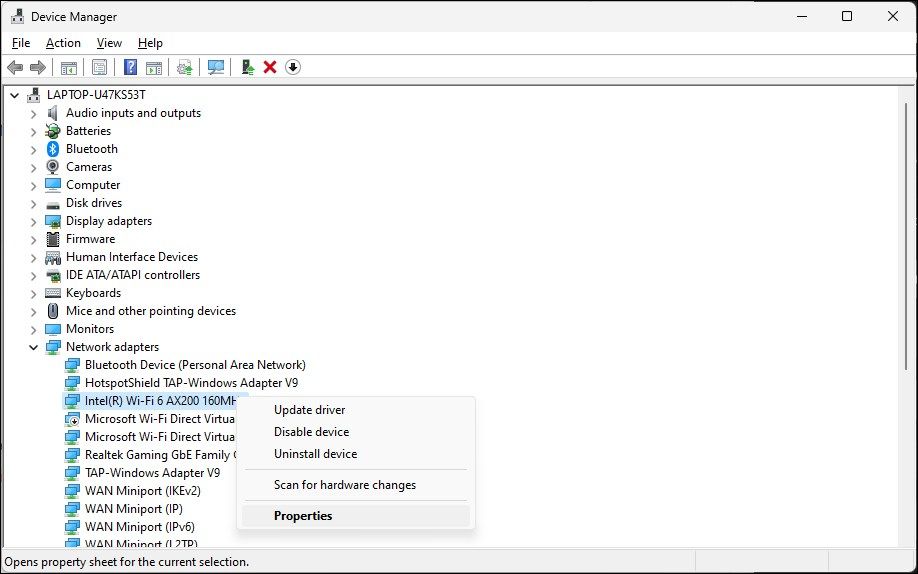
- [プロパティ] ダイアログで [電源管理] タブを開きます。
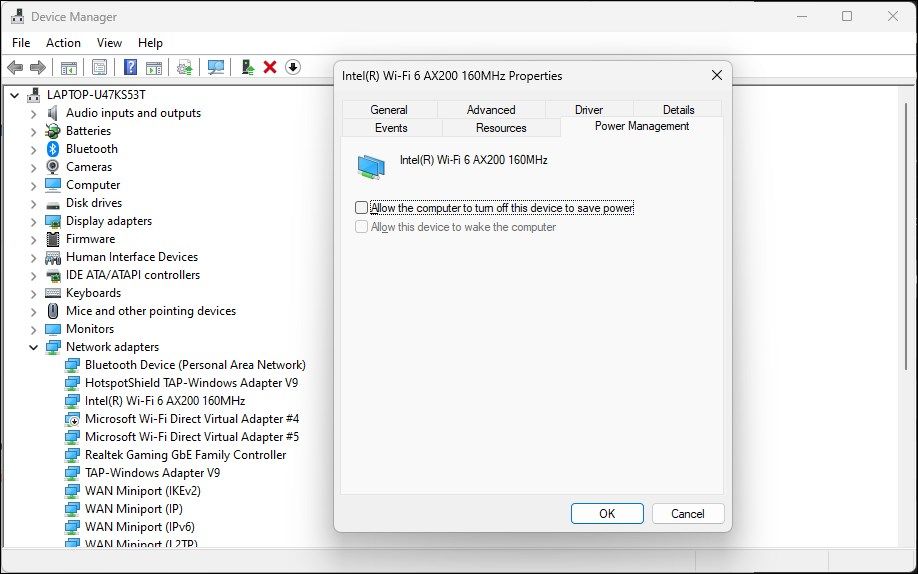
- [許可] チェックボックスをオフにします。コンピューターがこのデバイスの電源をオフにして電源を節約するオプションを選択します。
- [OK] をクリックして変更を保存し、コンピュータを再起動して問題が解決したかどうかを確認します。
5. WLAN 自動設定サービスを有効にする
WLAN 自動設定は、ワイヤレス ネットワーク接続にとって重要なサービスです。サービスが停止しているかどうかを確認し、再起動して Wi-Fi の問題を解決します。
- Win R を押して「ファイル名を指定して実行」を開きます。
- 「services.msc」と入力して、[OK] をクリックします。
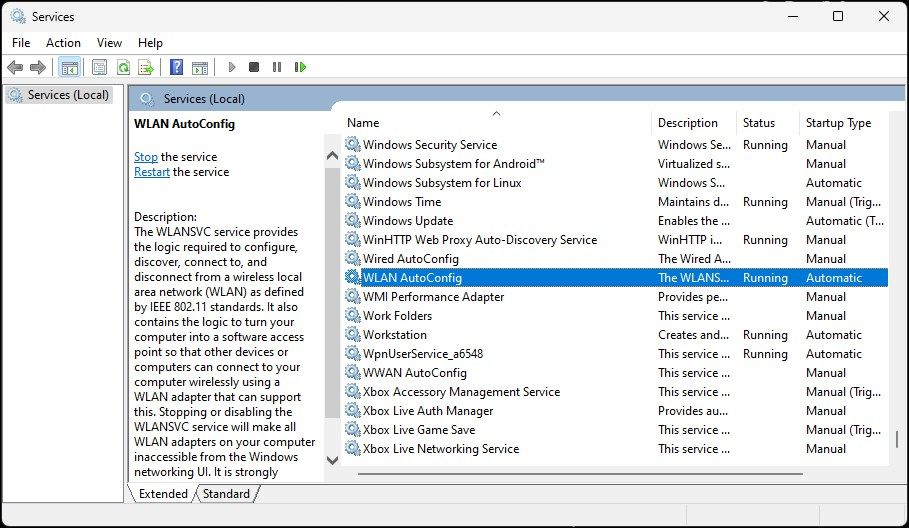
- サービス スナップインで、WLAN AutoConfig サービスを見つけて、実行されているかどうかを確認します。そうでない場合は、右クリックして「プロパティ」を選択します。
- [プロパティ] ダイアログで、[スタートアップの種類] ドロップダウンをクリックし、[自動] を選択します。
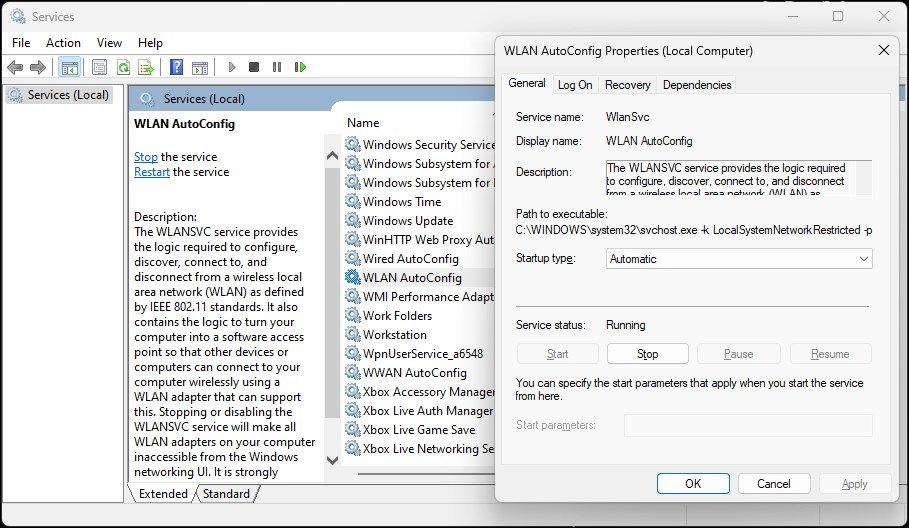
- [開始] を選択します。
- [適用]、[OK] の順に選択して、変更を保存します。
6. システム構成ツールですべてのサービスを有効にする
システム構成ユーティリティを使用すると、Windows コンピュータのトラブルシューティングを行うためのスタートアップ サービスを構成できます。最近コンピュータのトラブルシューティングに使用した場合は、すべてのサービスが有効になっていることを確認してください。
- Win R を押して「ファイル名を指定して実行」を開きます。
- msconfig.msc と入力し、[OK] をクリックします。
- 次に、[システム構成] ダイアログの [サービス] タブを開きます。
- [すべて有効にする] をクリックしてすべてのサービスを有効にします。
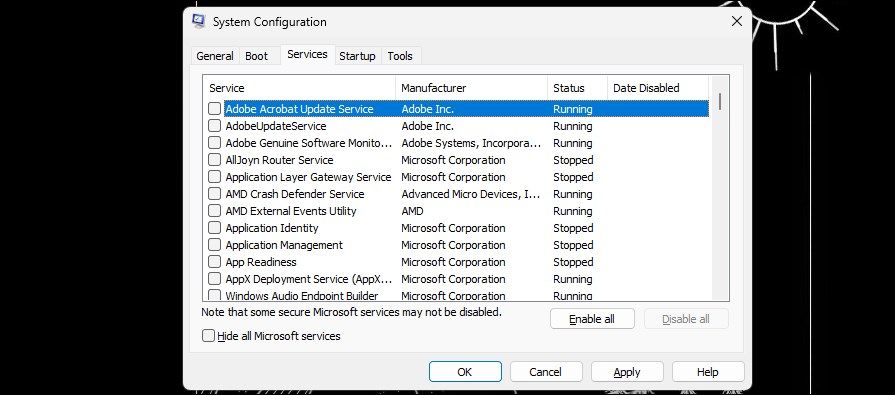
- [適用] および [OK] をクリックして変更を保存します。コンピュータを再起動して、すべてのサービスを有効にします。
5. ネットワーク アダプター ドライバーを再インストールします
ネットワーク アダプター デバイスを再インストールすることもできます。このプロセスでは、ネットワーク デバイス ドライバーを削除して再インストールし、一般的な問題を修正します。
- デバイス マネージャーを開き、[ネットワーク アダプター] セクションを展開します。
- Wi-Fi デバイスを右クリックし、デバイスをアンインストールします。 [アンインストール] ボタンをクリックしてアクションを確認します。
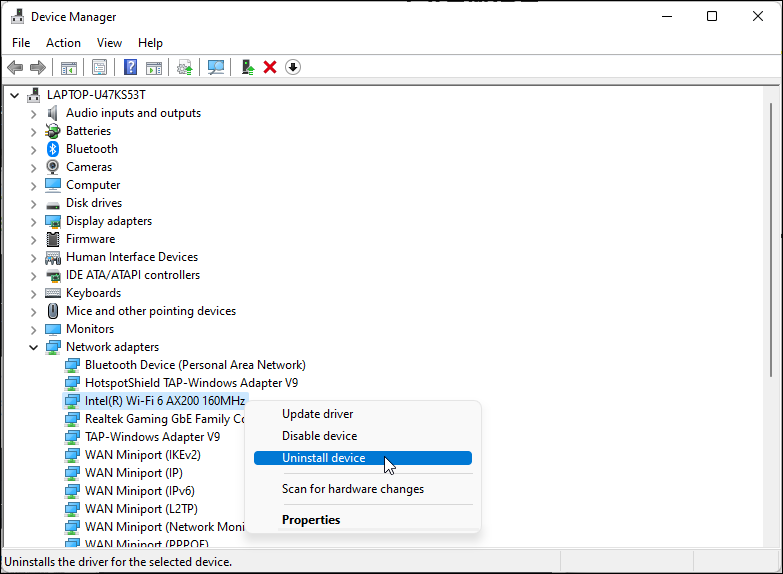
- アンインストールしたら、デバイス マネージャー ツールバーの [アクション] をクリックし、[ハードウェア変更のスキャン] を選択します。 Windows は、見つからないが接続されているデバイスをスキャンし、必要なドライバーを再インストールします。
問題が解決しない場合は、次の手順に従ってください:
- 未保存の作業内容やドキュメントは必ず保存してください。
- デバイス マネージャーを開き、Wi-Fi アダプター ドライバーをアンインストールします。
- アンインストールしたら、Win キーを押して「cmd」と入力します。
- コマンド プロンプトを右クリックし、管理者として実行を選択します。
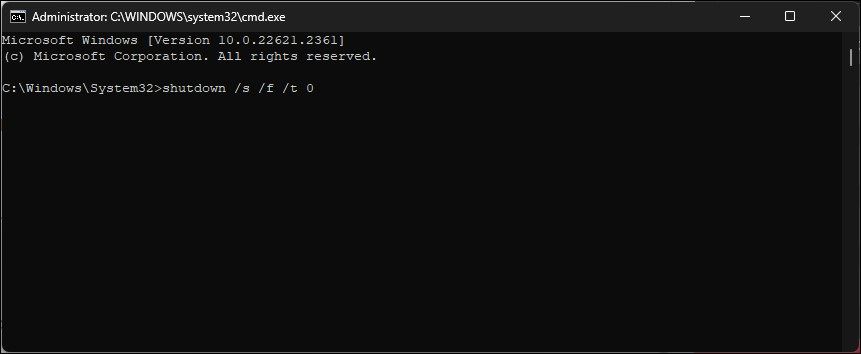
- コマンド プロンプト ウィンドウで次のコマンドを入力して、コンピュータを完全にシャットダウンします。
shutdown /s /f /t 0 - 再起動後、Windows は自動的に Wi-Fi デバイス ドライバーを再インストールし、Wi-Fi 接続を復元します。
6. Wi-Fi デバイス ドライバーを手動で再インストールします
Wi-Fi デバイス ドライバーを手動でインストールして、欠落している Wi-Fi オプションを復元できます。方法は次のとおりです。
- デバイス マネージャーを開き、[ネットワーク アダプター] セクションを展開します。
- Wi-Fi アダプターを選択して右クリックし、[ドライバーの更新] を選択します。
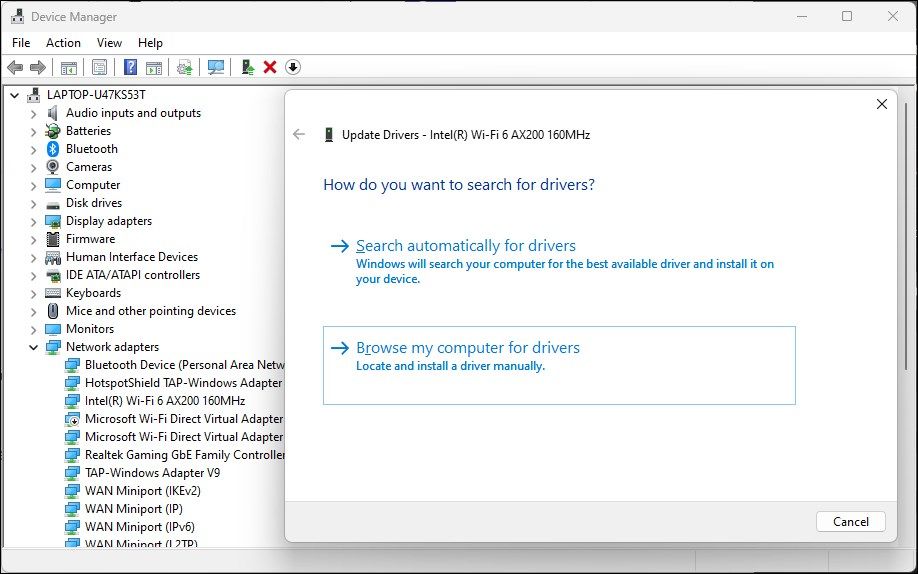
- [コンピューターを参照してドライバーを検索する] を選択します。
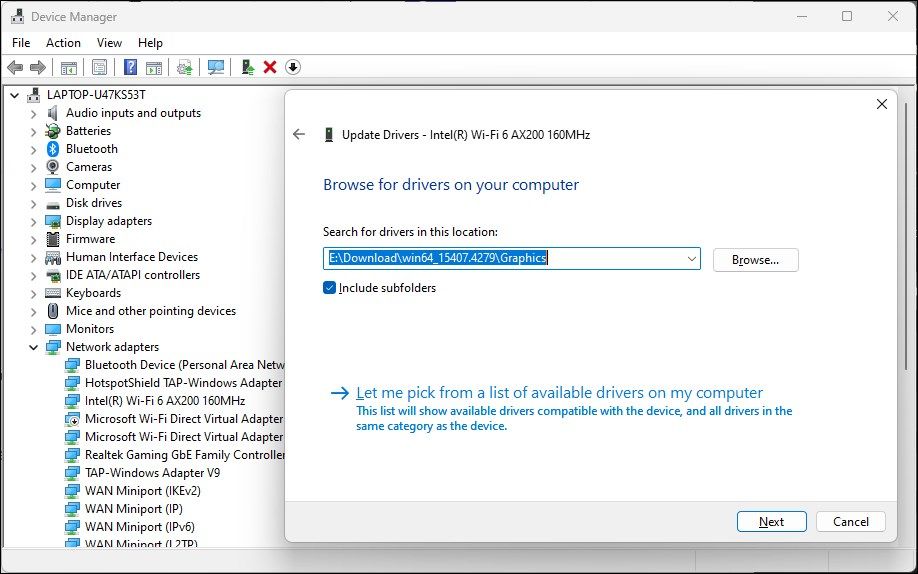
- [レット] を選択します。 [コンピューター上で利用可能なドライバーのリストから選択します] オプション。
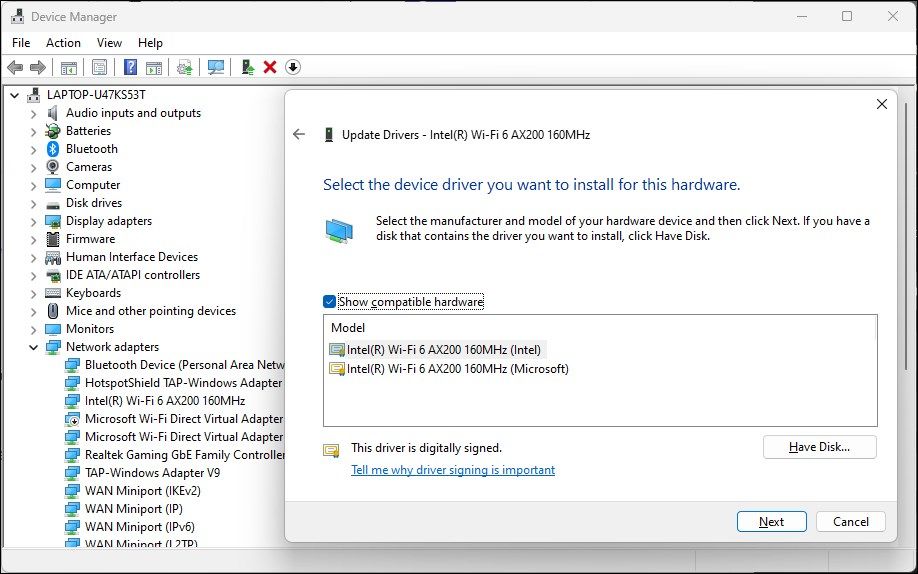
- リストの最初のドライバーを選択し、[次へ] をクリックします。デバイス マネージャーは、選択したドライバーのインストールを開始します。完了したら、Wi-Fi が機能しているかどうかを確認します。
7. ネットワーク リセットの実行
Windows 11 には、ネットワーク リセットを実行するための組み込みオプションが用意されています。このプロセスでは、ネットワーク アダプターを削除して再インストールします。さらに、他のネットワーク コンポーネントはデフォルト設定にリセットされ、不適切なネットワーク構成が原因で発生した問題が修正されます。
- [設定] を開き、左側のペインで [ネットワークとインターネット] タブをクリックします。
- 下にスクロールして [ネットワークの詳細設定] をクリックして、すべてのネットワーク デバイスとネットワーク リセット オプションを表示します。
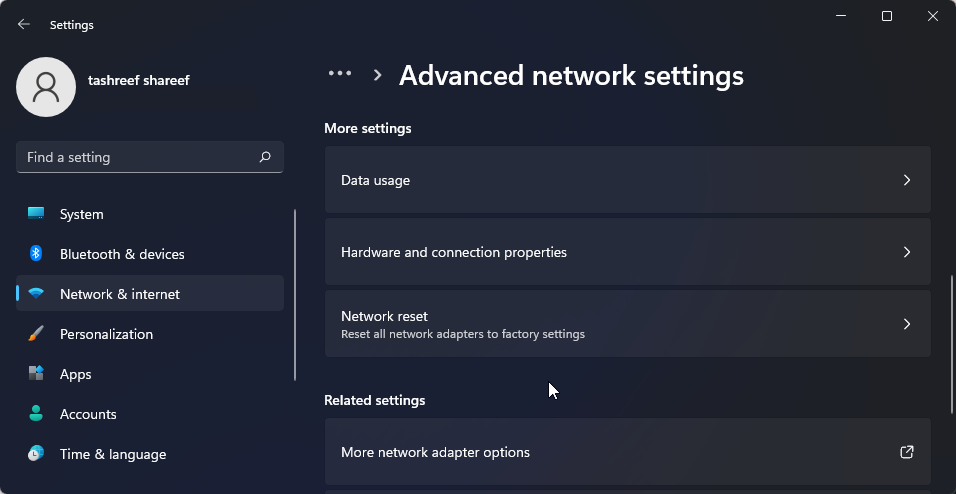
- [詳細設定] セクションまで下にスクロールして [ネットワーク リセット] をクリックします。
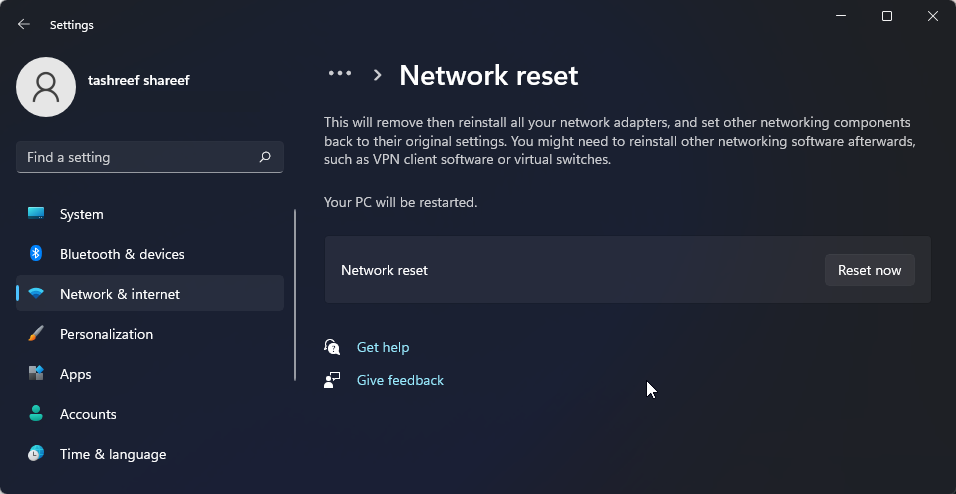
- ネットワークをリセットするには、[今すぐリセット] ボタンをクリックします。 「はい」をクリックしてアクションを確認します。
- リセットが完了すると、Wi-Fi 接続が復元されるはずです。ただし、リセット後は、他のネットワーク デバイスやソフトウェアの再インストールと再構成が必要になる場合があります。
8. コマンド プロンプトを使用したネットワーク デバイスとネットワーク スタックのリセット
コマンド プロンプトを使用してネットワーク デバイスをリセットできます。これらのコマンドは、TCP/IP をリセットし、高度なファイアウォール設定を復元し、Winsock をリセットします。
実行中にエラーが発生した場合でも、以下のすべてのコマンドを順番に実行します。
- Win X キーを押して WinX メニューを開きます。
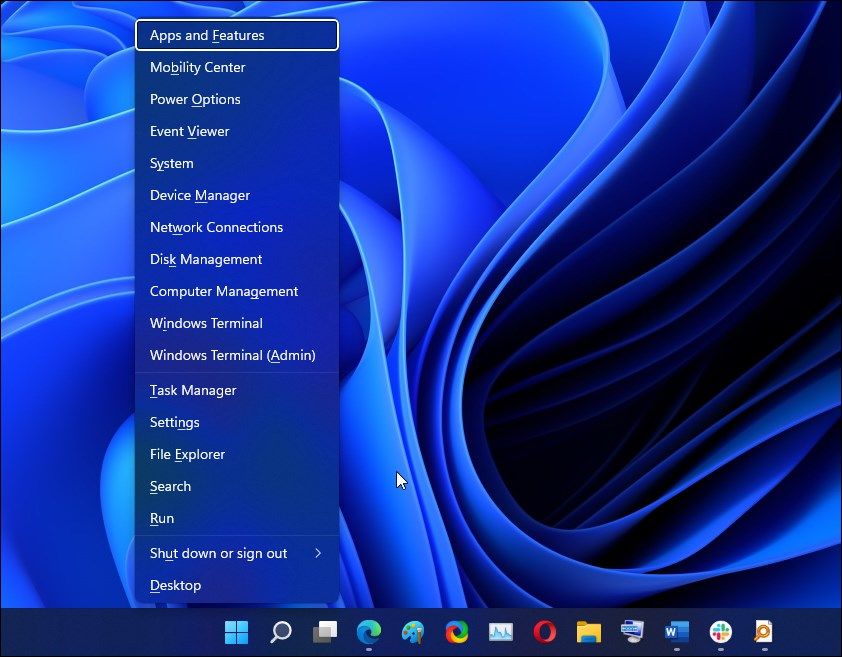
- 次に、[Windows ターミナル (管理者)] をクリックします。ユーザー アカウント制御によってプロンプトが表示されたら、[はい] をクリックします。
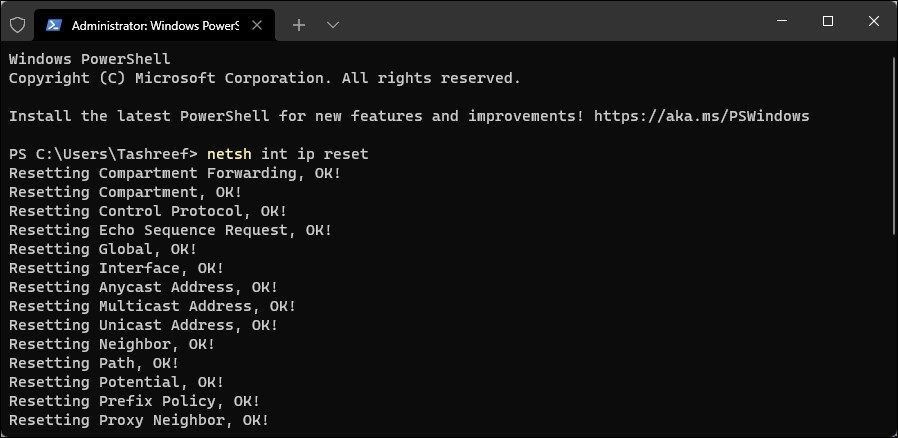
- Windows ターミナル ウィンドウで、指定された順序で次のコマンドを入力します。
netsh int ip resetnetsh advfirewall resetnetsh winsock resetipconfig /flushdnsipconfig /releaseipconfig /renew - すべてのコマンドが実行されたら、コンピューターを再起動します。再起動後、Wi-Fi オプションが復元されているかどうかを確認します。
9. Windows 更新プログラムの確認
これは、Windows を新規にインストールした PC 用のもう 1 つの修正です。まだ実行していない場合は、Windows Update ツールを実行して、保留中の Windows およびサードパーティ ベンダーの更新プログラムを確認します。これらの更新には、バグ修正とネットワーク デバイスの必須ドライバーのリリースが含まれる場合があります。
- Win I を押して設定を開きます。
- 左側のペインで [Windows Update] タブを開きます。
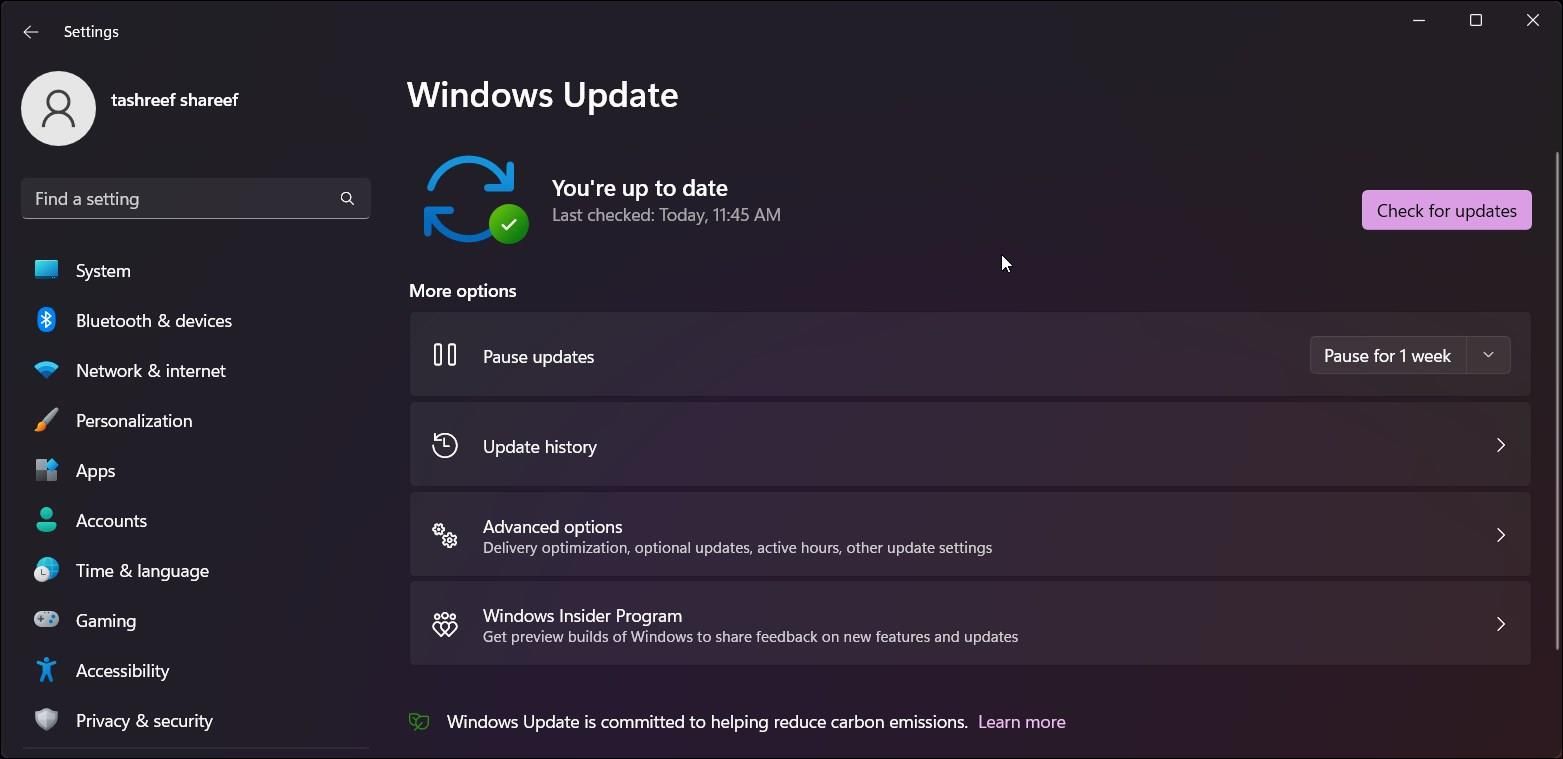
- [更新プログラムの確認] をクリックします。 Windows が新しいアップデートを探すには数秒かかります。これらをダウンロードしてインストールし、PC を再起動して、変更が可能な場合は適用します。
- 次に、Windows Update ページで、[詳細オプション] をクリックします。
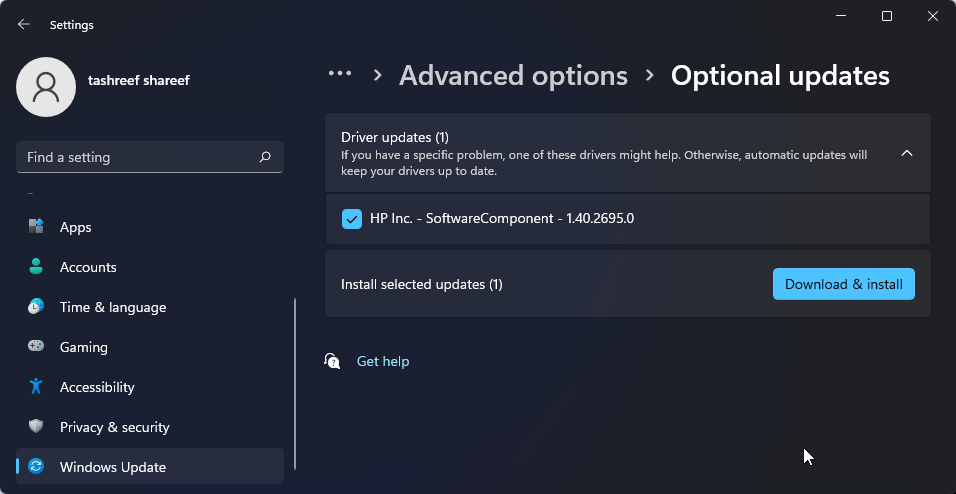
- 下にスクロールして、[オプションの更新] をクリックします。
- [ドライバーの更新] をクリックして、利用可能なすべての更新を表示します。システムの製造元が提供するアップデートを選択し、[ダウンロードとインストール] をクリックします。 PC を再起動して変更を適用します。
有線インターネット接続にアクセスできない場合は、スマートフォンのテザリング機能を使用してください。
最後に、問題が解決しない場合は、以前のバージョンの Windows 11 に戻すことを検討してください。これは、アップグレードの実行後に Wi-Fi 接続の問題が発生した場合に特に役立ちます。
これを行うには、[設定] > [システム] > [回復] を開きます。 [回復オプション] で [戻る] ボタンをクリックし、画面の指示に従って以前のバージョンの Windows を復元します。
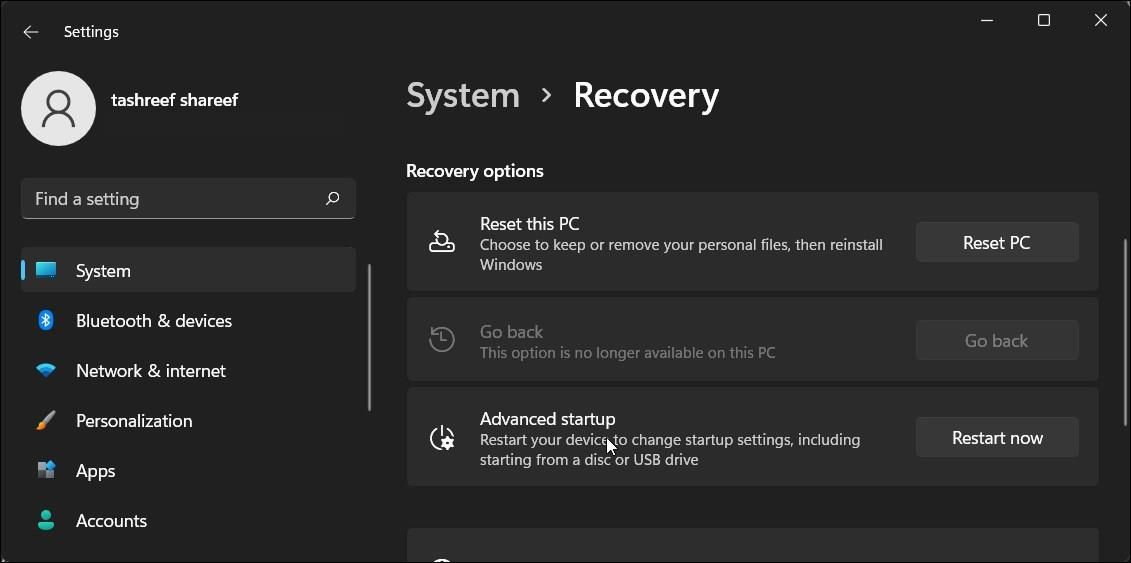
ただし、この機能は時間制限があり、アップグレードの実行後 10 日間のみ使用できます。 Windows 11 では、10 日間のロールバック期間を 60 日間に延長できます。
Windows 11 で Wi-Fi 接続を復元する
Windows 11 の Wi-Fi は、いくつかの理由で機能しなくなることがあります。ただし、多くの場合、組み込みのネットワーク トラブルシューティング ツールを使用して修正できます。さらに、ネットワーク ドライバーを再インストールまたは更新して問題を解決します。
システムが依然としてワイヤレス ネットワークの認識を拒否する場合は、Wi-Fi カードにハードウェアの問題がないか確認してください。故障した Wi-Fi カードを交換することも、簡単なプラグ アンド プレイ ソリューションとして Wi-Fi ドングルを選択することもできます。
-
 個人検索サイトからデータを削除する方法この記事は、2025年2月24日に最後に更新されました。 多くの人々は、かなりの量の個人データがオンラインで容易にアクセスできることに気づいていません。これには、あなたの名前、年齢、住所、連絡先の詳細、関係の状況、さらには裁判所の記録などの機密情報が含まれます。多くの場合、多数のウェブサイ...ソフトウェアチュートリアル 2025-04-21に投稿されました
個人検索サイトからデータを削除する方法この記事は、2025年2月24日に最後に更新されました。 多くの人々は、かなりの量の個人データがオンラインで容易にアクセスできることに気づいていません。これには、あなたの名前、年齢、住所、連絡先の詳細、関係の状況、さらには裁判所の記録などの機密情報が含まれます。多くの場合、多数のウェブサイ...ソフトウェアチュートリアル 2025-04-21に投稿されました -
 iPadをラップトップとして偽装する方法この更新された記事(元々公開された2019年10月31日)では、iPados 16ベータ機能を使用してiPadをラップトップの代替に変換する方法を探ります。 この記事では、AppleはLaptopの交換としてiPadを長い間宣伝してきましたが、iPadosはこの機能を大幅に向上させます。 必須ハ...ソフトウェアチュートリアル 2025-04-21に投稿されました
iPadをラップトップとして偽装する方法この更新された記事(元々公開された2019年10月31日)では、iPados 16ベータ機能を使用してiPadをラップトップの代替に変換する方法を探ります。 この記事では、AppleはLaptopの交換としてiPadを長い間宣伝してきましたが、iPadosはこの機能を大幅に向上させます。 必須ハ...ソフトウェアチュートリアル 2025-04-21に投稿されました -
 Macメールボックスのキャッシュをクリーニングする方法は? Macで削除する方法は?このガイドでは、Macのメールキャッシュをクリアする方法を説明し、パフォーマンスの遅延や電子メールの読み込みの問題などの一般的な問題に対処します。 MacOSメールアプリは、人気がありますが、大きなキャッシュのために遅くなる可能性があります。この記事では、メールキャッシュが何であるか、なぜそれが有...ソフトウェアチュートリアル 2025-04-21に投稿されました
Macメールボックスのキャッシュをクリーニングする方法は? Macで削除する方法は?このガイドでは、Macのメールキャッシュをクリアする方法を説明し、パフォーマンスの遅延や電子メールの読み込みの問題などの一般的な問題に対処します。 MacOSメールアプリは、人気がありますが、大きなキャッシュのために遅くなる可能性があります。この記事では、メールキャッシュが何であるか、なぜそれが有...ソフトウェアチュートリアル 2025-04-21に投稿されました -
 WiFiの最も必要なデバイスへの割り当てを優先する方法現代の家には通常、Wi-Fiアクセスネットワークに同時に接続されている複数のデバイスがあります。これは、特にオンラインゲームやビデオストリーミングなどの高帯域幅需要アクティビティを実施する場合に帯域幅の強さにつながることがよくあります。 ネットワーク負荷の管理を支援するために、一部のルーター...ソフトウェアチュートリアル 2025-04-19に投稿されました
WiFiの最も必要なデバイスへの割り当てを優先する方法現代の家には通常、Wi-Fiアクセスネットワークに同時に接続されている複数のデバイスがあります。これは、特にオンラインゲームやビデオストリーミングなどの高帯域幅需要アクティビティを実施する場合に帯域幅の強さにつながることがよくあります。 ネットワーク負荷の管理を支援するために、一部のルーター...ソフトウェアチュートリアル 2025-04-19に投稿されました -
 McAfee Antivirusソフトウェアレビュー:十分ですか? 【関数、価格】McAfee:ベテランアンチウイルスですが、Macに最適ですか? サイバーセキュリティの長年の評判の良い名前であるMcAfeeは、ユーザーフレンドリーで包括的なセキュリティ機能を称賛された堅牢なウイルス対策スイートを提供します。 PCには強く推奨されていますが、MacSに対する有効性は綿密な調査...ソフトウェアチュートリアル 2025-04-19に投稿されました
McAfee Antivirusソフトウェアレビュー:十分ですか? 【関数、価格】McAfee:ベテランアンチウイルスですが、Macに最適ですか? サイバーセキュリティの長年の評判の良い名前であるMcAfeeは、ユーザーフレンドリーで包括的なセキュリティ機能を称賛された堅牢なウイルス対策スイートを提供します。 PCには強く推奨されていますが、MacSに対する有効性は綿密な調査...ソフトウェアチュートリアル 2025-04-19に投稿されました -
 OnePlus Watch3は面白い問題のために4月に延期されます待望のOnePlus Watch 3スマートウォッチがリリースされた後、購入計画にはわずかな調整が必要になる場合があります。とんでもない生産の問題により、OnePlusはほとんどの時計の出荷を延期することを余儀なくされました。 OnePlusは、最新のスマートウォッチであるOnePlu...ソフトウェアチュートリアル 2025-04-19に投稿されました
OnePlus Watch3は面白い問題のために4月に延期されます待望のOnePlus Watch 3スマートウォッチがリリースされた後、購入計画にはわずかな調整が必要になる場合があります。とんでもない生産の問題により、OnePlusはほとんどの時計の出荷を延期することを余儀なくされました。 OnePlusは、最新のスマートウォッチであるOnePlu...ソフトウェアチュートリアル 2025-04-19に投稿されました -
 iPhoneの背面にあるタップ機能を最大限に活用するためのヒント長年にわたり、AppleはiPhoneをより便利にするための多数のツールを開発してきました。 「タップバック」機能は鈍いですが、しばしば見落とされています。それは十分に見事ではないかもしれませんが、このアクセシビリティのショートカットは、オープンしにくい多くの機能にすばやくアクセスできます。電...ソフトウェアチュートリアル 2025-04-18に投稿されました
iPhoneの背面にあるタップ機能を最大限に活用するためのヒント長年にわたり、AppleはiPhoneをより便利にするための多数のツールを開発してきました。 「タップバック」機能は鈍いですが、しばしば見落とされています。それは十分に見事ではないかもしれませんが、このアクセシビリティのショートカットは、オープンしにくい多くの機能にすばやくアクセスできます。電...ソフトウェアチュートリアル 2025-04-18に投稿されました -
 Windows11 24H2の更新をすばやく入手し、待機中のキューをスキップします包括的なガイドでは、Minitoolがグループポリシーとレジストリを使用してWindows 11 24H2待機ラインをバイパスする方法を説明します。 は、Windows 11 24H2 24H2を待つことができない場合に、このメジャーアップデートをすぐにインストールしたい場合はアクションを...ソフトウェアチュートリアル 2025-04-18に投稿されました
Windows11 24H2の更新をすばやく入手し、待機中のキューをスキップします包括的なガイドでは、Minitoolがグループポリシーとレジストリを使用してWindows 11 24H2待機ラインをバイパスする方法を説明します。 は、Windows 11 24H2 24H2を待つことができない場合に、このメジャーアップデートをすぐにインストールしたい場合はアクションを...ソフトウェアチュートリアル 2025-04-18に投稿されました -
 携帯電話のホットスポットを使用するためのヒント:データトラフィックの急増を回避する方法携帯電話を外出先でラップトップのホットスポットとして使用するのは便利ですが、ラップトップはデータホッグです。ソフトウェアの更新などのタスクのWi-Fiを優先する電話とは異なり、特に無制限のWi-Fiから離れている場合は、ラップトップが常にデータを消費します。 これにより、「無制限」として宣伝されて...ソフトウェアチュートリアル 2025-04-18に投稿されました
携帯電話のホットスポットを使用するためのヒント:データトラフィックの急増を回避する方法携帯電話を外出先でラップトップのホットスポットとして使用するのは便利ですが、ラップトップはデータホッグです。ソフトウェアの更新などのタスクのWi-Fiを優先する電話とは異なり、特に無制限のWi-Fiから離れている場合は、ラップトップが常にデータを消費します。 これにより、「無制限」として宣伝されて...ソフトウェアチュートリアル 2025-04-18に投稿されました -
 iPhoneやAndroidに比べてどれが良いですか?iOSとAndroidの選択:詳細な比較 携帯電話市場は、iOSとAndroidの2人の主要なプレーヤーによって支配されています。 どちらも世界中で何百万人ものユーザーを誇り、それぞれが15年以上の開発の恩恵を受けています。どちらも優れていますが、特にセキュリティに関する重要な違いがあります。 ...ソフトウェアチュートリアル 2025-04-17に投稿されました
iPhoneやAndroidに比べてどれが良いですか?iOSとAndroidの選択:詳細な比較 携帯電話市場は、iOSとAndroidの2人の主要なプレーヤーによって支配されています。 どちらも世界中で何百万人ものユーザーを誇り、それぞれが15年以上の開発の恩恵を受けています。どちらも優れていますが、特にセキュリティに関する重要な違いがあります。 ...ソフトウェアチュートリアル 2025-04-17に投稿されました -
 SafariはMacで遅くなりますか? Safariをスピードアップする秘secret!Safariブラウザはゆっくりと実行されますか? Macユーザー向けのアクセラレーションに関する必見ガイド! Safariは、Macで最も速いブラウザの1つですが、速度の低下やパフォーマンスの問題に対しても完全に免疫ではありません。 Webページの読み込みが長すぎる場合、またはWebサイトのナ...ソフトウェアチュートリアル 2025-04-17に投稿されました
SafariはMacで遅くなりますか? Safariをスピードアップする秘secret!Safariブラウザはゆっくりと実行されますか? Macユーザー向けのアクセラレーションに関する必見ガイド! Safariは、Macで最も速いブラウザの1つですが、速度の低下やパフォーマンスの問題に対しても完全に免疫ではありません。 Webページの読み込みが長すぎる場合、またはWebサイトのナ...ソフトウェアチュートリアル 2025-04-17に投稿されました -
 これが起こるまで財布は決して必要ないと思ったあなたはあなたの最愛の人と一緒に素敵なレストランにいます。おそらく、あなたの両方が素敵なステーキを楽しんでいます。しばらくして、手を上げて、ウェイターに法案を尋ねます。何がうまくいかないのですか?財布を家に置いたままにしていることに気付いてください。それを使用して、物理的なロイヤルティカード、チケッ...ソフトウェアチュートリアル 2025-04-17に投稿されました
これが起こるまで財布は決して必要ないと思ったあなたはあなたの最愛の人と一緒に素敵なレストランにいます。おそらく、あなたの両方が素敵なステーキを楽しんでいます。しばらくして、手を上げて、ウェイターに法案を尋ねます。何がうまくいかないのですか?財布を家に置いたままにしていることに気付いてください。それを使用して、物理的なロイヤルティカード、チケッ...ソフトウェアチュートリアル 2025-04-17に投稿されました -
 McAfeeとMacKeeperの比較:どちらが良いですか?アンチウイルスソフトウェアを選択する方法は?Macに適切なサイバーセキュリティソリューションを選択するのは難しい場合があります。 McAfeeとMackeeperのこの比較は、確立されたセキュリティスイートと、より手頃な価格の機能が豊富な代替品を決定するのに役立ちます。 McAfee and MacKeeper:簡単な概要 Mac...ソフトウェアチュートリアル 2025-04-17に投稿されました
McAfeeとMacKeeperの比較:どちらが良いですか?アンチウイルスソフトウェアを選択する方法は?Macに適切なサイバーセキュリティソリューションを選択するのは難しい場合があります。 McAfeeとMackeeperのこの比較は、確立されたセキュリティスイートと、より手頃な価格の機能が豊富な代替品を決定するのに役立ちます。 McAfee and MacKeeper:簡単な概要 Mac...ソフトウェアチュートリアル 2025-04-17に投稿されました -
 7つのセキュリティ通信アプリを使用する必要がありますメッセージングアプリを選択することは、多くの場合、連絡先が使用するものに要約され、重要な要素であるセキュリティを見下ろします。 私たちは毎日信じられないほど敏感な情報を共有しており、アプリのセキュリティが最も重要になっています。 このガイドでは、プライバシーを保護するための安全なメッセージングオ...ソフトウェアチュートリアル 2025-04-17に投稿されました
7つのセキュリティ通信アプリを使用する必要がありますメッセージングアプリを選択することは、多くの場合、連絡先が使用するものに要約され、重要な要素であるセキュリティを見下ろします。 私たちは毎日信じられないほど敏感な情報を共有しており、アプリのセキュリティが最も重要になっています。 このガイドでは、プライバシーを保護するための安全なメッセージングオ...ソフトウェアチュートリアル 2025-04-17に投稿されました -
 Webサイトにラベルを付ける方法の究極のガイド静的を超えて:Webページに簡単に注釈を付けます Webは静的なエクスペリエンスであってはなりません。 適切なツールを使用すると、メモを追加したり、重要なセクションを強調したり、他の人と協力したりすることで、Webサイトに積極的に関与できます。個人的なリマインダーであろうと共同プロジェクトであろ...ソフトウェアチュートリアル 2025-04-17に投稿されました
Webサイトにラベルを付ける方法の究極のガイド静的を超えて:Webページに簡単に注釈を付けます Webは静的なエクスペリエンスであってはなりません。 適切なツールを使用すると、メモを追加したり、重要なセクションを強調したり、他の人と協力したりすることで、Webサイトに積極的に関与できます。個人的なリマインダーであろうと共同プロジェクトであろ...ソフトウェアチュートリアル 2025-04-17に投稿されました
中国語を勉強する
- 1 「歩く」は中国語で何と言いますか? 走路 中国語の発音、走路 中国語学習
- 2 「飛行機に乗る」は中国語で何と言いますか? 坐飞机 中国語の発音、坐飞机 中国語学習
- 3 「電車に乗る」は中国語で何と言いますか? 坐火车 中国語の発音、坐火车 中国語学習
- 4 「バスに乗る」は中国語で何と言いますか? 坐车 中国語の発音、坐车 中国語学習
- 5 中国語でドライブは何と言うでしょう? 开车 中国語の発音、开车 中国語学習
- 6 水泳は中国語で何と言うでしょう? 游泳 中国語の発音、游泳 中国語学習
- 7 中国語で自転車に乗るってなんて言うの? 骑自行车 中国語の発音、骑自行车 中国語学習
- 8 中国語で挨拶はなんて言うの? 你好中国語の発音、你好中国語学習
- 9 中国語でありがとうってなんて言うの? 谢谢中国語の発音、谢谢中国語学習
- 10 How to say goodbye in Chinese? 再见Chinese pronunciation, 再见Chinese learning

























