iPhone 16のアクションボタンの最適な使い方
iPhone 16 のラインナップで、Apple はアクション ボタンを 4 つのデバイスすべてに導入し、昨年の Pro のみの制限から拡張しました。同時に、主要な便利機能の 1 つであったアクション ボタンでカメラを起動する必要がなくなる、新しいカメラ コントロール ボタンが追加されました。同時に、アクション ボタンに設定できる新しいコントロール センター オプションがあり、できることがさらに広がりました。
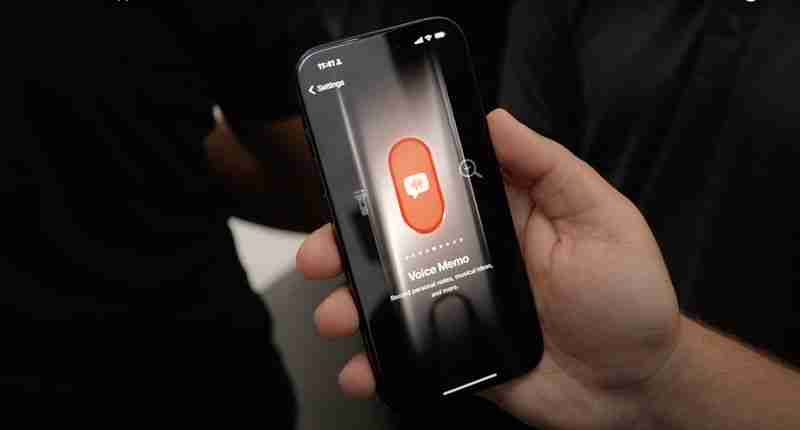
このガイドでは、できることについて説明します。 iPhone 16 および iOS 18 のアクション ボタンを使用すると、何か新しい用途を見つけるのに役立つかもしれません。
基本機能
アクション ボタンは以来存在しています。昨年、Apple はそれに割り当てることができるいくつかの基本機能を用意しました。
- サイレント モード - これはサイレント モードのオンとオフを切り替えます。以前の機能を 1 対 1 で置き換えるものです。ミュートスイッチ。これは、頻繁にサウンドをオンにし、オフにするオプションがある場合に便利ですが、常に沈黙している人にはあまり機能しません。
- フォーカス - アクションを設定できます。設定したフォーカス モードを切り替えるボタン。これは、1 日を通してオンとオフを切り替えたい「おやすみモード」タイプのフォーカスを持っている場合に適したオプションです。もちろん、代わりに特定の時間にフォーカス モードをオンまたはオフにするように設定することもできるため、他の方法で自動化することもできます。
- カメラ - iPhone 16 の場合は、カメラ コントロール ボタンがあります。カメラコントロールボタンで背面カメラを開きながらセルフィーカメラを開くなどの操作を実行する場合を除き、カメラを開くようにアクションボタンを設定する必要はありません。ただし、カメラ コントロール ボタンまたはカメラ アプリを開いた後は、カメラ モードを簡単に切り替えることができます。
- フラッシュライト - 暗闇の中でフラッシュライト機能を定期的に使用する場合、フラッシュライトはより便利なアクション ボタン設定の 1 つになる可能性があります。 。 iOS 18 より前は、フラッシュライトは必須のロック画面ボタンでしたが、現在はそうではありません。ロック画面に他の機能を設定できるようになったので、使用頻度に応じてフラッシュライトをアクション ボタンに移動すると便利です。
- ボイスメモ - アクション ボタンのボイスメモへの設定が開始されます初めてボタンを押すと録音が開始され、2 回目に押すと停止します。 iOS 18 では、ボイスメモの文字起こしを取得できるようになり、さらに多くの機能が追加されます。クラスの講義、インタビュー、会議を定期的に録音したい場合は、アクション ボタンにボイス メモを設定するのが最善の策かもしれません。
- 音楽の認識 - これにより、基本的に Shazam が有効になり、周囲で再生されている音楽が通知されます。 Shazam を常に使用している場合を除き、これはおそらくコントロール センターから有効にする方がよいでしょう。
- 翻訳 - 翻訳を設定してアクション ボタンを押すと、自動的に話の内容を聞いて、次の情報を提供します。翻訳。翻訳アプリで言語を選択する必要がありますが、その後、完全なアプリは開きません。簡単にアクセスできるインターフェイスで、翻訳を取得したり、その翻訳を読み上げたりすることもできます。言語にはいくつかの制限がありますが、利用可能な言語のいずれかが話されている国に旅行する場合、これはアクション ボタンを活用する非常に便利な方法です。
- 拡大鏡 - 拡大鏡が開きます。カメラ アプリを使用すると、小さなテキストを拡大できるようにズーム レベルを設定できます。見やすくするために明るさとコントラストを変更したり、暗い場合はフラッシュをオンにしたりできます。視力に問題があり、テキストが小さすぎる場合は、拡大鏡が役立つ可能性があり、おそらくアクション ボタンに割り当てるのに十分な頻度で拡大鏡が必要になるでしょう。
- アクセシビリティ - 設定できます。任意のアクセシビリティ機能へのアクション ボタン。オプションのリストは長くありますが、クイック アクセスの切り替えで使用すると便利なものには、ズーム、VoiceOver、音声コントロール、Apple Watch ミラーリング、バックグラウンド サウンド、会話ブースト、ライブ スピーチ、ガイド付きアクセスなどがあります。
- アクションなし - アクション ボタンを使用したくないですか? [アクションなし] に設定すると、押しても何も実行されません。
ショートカット
「ショートカット」設定を使用して、アクション ボタンでアクティブになるショートカットを設定できます。 , そうすることでこの機能を最大限に活用する人もいます。いくつかの異なるアプリや機能を呼び出すショートカットを作成できます。
たとえば、「スーパー アクション ボタン」ショートカットでは、スクリーンショットを撮る、フラッシュライトをオンにするなどのオプションを選択できるメニューが開きます。 、リマインダーの作成、ボイスメモの開始、Apple マップのオープン、カレンダーイベントの作成、ドキュメントのスキャンなど。
これらの多くは、オンラインの Reddit または MacRumors フォーラムで見つけることができます。すぐにアクセスしたい機能を備えた独自のアプリを作成できます。
開発者が作成したショートカットを持つサードパーティ アプリも [アクション ボタンのショートカット] セクションに表示されるため、アクション ボタンにAudible で本を開いたり、Things で To Do を作成したりする場合は、ショートカット アプリを使用して設定します。ここでは、便利なファーストパーティ アプリとサードパーティ アプリのショートカットをいくつか紹介します:
- ChatGPT - ChatGPT に入力した質問をするか、音声会話を開始します。
- Audible -本を読むか、スリープ タイマーを設定します。
- 時計 - タイマーを設定します。
- ファイル - ドキュメントをスキャンします。
- Google - Google 検索または音声検索を開始します。
- 音楽 - Apple Music ライブラリまたはラジオ局から音楽を再生します。
- 電話 - 誰かに電話または FaceTime します。
- ポッドキャスト - ポッドキャストを再生します。
- Things - To Do を追加します。
- Fantastical - イベントを作成します。
- Remote - Apple TV のリモコン機能を有効にします。
- アプリを開く - を設定しますインストールしたアプリを開くためのアクション ボタン。
[ショートカット アクション ボタン] オプションで利用できる内容は、インストールしたアプリと実装されている Siri ショートカット機能によって異なります。この設定は、アクション ボタンに割り当てることもできるコントロール センター コントロールとは異なることに注意してください。
さらに混乱を招くために、ショートカット アプリには、アクション ボタンでは使用できないさまざまなアプリ アクションがあります。以前にボタンを設定していない場合は、ボタンの設定。たとえば、アクション ボタンで Amazon 検索を起動することができますが、これはその機能のショートカットを設定している場合に限られます。アクションボタン設定のショートカットインターフェイスで、ショートカットアプリに移動し、「 」ボタンをタップして、そこでさまざまなアプリオプションを選択します。 Hue ライティング シーンのアクティブ化など、使用したいアプリの機能が見つかった場合は、それをショートカットとして設定し、
次にアクション ボタンに割り当てることができます。これらの簡単な操作に加えて、すでに利用可能なアプリ オプションがある場合は、ショートカット ギャラリーまたはインターネットからショートカットをダウンロードして、それをアクション ボタンに追加できます。
コントロール
そこで、Apple は iOS 18 でコントロール センターをサードパーティのアプリ開発者に提供し、ファーストパーティのコントロール センター オプションも追加しました。これらの新しいコントロール センター機能の一部はアクション ボタンに設定でき、アクション ボタンの機能を決定するときに [コントロール] セクションで見つかります。
 使用できないコントロール センター コントロールがいくつかあります。コントロール センターのアクション ボタンのオプションで低電力モードをオンにするオプションはありません。アクション ボタンを設定して低電力モードを有効にすることもできますが、ショートカットを使用する必要があります。
使用できないコントロール センター コントロールがいくつかあります。コントロール センターのアクション ボタンのオプションで低電力モードをオンにするオプションはありません。アクション ボタンを設定して低電力モードを有効にすることもできますが、ショートカットを使用する必要があります。
携帯電話接続をオフにするが、Wi-Fi はオフにするなどのこともできます。ただし、これらは両方とも有効です。コントロール センターの切り替え。
ショートカットとコントロールの区別は、特にそのような任意の制限がある場合、かなり混乱します。利用可能なコントロール センターの切り替えの一部:
ダーク モードを有効にする- タイマー インターフェースを開く
- コードをスキャンする
- Instagram などのアプリを開くまたはカメラに向かってハライド
- 機内モードをオンにします
- モバイルデータをオフにします
- ホームアプリを開きます
- クイックノートを開始します
- サードパーティのコントロールも存在し、その多くはショートカットでできることを反映しています。ただし、一部のアプリにはコントロール センター コントロールがあってショートカットがない場合や、利用可能なコントロールが異なる場合があります。通常、ショートカットには利用できるオプションがさらに多くあります。
ロック画面コントロール
カメラとフラッシュライトのオプションを交換できるため、ロック画面に別のコントロール センター コントロールを設定することもできることに注意してください。コントロール センターのアクションをロック画面に設定して、アクション ボタンを他のことに使えるようにする方が合理的かもしれません。
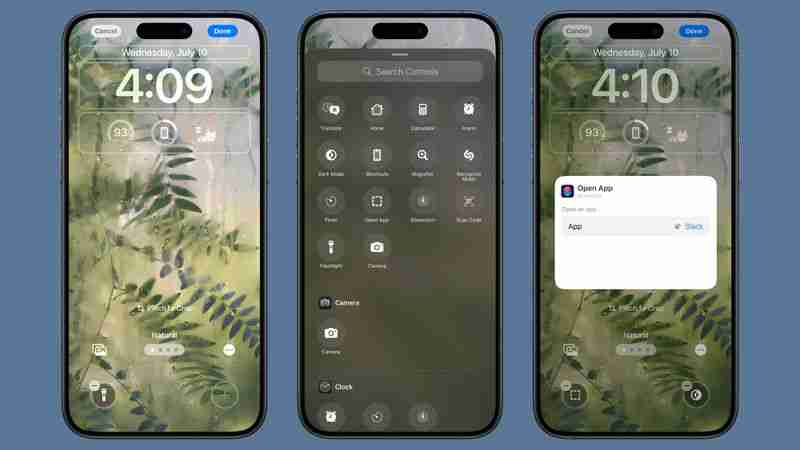
アクション ボタンの設定を共有する
アクション ボタンは何に使用しますか?何か賢いことを思いついた場合は、以下のコメント欄でお知らせください。
-
 iOS 18は、iPhoneアプリを非表示にする方法を教えてくれますiOS 18では、Appleには、iPhoneで個々のアプリをロックしたり非表示にするための専用オプションが含まれています。これは、デバイスがロック解除されていても、機密データを含む特定のアプリにプライバシーとセキュリティの追加レイヤーを追加できることを意味します。それ、または彼らは隠されているの...テクノロジー周辺機器 2025-04-14に投稿されました
iOS 18は、iPhoneアプリを非表示にする方法を教えてくれますiOS 18では、Appleには、iPhoneで個々のアプリをロックしたり非表示にするための専用オプションが含まれています。これは、デバイスがロック解除されていても、機密データを含む特定のアプリにプライバシーとセキュリティの追加レイヤーを追加できることを意味します。それ、または彼らは隠されているの...テクノロジー周辺機器 2025-04-14に投稿されました -
 8bitdoは新しい究極の2cを起動します:わずか35ドルで有線ワイヤレスハンドル8bitdoは、Pro 2オプションの新しいペアを提供するためにHot On Hot On Hotで特別エディションコントローラーの別の新しいセットを導入しました。今回、同社は同じコントローラーのPCバージョンを提示してから2か月も経たないUltimate 2Cを更新しました。以下の写真が示...テクノロジー周辺機器 2025-04-14に投稿されました
8bitdoは新しい究極の2cを起動します:わずか35ドルで有線ワイヤレスハンドル8bitdoは、Pro 2オプションの新しいペアを提供するためにHot On Hot On Hotで特別エディションコントローラーの別の新しいセットを導入しました。今回、同社は同じコントローラーのPCバージョンを提示してから2か月も経たないUltimate 2Cを更新しました。以下の写真が示...テクノロジー周辺機器 2025-04-14に投稿されました -
 OnePlus 13の新しいカメラアイランドデザインが漏れましたOnePlusはすぐに新しいフラッグシップ電話を起動する予定であり、Snapdragon 8 Gen 4を搭載する予定です。スマートフォンの公式の詳細はまだありませんが、Qualcommが次世代チップを発表した直後に中国で発売されるはずです。 同社は、今後のフラッグシップの公式写真も明らか...テクノロジー周辺機器 2025-04-13に投稿されました
OnePlus 13の新しいカメラアイランドデザインが漏れましたOnePlusはすぐに新しいフラッグシップ電話を起動する予定であり、Snapdragon 8 Gen 4を搭載する予定です。スマートフォンの公式の詳細はまだありませんが、Qualcommが次世代チップを発表した直後に中国で発売されるはずです。 同社は、今後のフラッグシップの公式写真も明らか...テクノロジー周辺機器 2025-04-13に投稿されました -
 iOS 18.3機能:iOS 18.3のすべての新しい機能iOS 18.3はiOS 18オペレーティングシステムの3番目のメジャーアップデートであり、iOS 18.1またはiOS 18.2ほどリッチな機能ではありませんが、他の微調整、ブグの修正、セキュリティの更新と同様に、いくつかのアップルインテリジェンスの変更があります。 18.3。 Apple I...テクノロジー周辺機器 2025-03-23に投稿されました
iOS 18.3機能:iOS 18.3のすべての新しい機能iOS 18.3はiOS 18オペレーティングシステムの3番目のメジャーアップデートであり、iOS 18.1またはiOS 18.2ほどリッチな機能ではありませんが、他の微調整、ブグの修正、セキュリティの更新と同様に、いくつかのアップルインテリジェンスの変更があります。 18.3。 Apple I...テクノロジー周辺機器 2025-03-23に投稿されました -
 Intel Core Ultra 7 258V Beats AMD Ryzen Z1 Extreme in a Game BenchmarkIntel Lunar LakeのラインナップにはXe2 LPG IGPUが特徴であり、同社は、ハイエンドCPUの一部にあるARC 140Vは「世界最高の組み込みGPU」であると述べています。新しいプロセッサをフィーチャーしたラップトップはまだ棚に衝突していませんが、Xユーザー@Gawros...テクノロジー周辺機器 2025-03-22に投稿されました
Intel Core Ultra 7 258V Beats AMD Ryzen Z1 Extreme in a Game BenchmarkIntel Lunar LakeのラインナップにはXe2 LPG IGPUが特徴であり、同社は、ハイエンドCPUの一部にあるARC 140Vは「世界最高の組み込みGPU」であると述べています。新しいプロセッサをフィーチャーしたラップトップはまだ棚に衝突していませんが、Xユーザー@Gawros...テクノロジー周辺機器 2025-03-22に投稿されました -
 Infinix Zero Flip \ 'のリークスペックとレンダリングは、Tecno \の最新のフリップフォンとの印象的な類似性を明らかにしますInfinixは、最初の折りたたみ式スマートフォンをまもなく発表することが期待され、その発売に先立ち、Infinix Zero Flipと呼ばれる電話のレンダリングと仕様は、オンラインで浮上していると思われます。リークされたプレスドキュメント。 インフィニックスゼロフリップは、リークされた...テクノロジー周辺機器 2025-02-25に投稿されました
Infinix Zero Flip \ 'のリークスペックとレンダリングは、Tecno \の最新のフリップフォンとの印象的な類似性を明らかにしますInfinixは、最初の折りたたみ式スマートフォンをまもなく発表することが期待され、その発売に先立ち、Infinix Zero Flipと呼ばれる電話のレンダリングと仕様は、オンラインで浮上していると思われます。リークされたプレスドキュメント。 インフィニックスゼロフリップは、リークされた...テクノロジー周辺機器 2025-02-25に投稿されました -
 Apple Intelligenceについて知る必要があるすべてApple Intelligenceは、Appleが2024年6月にWWDCでプレビューした人工知能機能セットと呼んでいるものです。iOS18.1、iPados 18.1、およびMacos Sequoia 15.1で発売された最初のApple Intelligenceの機能は、これが最初の味に過ぎ...テクノロジー周辺機器 2025-02-23に投稿されました
Apple Intelligenceについて知る必要があるすべてApple Intelligenceは、Appleが2024年6月にWWDCでプレビューした人工知能機能セットと呼んでいるものです。iOS18.1、iPados 18.1、およびMacos Sequoia 15.1で発売された最初のApple Intelligenceの機能は、これが最初の味に過ぎ...テクノロジー周辺機器 2025-02-23に投稿されました -
 Lenovoは、2024 Legion Y700ゲームタブレットの新しいカラーオプションを明らかにしますLenovoは、9月29日に中国で2024 Legion Y700を発売する準備をしています。この新しいAndroidゲームタブレットは、Redmagic Novaに反対し、同社はすでにデバイスのほとんどすべての仕様を確認しています。現在、完全な発表の数時間前に、2番目のカラーウェイを確認し...テクノロジー周辺機器 2025-02-07に投稿しました
Lenovoは、2024 Legion Y700ゲームタブレットの新しいカラーオプションを明らかにしますLenovoは、9月29日に中国で2024 Legion Y700を発売する準備をしています。この新しいAndroidゲームタブレットは、Redmagic Novaに反対し、同社はすでにデバイスのほとんどすべての仕様を確認しています。現在、完全な発表の数時間前に、2番目のカラーウェイを確認し...テクノロジー周辺機器 2025-02-07に投稿しました -
 INZONE M9 II: ソニー、4K解像度と750ニトのピーク輝度を備えた新しい「PS5に最適」なゲームモニターを発売INZONE M9 II は、発売から 2 年余りが経過した INZONE M9 の直接の後継機として登場します。ちなみに、ソニーは本日、INZONE M10Sも発表しましたが、これについては別途取り上げました。 INZONE M9 II に関しては、ソニーは 4K でネイティブに出力する 27 イ...テクノロジー周辺機器 2024 年 12 月 21 日に公開
INZONE M9 II: ソニー、4K解像度と750ニトのピーク輝度を備えた新しい「PS5に最適」なゲームモニターを発売INZONE M9 II は、発売から 2 年余りが経過した INZONE M9 の直接の後継機として登場します。ちなみに、ソニーは本日、INZONE M10Sも発表しましたが、これについては別途取り上げました。 INZONE M9 II に関しては、ソニーは 4K でネイティブに出力する 27 イ...テクノロジー周辺機器 2024 年 12 月 21 日に公開 -
 Acer、Intel Lunar Lake ノートパソコンの発表日を確認先月、インテルは新しい Core Ultra 200 シリーズ チップを 9 月 3 日に発売することを確認しました。 Acerは今回、Next@Acerイベントを9月4日に開催すると発表しており、同社がLunar Lakeラップトップをいち早く導入する企業になることを示唆している。 もちろん、Ne...テクノロジー周辺機器 2024 年 12 月 21 日に公開
Acer、Intel Lunar Lake ノートパソコンの発表日を確認先月、インテルは新しい Core Ultra 200 シリーズ チップを 9 月 3 日に発売することを確認しました。 Acerは今回、Next@Acerイベントを9月4日に開催すると発表しており、同社がLunar Lakeラップトップをいち早く導入する企業になることを示唆している。 もちろん、Ne...テクノロジー周辺機器 2024 年 12 月 21 日に公開 -
 AMD Ryzen 7 9800X3D は 10 月に発売される予定。 Ryzen 9 9950X3DとRyzen 9 9900X3Dは来年デビュー予定昨年、AMD は Ryzen 7 7800X3D よりも先に Ryzen 9 7950X3D と Ryzen 9 7900X3D を発売しましたが、数週間後に発売されました。それ以来、Ryzen 5 5600X3D、Ryzen 7 5700X3D、Ryzen 5 7600X3D など、多数の新しい ...テクノロジー周辺機器 2024 年 12 月 10 日に公開
AMD Ryzen 7 9800X3D は 10 月に発売される予定。 Ryzen 9 9950X3DとRyzen 9 9900X3Dは来年デビュー予定昨年、AMD は Ryzen 7 7800X3D よりも先に Ryzen 9 7950X3D と Ryzen 9 7900X3D を発売しましたが、数週間後に発売されました。それ以来、Ryzen 5 5600X3D、Ryzen 7 5700X3D、Ryzen 5 7600X3D など、多数の新しい ...テクノロジー周辺機器 2024 年 12 月 10 日に公開 -
 Steam は非常に人気のあるインディー ゲームを今日だけ無料で配布していますPress Any Button は、個人開発者の Eugene Zubko によって開発され、2021 年にリリースされたインディーズ アーケード ゲームです。物語は、人工知能である A-Eye を中心に展開します。実際に科学データ処理のために開発されました。 AI は退屈したため、ゲーム デザイ...テクノロジー周辺機器 2024 年 11 月 26 日に公開
Steam は非常に人気のあるインディー ゲームを今日だけ無料で配布していますPress Any Button は、個人開発者の Eugene Zubko によって開発され、2021 年にリリースされたインディーズ アーケード ゲームです。物語は、人工知能である A-Eye を中心に展開します。実際に科学データ処理のために開発されました。 AI は退屈したため、ゲーム デザイ...テクノロジー周辺機器 2024 年 11 月 26 日に公開 -
 ユービーアイソフトが東京ゲームショウ2024から撤退したため、アサシン クリード シャドウズのプレビューが中止になったと報じられている本日初め、ユービーアイソフトは「諸事情」により東京ゲームショウへのオンライン出演をキャンセルした。この発表はユービーアイソフトジャパンからの公式ツイート/投稿で確認され、同社はこう表明した。急な通知となったことを遺憾に思うとともに、ファンを安心させる言葉を発し、特にイベントの中止(当初は9月26日に...テクノロジー周辺機器 2024 年 11 月 25 日に公開
ユービーアイソフトが東京ゲームショウ2024から撤退したため、アサシン クリード シャドウズのプレビューが中止になったと報じられている本日初め、ユービーアイソフトは「諸事情」により東京ゲームショウへのオンライン出演をキャンセルした。この発表はユービーアイソフトジャパンからの公式ツイート/投稿で確認され、同社はこう表明した。急な通知となったことを遺憾に思うとともに、ファンを安心させる言葉を発し、特にイベントの中止(当初は9月26日に...テクノロジー周辺機器 2024 年 11 月 25 日に公開 -
 7年前のソニーゲームの価格が突然2倍にPlayStation 5 Pro の基本価格は 700 ドルで、ドライブとスタンドを含むフルパッケージの価格は最大 850 ドルになります。ソニーはこのコンソールが「熱心なゲーマー向けの完全なパッケージ」であると主張しているが、多くのファンは価格が高すぎると考えている。同社は現在、次の失敗を犯して...テクノロジー周辺機器 2024 年 11 月 22 日に公開
7年前のソニーゲームの価格が突然2倍にPlayStation 5 Pro の基本価格は 700 ドルで、ドライブとスタンドを含むフルパッケージの価格は最大 850 ドルになります。ソニーはこのコンソールが「熱心なゲーマー向けの完全なパッケージ」であると主張しているが、多くのファンは価格が高すぎると考えている。同社は現在、次の失敗を犯して...テクノロジー周辺機器 2024 年 11 月 22 日に公開 -
 取引 | RTX 4080、Core i9、32GB DDR5 を搭載した Beastly MSI Raider GE78 HX ゲーミング ノートパソコンが発売主にゲーミング ラップトップをデスクトップの代替品として使用しているゲーマーの場合、通常は大きな 17 インチ シャーシがより多くの機能を提供するため、MSI Raider GE78 HX のような大型ノートブックが最良の選択となる可能性があります。 RTX 4080 などのハイエンド専用グラフィッ...テクノロジー周辺機器 2024 年 11 月 20 日に公開
取引 | RTX 4080、Core i9、32GB DDR5 を搭載した Beastly MSI Raider GE78 HX ゲーミング ノートパソコンが発売主にゲーミング ラップトップをデスクトップの代替品として使用しているゲーマーの場合、通常は大きな 17 インチ シャーシがより多くの機能を提供するため、MSI Raider GE78 HX のような大型ノートブックが最良の選択となる可能性があります。 RTX 4080 などのハイエンド専用グラフィッ...テクノロジー周辺機器 2024 年 11 月 20 日に公開
中国語を勉強する
- 1 「歩く」は中国語で何と言いますか? 走路 中国語の発音、走路 中国語学習
- 2 「飛行機に乗る」は中国語で何と言いますか? 坐飞机 中国語の発音、坐飞机 中国語学習
- 3 「電車に乗る」は中国語で何と言いますか? 坐火车 中国語の発音、坐火车 中国語学習
- 4 「バスに乗る」は中国語で何と言いますか? 坐车 中国語の発音、坐车 中国語学習
- 5 中国語でドライブは何と言うでしょう? 开车 中国語の発音、开车 中国語学習
- 6 水泳は中国語で何と言うでしょう? 游泳 中国語の発音、游泳 中国語学習
- 7 中国語で自転車に乗るってなんて言うの? 骑自行车 中国語の発音、骑自行车 中国語学習
- 8 中国語で挨拶はなんて言うの? 你好中国語の発音、你好中国語学習
- 9 中国語でありがとうってなんて言うの? 谢谢中国語の発音、谢谢中国語学習
- 10 How to say goodbye in Chinese? 再见Chinese pronunciation, 再见Chinese learning

























