iOS 18 パスワード アプリ: すべての機能
iOS 18 では、Apple はログインとパスワードの管理を合理化するスタンドアロンのパスワード アプリを作成しました。何年もの間、iCloud キーチェーンを介して Apple デバイスにパスワード情報を保存できましたが、データは設定アプリに隠されていたため、パスワードにアクセスするのは少し困難でした。これはもう当てはまりません。iOS 18 では、ウェブサイトなどのパスワードの作成と管理がはるかに簡単になりました。
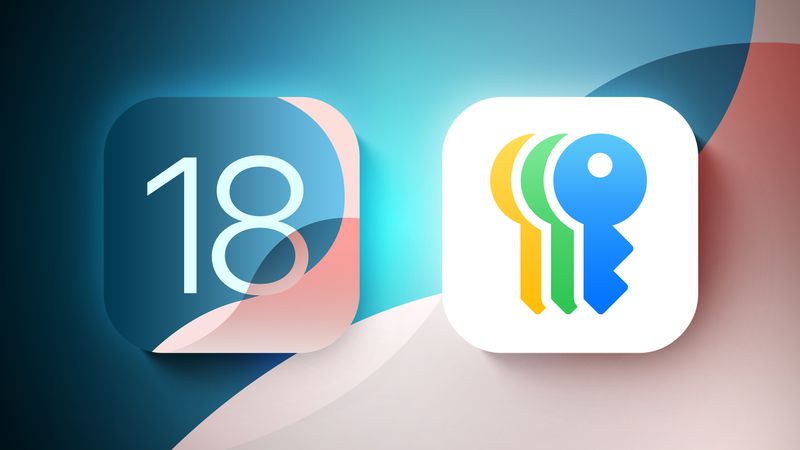
このガイドでは、必要なすべてのことについて説明します。 iOS 18 パスワード アプリについて知っています。
レイアウト
パスワード アプリは、iOS 18、iPadOS 18、または macOS Sequoia にアップグレードすると自動的にインストールされます。このアプリは、上部に検索バーを備えたシンプルなレイアウトなので、探している情報を探すことができます。
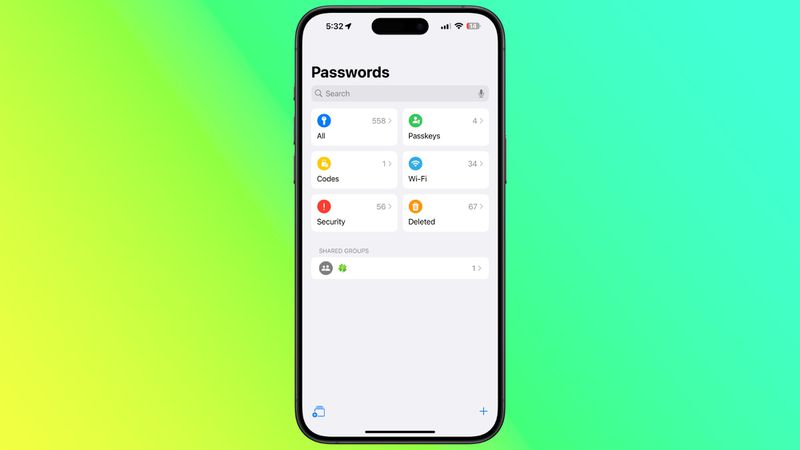
すでに iCloud キーチェーン機能を使用している場合は、Face ID または Touch ID で認証するとすぐに、保存されているログイン名とパスワードがすべて使用できるようになります。パスワードとログイン ([すべて] の下)、パスキー、2 要素認証コード、Wi-Fi パスワード、セキュリティ警告、削除されたログインについては個別のセクションがあります。
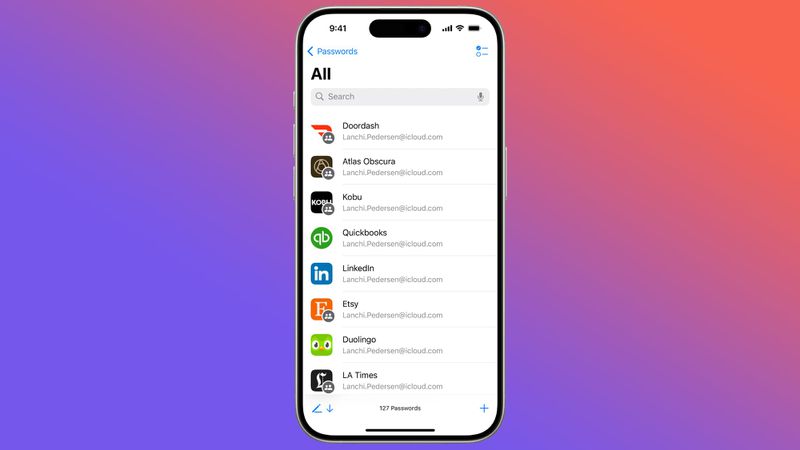
いずれかのセクションをタップしてそこにリストされている内容を確認でき、個々のエントリをタップするとログインとパスワードが表示されます。各エントリには、サイトまたはアプリの名前、ユーザー名、ログイン、確認コード、ログインが使用される Web サイト、およびメモのフィールドがあります。特定のエントリのパスワードをワンタップで変更するオプションもあります。
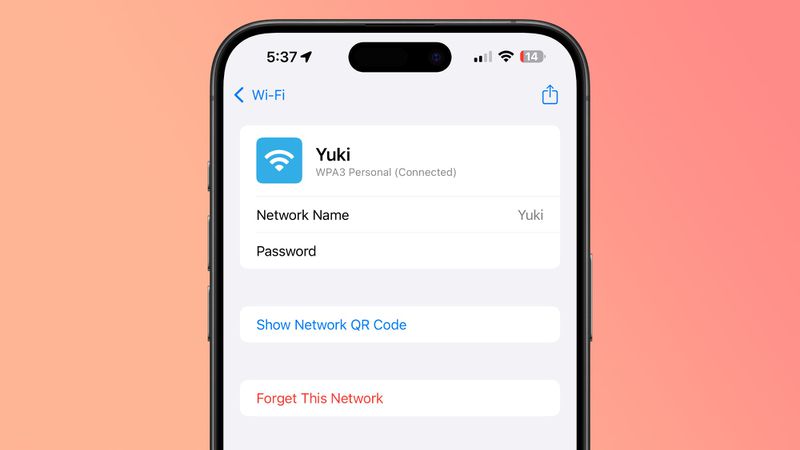
パスワード アプリのレイアウトは、[パスワード] セクションに表示されるものと似ています。 iOS 18 の設定アプリの
ログインとパスワードの追加
パスワード アプリにログインまたはパスワードを追加するには、画面の下部にある [ ] ボタンをタップするだけです。メイン インターフェイス。
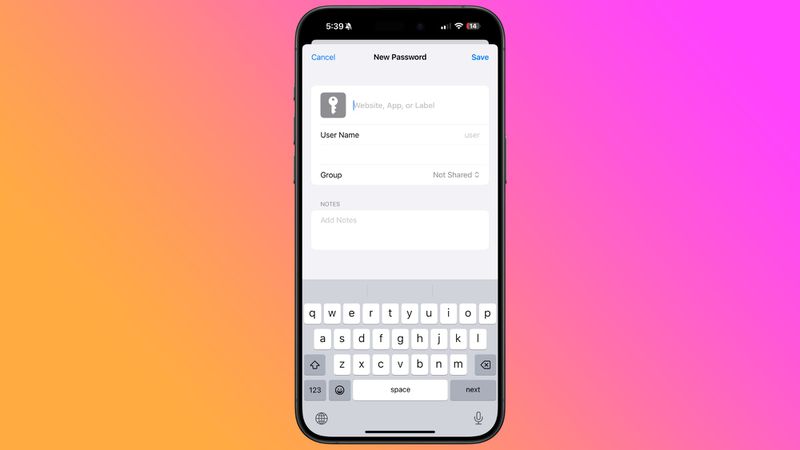
パスワード アプリでは、新しいエントリにパスワードが自動的に入力されます。Web サイト名とユーザー名を追加し、パスワードをコピーするだけです。サインアップしているアプリ、Web サイト、またはサービスにそれを配置します。 [保存] をタップすると情報が保存されます。
既存のエントリに情報を追加する場合は、[すべて] などの関連セクションをタップし、更新するログインを検索してタップし、次に、[編集] オプションを選択して、メモの追加、パスワードの変更、または確認コードの追加を行うための編集インターフェイスに移動します。
iCloud キーチェーンが有効になっている場合、パスワードとログイン情報はパスワード アプリに自動的に追加されます。 Safari またはアプリで新しいログイン情報を作成します。
パスワードの変更
パスワードを変更するには、パスワード アプリを開き、更新するログイン情報を検索するだけです。 「編集」をタップし、「パスワードを変更...」オプションをタップします。 [すべて] セクションを使用してパスワードを参照することもできます。
[パスワードの変更] をタップすると、ログイン名とパスワードに関連付けられた Web サイトが開きますが、サイトにログインしてパスワード変更プロセスを開始する必要があります。
パスワードの削除
パスワードを削除するには、[すべて] セクションに移動して見つかるまで参照するか、特定のパスワードを検索してください。ログイン。 「すべて」の概要から、右から左にスワイプして削除オプションを表示できます。パスワードを削除するには、[削除] をタップするだけです。
いずれかのログイン情報をタップして、[編集] を選択し、そこから [パスワードの削除] を選択することもできます。複数のログインを削除するには、画面の右上にある選択ツール (チェックマークの付いたリストのように見えます) をタップし、削除したいログインのいずれかをタップします。完了したら、[削除] をもう一度タップしてすべて削除します。
削除したパスワードは、完全に削除されるまでの 30 日間、パスワード アプリの [削除済み] フォルダーに保存されます。そのフォルダーをタップしてスワイプすると、ログイン情報とパスワードをすぐに削除できます。または、上部の選択ボタンを使用して複数のログインを一度に削除することもできます。
認証コード
パスワード アプリは、追加のセキュリティ オプションを作成するサイトに 2 要素認証コードを提供できます。利用可能。 2 要素認証コードを追加するには、メインのパスワード インターフェースの「コード」セクションをタップします。
そこから、「 」ボタンをタップします。 2 要素認証アプリの一般的な動作方法であるカメラで QR コードをスキャンするか、セットアップ キーを入力することができます。コードがパスワード アプリに保存されたら、いつでもコード セクションを開いて、サイトまたはアプリにログインするための一時コードを取得できます。
2 要素認証コードは、次の場合にも表示されます。パスワードを検索してログインするか、「すべて」セクションでログイン情報を参照します。
パスキー
ウェブサイトはパスワードからパスキーへの移行を開始しており、パスワード アプリにはパスキーとパスワードが保存されています。ログインとパスワード。
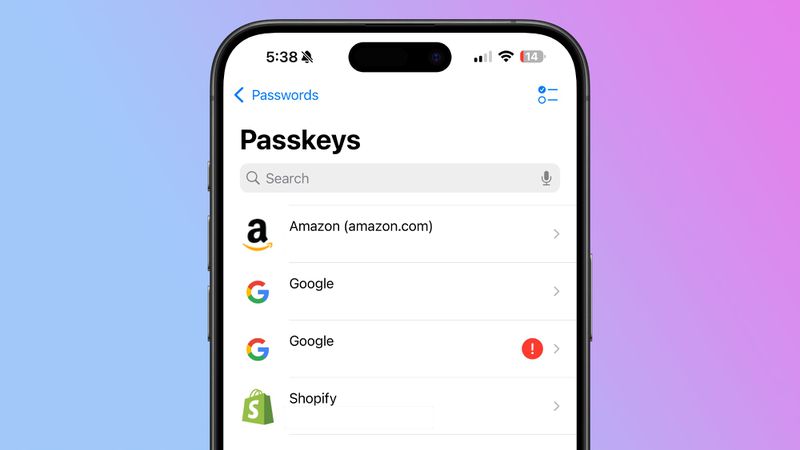
パスキーはパスワードよりも安全であり、Apple デバイスで Face ID または Touch ID 認証を使用してアカウントにログインできます。パスキーは基本的に暗号キーのペアを使用し、1 つの公開キーがサーバーに保存され、もう 1 つの秘密キーがデバイスに保存されます。
秘密キーは共有されず、デバイス上にのみ残り、送信することはできません。
保存されているパスキーは、パスワード アプリの [パスキー] セクションで確認できます。
パスワードの共有
パスワード アプリでは、次のことができます。選択したパスワードを設定し、信頼できる連絡先と共有します。家族や友人を含む 1 つ以上のグループを作成し、共有ログインとパスワードへのアクセスを提供できます。
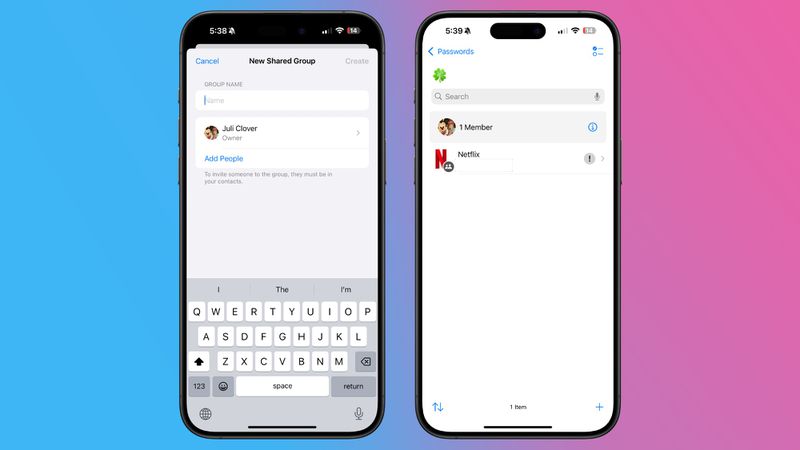
グループの作成は次の手順で実行できます。メインのパスワードインターフェイスの左側にあるフォルダーをタップします。名前を入力し、追加する人を選択します。追加する人は連絡先リストに含まれている必要があることに注意してください。
そこから、共有するログイン名とパスワードを選択できます。ログインとパスワードはいつでも削除でき、グループのメンバー全員がログインに貢献できます。グループ作成者はいつでもグループからユーザーを削除できます。
誰かと直接パスワードを共有するには、共有したいログイン情報を検索し、共有シートを使用して AirDrop を開くことができます。 AirDrop でログイン情報とパスワード情報を取得できるインターフェース。共有シートは、この種の対面共有専用に設計されています。
自動入力
デバイスで自動入力が有効になっている場合、ウェブサイトにアクセスすると、ログインとパスワードが自動的に入力されます。ログイン情報を保存したSafari。自動入力は、Safari またはアプリのアカウント ログイン フィールドに適切なログインとパスワードのオプションをポップアップ表示します。
自動入力は、パスワードが設定アプリに制限されていたときと同じように機能します。
並べ替え
パスワード アプリの [すべて] セクションで、2 つの矢印が付いたアイコンをタップして並べ替えオプションにアクセスできます。
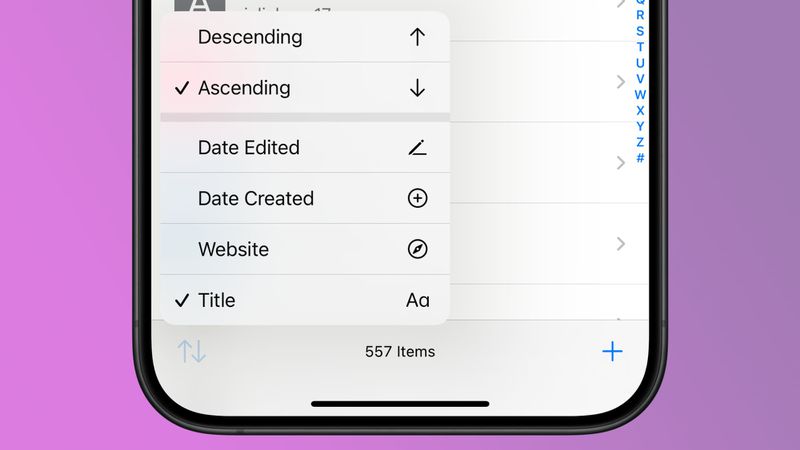
並べ替えオプションには、編集日、作成日、ウェブサイト、またはタイトルが含まれており、希望のオプションをタップすると、これらのそれぞれを降順または昇順のリストに表示できます。
同期
パスワードは、iCloud キーチェーンを使用してすべての Apple デバイス間で自動的に同期されます。このオプションをオンにし、パスワードにアクセスしたいデバイスで Apple ID にログインするだけです。
Windows PC でもログインとパスワードにアクセスできます。 Apple が Windows 版 iTunes にパスワード アプリを追加しているためです。
セキュリティ
パスワード アプリには専用のセキュリティ セクションがあり、再利用されたパスワードがあるかどうかを確認できます。
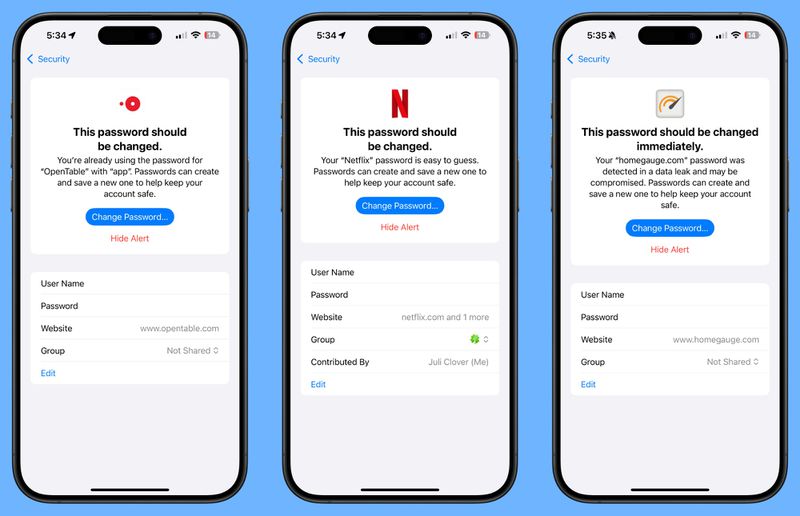
警告には、パスワードの変更が必要であることを知らせる情報が表示されます。 [パスワードの変更] オプションをクリックして、情報を更新する必要がある Web サイトに移動します。
個々のログインについては、パスワードが弱いか強力かを知らせる情報も表示されます。
パスワードのインポート
Apple は、1Password や LastPass などの他のサービスからパスワードをインポートするツールを提供する予定ですが、現時点では、この機能はまだ実装されていません。
-
 iOS 18は、iPhoneアプリを非表示にする方法を教えてくれますiOS 18では、Appleには、iPhoneで個々のアプリをロックしたり非表示にするための専用オプションが含まれています。これは、デバイスがロック解除されていても、機密データを含む特定のアプリにプライバシーとセキュリティの追加レイヤーを追加できることを意味します。それ、または彼らは隠されているの...テクノロジー周辺機器 2025-04-14に投稿されました
iOS 18は、iPhoneアプリを非表示にする方法を教えてくれますiOS 18では、Appleには、iPhoneで個々のアプリをロックしたり非表示にするための専用オプションが含まれています。これは、デバイスがロック解除されていても、機密データを含む特定のアプリにプライバシーとセキュリティの追加レイヤーを追加できることを意味します。それ、または彼らは隠されているの...テクノロジー周辺機器 2025-04-14に投稿されました -
 8bitdoは新しい究極の2cを起動します:わずか35ドルで有線ワイヤレスハンドル8bitdoは、Pro 2オプションの新しいペアを提供するためにHot On Hot On Hotで特別エディションコントローラーの別の新しいセットを導入しました。今回、同社は同じコントローラーのPCバージョンを提示してから2か月も経たないUltimate 2Cを更新しました。以下の写真が示...テクノロジー周辺機器 2025-04-14に投稿されました
8bitdoは新しい究極の2cを起動します:わずか35ドルで有線ワイヤレスハンドル8bitdoは、Pro 2オプションの新しいペアを提供するためにHot On Hot On Hotで特別エディションコントローラーの別の新しいセットを導入しました。今回、同社は同じコントローラーのPCバージョンを提示してから2か月も経たないUltimate 2Cを更新しました。以下の写真が示...テクノロジー周辺機器 2025-04-14に投稿されました -
 OnePlus 13の新しいカメラアイランドデザインが漏れましたOnePlusはすぐに新しいフラッグシップ電話を起動する予定であり、Snapdragon 8 Gen 4を搭載する予定です。スマートフォンの公式の詳細はまだありませんが、Qualcommが次世代チップを発表した直後に中国で発売されるはずです。 同社は、今後のフラッグシップの公式写真も明らか...テクノロジー周辺機器 2025-04-13に投稿されました
OnePlus 13の新しいカメラアイランドデザインが漏れましたOnePlusはすぐに新しいフラッグシップ電話を起動する予定であり、Snapdragon 8 Gen 4を搭載する予定です。スマートフォンの公式の詳細はまだありませんが、Qualcommが次世代チップを発表した直後に中国で発売されるはずです。 同社は、今後のフラッグシップの公式写真も明らか...テクノロジー周辺機器 2025-04-13に投稿されました -
 iOS 18.3機能:iOS 18.3のすべての新しい機能iOS 18.3はiOS 18オペレーティングシステムの3番目のメジャーアップデートであり、iOS 18.1またはiOS 18.2ほどリッチな機能ではありませんが、他の微調整、ブグの修正、セキュリティの更新と同様に、いくつかのアップルインテリジェンスの変更があります。 18.3。 Apple I...テクノロジー周辺機器 2025-03-23に投稿されました
iOS 18.3機能:iOS 18.3のすべての新しい機能iOS 18.3はiOS 18オペレーティングシステムの3番目のメジャーアップデートであり、iOS 18.1またはiOS 18.2ほどリッチな機能ではありませんが、他の微調整、ブグの修正、セキュリティの更新と同様に、いくつかのアップルインテリジェンスの変更があります。 18.3。 Apple I...テクノロジー周辺機器 2025-03-23に投稿されました -
 Intel Core Ultra 7 258V Beats AMD Ryzen Z1 Extreme in a Game BenchmarkIntel Lunar LakeのラインナップにはXe2 LPG IGPUが特徴であり、同社は、ハイエンドCPUの一部にあるARC 140Vは「世界最高の組み込みGPU」であると述べています。新しいプロセッサをフィーチャーしたラップトップはまだ棚に衝突していませんが、Xユーザー@Gawros...テクノロジー周辺機器 2025-03-22に投稿されました
Intel Core Ultra 7 258V Beats AMD Ryzen Z1 Extreme in a Game BenchmarkIntel Lunar LakeのラインナップにはXe2 LPG IGPUが特徴であり、同社は、ハイエンドCPUの一部にあるARC 140Vは「世界最高の組み込みGPU」であると述べています。新しいプロセッサをフィーチャーしたラップトップはまだ棚に衝突していませんが、Xユーザー@Gawros...テクノロジー周辺機器 2025-03-22に投稿されました -
 Infinix Zero Flip \ 'のリークスペックとレンダリングは、Tecno \の最新のフリップフォンとの印象的な類似性を明らかにしますInfinixは、最初の折りたたみ式スマートフォンをまもなく発表することが期待され、その発売に先立ち、Infinix Zero Flipと呼ばれる電話のレンダリングと仕様は、オンラインで浮上していると思われます。リークされたプレスドキュメント。 インフィニックスゼロフリップは、リークされた...テクノロジー周辺機器 2025-02-25に投稿されました
Infinix Zero Flip \ 'のリークスペックとレンダリングは、Tecno \の最新のフリップフォンとの印象的な類似性を明らかにしますInfinixは、最初の折りたたみ式スマートフォンをまもなく発表することが期待され、その発売に先立ち、Infinix Zero Flipと呼ばれる電話のレンダリングと仕様は、オンラインで浮上していると思われます。リークされたプレスドキュメント。 インフィニックスゼロフリップは、リークされた...テクノロジー周辺機器 2025-02-25に投稿されました -
 Apple Intelligenceについて知る必要があるすべてApple Intelligenceは、Appleが2024年6月にWWDCでプレビューした人工知能機能セットと呼んでいるものです。iOS18.1、iPados 18.1、およびMacos Sequoia 15.1で発売された最初のApple Intelligenceの機能は、これが最初の味に過ぎ...テクノロジー周辺機器 2025-02-23に投稿されました
Apple Intelligenceについて知る必要があるすべてApple Intelligenceは、Appleが2024年6月にWWDCでプレビューした人工知能機能セットと呼んでいるものです。iOS18.1、iPados 18.1、およびMacos Sequoia 15.1で発売された最初のApple Intelligenceの機能は、これが最初の味に過ぎ...テクノロジー周辺機器 2025-02-23に投稿されました -
 Lenovoは、2024 Legion Y700ゲームタブレットの新しいカラーオプションを明らかにしますLenovoは、9月29日に中国で2024 Legion Y700を発売する準備をしています。この新しいAndroidゲームタブレットは、Redmagic Novaに反対し、同社はすでにデバイスのほとんどすべての仕様を確認しています。現在、完全な発表の数時間前に、2番目のカラーウェイを確認し...テクノロジー周辺機器 2025-02-07に投稿しました
Lenovoは、2024 Legion Y700ゲームタブレットの新しいカラーオプションを明らかにしますLenovoは、9月29日に中国で2024 Legion Y700を発売する準備をしています。この新しいAndroidゲームタブレットは、Redmagic Novaに反対し、同社はすでにデバイスのほとんどすべての仕様を確認しています。現在、完全な発表の数時間前に、2番目のカラーウェイを確認し...テクノロジー周辺機器 2025-02-07に投稿しました -
 INZONE M9 II: ソニー、4K解像度と750ニトのピーク輝度を備えた新しい「PS5に最適」なゲームモニターを発売INZONE M9 II は、発売から 2 年余りが経過した INZONE M9 の直接の後継機として登場します。ちなみに、ソニーは本日、INZONE M10Sも発表しましたが、これについては別途取り上げました。 INZONE M9 II に関しては、ソニーは 4K でネイティブに出力する 27 イ...テクノロジー周辺機器 2024 年 12 月 21 日に公開
INZONE M9 II: ソニー、4K解像度と750ニトのピーク輝度を備えた新しい「PS5に最適」なゲームモニターを発売INZONE M9 II は、発売から 2 年余りが経過した INZONE M9 の直接の後継機として登場します。ちなみに、ソニーは本日、INZONE M10Sも発表しましたが、これについては別途取り上げました。 INZONE M9 II に関しては、ソニーは 4K でネイティブに出力する 27 イ...テクノロジー周辺機器 2024 年 12 月 21 日に公開 -
 Acer、Intel Lunar Lake ノートパソコンの発表日を確認先月、インテルは新しい Core Ultra 200 シリーズ チップを 9 月 3 日に発売することを確認しました。 Acerは今回、Next@Acerイベントを9月4日に開催すると発表しており、同社がLunar Lakeラップトップをいち早く導入する企業になることを示唆している。 もちろん、Ne...テクノロジー周辺機器 2024 年 12 月 21 日に公開
Acer、Intel Lunar Lake ノートパソコンの発表日を確認先月、インテルは新しい Core Ultra 200 シリーズ チップを 9 月 3 日に発売することを確認しました。 Acerは今回、Next@Acerイベントを9月4日に開催すると発表しており、同社がLunar Lakeラップトップをいち早く導入する企業になることを示唆している。 もちろん、Ne...テクノロジー周辺機器 2024 年 12 月 21 日に公開 -
 AMD Ryzen 7 9800X3D は 10 月に発売される予定。 Ryzen 9 9950X3DとRyzen 9 9900X3Dは来年デビュー予定昨年、AMD は Ryzen 7 7800X3D よりも先に Ryzen 9 7950X3D と Ryzen 9 7900X3D を発売しましたが、数週間後に発売されました。それ以来、Ryzen 5 5600X3D、Ryzen 7 5700X3D、Ryzen 5 7600X3D など、多数の新しい ...テクノロジー周辺機器 2024 年 12 月 10 日に公開
AMD Ryzen 7 9800X3D は 10 月に発売される予定。 Ryzen 9 9950X3DとRyzen 9 9900X3Dは来年デビュー予定昨年、AMD は Ryzen 7 7800X3D よりも先に Ryzen 9 7950X3D と Ryzen 9 7900X3D を発売しましたが、数週間後に発売されました。それ以来、Ryzen 5 5600X3D、Ryzen 7 5700X3D、Ryzen 5 7600X3D など、多数の新しい ...テクノロジー周辺機器 2024 年 12 月 10 日に公開 -
 Steam は非常に人気のあるインディー ゲームを今日だけ無料で配布していますPress Any Button は、個人開発者の Eugene Zubko によって開発され、2021 年にリリースされたインディーズ アーケード ゲームです。物語は、人工知能である A-Eye を中心に展開します。実際に科学データ処理のために開発されました。 AI は退屈したため、ゲーム デザイ...テクノロジー周辺機器 2024 年 11 月 26 日に公開
Steam は非常に人気のあるインディー ゲームを今日だけ無料で配布していますPress Any Button は、個人開発者の Eugene Zubko によって開発され、2021 年にリリースされたインディーズ アーケード ゲームです。物語は、人工知能である A-Eye を中心に展開します。実際に科学データ処理のために開発されました。 AI は退屈したため、ゲーム デザイ...テクノロジー周辺機器 2024 年 11 月 26 日に公開 -
 ユービーアイソフトが東京ゲームショウ2024から撤退したため、アサシン クリード シャドウズのプレビューが中止になったと報じられている本日初め、ユービーアイソフトは「諸事情」により東京ゲームショウへのオンライン出演をキャンセルした。この発表はユービーアイソフトジャパンからの公式ツイート/投稿で確認され、同社はこう表明した。急な通知となったことを遺憾に思うとともに、ファンを安心させる言葉を発し、特にイベントの中止(当初は9月26日に...テクノロジー周辺機器 2024 年 11 月 25 日に公開
ユービーアイソフトが東京ゲームショウ2024から撤退したため、アサシン クリード シャドウズのプレビューが中止になったと報じられている本日初め、ユービーアイソフトは「諸事情」により東京ゲームショウへのオンライン出演をキャンセルした。この発表はユービーアイソフトジャパンからの公式ツイート/投稿で確認され、同社はこう表明した。急な通知となったことを遺憾に思うとともに、ファンを安心させる言葉を発し、特にイベントの中止(当初は9月26日に...テクノロジー周辺機器 2024 年 11 月 25 日に公開 -
 7年前のソニーゲームの価格が突然2倍にPlayStation 5 Pro の基本価格は 700 ドルで、ドライブとスタンドを含むフルパッケージの価格は最大 850 ドルになります。ソニーはこのコンソールが「熱心なゲーマー向けの完全なパッケージ」であると主張しているが、多くのファンは価格が高すぎると考えている。同社は現在、次の失敗を犯して...テクノロジー周辺機器 2024 年 11 月 22 日に公開
7年前のソニーゲームの価格が突然2倍にPlayStation 5 Pro の基本価格は 700 ドルで、ドライブとスタンドを含むフルパッケージの価格は最大 850 ドルになります。ソニーはこのコンソールが「熱心なゲーマー向けの完全なパッケージ」であると主張しているが、多くのファンは価格が高すぎると考えている。同社は現在、次の失敗を犯して...テクノロジー周辺機器 2024 年 11 月 22 日に公開 -
 取引 | RTX 4080、Core i9、32GB DDR5 を搭載した Beastly MSI Raider GE78 HX ゲーミング ノートパソコンが発売主にゲーミング ラップトップをデスクトップの代替品として使用しているゲーマーの場合、通常は大きな 17 インチ シャーシがより多くの機能を提供するため、MSI Raider GE78 HX のような大型ノートブックが最良の選択となる可能性があります。 RTX 4080 などのハイエンド専用グラフィッ...テクノロジー周辺機器 2024 年 11 月 20 日に公開
取引 | RTX 4080、Core i9、32GB DDR5 を搭載した Beastly MSI Raider GE78 HX ゲーミング ノートパソコンが発売主にゲーミング ラップトップをデスクトップの代替品として使用しているゲーマーの場合、通常は大きな 17 インチ シャーシがより多くの機能を提供するため、MSI Raider GE78 HX のような大型ノートブックが最良の選択となる可能性があります。 RTX 4080 などのハイエンド専用グラフィッ...テクノロジー周辺機器 2024 年 11 月 20 日に公開
中国語を勉強する
- 1 「歩く」は中国語で何と言いますか? 走路 中国語の発音、走路 中国語学習
- 2 「飛行機に乗る」は中国語で何と言いますか? 坐飞机 中国語の発音、坐飞机 中国語学習
- 3 「電車に乗る」は中国語で何と言いますか? 坐火车 中国語の発音、坐火车 中国語学習
- 4 「バスに乗る」は中国語で何と言いますか? 坐车 中国語の発音、坐车 中国語学習
- 5 中国語でドライブは何と言うでしょう? 开车 中国語の発音、开车 中国語学習
- 6 水泳は中国語で何と言うでしょう? 游泳 中国語の発音、游泳 中国語学習
- 7 中国語で自転車に乗るってなんて言うの? 骑自行车 中国語の発音、骑自行车 中国語学習
- 8 中国語で挨拶はなんて言うの? 你好中国語の発音、你好中国語学習
- 9 中国語でありがとうってなんて言うの? 谢谢中国語の発音、谢谢中国語学習
- 10 How to say goodbye in Chinese? 再见Chinese pronunciation, 再见Chinese learning

























