iOS 18をインストールするだけですか?最初にやるべき10のこと
待望の iOS 18 アップデートが誰でもダウンロードできるようになりました。数百もの新機能や変更点について学ぶことができます。追加機能の中には、起動して実行するために少しセットアップが必要なものもあります。そのため、iOS 18 にアップデートした後、最初にチェックすべき機能を順を追って説明するこのガイドを作成しました。

ホーム画面をセットアップする
ホーム画面には、より多くのカスタマイズとパーソナライズを可能にするいくつかのデザイン変更が加えられています。アイコンを好きな場所に配置したり、サイズや色を変更したりできます。
必要に応じて、アイコンを移動し、壁紙の周囲にスペースを追加することから始めます。アイコンやウィジェットの周囲にスペースを設けて、ユニークな外観を作成できます。まだグリッド システムがあるため、アイコンを任意の場所に配置することはできませんが、空のスペースがあれば、グリッド上のどこにでも配置することができます。
設定するにはコントロールセンターで、iPhone の右上隅から下にスワイプし、グリッドが表示されるまで空いているスペースを長押しするか、ディスプレイの左上にある 
ボタンをタップします。 、アイコンを取得し、目的の場所に移動します。同じページ上で移動することも、新しいページにドラッグすることもできます。ホーム画面と同様に、空白のスペースを設けることができます。音楽やホームなどの関連コントロール用に別のページを用意したり、それらをすべて組み合わせたりすることもできます。アイコンの角をドラッグしてサイズを変更します。
同じ編集インターフェイスで、[コントロールの追加] をタップしてコントロール ギャラリーにアクセスすると、コントロール センターのオプションがすべて表示されます。カテゴリ。
新しいコントロール センターの使用に関するその他のヒントやテクニックが必要な場合は、ガイドをご覧ください。
アプリの非表示とロック
必要な場合は、ロックを解除した iPhone を介してパートナー、子供、または友人に伝えると、アプリがロックされて非表示になり、アクセスするには Face ID が必要になることがわかります。
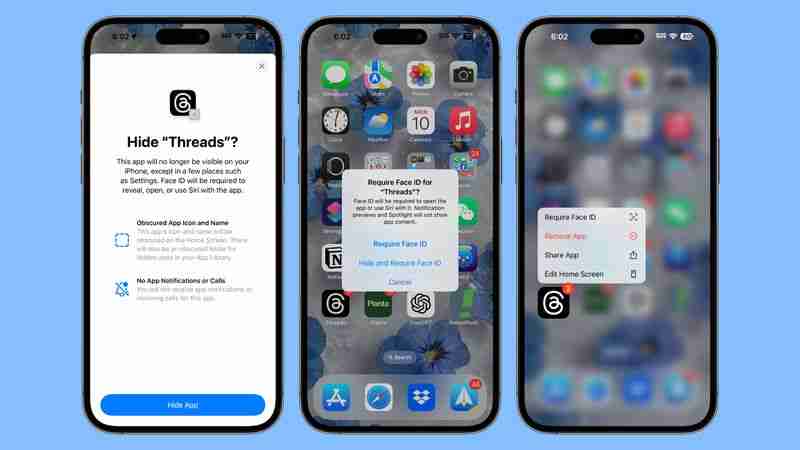 ホーム画面でアプリをロックまたは非表示にするには、アプリのアイコンを長押しし、[Face ID が必要] をタップして、[Face ID を必要とする] または [非表示にして Face ID を必要とする] を選択します。
ホーム画面でアプリをロックまたは非表示にするには、アプリのアイコンを長押しし、[Face ID が必要] をタップして、[Face ID を必要とする] または [非表示にして Face ID を必要とする] を選択します。
[顔認証が必要] を追加するID オプションはアプリをロックするだけであり、アプリを開こうとするときにパスコードを入力するか顔をスキャンする必要があります。アプリを非表示にすることを選択すると、そのアプリはロック画面や iPhone の他のすべての場所からも削除され、アプリ ライブラリ内のロックされた隠しアプリ フォルダーからのみアクセスできるようになります。方法iPhone アプリをロックして非表示にする
- ロック画面のボタンを変更する
ロック画面にずっと表示されているカメラと懐中電灯のアイコンをご存知ですか?これで、それらを交換したり、削除したりすることもできます。
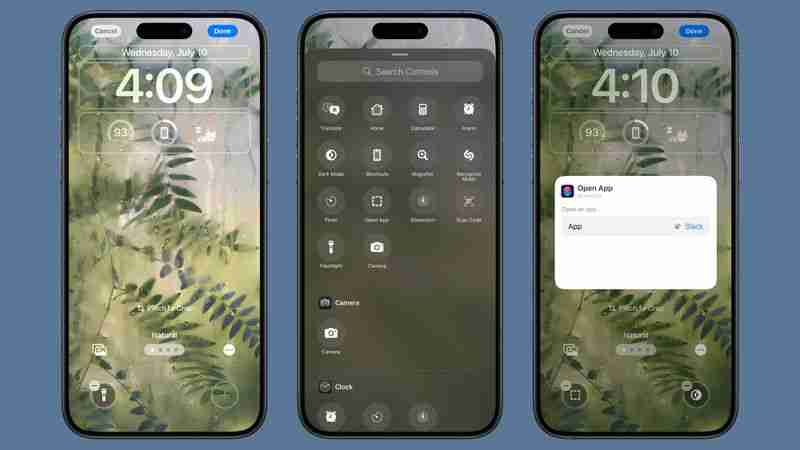 ロック画面で長押しし、[カスタマイズ]をタップし、[ロック画面]を選択して、「 -」ボタンを押してカメラとフラッシュライトを削除します。そこで停止することも、「 」ボタンをタップして、ダーク モードをオンにしたり、ボイスメモを開始したりするなど、他のコントロール センター ボタンを追加することもできます。
ロック画面で長押しし、[カスタマイズ]をタップし、[ロック画面]を選択して、「 -」ボタンを押してカメラとフラッシュライトを削除します。そこで停止することも、「 」ボタンをタップして、ダーク モードをオンにしたり、ボイスメモを開始したりするなど、他のコントロール センター ボタンを追加することもできます。
ここにサードパーティのコントロールを追加することもできます。
写真アプリを整理する
Apple が新しい統一デザインを導入したため、写真アプリにはタブがなくなりました。思い出やアルバムなどのさまざまなセクションにアクセスするには、アプリ内を下にスクロールするだけです。
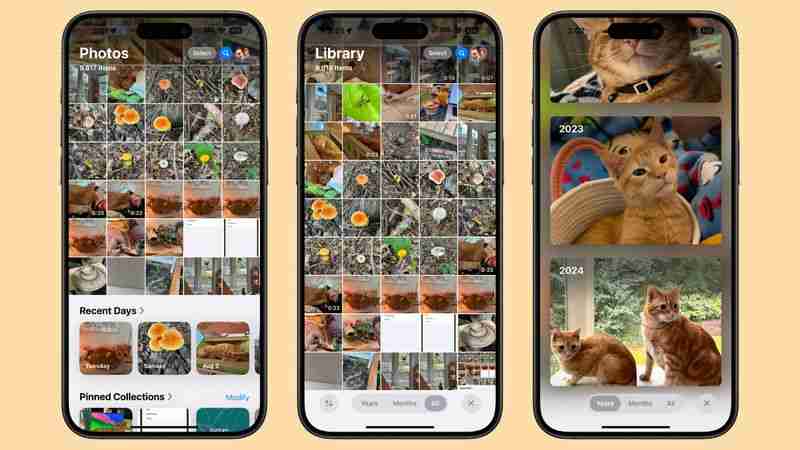 写真アプリは「コレクション」に整理され、次のことができます。表示するコレクションと、写真アプリのインターフェイス内のどこにコレクションが配置されるかをカスタマイズします。コレクションを整理するには、写真アプリの一番下までスクロールし、[カスタマイズして並べ替え] をタップします。
写真アプリは「コレクション」に整理され、次のことができます。表示するコレクションと、写真アプリのインターフェイス内のどこにコレクションが配置されるかをカスタマイズします。コレクションを整理するには、写真アプリの一番下までスクロールし、[カスタマイズして並べ替え] をタップします。
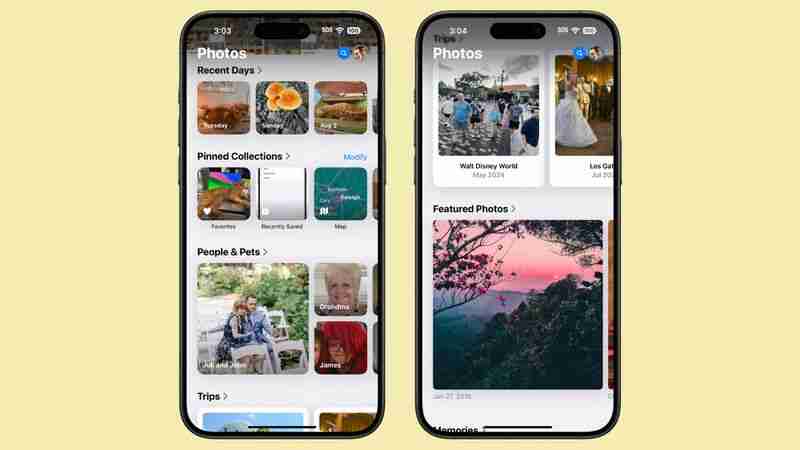 追加したいコンテンツを固定することもできます。コレクションへ。 [固定されたコレクション] まで下にスクロールし、[変更] をタップして変更を加えます。
追加したいコンテンツを固定することもできます。コレクションへ。 [固定されたコレクション] まで下にスクロールし、[変更] をタップして変更を加えます。
新しい写真アプリには慣れるまでに時間がかかる場合があるため、詳細な説明が必要な場合は、すべての手順を説明する写真ガイドをご利用ください。
パスワード アプリをチェックしてください
Apple は、保存されている iCloud キーチェーンのログイン情報とパスワードに簡単にアクセスできるように、新しいパスワード アプリを iPhone、iPad、Mac に追加しました。基本的には、設定アプリのパスワード セクションと同じ機能を提供しますが、別のアプリに移動されました。
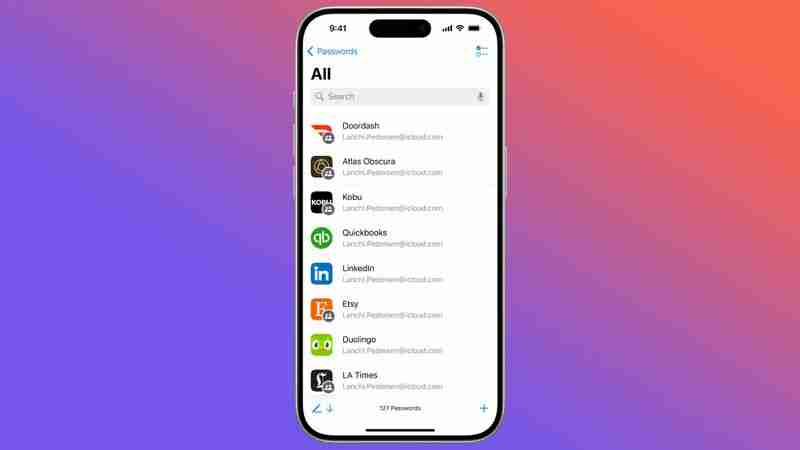 パスワードは、次の場合にアプリに自動的に追加されます。 Web サイトにログインするときにログイン名またはパスワードを保存すると、iCloud キーチェーンを使用すると、すでにログイン名とパスワードがすべて表示されます。
パスワードは、次の場合にアプリに自動的に追加されます。 Web サイトにログインするときにログイン名またはパスワードを保存すると、iCloud キーチェーンを使用すると、すでにログイン名とパスワードがすべて表示されます。
弱いパスワード、再利用されたパスワード、侵害されたパスワードに関する警告が表示されます。パスキーとパスワードの共有をサポートしています。
パスワード アプリの詳細については、専用ガイドをご覧ください。
Safari の気晴らしコントロールをお試しください
気晴らしコントロールは、Safari の新しい機能です。サインイン ウィンドウ、Cookie 設定ポップアップ、GDPR 通知、ニュースレターのサインアップ バナーなど、Web ページ上の気が散る要素を削減します。広告を削除するために使用することはできませんが、多くの迷惑行為をブロックできます。
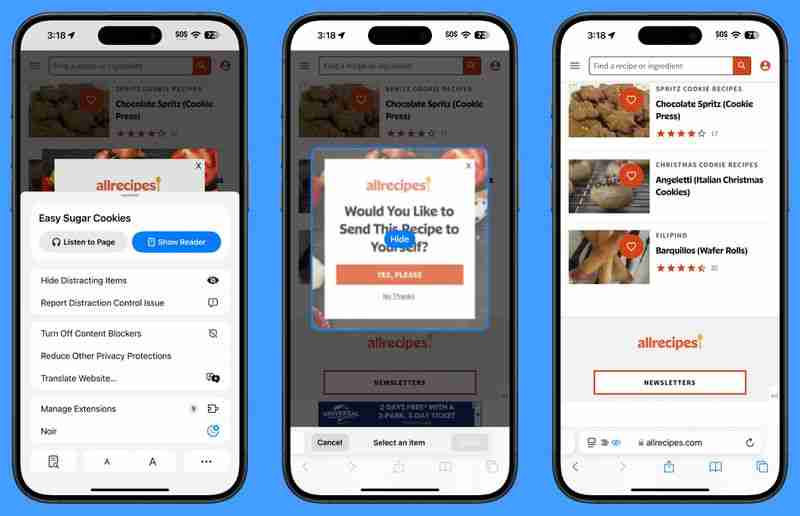 これを使用するには、任意の Web ページに移動します。 「ページメニュー」に移動し、「邪魔な項目を非表示にする」を選択します。そこから、ページ上の非表示にしたい要素をタップします。静的なものはすべて非表示にすることができます。何かを再表示するには、ページ メニューに戻り、[非表示アイテムを表示] をタップします。
これを使用するには、任意の Web ページに移動します。 「ページメニュー」に移動し、「邪魔な項目を非表示にする」を選択します。そこから、ページ上の非表示にしたい要素をタップします。静的なものはすべて非表示にすることができます。何かを再表示するには、ページ メニューに戻り、[非表示アイテムを表示] をタップします。
注: [邪魔なアイテムを非表示にする] オプションが表示されない場合は、メニューの下部にある 3 つの点をタップし、[隠しアイテムを表示] をタップします。編集してページ メニューに追加します。
Safari には他にも、Web サイトから最初に見たいものを表示するハイライト機能など、新しい Safari 機能のより深い概要を理解するための優れた新機能が追加されています。 Safari 18 ガイドをご覧ください。
数学ノートをテストする
iOS 18 には、数学ノートと呼ばれる電卓アプリとメモ アプリの間の興味深い統合があります。 Math Notes は方程式を自動的に解くため、月々の予算を合計したり、グループ旅行の費用を計算したり、レストランの請求を割り勘したりすることができます。
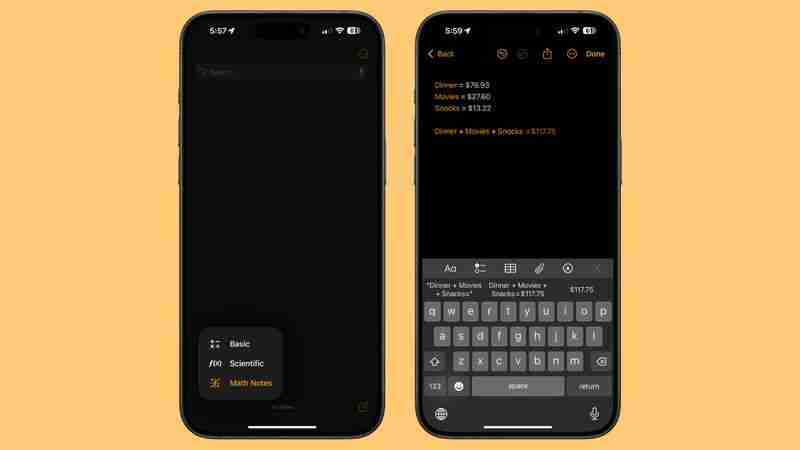 数学ノートは、ノート アプリ
数学ノートは、ノート アプリ
で使用できます。さらに、メッセージなどのアプリでも機能します。入力した方程式は、等号を追加すると自動的に解かれ、変数も使用できます。Notes アプリまたは電卓の数学メモセクションにディナー映画のデザートを入力し、等号を追加して合計を取得できます。変数は方程式やグラフ (関連する方程式とともに) で使用でき、後で調整して結果を変更できます。
Math Notes は単位変換もサポートしており、関数電卓と同じ関数をすべて解くことができます。
メッセージのスケジュール
後で送信は iOS 18 の新機能で、これを使用すると、テキストの送信を最大 2 週間前にスケジュールすることができます。たとえば、誰かの誕生日が近いことがわかっている場合は、事前に誕生日のメッセージを送信するようにスケジュールしておくと、すぐに送信できるようになります。
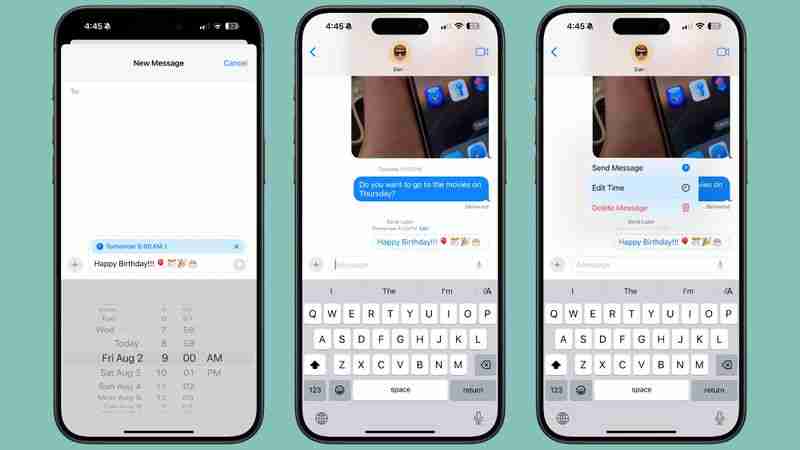 送信を使用できます。他の iMessage ユーザーとの会話の後半で、個人チャットとグループ チャットの両方で機能します。これを使用するには、会話を開き、[ ] ボタンをタップし、[その他] をタップして、[後で送信] を選択します。
送信を使用できます。他の iMessage ユーザーとの会話の後半で、個人チャットとグループ チャットの両方で機能します。これを使用するには、会話を開き、[ ] ボタンをタップし、[その他] をタップして、[後で送信] を選択します。
そこからメッセージを入力し、デフォルトで明日 9 日に設定されている青いバブルをタップします。午前 00 時、スライダーを使用して日付と時刻を変更します。青い矢印をタップして、完了したメッセージをスケジュール設定します。
作成したスケジュール済みメッセージが会話の下部に表示されます。スケジュールした内容を変更または削除したい場合は、[編集] ボタンをタップするだけです。
メッセージには見逃せない変更がたくさんありますので、必ず確認してください。興味があれば完全なメッセージ ガイドをご覧ください。
iPhone ミラーリングを使用する
iPhone ミラーリングは、macOS Sequoia を実行している Mac を使用している場合に機能する iOS 18 の新機能です。 Mac には新しい iPhone ミラーリング アプリがあり、これをクリックすると Mac から iPhone にアクセスできます。
 認証する必要があります。初めて使用するときは、Mac で iPhone ミラーリング アプリを使用するときに、iPhone に自動的にアクセスするようにオプトインできます。 iPhone がロックされて収納されている場合、またはスタンバイ モードにある場合でも、iPhone ミラーリングを使用できます。
認証する必要があります。初めて使用するときは、Mac で iPhone ミラーリング アプリを使用するときに、iPhone に自動的にアクセスするようにオプトインできます。 iPhone がロックされて収納されている場合、またはスタンバイ モードにある場合でも、iPhone ミラーリングを使用できます。
iPhone ミラーリングを使用すると、iPhone の通知を含む、iPhone 上のすべてのアプリとコンテンツに Mac からアクセスできます。その後、Apple は iPhone ミラーリングを使用して iPhone から Mac にファイルをドラッグ アンド ドロップしたり、その逆もできるようにする予定ですが、これはまだ実装されていません。
Mac の iPhone ミラーリングから iPhone ミラーリングを開始する必要があることに注意してください。
Apple Intelligence に関するメモ
WWDC で、Apple は、Writing Tools、Genmoji、Image などの新しい Apple Intelligence 機能セットを導入しました。遊び場。 Apple Intelligence は iOS 18 の発売バージョンには含まれていません。
 最初の Apple Intelligence 機能は、Apple がテストしている iOS 18.1 ベータ版に搭載されます。 iOS 18.1 には、ライティング ツール、Siri の新しいデザイン、メッセージとメールのスマート リプライ、写真のメモリー メーカーとクリーンアップ、そしてフォーカス モードと通知概要を使用して気が散るのを最小限に抑える新しい方法が含まれています。
最初の Apple Intelligence 機能は、Apple がテストしている iOS 18.1 ベータ版に搭載されます。 iOS 18.1 には、ライティング ツール、Siri の新しいデザイン、メッセージとメールのスマート リプライ、写真のメモリー メーカーとクリーンアップ、そしてフォーカス モードと通知概要を使用して気が散るのを最小限に抑える新しい方法が含まれています。
Apple が次の段階までかかるでしょう。 WWDC で披露した Apple Intelligence 機能を完全に展開するには 1 年かかりますが、iOS 18.1 のリリース時にはその一部を試すことができます。 iOS 18.1 は 10 月にデビューする予定です。
iOS 18 について詳しく読む
iOS 18 で導入された新機能の詳細については、iOS 18 の包括的なまとめを用意しています。
-
 iOS 18.3機能:iOS 18.3のすべての新しい機能iOS 18.3はiOS 18オペレーティングシステムの3番目のメジャーアップデートであり、iOS 18.1またはiOS 18.2ほどリッチな機能ではありませんが、他の微調整、ブグの修正、セキュリティの更新と同様に、いくつかのアップルインテリジェンスの変更があります。 18.3。 Apple I...テクノロジー周辺機器 2025-03-23に投稿されました
iOS 18.3機能:iOS 18.3のすべての新しい機能iOS 18.3はiOS 18オペレーティングシステムの3番目のメジャーアップデートであり、iOS 18.1またはiOS 18.2ほどリッチな機能ではありませんが、他の微調整、ブグの修正、セキュリティの更新と同様に、いくつかのアップルインテリジェンスの変更があります。 18.3。 Apple I...テクノロジー周辺機器 2025-03-23に投稿されました -
 Intel Core Ultra 7 258V Beats AMD Ryzen Z1 Extreme in a Game BenchmarkIntel Lunar LakeのラインナップにはXe2 LPG IGPUが特徴であり、同社は、ハイエンドCPUの一部にあるARC 140Vは「世界最高の組み込みGPU」であると述べています。新しいプロセッサをフィーチャーしたラップトップはまだ棚に衝突していませんが、Xユーザー@Gawros...テクノロジー周辺機器 2025-03-22に投稿されました
Intel Core Ultra 7 258V Beats AMD Ryzen Z1 Extreme in a Game BenchmarkIntel Lunar LakeのラインナップにはXe2 LPG IGPUが特徴であり、同社は、ハイエンドCPUの一部にあるARC 140Vは「世界最高の組み込みGPU」であると述べています。新しいプロセッサをフィーチャーしたラップトップはまだ棚に衝突していませんが、Xユーザー@Gawros...テクノロジー周辺機器 2025-03-22に投稿されました -
 Infinix Zero Flip \ 'のリークスペックとレンダリングは、Tecno \の最新のフリップフォンとの印象的な類似性を明らかにしますInfinixは、最初の折りたたみ式スマートフォンをまもなく発表することが期待され、その発売に先立ち、Infinix Zero Flipと呼ばれる電話のレンダリングと仕様は、オンラインで浮上していると思われます。リークされたプレスドキュメント。 インフィニックスゼロフリップは、リークされた...テクノロジー周辺機器 2025-02-25に投稿されました
Infinix Zero Flip \ 'のリークスペックとレンダリングは、Tecno \の最新のフリップフォンとの印象的な類似性を明らかにしますInfinixは、最初の折りたたみ式スマートフォンをまもなく発表することが期待され、その発売に先立ち、Infinix Zero Flipと呼ばれる電話のレンダリングと仕様は、オンラインで浮上していると思われます。リークされたプレスドキュメント。 インフィニックスゼロフリップは、リークされた...テクノロジー周辺機器 2025-02-25に投稿されました -
 Apple Intelligenceについて知る必要があるすべてApple Intelligenceは、Appleが2024年6月にWWDCでプレビューした人工知能機能セットと呼んでいるものです。iOS18.1、iPados 18.1、およびMacos Sequoia 15.1で発売された最初のApple Intelligenceの機能は、これが最初の味に過ぎ...テクノロジー周辺機器 2025-02-23に投稿されました
Apple Intelligenceについて知る必要があるすべてApple Intelligenceは、Appleが2024年6月にWWDCでプレビューした人工知能機能セットと呼んでいるものです。iOS18.1、iPados 18.1、およびMacos Sequoia 15.1で発売された最初のApple Intelligenceの機能は、これが最初の味に過ぎ...テクノロジー周辺機器 2025-02-23に投稿されました -
 Lenovoは、2024 Legion Y700ゲームタブレットの新しいカラーオプションを明らかにしますLenovoは、9月29日に中国で2024 Legion Y700を発売する準備をしています。この新しいAndroidゲームタブレットは、Redmagic Novaに反対し、同社はすでにデバイスのほとんどすべての仕様を確認しています。現在、完全な発表の数時間前に、2番目のカラーウェイを確認し...テクノロジー周辺機器 2025-02-07に投稿しました
Lenovoは、2024 Legion Y700ゲームタブレットの新しいカラーオプションを明らかにしますLenovoは、9月29日に中国で2024 Legion Y700を発売する準備をしています。この新しいAndroidゲームタブレットは、Redmagic Novaに反対し、同社はすでにデバイスのほとんどすべての仕様を確認しています。現在、完全な発表の数時間前に、2番目のカラーウェイを確認し...テクノロジー周辺機器 2025-02-07に投稿しました -
 INZONE M9 II: ソニー、4K解像度と750ニトのピーク輝度を備えた新しい「PS5に最適」なゲームモニターを発売INZONE M9 II は、発売から 2 年余りが経過した INZONE M9 の直接の後継機として登場します。ちなみに、ソニーは本日、INZONE M10Sも発表しましたが、これについては別途取り上げました。 INZONE M9 II に関しては、ソニーは 4K でネイティブに出力する 27 イ...テクノロジー周辺機器 2024 年 12 月 21 日に公開
INZONE M9 II: ソニー、4K解像度と750ニトのピーク輝度を備えた新しい「PS5に最適」なゲームモニターを発売INZONE M9 II は、発売から 2 年余りが経過した INZONE M9 の直接の後継機として登場します。ちなみに、ソニーは本日、INZONE M10Sも発表しましたが、これについては別途取り上げました。 INZONE M9 II に関しては、ソニーは 4K でネイティブに出力する 27 イ...テクノロジー周辺機器 2024 年 12 月 21 日に公開 -
 Acer、Intel Lunar Lake ノートパソコンの発表日を確認先月、インテルは新しい Core Ultra 200 シリーズ チップを 9 月 3 日に発売することを確認しました。 Acerは今回、Next@Acerイベントを9月4日に開催すると発表しており、同社がLunar Lakeラップトップをいち早く導入する企業になることを示唆している。 もちろん、Ne...テクノロジー周辺機器 2024 年 12 月 21 日に公開
Acer、Intel Lunar Lake ノートパソコンの発表日を確認先月、インテルは新しい Core Ultra 200 シリーズ チップを 9 月 3 日に発売することを確認しました。 Acerは今回、Next@Acerイベントを9月4日に開催すると発表しており、同社がLunar Lakeラップトップをいち早く導入する企業になることを示唆している。 もちろん、Ne...テクノロジー周辺機器 2024 年 12 月 21 日に公開 -
 AMD Ryzen 7 9800X3D は 10 月に発売される予定。 Ryzen 9 9950X3DとRyzen 9 9900X3Dは来年デビュー予定昨年、AMD は Ryzen 7 7800X3D よりも先に Ryzen 9 7950X3D と Ryzen 9 7900X3D を発売しましたが、数週間後に発売されました。それ以来、Ryzen 5 5600X3D、Ryzen 7 5700X3D、Ryzen 5 7600X3D など、多数の新しい ...テクノロジー周辺機器 2024 年 12 月 10 日に公開
AMD Ryzen 7 9800X3D は 10 月に発売される予定。 Ryzen 9 9950X3DとRyzen 9 9900X3Dは来年デビュー予定昨年、AMD は Ryzen 7 7800X3D よりも先に Ryzen 9 7950X3D と Ryzen 9 7900X3D を発売しましたが、数週間後に発売されました。それ以来、Ryzen 5 5600X3D、Ryzen 7 5700X3D、Ryzen 5 7600X3D など、多数の新しい ...テクノロジー周辺機器 2024 年 12 月 10 日に公開 -
 Steam は非常に人気のあるインディー ゲームを今日だけ無料で配布していますPress Any Button は、個人開発者の Eugene Zubko によって開発され、2021 年にリリースされたインディーズ アーケード ゲームです。物語は、人工知能である A-Eye を中心に展開します。実際に科学データ処理のために開発されました。 AI は退屈したため、ゲーム デザイ...テクノロジー周辺機器 2024 年 11 月 26 日に公開
Steam は非常に人気のあるインディー ゲームを今日だけ無料で配布していますPress Any Button は、個人開発者の Eugene Zubko によって開発され、2021 年にリリースされたインディーズ アーケード ゲームです。物語は、人工知能である A-Eye を中心に展開します。実際に科学データ処理のために開発されました。 AI は退屈したため、ゲーム デザイ...テクノロジー周辺機器 2024 年 11 月 26 日に公開 -
 ユービーアイソフトが東京ゲームショウ2024から撤退したため、アサシン クリード シャドウズのプレビューが中止になったと報じられている本日初め、ユービーアイソフトは「諸事情」により東京ゲームショウへのオンライン出演をキャンセルした。この発表はユービーアイソフトジャパンからの公式ツイート/投稿で確認され、同社はこう表明した。急な通知となったことを遺憾に思うとともに、ファンを安心させる言葉を発し、特にイベントの中止(当初は9月26日に...テクノロジー周辺機器 2024 年 11 月 25 日に公開
ユービーアイソフトが東京ゲームショウ2024から撤退したため、アサシン クリード シャドウズのプレビューが中止になったと報じられている本日初め、ユービーアイソフトは「諸事情」により東京ゲームショウへのオンライン出演をキャンセルした。この発表はユービーアイソフトジャパンからの公式ツイート/投稿で確認され、同社はこう表明した。急な通知となったことを遺憾に思うとともに、ファンを安心させる言葉を発し、特にイベントの中止(当初は9月26日に...テクノロジー周辺機器 2024 年 11 月 25 日に公開 -
 7年前のソニーゲームの価格が突然2倍にPlayStation 5 Pro の基本価格は 700 ドルで、ドライブとスタンドを含むフルパッケージの価格は最大 850 ドルになります。ソニーはこのコンソールが「熱心なゲーマー向けの完全なパッケージ」であると主張しているが、多くのファンは価格が高すぎると考えている。同社は現在、次の失敗を犯して...テクノロジー周辺機器 2024 年 11 月 22 日に公開
7年前のソニーゲームの価格が突然2倍にPlayStation 5 Pro の基本価格は 700 ドルで、ドライブとスタンドを含むフルパッケージの価格は最大 850 ドルになります。ソニーはこのコンソールが「熱心なゲーマー向けの完全なパッケージ」であると主張しているが、多くのファンは価格が高すぎると考えている。同社は現在、次の失敗を犯して...テクノロジー周辺機器 2024 年 11 月 22 日に公開 -
 取引 | RTX 4080、Core i9、32GB DDR5 を搭載した Beastly MSI Raider GE78 HX ゲーミング ノートパソコンが発売主にゲーミング ラップトップをデスクトップの代替品として使用しているゲーマーの場合、通常は大きな 17 インチ シャーシがより多くの機能を提供するため、MSI Raider GE78 HX のような大型ノートブックが最良の選択となる可能性があります。 RTX 4080 などのハイエンド専用グラフィッ...テクノロジー周辺機器 2024 年 11 月 20 日に公開
取引 | RTX 4080、Core i9、32GB DDR5 を搭載した Beastly MSI Raider GE78 HX ゲーミング ノートパソコンが発売主にゲーミング ラップトップをデスクトップの代替品として使用しているゲーマーの場合、通常は大きな 17 インチ シャーシがより多くの機能を提供するため、MSI Raider GE78 HX のような大型ノートブックが最良の選択となる可能性があります。 RTX 4080 などのハイエンド専用グラフィッ...テクノロジー周辺機器 2024 年 11 月 20 日に公開 -
 Teenage Engineering、世界初の中世の「楽器エレクトロニクス」として風変わりな EP-1320 Medieval を発表Teenage Engineering がまったく異なるドラマーのビートに合わせて行進する会社であることは秘密ではありません。実際、それが多くのファンを魅了しているのです。おそらくそれらのファンは、そのビートがルネッサンスの見本市で聞こえるようなものになるとは予想していなかったでしょう。筆者がオフシ...テクノロジー周辺機器 2024 年 11 月 19 日に公開
Teenage Engineering、世界初の中世の「楽器エレクトロニクス」として風変わりな EP-1320 Medieval を発表Teenage Engineering がまったく異なるドラマーのビートに合わせて行進する会社であることは秘密ではありません。実際、それが多くのファンを魅了しているのです。おそらくそれらのファンは、そのビートがルネッサンスの見本市で聞こえるようなものになるとは予想していなかったでしょう。筆者がオフシ...テクノロジー周辺機器 2024 年 11 月 19 日に公開 -
 Google フォトに AI を活用したプリセットと新しい編集ツールが追加Google フォトのビデオ編集機能に AI 支援機能が導入されました。これらの変更により、Android と Android の両方でフォト アプリを使用するユーザーのユーザー エクスペリエンスが向上します。 iOS。ただし、変更が反映されるまでに時間がかかる場合があるため、現時点で変更が存在しな...テクノロジー周辺機器 2024 年 11 月 19 日に公開
Google フォトに AI を活用したプリセットと新しい編集ツールが追加Google フォトのビデオ編集機能に AI 支援機能が導入されました。これらの変更により、Android と Android の両方でフォト アプリを使用するユーザーのユーザー エクスペリエンスが向上します。 iOS。ただし、変更が反映されるまでに時間がかかる場合があるため、現時点で変更が存在しな...テクノロジー周辺機器 2024 年 11 月 19 日に公開 -
 Tecno Pop 9 5G目玉はiPhone 16風の外観と手頃なスペックで発売Tecnohas は、Pop 8 の幾何学的な外観を捨て、後継機の新しい Phone16 および 16 Plus に触発されたと思われる盛り上がったカメラのこぶを搭載することを認めました。 新しい端末は Apple の空間ビデオに対応していないようですが、目玉をテーマにしたティーザーにもかかわらず、...テクノロジー周辺機器 2024 年 11 月 19 日に公開
Tecno Pop 9 5G目玉はiPhone 16風の外観と手頃なスペックで発売Tecnohas は、Pop 8 の幾何学的な外観を捨て、後継機の新しい Phone16 および 16 Plus に触発されたと思われる盛り上がったカメラのこぶを搭載することを認めました。 新しい端末は Apple の空間ビデオに対応していないようですが、目玉をテーマにしたティーザーにもかかわらず、...テクノロジー周辺機器 2024 年 11 月 19 日に公開
中国語を勉強する
- 1 「歩く」は中国語で何と言いますか? 走路 中国語の発音、走路 中国語学習
- 2 「飛行機に乗る」は中国語で何と言いますか? 坐飞机 中国語の発音、坐飞机 中国語学習
- 3 「電車に乗る」は中国語で何と言いますか? 坐火车 中国語の発音、坐火车 中国語学習
- 4 「バスに乗る」は中国語で何と言いますか? 坐车 中国語の発音、坐车 中国語学習
- 5 中国語でドライブは何と言うでしょう? 开车 中国語の発音、开车 中国語学習
- 6 水泳は中国語で何と言うでしょう? 游泳 中国語の発音、游泳 中国語学習
- 7 中国語で自転車に乗るってなんて言うの? 骑自行车 中国語の発音、骑自行车 中国語学習
- 8 中国語で挨拶はなんて言うの? 你好中国語の発音、你好中国語学習
- 9 中国語でありがとうってなんて言うの? 谢谢中国語の発音、谢谢中国語学習
- 10 How to say goodbye in Chinese? 再见Chinese pronunciation, 再见Chinese learning

























