Windows 10のタスクバーにタッチキーボードボタンを表示または非表示にする
PC のキーボードにはいくつかの種類があります。最も一般的なタイプは、PC に接続する物理的な外付けキーボードです。 Windows 10 には、PC 用の タッチ キーボードが含まれています。
タッチ非対応の PC を使用している場合は、必要に応じてタッチ キーボードを使用することもできますが、ボタンを表示するにはポインタを使用してボタンをクリックする必要があります。このガイドでは、タスクバーの通知領域でタッチ キーボード ボタンを非表示または再表示する 3 つの方法を説明します。
- オプション 1: タスクバーのコンテキスト メニュー
- オプション 2: 設定内
- オプション 3: レジストリ エディタ内

タスクバーのコンテキストメニューでタッチキーボードボタンを表示または非表示にする方法
タブレット モードかどうかに関係なく、タスク バーのタッチ キーボード アイコンを簡単に再表示または非表示にすることができます。
ケース 1: タブレット モードがオフ
タスクバーを右クリックし、タッチ キーボード ボタンを表示 をクリックして、ボタンを表示(オン)または非表示(オフ)にします。
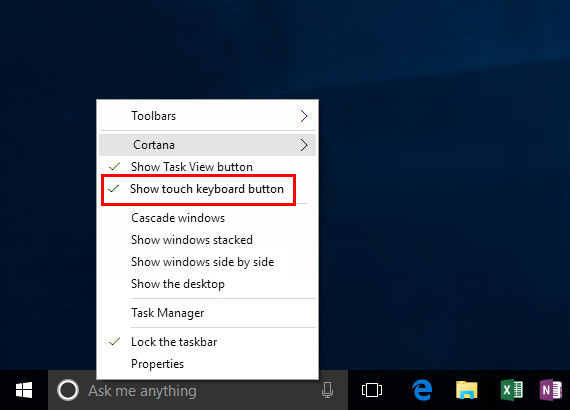
ケース 2: タブレット モードがオン
タスクバーを長押しし、タッチ キーボード ボタンを表示をタップしてタスクバーに表示するにはチェックを入れるか、チェックを外してタスクバーに表示しないようにします。
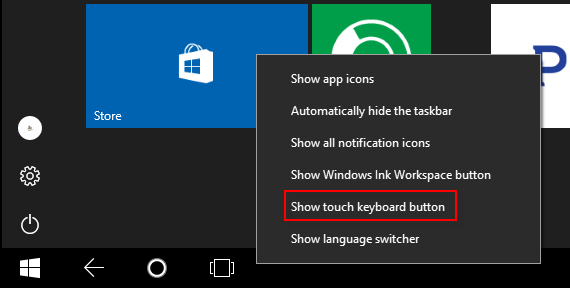
設定でタッチキーボードボタンを非表示または表示する方法
必要に応じてタッチ キーボード システム アイコンをオンまたはオフにします。
ステップ 1: 設定アプリを開き、カスタマイズ アイコンをクリックします。
ステップ 2: 左側のタスクバーをクリックし、通知領域セクションの下にあるシステムアイコンのオンまたはオフリンクをクリックします。右側。
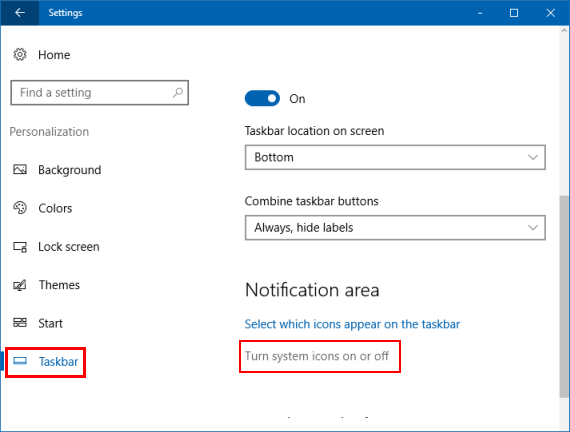
ステップ 3: タッチ キーボードの横にあるスイッチをオン またはオフにし、タスクバーに表示して非表示にします。
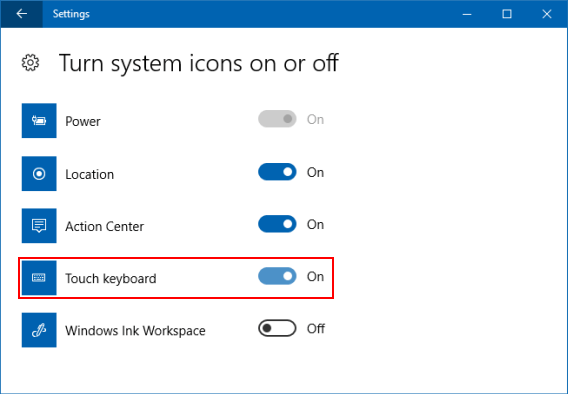
レジストリ エディターでタッチ キーボードを表示または非表示にする方法
レジストリ キーの DWORD 値を変更して、タスク バーにタッチ キーボードを表示または非表示にすることができます。
ステップ 1: レジストリ エディタを開きます。
Win Rキーを押して、実行ダイアログを表示します。次に、regedit と入力し、Enter を押します。
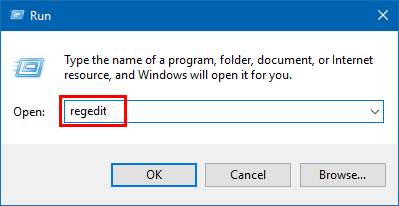
ステップ 2: レジストリ エディターで、次のパスに移動します: HKEY_CURRENT_USER\SOFTWARE\Microsoft\TabletTip\1.7
ステップ 3: TipbandDesiredVisibility を見つけて、クリックして値を変更します。
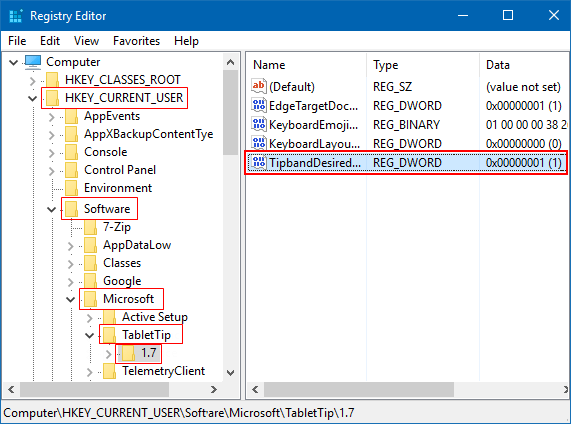
タスクバーからタッチ キーボード ボタンを非表示にするには: DWORD を 0 に設定します。
タスクバーにタッチ キーボード ボタンを表示するには: 値のデータを 1 に変更します。
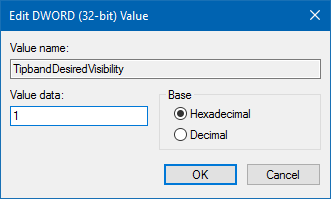
-
 データ保護のイニシアチブを取得する:データをオプトアウトして制御するあなたは単なるデータポイント以上のものです。 オプトアウトは、あなたの個人情報の制御を取り戻すことができます。 「サーベイランス」という用語は、秘密の操作と政府の監視の画像をしばしば呼び起こします。ただし、ジムの訪問からオンラインショッピングの習慣まで、すべてを追跡するために、企業による...ソフトウェアチュートリアル 2025-04-16に投稿されました
データ保護のイニシアチブを取得する:データをオプトアウトして制御するあなたは単なるデータポイント以上のものです。 オプトアウトは、あなたの個人情報の制御を取り戻すことができます。 「サーベイランス」という用語は、秘密の操作と政府の監視の画像をしばしば呼び起こします。ただし、ジムの訪問からオンラインショッピングの習慣まで、すべてを追跡するために、企業による...ソフトウェアチュートリアル 2025-04-16に投稿されました -
 パワーバンクを購入し、このマーケティングの嘘に注意するモバイル容量に関する真実:広告容量と実際の容量の大きなギャップ モバイル電力メーカーによって宣伝されている能力は、実際に利用可能な容量よりも約40%高いことがよくあります。これは、モバイル電源が独自の動作を維持するために電力の一部を消費する必要があるためです。 容量誤解:バッテリー容量と定格容量...ソフトウェアチュートリアル 2025-04-15に投稿されました
パワーバンクを購入し、このマーケティングの嘘に注意するモバイル容量に関する真実:広告容量と実際の容量の大きなギャップ モバイル電力メーカーによって宣伝されている能力は、実際に利用可能な容量よりも約40%高いことがよくあります。これは、モバイル電源が独自の動作を維持するために電力の一部を消費する必要があるためです。 容量誤解:バッテリー容量と定格容量...ソフトウェアチュートリアル 2025-04-15に投稿されました -
 Windows11 KB5043145アップデートの後に起動する問題を解決するこのガイドは、KB5043145アップデートに続くWindows 11 Startup Freeze Issueを解決するためのソリューションを提供します。 Windowsがロゴ画面で無期限に吊るすこのイライラする問題は、いくつかの方法を使用して対処できます。 データを保護するために強力なシャッ...ソフトウェアチュートリアル 2025-04-15に投稿されました
Windows11 KB5043145アップデートの後に起動する問題を解決するこのガイドは、KB5043145アップデートに続くWindows 11 Startup Freeze Issueを解決するためのソリューションを提供します。 Windowsがロゴ画面で無期限に吊るすこのイライラする問題は、いくつかの方法を使用して対処できます。 データを保護するために強力なシャッ...ソフトウェアチュートリアル 2025-04-15に投稿されました -
 家具を整理するための重要なアーティファクト:最高のアプリケーションとガジェット清洁是一项永无止境的苦差事——新的灰尘和污垢潜伏在角落里,随时准备破坏您辛勤的成果。但是,即使您无法彻底摆脱家务,您也可以使用合适的应用程序和设备更快地整理房间。以下九款产品可以帮助您减少清洁时间,让您有更多时间去做其他事情。 Sortly 在开始擦洗之前,您需要整理散落在您家里的物品。一旦杂物不...ソフトウェアチュートリアル 2025-04-15に投稿されました
家具を整理するための重要なアーティファクト:最高のアプリケーションとガジェット清洁是一项永无止境的苦差事——新的灰尘和污垢潜伏在角落里,随时准备破坏您辛勤的成果。但是,即使您无法彻底摆脱家务,您也可以使用合适的应用程序和设备更快地整理房间。以下九款产品可以帮助您减少清洁时间,让您有更多时间去做其他事情。 Sortly 在开始擦洗之前,您需要整理散落在您家里的物品。一旦杂物不...ソフトウェアチュートリアル 2025-04-15に投稿されました -
 PCI Simple Communication Controller DriverダウンロードガイドPCIシンプルな通信コントローラードライバーのトラブルシューティング:包括的なガイド PCI Simple Communications Controllerドライバーは、PCIデバイスとのシームレスな通信に不可欠です。多くの場合、問題は時代遅れまたは破損したドライバーに起因します。このガイドで...ソフトウェアチュートリアル 2025-04-15に投稿されました
PCI Simple Communication Controller DriverダウンロードガイドPCIシンプルな通信コントローラードライバーのトラブルシューティング:包括的なガイド PCI Simple Communications Controllerドライバーは、PCIデバイスとのシームレスな通信に不可欠です。多くの場合、問題は時代遅れまたは破損したドライバーに起因します。このガイドで...ソフトウェアチュートリアル 2025-04-15に投稿されました -
 未保存のオープンオフィスドキュメントを復元するためのすべての戦略OpenOfficeファイルは、コンピューターの停電などの予期しない状況のために保存されていませんか? windowsで救われていないオープンオフィスドキュメントを回復することは可能ですか?この投稿をMinitoolで読むために完全な指示を取得できます。 Microsoft Officeと同様に、作...ソフトウェアチュートリアル 2025-04-15に投稿されました
未保存のオープンオフィスドキュメントを復元するためのすべての戦略OpenOfficeファイルは、コンピューターの停電などの予期しない状況のために保存されていませんか? windowsで救われていないオープンオフィスドキュメントを回復することは可能ですか?この投稿をMinitoolで読むために完全な指示を取得できます。 Microsoft Officeと同様に、作...ソフトウェアチュートリアル 2025-04-15に投稿されました -
 10 Amazon機能を使用する必要があります我几乎所有东西都在亚马逊上购买。虽然我尽量不去想这样做会加剧我们《机器人瓦力》式的未来,但这实在太方便了,按下按钮后两天就能收到货。如果你也有同感,那就来看看这10个你真的应该使用的亚马逊功能吧。 使用亚马逊当日送达安排送货 亚马逊的魅力之一就是能够在你想到需要某样东西的时候立即购买。这样,你就能...ソフトウェアチュートリアル 2025-04-14に投稿されました
10 Amazon機能を使用する必要があります我几乎所有东西都在亚马逊上购买。虽然我尽量不去想这样做会加剧我们《机器人瓦力》式的未来,但这实在太方便了,按下按钮后两天就能收到货。如果你也有同感,那就来看看这10个你真的应该使用的亚马逊功能吧。 使用亚马逊当日送达安排送货 亚马逊的魅力之一就是能够在你想到需要某样东西的时候立即购买。这样,你就能...ソフトウェアチュートリアル 2025-04-14に投稿されました -
 Monster Hunter Wilderness PC通信エラー、クイックソリューションモンスターハンターワイルドコミュニケーションエラーS9052-TAD-W79Jに遭遇しますか? このイライラする問題は多くのプレーヤーに影響を与えますが、いくつかのソリューションが効果的であることが証明されています。このガイドは、これらの修正をまとめて、狩りに戻るのに役立ちます。 Monste...ソフトウェアチュートリアル 2025-04-14に投稿されました
Monster Hunter Wilderness PC通信エラー、クイックソリューションモンスターハンターワイルドコミュニケーションエラーS9052-TAD-W79Jに遭遇しますか? このイライラする問題は多くのプレーヤーに影響を与えますが、いくつかのソリューションが効果的であることが証明されています。このガイドは、これらの修正をまとめて、狩りに戻るのに役立ちます。 Monste...ソフトウェアチュートリアル 2025-04-14に投稿されました -
 whatsapp emojisを簡単に送信して信号と電報に移しますYou thought convincing your friends to swap WhatsApp for Telegram or Signal would be the hardest thing about switching messaging apps. But the...ソフトウェアチュートリアル 2025-04-14に投稿されました
whatsapp emojisを簡単に送信して信号と電報に移しますYou thought convincing your friends to swap WhatsApp for Telegram or Signal would be the hardest thing about switching messaging apps. But the...ソフトウェアチュートリアル 2025-04-14に投稿されました -
 7 MacOS機能により、Windows 11ラップトップを放棄しますWindows 11を何年も使用した後、私は切り替えをするとは想像もしませんでした。ただし、MacOSは、私の日々の使用に顕著な違いをもたらしたいくつかの思慮深い機能を提供します。 Windowsラップトップを永久に捨てるように説得したMacOS機能をご覧ください。何に取り組んでいても、Windo...ソフトウェアチュートリアル 2025-04-14に投稿されました
7 MacOS機能により、Windows 11ラップトップを放棄しますWindows 11を何年も使用した後、私は切り替えをするとは想像もしませんでした。ただし、MacOSは、私の日々の使用に顕著な違いをもたらしたいくつかの思慮深い機能を提供します。 Windowsラップトップを永久に捨てるように説得したMacOS機能をご覧ください。何に取り組んでいても、Windo...ソフトウェアチュートリアル 2025-04-14に投稿されました -
 新しいiOS 12の機能は、iPhoneエクスペリエンスを向上させるために利用できますiOS 12:iPhone操作系统最新版本带来的七大改进 我们六月首次获悉iPhone操作系统的最新版本iOS 12。本周,苹果公司的新更新将开始向兼容设备(包括iPhone 5C及之后发布的所有机型)推出。 除了性能提升外,该软件还带来了许多酷炫的新功能。为了帮助您充分利用这些扩展功能,我们对iO...ソフトウェアチュートリアル 2025-04-14に投稿されました
新しいiOS 12の機能は、iPhoneエクスペリエンスを向上させるために利用できますiOS 12:iPhone操作系统最新版本带来的七大改进 我们六月首次获悉iPhone操作系统的最新版本iOS 12。本周,苹果公司的新更新将开始向兼容设备(包括iPhone 5C及之后发布的所有机型)推出。 除了性能提升外,该软件还带来了许多酷炫的新功能。为了帮助您充分利用这些扩展功能,我们对iO...ソフトウェアチュートリアル 2025-04-14に投稿されました -
 屋内のbonき火と9つのスマート照明のヒント、ダイナミックな体験スマートライトの可能性を最大限に引き出す:11の巧妙なハックを試す! スマートライトに投資しました。ここで、単純なオン/オフコントロールを超えてみましょう。 このガイドでは、Philips HueとLifxに焦点を当てたスマート照明体験を最大化するための11の高度なトリックを調査しますが、多...ソフトウェアチュートリアル 2025-04-13に投稿されました
屋内のbonき火と9つのスマート照明のヒント、ダイナミックな体験スマートライトの可能性を最大限に引き出す:11の巧妙なハックを試す! スマートライトに投資しました。ここで、単純なオン/オフコントロールを超えてみましょう。 このガイドでは、Philips HueとLifxに焦点を当てたスマート照明体験を最大化するための11の高度なトリックを調査しますが、多...ソフトウェアチュートリアル 2025-04-13に投稿されました -
 非生物因子の起動クラッシュを解決するための効果的な方法あなたがゲームファンなら、あなたは非生物的要因をプレイしたに違いないと思います。ゲームのクラッシュのためにプレイできなかったことはありますか?あなたがそれを修正する方法がわからない場合、このMinitoolの記事は、スタートアップでの非生物的因子がクラッシュするというこの問題を解決するためのいくつか...ソフトウェアチュートリアル 2025-04-13に投稿されました
非生物因子の起動クラッシュを解決するための効果的な方法あなたがゲームファンなら、あなたは非生物的要因をプレイしたに違いないと思います。ゲームのクラッシュのためにプレイできなかったことはありますか?あなたがそれを修正する方法がわからない場合、このMinitoolの記事は、スタートアップでの非生物的因子がクラッシュするというこの問題を解決するためのいくつか...ソフトウェアチュートリアル 2025-04-13に投稿されました -
 YahooリダイレクトウイルスをMACで完全に除去する方法は?選択したブラウザや検索エンジンに関係なく、MacのWebブラウザがYahooにリダイレクトされていますか? これは、ブラウザのハイジャッカー感染の可能性を示しています。 Yahoo自体は安全ですが、この悪意のあるソフトウェアは危険であり、すぐに削除する必要があります。 このガイドは、Yahoo S...ソフトウェアチュートリアル 2025-04-13に投稿されました
YahooリダイレクトウイルスをMACで完全に除去する方法は?選択したブラウザや検索エンジンに関係なく、MacのWebブラウザがYahooにリダイレクトされていますか? これは、ブラウザのハイジャッカー感染の可能性を示しています。 Yahoo自体は安全ですが、この悪意のあるソフトウェアは危険であり、すぐに削除する必要があります。 このガイドは、Yahoo S...ソフトウェアチュートリアル 2025-04-13に投稿されました
中国語を勉強する
- 1 「歩く」は中国語で何と言いますか? 走路 中国語の発音、走路 中国語学習
- 2 「飛行機に乗る」は中国語で何と言いますか? 坐飞机 中国語の発音、坐飞机 中国語学習
- 3 「電車に乗る」は中国語で何と言いますか? 坐火车 中国語の発音、坐火车 中国語学習
- 4 「バスに乗る」は中国語で何と言いますか? 坐车 中国語の発音、坐车 中国語学習
- 5 中国語でドライブは何と言うでしょう? 开车 中国語の発音、开车 中国語学習
- 6 水泳は中国語で何と言うでしょう? 游泳 中国語の発音、游泳 中国語学習
- 7 中国語で自転車に乗るってなんて言うの? 骑自行车 中国語の発音、骑自行车 中国語学習
- 8 中国語で挨拶はなんて言うの? 你好中国語の発音、你好中国語学習
- 9 中国語でありがとうってなんて言うの? 谢谢中国語の発音、谢谢中国語学習
- 10 How to say goodbye in Chinese? 再见Chinese pronunciation, 再见Chinese learning

























