完全修正 - エラー 0x80043103: エラーの説明がありません
Windows 10/11 でエラー コード 0x80043103 が表示され、ファイルを削除できない場合はどうすればよいですか?この問題が発生する理由と、このファイルを強制的に削除する方法を教えてください。現時点でわからない場合は、MiniTool Solution のこのガイドをよく読んで答えを見つけてください。
0x80043103 エラーの説明はありません
失敗する人もいるかもしれません。コンピュータから特定のファイルを削除します。もう一度削除しようとしても、エラー コード 0x80043103 が何度も表示される場合があります。完全なエラー メッセージは次のとおりです。
予期しないエラーにより、ファイルを削除できません。このエラーが引き続き発生する場合は、エラー コードを使用してこの問題に関するヘルプを検索できます。エラー 0x80043103: エラーの説明はありません。
通常、エラー コード 0x80043103 は、セキュリティ機能または侵入的なシステム ファイルによって引き起こされる可能性があります。他のユーザーによると、次の要因も考えられます:
- レジストリの構成ミス。
- Windows Defender ファイアウォールの干渉。
- Windows の起動の問題。
Windows 10/11 で利用できるエラーの説明がない 0x80043103 を修正する方法?
修正 1: ファイルを別の場所に移動する場所
その場所にあるファイルを削除するための十分な権限がない可能性があるため、ファイルを別の場所に移動すると機能する可能性があります。これを行うには:
ステップ 1. Win E を押して、ファイル エクスプローラーを開きます。
ステップ 2.削除したいファイル > 右クリック > 切り取りを選択します。
ステップ 3. 別のフォルダーに貼り付けて、もう一度削除してみます。
解決策 2 : Windows Search サービスを無効にする
Windows Search サービスが通常の削除プロセスと重複し、エラー コード 0x80043103 が発生する場合があります。この場合、このサービスを無効にすることをお勧めします。その方法は次のとおりです。
ステップ 1. Win R を押して、Run ボックスを開きます。
ステップ 2 services.msc と入力し、Enter を押して Services を起動します。
ステップ 3. スタートアップの種類を次のように変更します。 無効 > 停止をクリック > 適用 & OKをクリックして変更を保存します。
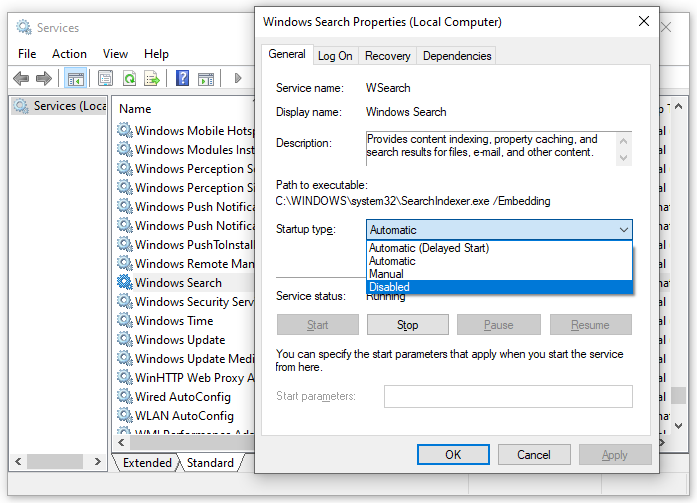
解決策 3: Windows Defender ファイアウォールを一時的に無効にする
Windows Defender ファイアウォールにより、コンピューター上の一部のプロセス、サービス、または操作がブロックされる可能性があります。ファイル削除プロセスを脅威として識別すると、ファイルの削除を停止します。したがって、ファイルを削除する前に、これをオフにすることを検討してください。これを行うには:
ステップ 1. 検索バーに コントロール パネル と入力し、Enter を押します。
ステップ 2. をタップします。システムとセキュリティ > Windows Defender ファイアウォール > Windows Defender ファイアウォールをオンまたはオフにするを選択します。
ステップ 3. 両方の プライベート ネットワーク設定 と パブリック ネットワーク設定、Windows Defender ファイアウォールをオフにする (非推奨) にチェックを入れ、OK をクリックします。
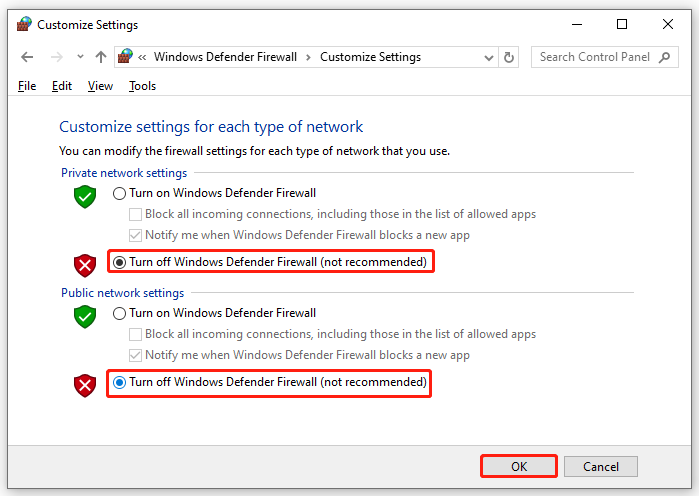
解決策 4: Windows PowerShell 経由でファイルを削除する
それでもエラー コード 0x80043103 が表示される場合は、PowerShell コマンドを使用できます。ファイルを強制的に削除します。次の手順に従ってください:
ステップ 1. スタート メニューを右クリックし、Windows PowerShell (管理者)を選択します。
ステップ 2.コマンド ウィンドウで、以下のコマンドを入力します。
Remove-Item -Recurse -Force
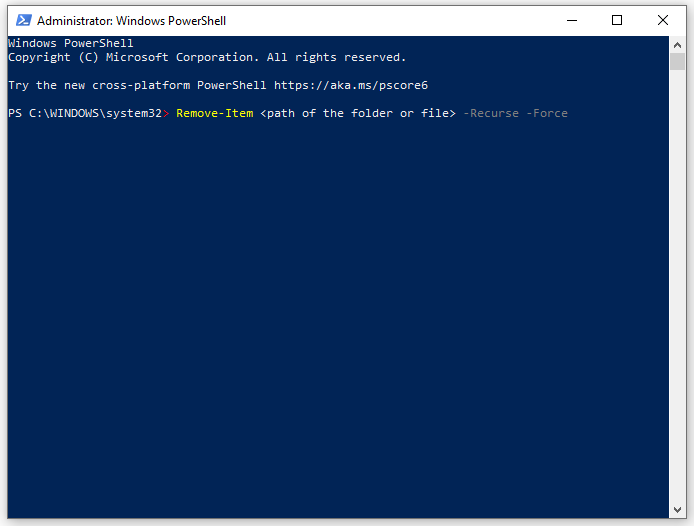
ステップ 3. ファイルがまだ存在する場合は、コンピュータを再起動し、このコマンドを再度実行します。
解決策 5: クリーン ブート モードでファイルを削除します
いくつかの 3-パーティのアプリケーションによって、ファイルの削除が妨げられる場合もあります。どのアプリが原因であるかわからない場合は、クリーン ブートを実行してからファイルを削除できます。
ステップ 1. Win R を押して Run ボックスを開きます。
ステップ 2. 次のように入力します。 msconfig をクリックし、Enter を押して、システム構成を起動します。
ステップ 3. サービス タブで、 にチェックを入れます。 ]すべての Microsoft サービスを非表示にし、すべて無効にするを押します。
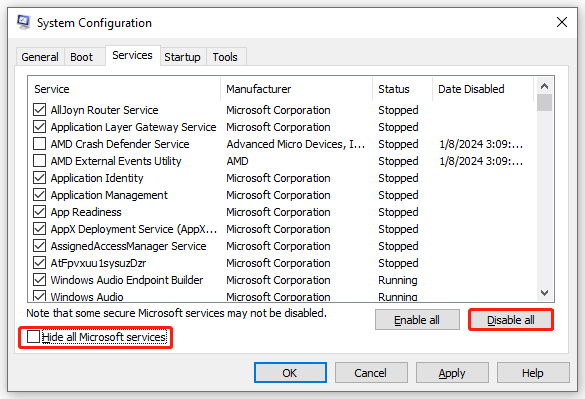
ステップ 4. スタートアップ タブに移動し、タスク マネージャーを開くを押します。
ステップ 5. 不要なスタートアップ プログラムをそれぞれ右クリックし、 Disableを選択します。
ステップ 6. システム構成に戻り、適用 & OKを押してすべての設定を保存します。行った変更。
ステップ 7. コンピュータを再起動し、クリーン ブートでファイルを削除して、エラー コード 0x80043103 が消えているかどうかを確認します。
最後の言葉
今すぐの場合、エラー コード 0x80043103 が表示されずにファイルの削除に成功する可能性があります。一方、Windows PC上のファイルを強制的に削除するMiniTool System Boosterと呼ばれるツールを紹介します。ご興味がございましたら、今すぐ無料お試しください。
-
 携帯電話のホットスポットを使用するためのヒント:データトラフィックの急増を回避する方法携帯電話を外出先でラップトップのホットスポットとして使用するのは便利ですが、ラップトップはデータホッグです。ソフトウェアの更新などのタスクのWi-Fiを優先する電話とは異なり、特に無制限のWi-Fiから離れている場合は、ラップトップが常にデータを消費します。 これにより、「無制限」として宣伝されて...ソフトウェアチュートリアル 2025-04-18に投稿されました
携帯電話のホットスポットを使用するためのヒント:データトラフィックの急増を回避する方法携帯電話を外出先でラップトップのホットスポットとして使用するのは便利ですが、ラップトップはデータホッグです。ソフトウェアの更新などのタスクのWi-Fiを優先する電話とは異なり、特に無制限のWi-Fiから離れている場合は、ラップトップが常にデータを消費します。 これにより、「無制限」として宣伝されて...ソフトウェアチュートリアル 2025-04-18に投稿されました -
 iPhoneやAndroidに比べてどれが良いですか?iOSとAndroidの選択:詳細な比較 携帯電話市場は、iOSとAndroidの2人の主要なプレーヤーによって支配されています。 どちらも世界中で何百万人ものユーザーを誇り、それぞれが15年以上の開発の恩恵を受けています。どちらも優れていますが、特にセキュリティに関する重要な違いがあります。 ...ソフトウェアチュートリアル 2025-04-17に投稿されました
iPhoneやAndroidに比べてどれが良いですか?iOSとAndroidの選択:詳細な比較 携帯電話市場は、iOSとAndroidの2人の主要なプレーヤーによって支配されています。 どちらも世界中で何百万人ものユーザーを誇り、それぞれが15年以上の開発の恩恵を受けています。どちらも優れていますが、特にセキュリティに関する重要な違いがあります。 ...ソフトウェアチュートリアル 2025-04-17に投稿されました -
 SafariはMacで遅くなりますか? Safariをスピードアップする秘secret!Safariブラウザはゆっくりと実行されますか? Macユーザー向けのアクセラレーションに関する必見ガイド! Safariは、Macで最も速いブラウザの1つですが、速度の低下やパフォーマンスの問題に対しても完全に免疫ではありません。 Webページの読み込みが長すぎる場合、またはWebサイトのナ...ソフトウェアチュートリアル 2025-04-17に投稿されました
SafariはMacで遅くなりますか? Safariをスピードアップする秘secret!Safariブラウザはゆっくりと実行されますか? Macユーザー向けのアクセラレーションに関する必見ガイド! Safariは、Macで最も速いブラウザの1つですが、速度の低下やパフォーマンスの問題に対しても完全に免疫ではありません。 Webページの読み込みが長すぎる場合、またはWebサイトのナ...ソフトウェアチュートリアル 2025-04-17に投稿されました -
 これが起こるまで財布は決して必要ないと思ったあなたはあなたの最愛の人と一緒に素敵なレストランにいます。おそらく、あなたの両方が素敵なステーキを楽しんでいます。しばらくして、手を上げて、ウェイターに法案を尋ねます。何がうまくいかないのですか?財布を家に置いたままにしていることに気付いてください。それを使用して、物理的なロイヤルティカード、チケッ...ソフトウェアチュートリアル 2025-04-17に投稿されました
これが起こるまで財布は決して必要ないと思ったあなたはあなたの最愛の人と一緒に素敵なレストランにいます。おそらく、あなたの両方が素敵なステーキを楽しんでいます。しばらくして、手を上げて、ウェイターに法案を尋ねます。何がうまくいかないのですか?財布を家に置いたままにしていることに気付いてください。それを使用して、物理的なロイヤルティカード、チケッ...ソフトウェアチュートリアル 2025-04-17に投稿されました -
 McAfeeとMacKeeperの比較:どちらが良いですか?アンチウイルスソフトウェアを選択する方法は?Macに適切なサイバーセキュリティソリューションを選択するのは難しい場合があります。 McAfeeとMackeeperのこの比較は、確立されたセキュリティスイートと、より手頃な価格の機能が豊富な代替品を決定するのに役立ちます。 McAfee and MacKeeper:簡単な概要 Mac...ソフトウェアチュートリアル 2025-04-17に投稿されました
McAfeeとMacKeeperの比較:どちらが良いですか?アンチウイルスソフトウェアを選択する方法は?Macに適切なサイバーセキュリティソリューションを選択するのは難しい場合があります。 McAfeeとMackeeperのこの比較は、確立されたセキュリティスイートと、より手頃な価格の機能が豊富な代替品を決定するのに役立ちます。 McAfee and MacKeeper:簡単な概要 Mac...ソフトウェアチュートリアル 2025-04-17に投稿されました -
 7つのセキュリティ通信アプリを使用する必要がありますメッセージングアプリを選択することは、多くの場合、連絡先が使用するものに要約され、重要な要素であるセキュリティを見下ろします。 私たちは毎日信じられないほど敏感な情報を共有しており、アプリのセキュリティが最も重要になっています。 このガイドでは、プライバシーを保護するための安全なメッセージングオ...ソフトウェアチュートリアル 2025-04-17に投稿されました
7つのセキュリティ通信アプリを使用する必要がありますメッセージングアプリを選択することは、多くの場合、連絡先が使用するものに要約され、重要な要素であるセキュリティを見下ろします。 私たちは毎日信じられないほど敏感な情報を共有しており、アプリのセキュリティが最も重要になっています。 このガイドでは、プライバシーを保護するための安全なメッセージングオ...ソフトウェアチュートリアル 2025-04-17に投稿されました -
 Webサイトにラベルを付ける方法の究極のガイド静的を超えて:Webページに簡単に注釈を付けます Webは静的なエクスペリエンスであってはなりません。 適切なツールを使用すると、メモを追加したり、重要なセクションを強調したり、他の人と協力したりすることで、Webサイトに積極的に関与できます。個人的なリマインダーであろうと共同プロジェクトであろ...ソフトウェアチュートリアル 2025-04-17に投稿されました
Webサイトにラベルを付ける方法の究極のガイド静的を超えて:Webページに簡単に注釈を付けます Webは静的なエクスペリエンスであってはなりません。 適切なツールを使用すると、メモを追加したり、重要なセクションを強調したり、他の人と協力したりすることで、Webサイトに積極的に関与できます。個人的なリマインダーであろうと共同プロジェクトであろ...ソフトウェアチュートリアル 2025-04-17に投稿されました -
 CPUがアップグレードされた後、BIOSを入力できませんか?実用的な解決策問題を把握したい - CPUアップグレード後にBIOSにアクセスできない?パニックに陥らないでください。Minitoolのこのガイドは、このエラーが発生する理由と、この問題に直面している間に何をすべきかを伝えるために書かれています。チェックしてみましょう。うまく機能しますが、新しいものを使用する場...ソフトウェアチュートリアル 2025-04-17に投稿されました
CPUがアップグレードされた後、BIOSを入力できませんか?実用的な解決策問題を把握したい - CPUアップグレード後にBIOSにアクセスできない?パニックに陥らないでください。Minitoolのこのガイドは、このエラーが発生する理由と、この問題に直面している間に何をすべきかを伝えるために書かれています。チェックしてみましょう。うまく機能しますが、新しいものを使用する場...ソフトウェアチュートリアル 2025-04-17に投稿されました -
 あなたの写真の思い出に元が現れないようにする方法誰もが良い先祖返りが好きなので、Googleの写真とAppleの写真の両方がアルゴリズムを使用して、過去の記憶を再浮上させます。 しかし、直面する準備ができていないか、むしろ思い出さない画像がいくつかあります。たぶん、あなたは痛みを伴う別れを経験しているか、愛する人が亡くなったのかもしれません。そし...ソフトウェアチュートリアル 2025-04-16に投稿されました
あなたの写真の思い出に元が現れないようにする方法誰もが良い先祖返りが好きなので、Googleの写真とAppleの写真の両方がアルゴリズムを使用して、過去の記憶を再浮上させます。 しかし、直面する準備ができていないか、むしろ思い出さない画像がいくつかあります。たぶん、あなたは痛みを伴う別れを経験しているか、愛する人が亡くなったのかもしれません。そし...ソフトウェアチュートリアル 2025-04-16に投稿されました -
 Excelの3つの巧妙なフォーマットテクニックは迅速ですスプレッドシートは鈍くて乾燥してはいけません。人々に読んでもらいたいなら、それはそうです。データを簡単にフォーマットするためのいくつかのトリックを学び、同僚からエンゲージメントを得るExcelワークブックを作成します。 Excel 1のトリックのフォーマット:フィルハンドルの使用 ステップ1:既...ソフトウェアチュートリアル 2025-04-16に投稿されました
Excelの3つの巧妙なフォーマットテクニックは迅速ですスプレッドシートは鈍くて乾燥してはいけません。人々に読んでもらいたいなら、それはそうです。データを簡単にフォーマットするためのいくつかのトリックを学び、同僚からエンゲージメントを得るExcelワークブックを作成します。 Excel 1のトリックのフォーマット:フィルハンドルの使用 ステップ1:既...ソフトウェアチュートリアル 2025-04-16に投稿されました -
 Windows 11 DNSアドレスが見つかりませんか? 10の実用的なソリューションRead our disclosure page to find out how can you help MSPoweruser sustain the editorial team Read more ...ソフトウェアチュートリアル 2025-04-16に投稿されました
Windows 11 DNSアドレスが見つかりませんか? 10の実用的なソリューションRead our disclosure page to find out how can you help MSPoweruser sustain the editorial team Read more ...ソフトウェアチュートリアル 2025-04-16に投稿されました -
 データ保護のイニシアチブを取得する:データをオプトアウトして制御するあなたは単なるデータポイント以上のものです。 オプトアウトは、あなたの個人情報の制御を取り戻すことができます。 「サーベイランス」という用語は、秘密の操作と政府の監視の画像をしばしば呼び起こします。ただし、ジムの訪問からオンラインショッピングの習慣まで、すべてを追跡するために、企業による...ソフトウェアチュートリアル 2025-04-16に投稿されました
データ保護のイニシアチブを取得する:データをオプトアウトして制御するあなたは単なるデータポイント以上のものです。 オプトアウトは、あなたの個人情報の制御を取り戻すことができます。 「サーベイランス」という用語は、秘密の操作と政府の監視の画像をしばしば呼び起こします。ただし、ジムの訪問からオンラインショッピングの習慣まで、すべてを追跡するために、企業による...ソフトウェアチュートリアル 2025-04-16に投稿されました -
 パワーバンクを購入し、このマーケティングの嘘に注意するモバイル容量に関する真実:広告容量と実際の容量の大きなギャップ モバイル電力メーカーによって宣伝されている能力は、実際に利用可能な容量よりも約40%高いことがよくあります。これは、モバイル電源が独自の動作を維持するために電力の一部を消費する必要があるためです。 容量誤解:バッテリー容量と定格容量...ソフトウェアチュートリアル 2025-04-15に投稿されました
パワーバンクを購入し、このマーケティングの嘘に注意するモバイル容量に関する真実:広告容量と実際の容量の大きなギャップ モバイル電力メーカーによって宣伝されている能力は、実際に利用可能な容量よりも約40%高いことがよくあります。これは、モバイル電源が独自の動作を維持するために電力の一部を消費する必要があるためです。 容量誤解:バッテリー容量と定格容量...ソフトウェアチュートリアル 2025-04-15に投稿されました -
 Windows11 KB5043145アップデートの後に起動する問題を解決するこのガイドは、KB5043145アップデートに続くWindows 11 Startup Freeze Issueを解決するためのソリューションを提供します。 Windowsがロゴ画面で無期限に吊るすこのイライラする問題は、いくつかの方法を使用して対処できます。 データを保護するために強力なシャッ...ソフトウェアチュートリアル 2025-04-15に投稿されました
Windows11 KB5043145アップデートの後に起動する問題を解決するこのガイドは、KB5043145アップデートに続くWindows 11 Startup Freeze Issueを解決するためのソリューションを提供します。 Windowsがロゴ画面で無期限に吊るすこのイライラする問題は、いくつかの方法を使用して対処できます。 データを保護するために強力なシャッ...ソフトウェアチュートリアル 2025-04-15に投稿されました -
 家具を整理するための重要なアーティファクト:最高のアプリケーションとガジェット清洁是一项永无止境的苦差事——新的灰尘和污垢潜伏在角落里,随时准备破坏您辛勤的成果。但是,即使您无法彻底摆脱家务,您也可以使用合适的应用程序和设备更快地整理房间。以下九款产品可以帮助您减少清洁时间,让您有更多时间去做其他事情。 Sortly 在开始擦洗之前,您需要整理散落在您家里的物品。一旦杂物不...ソフトウェアチュートリアル 2025-04-15に投稿されました
家具を整理するための重要なアーティファクト:最高のアプリケーションとガジェット清洁是一项永无止境的苦差事——新的灰尘和污垢潜伏在角落里,随时准备破坏您辛勤的成果。但是,即使您无法彻底摆脱家务,您也可以使用合适的应用程序和设备更快地整理房间。以下九款产品可以帮助您减少清洁时间,让您有更多时间去做其他事情。 Sortly 在开始擦洗之前,您需要整理散落在您家里的物品。一旦杂物不...ソフトウェアチュートリアル 2025-04-15に投稿されました
中国語を勉強する
- 1 「歩く」は中国語で何と言いますか? 走路 中国語の発音、走路 中国語学習
- 2 「飛行機に乗る」は中国語で何と言いますか? 坐飞机 中国語の発音、坐飞机 中国語学習
- 3 「電車に乗る」は中国語で何と言いますか? 坐火车 中国語の発音、坐火车 中国語学習
- 4 「バスに乗る」は中国語で何と言いますか? 坐车 中国語の発音、坐车 中国語学習
- 5 中国語でドライブは何と言うでしょう? 开车 中国語の発音、开车 中国語学習
- 6 水泳は中国語で何と言うでしょう? 游泳 中国語の発音、游泳 中国語学習
- 7 中国語で自転車に乗るってなんて言うの? 骑自行车 中国語の発音、骑自行车 中国語学習
- 8 中国語で挨拶はなんて言うの? 你好中国語の発音、你好中国語学習
- 9 中国語でありがとうってなんて言うの? 谢谢中国語の発音、谢谢中国語学習
- 10 How to say goodbye in Chinese? 再见Chinese pronunciation, 再见Chinese learning

























