すべてのデータを新しい Android デバイスに簡単に転送する方法
すべてのデータを新しい Android スマートフォンに転送することは、以前ほど難しくなくなりました。組み込みのソリューションとサードパーティ製アプリにより、別の Android デバイスまたは iPhone から切り替えるプロセスが簡単になります。ここでは、すべてのオプションを検討します。
1. Google フォトで写真やビデオを転送
多くのアプリを使用して、あるデバイスから別のデバイスに写真やビデオを移動できます。ただし、最も簡単で合理的なアプローチは、特に携帯電話のカメラで撮影したビデオや写真には Google フォトを使用することです。
Google フォトを初めて起動したら、すべてのアルバムがバックアップされていることを確認してください。 WhatsApp、Instagram、Twitter などのデバイス フォルダが複数ある場合があるため、新しい携帯電話にコンテンツが必要なすべてのフォルダのバックアップを手動で有効にする必要があります。通常、カメラ フォルダーはデフォルトでバックアップされるため、他のフォルダーが必要ない場合は、この手順に従う必要はありません。
フォルダーをバックアップするには、Google フォトを開き、右上隅にあるプロフィール アイコンをタップし、[写真の設定] > [バックアップ] > [デバイス フォルダーのバックアップ] に移動します。次に、新しい Android デバイスで必要なフォルダーをオンに切り替えます。前のページに戻り、バックアップが有効になっていることを確認します。
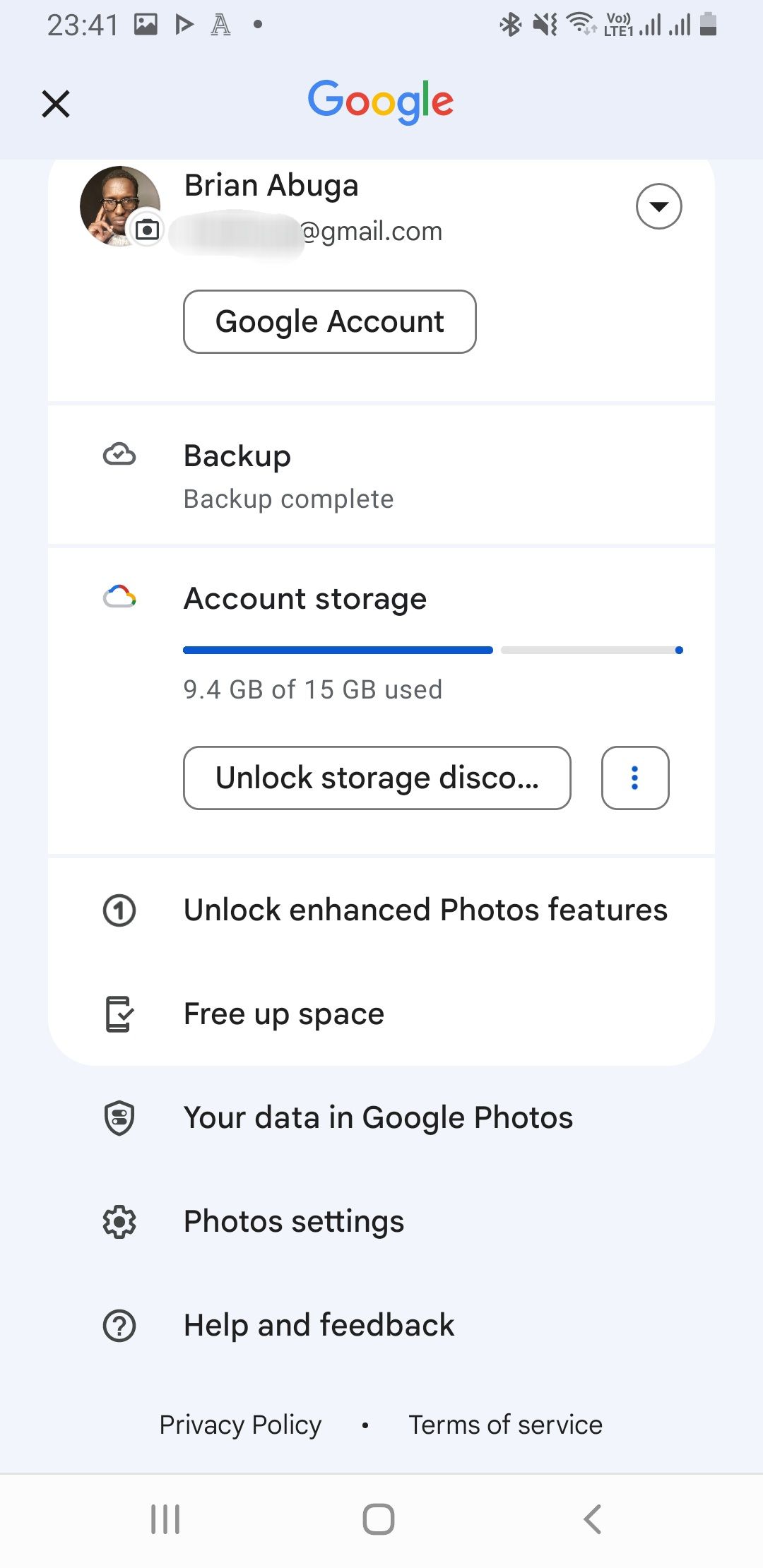
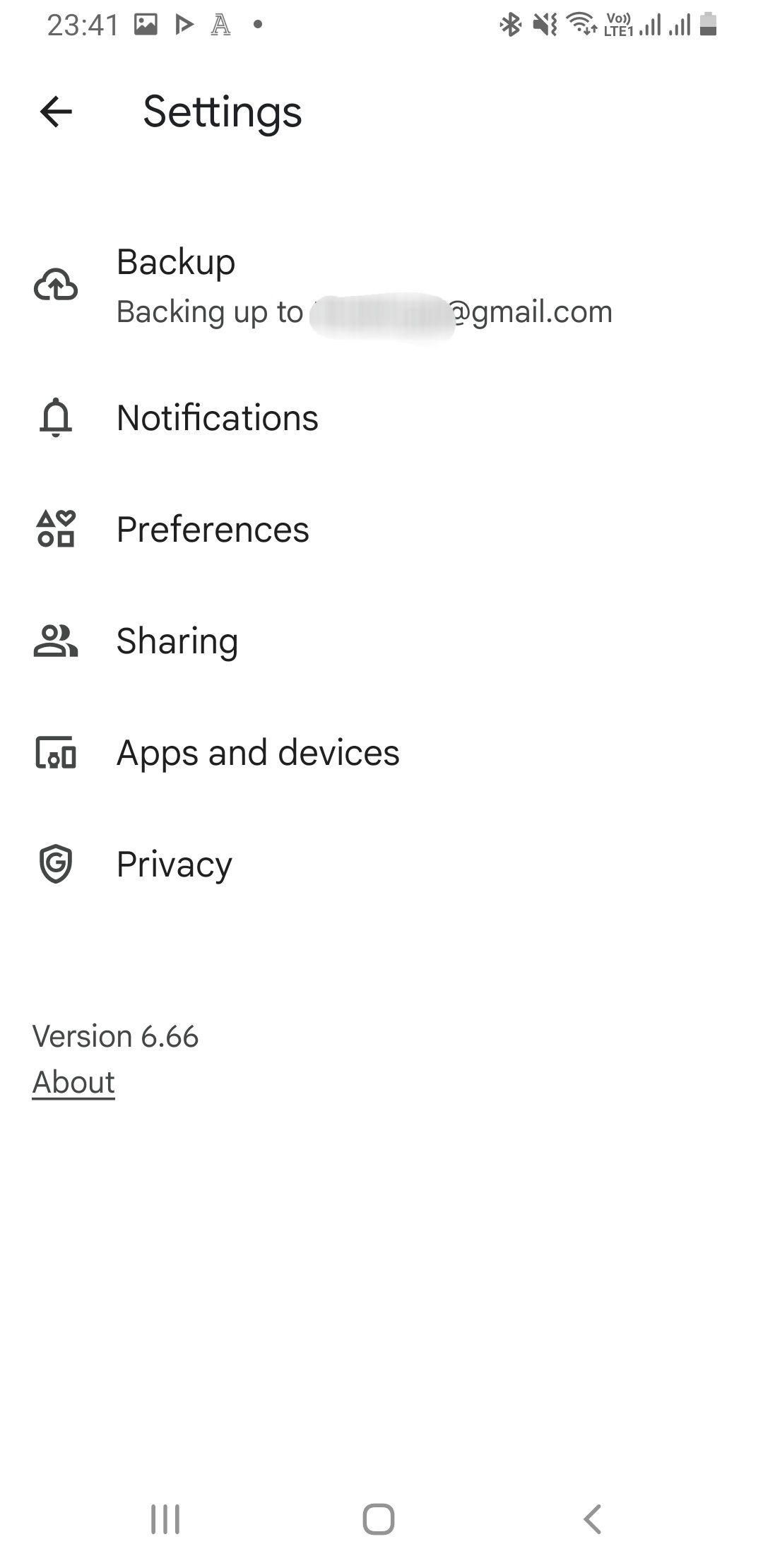
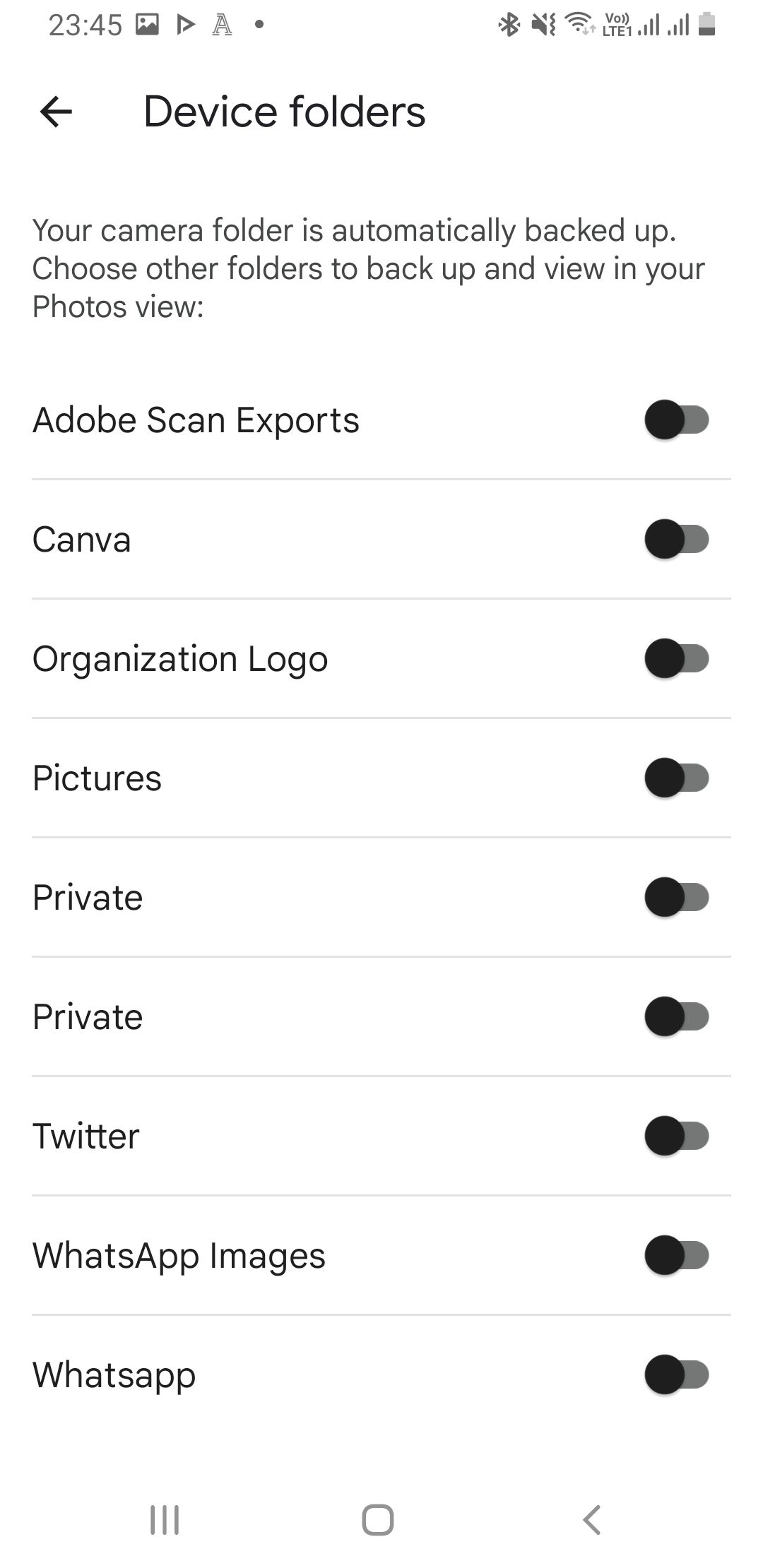
新しい携帯電話に Google フォトがプリインストールされていない場合はダウンロードし、Google アカウントでログインします。バックアップしたすべてのメディアは、すぐに Google フォトで表示できるようになり、携帯電話のギャラリーにダウンロードできるようになります。
ダウンロード: Android 用 Google フォト | iOS (無料、サブスクリプションあり)
2. Google One で Android デバイスの設定とデータを復元
Google One を使用すると、デバイスの設定、通話記録、連絡先、メッセージ、アプリ データを復元できます。パスワードのようなもの。古いデバイスに Google One アプリをインストールして開き、Google アカウントでログインします。次に、ハンバーガー メニュー アイコンをタップし、[設定] > [バックアップ設定の管理] に移動します。 [デバイス データ] と必要なその他のオプションをオンにして、[今すぐバックアップ] をタップします。
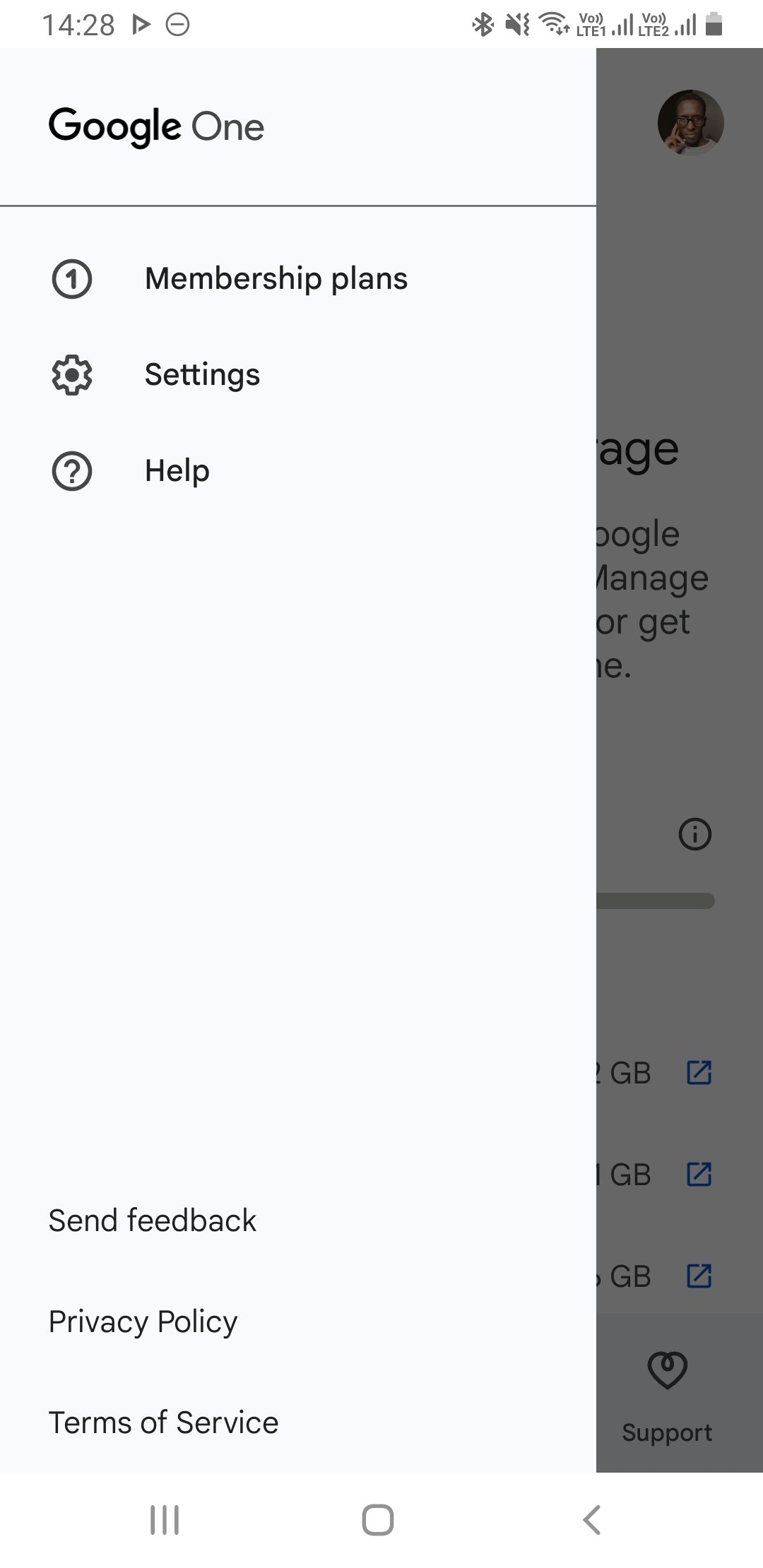
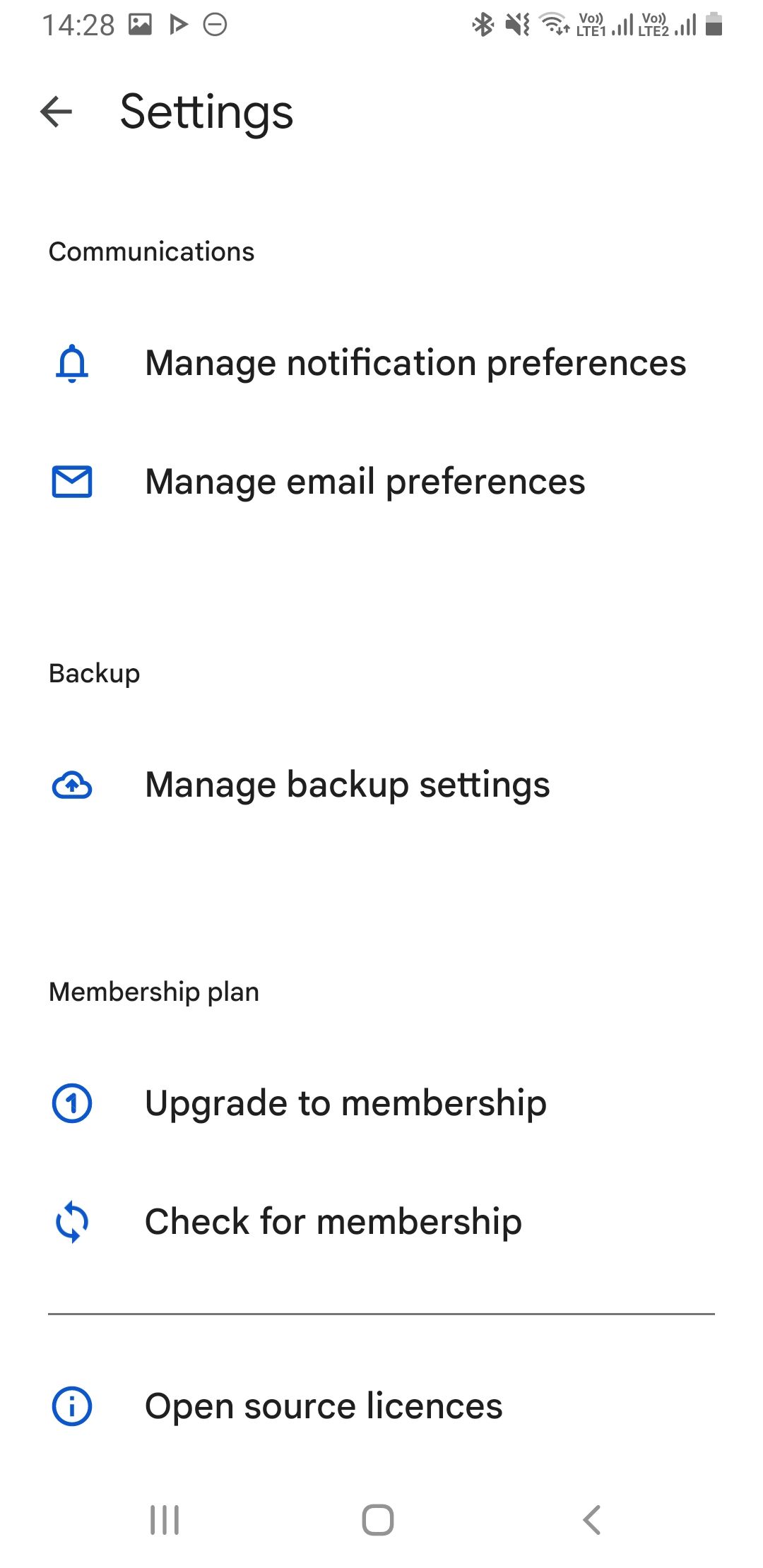
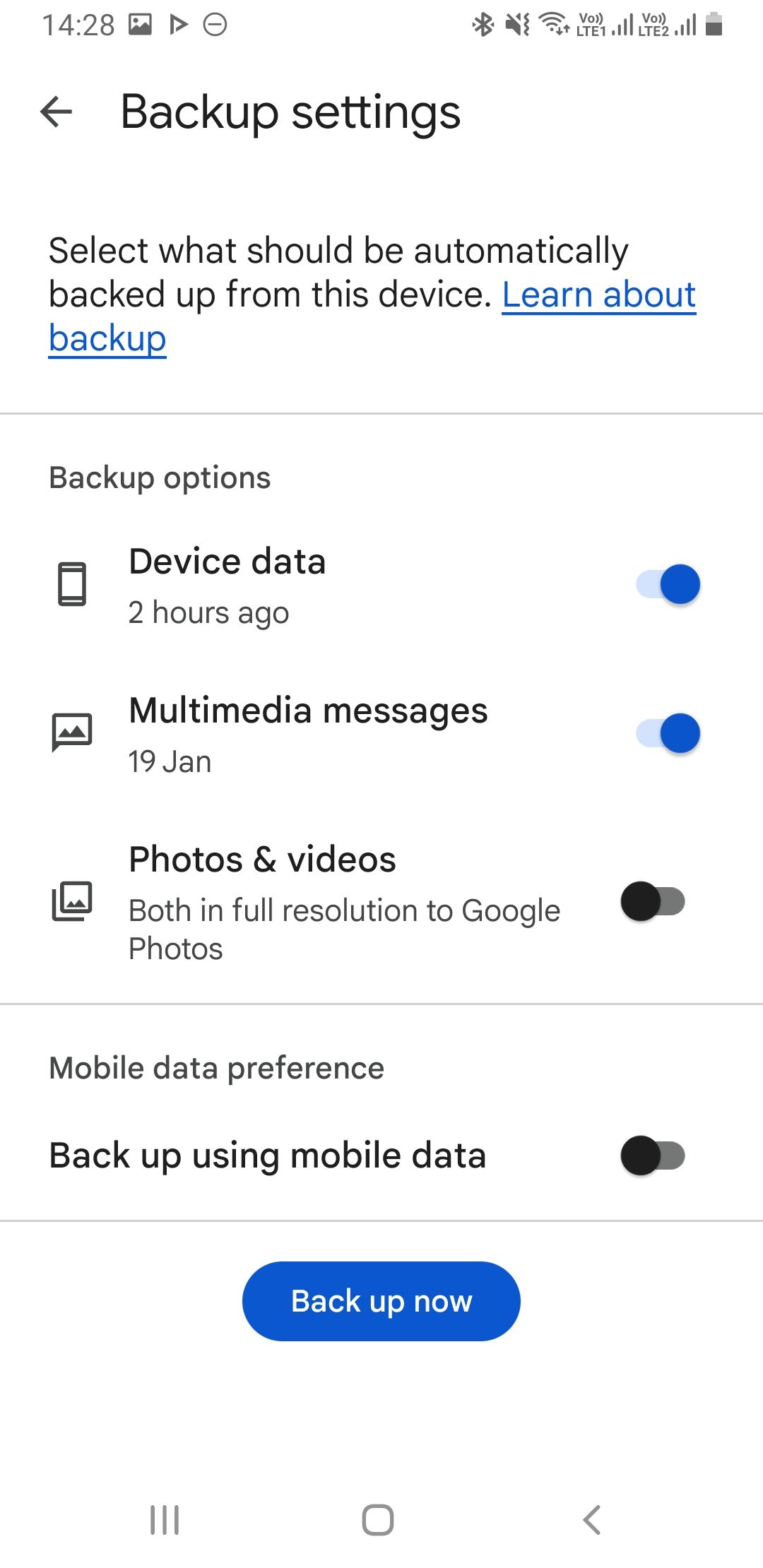
新しい Android スマートフォンの電源を初めて入れると、Google アカウントの認証情報の入力を求められます。電話機が Google サーバー上のバックアップを認識すると、それを使用するかどうかを尋ねるメッセージが表示されます。 「はい」をタップします。設定が同期され、古いデバイスにあったアプリが新しい Android スマートフォンに自動的にダウンロードされ始めるはずです。
もちろん、Google One でも写真や動画をバックアップできますが、Google フォトほど細かく制御することはできません。
ダウンロード: Android 用 Google One | iOS (無料、サブスクリプション利用可能)
3. Wi-Fi Direct を使用して大きなファイルをワイヤレスで転送
このオプションは、ビデオや映画などの大きなファイルを 1 台の Android デバイスから他のデバイスに転送する場合に最適です。別の。 Wi-Fi Direct は、Android スマートフォンに組み込まれたプロトコルとして提供されます。これは、電話機の 1 つをアクセス ポイントにし、もう 1 つのデバイスをクライアントにすることで機能します。
Wi-Fi Direct を使用するために従う必要がある手順はデバイスによって異なる場合がありますが、手順はほとんど同様です。 [設定] を開き、[設定] > [Wi-Fi] > [Wi-Fi Direct] に移動します。 Samsung Galaxy スマートフォンで同じことを行うには、[設定] > [接続] > [Wi-Fi] に移動し、3 点メニュー アイコンをタップして、[Wi-Fi Direct] を選択します。
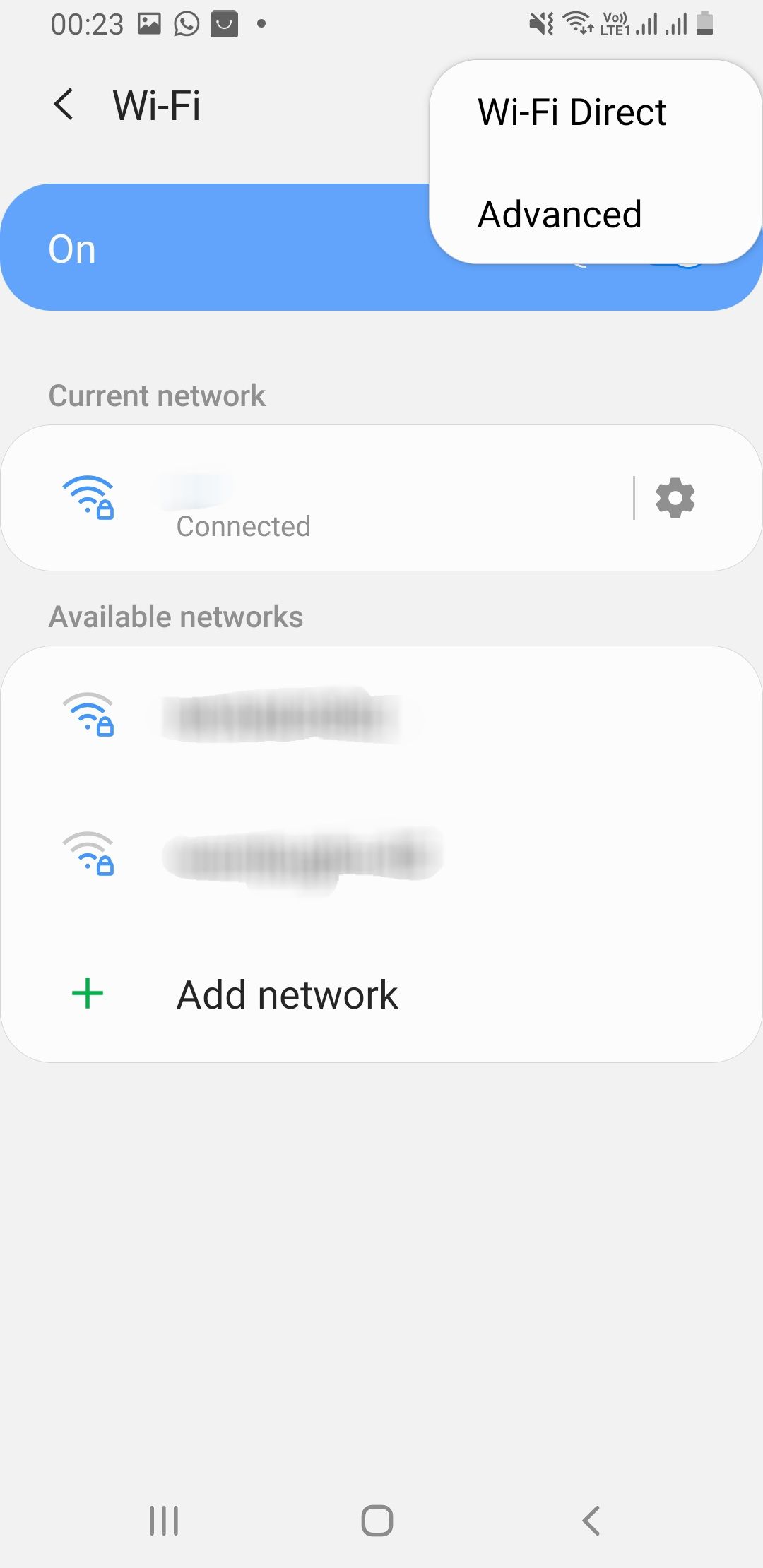
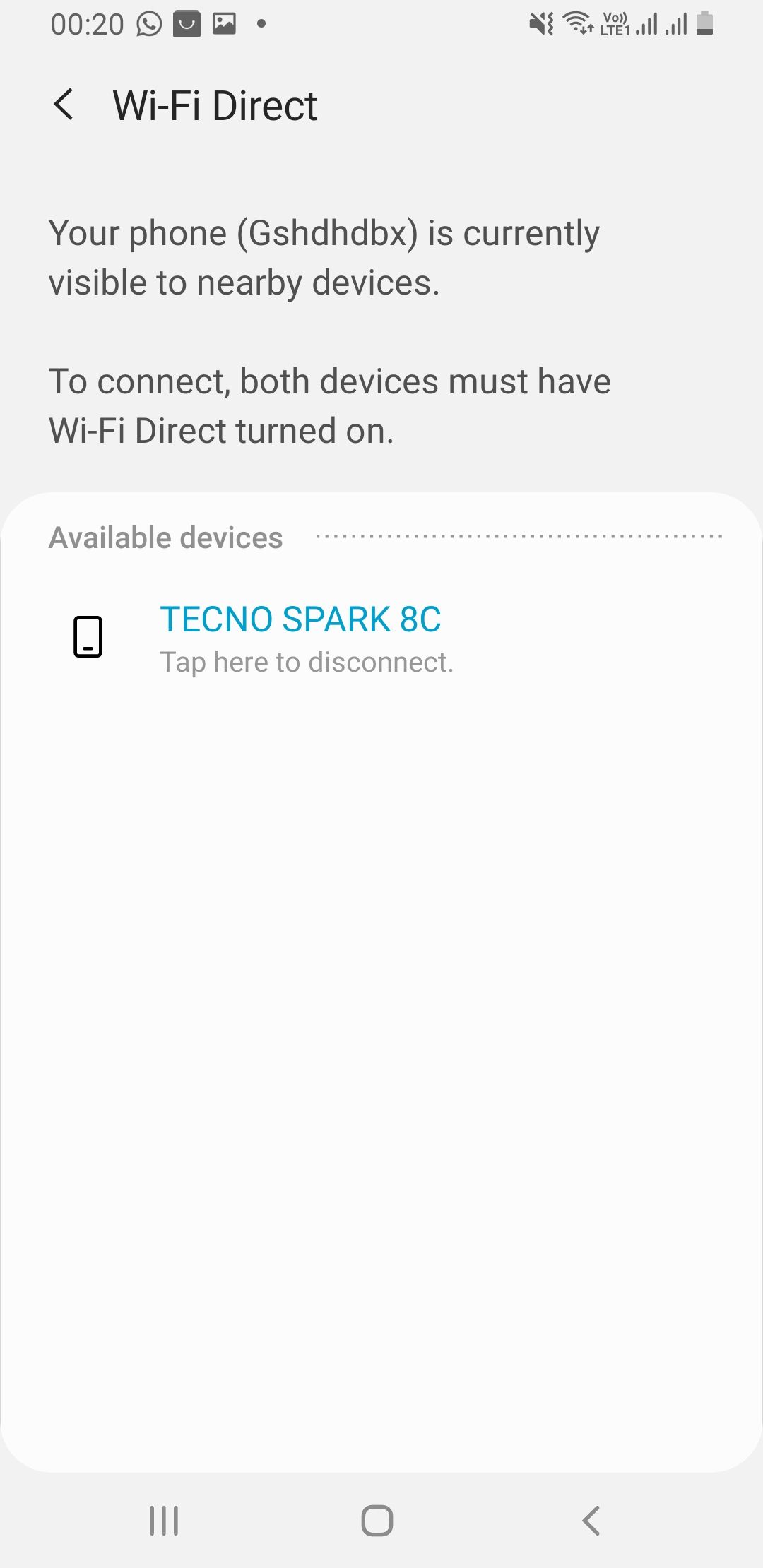
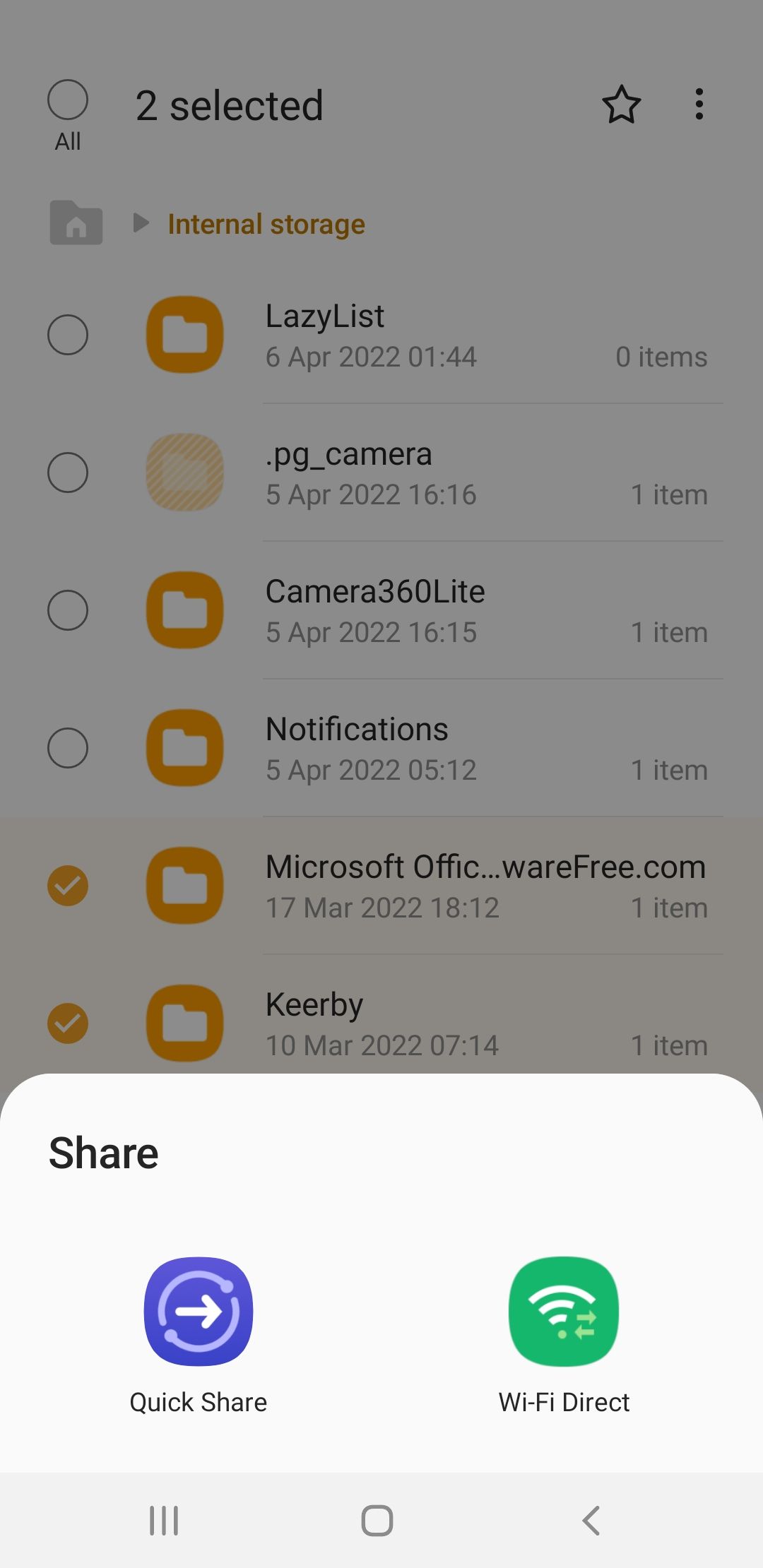
両方のデバイスでこれを実行し、電話の名前の 1 つをタップしてペアリングします。次に、ファイル マネージャー アプリに移動し、移動するファイル/フォルダーを選択し、共有オプションから Wi-Fi Direct を選択します。転送速度は速いですが、ギガバイトのデータを転送するには数分かかる場合があります。
ただし、異なるメーカーのデバイス間で共有する場合、Wi-Fi Direct はそのままの形式では失敗することがあります。この場合、Wi-Fi Direct プロトコルを使用する最高のサードパーティ製ファイル転送アプリの 1 つをインストールすることを検討してください。
4. Samsung Galaxy デバイスにデータを転送する
Samsung ユーザーは、Smart Switch と呼ばれる独自のアプリにアクセスできます。新しい Samsung スマートフォンでは、アプリが古いデバイスをスキャンし、データを転送するためのインターフェイスを提供します。メディア、ユーザー アカウント、連絡先、通話記録、その他の貴重なデータを転送できます。
Smart Switch アプリは、Samsung 以外の Android および Apple デバイスでデータ転送を開始するために使用できます。 Smart Switch を使用して新しい Galaxy スマートフォンにファイルを転送するのは簡単です。ワイヤレスまたは USB 経由で行うことができます。
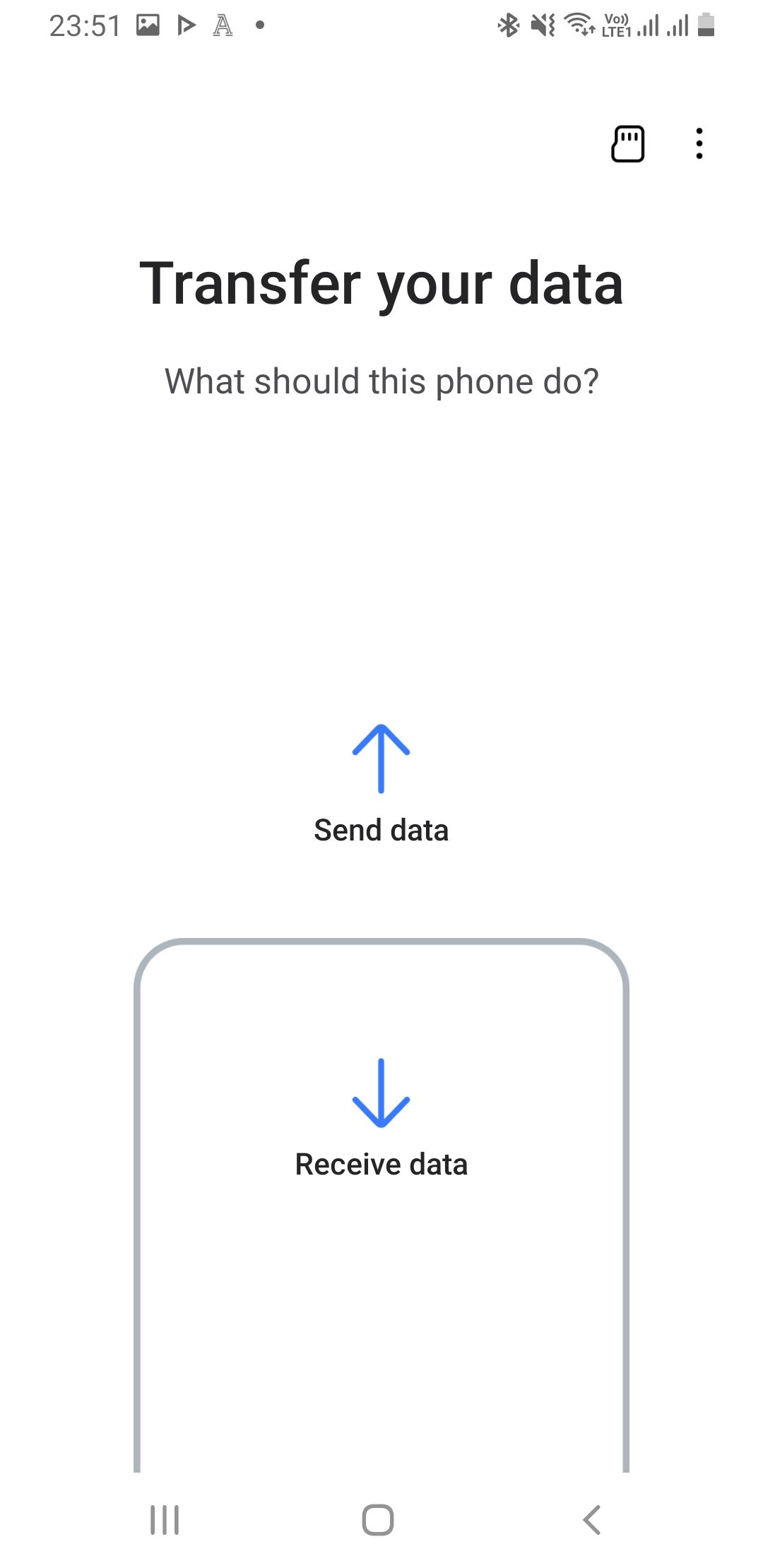
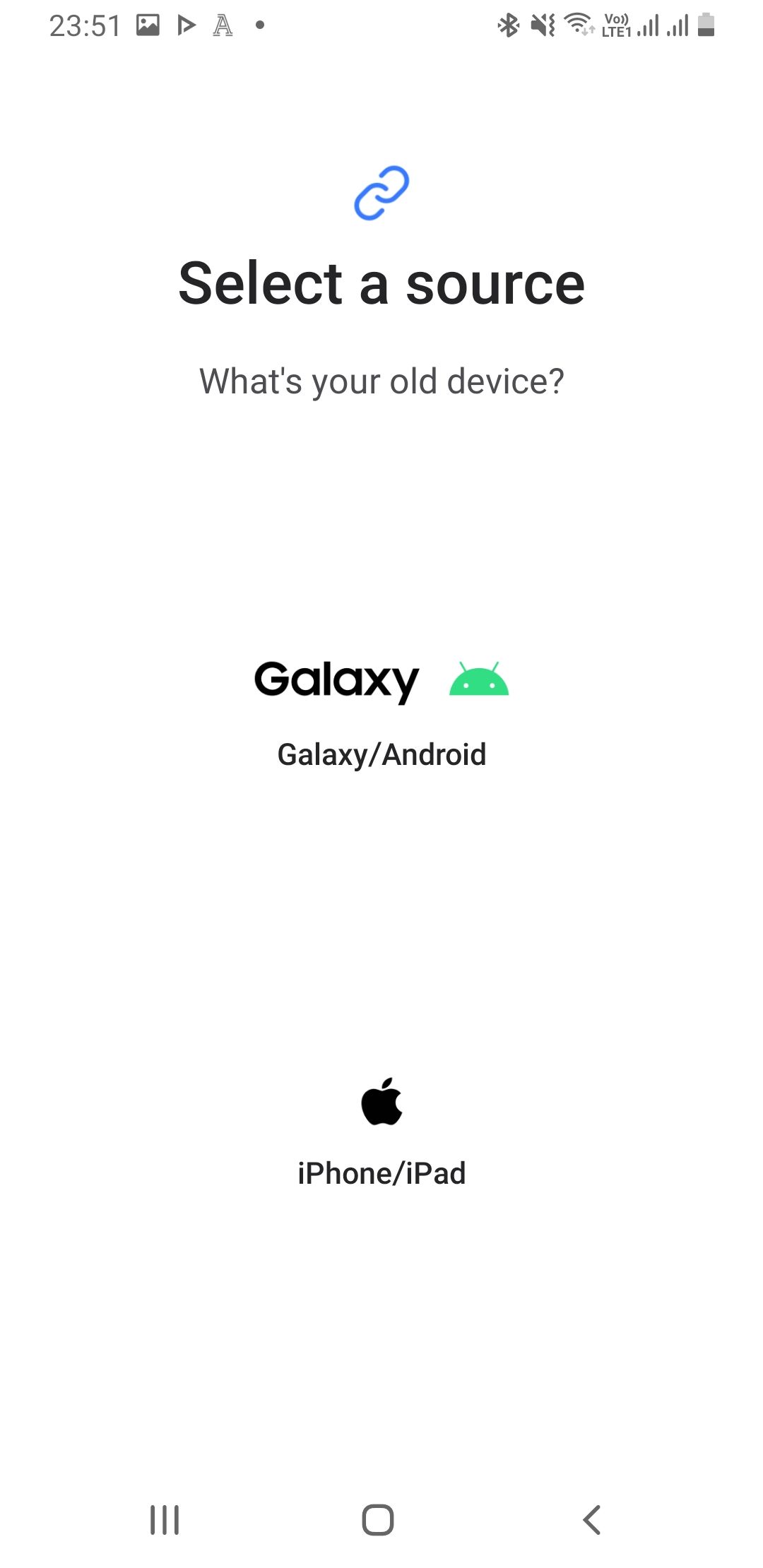
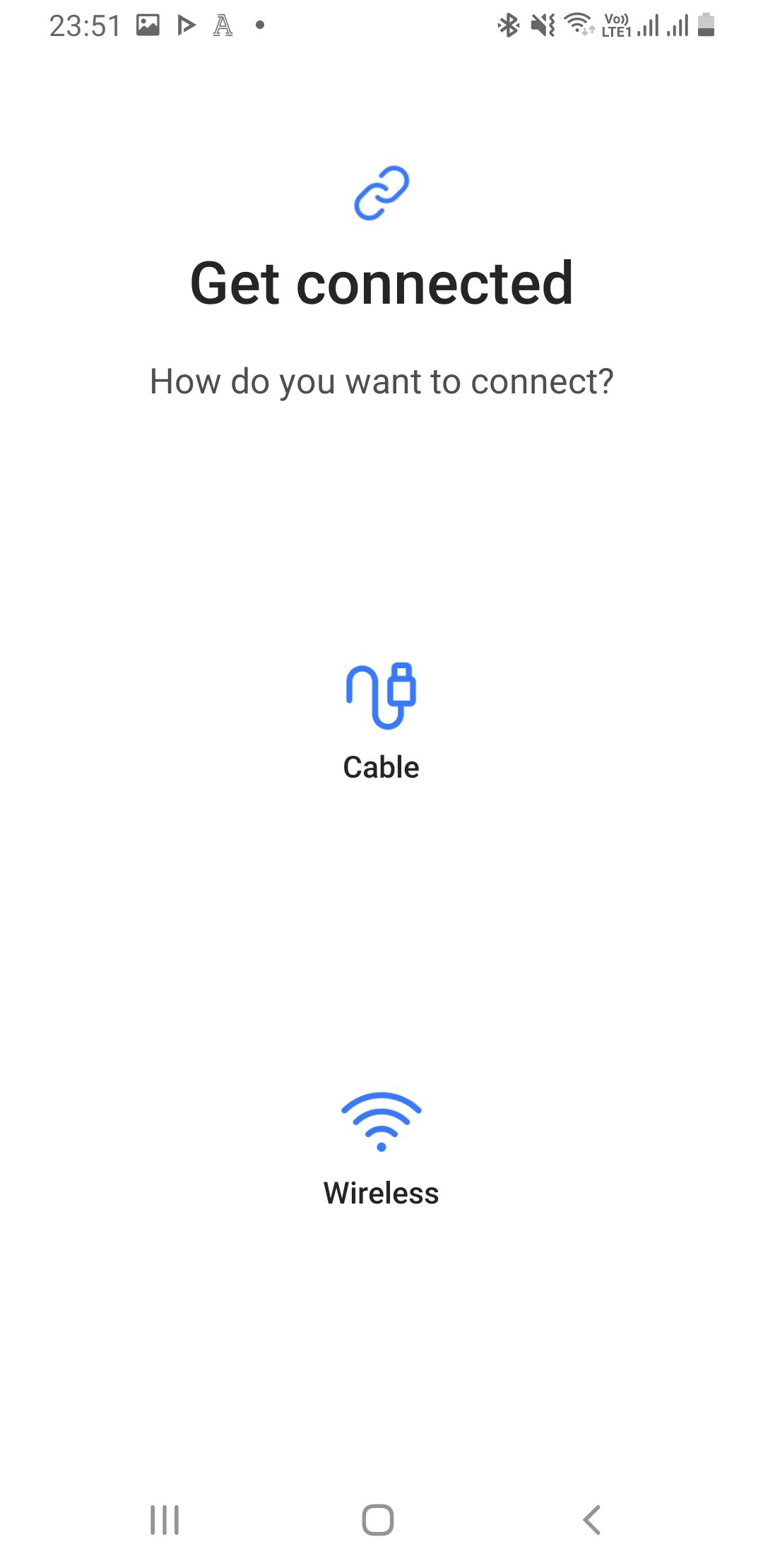
ダウンロード: Android 用 Samsung Smart Switch | iOS (無料)
5. iPhone データを新しい Android デバイスに転送する
iPhone から Android への切り替えは忙しいかもしれませんが、Google の Switch To Android アプリを使用すると、データの移行がはるかに簡単になります。 App Store にアクセスしてアプリをインストールし、Google アカウントを作成またはログインして、画面上のいくつかの指示に従うだけです。
Android に切り替えるでは、連絡先、写真、ビデオ、カレンダー情報、および一部のデバイス設定を転送するために必要な手順を説明します。また、WhatsApp チャットを転送し、iPhone ユーザーからのテキストの受信を開始するために iMessage をオフにするように求めることもできます。
Android に切り替えると移行されるのは、Play ストアでも入手可能な無料アプリのみであることに注意してください。有料アプリが Android デバイスで利用可能な場合は、再購入する必要がある場合があります。
ダウンロード: iOS 版 Android に切り替える (無料)
6. 大きなファイルを手動で転送する
携帯電話上のデータのうち、どれにも当てはまらないものは手動で移動できます所定のカテゴリーのうち。たとえば、オーディオ、古いポッドキャスト、または重要なドキュメントがデバイス上のランダムなフォルダーに保存されている場合は、手動で転送する方が良いでしょう。
まず、Android 用の最高のファイル エクスプローラーの 1 つを使用して、携帯電話上のフォルダーを確認します。サルベージしたいコンテンツがある場合は、2 つのオプションがあります:
- USB ケーブル: USB ケーブルを使用して、携帯電話からコンピュータにデータを転送し、次にコンピュータから同じフォルダにデータを転送できます。新しいデバイスで。コンピューターに USB-C ポートがある場合は、お使いの携帯電話に応じて、Lightning - USB-C ケーブルまたは USB-C - USB-C ケーブルを使用できます。
- SD カード: 新しい携帯電話に SD カード スロットがある場合は、サンディスク エクストリーム microSDXC カードを購入し、データをそこに移動して、カードを新しい携帯電話に挿入できます。
もちろん、すべてのデータの移行は、新しい携帯電話への切り替えの一部にすぎません。すべてを移行したとしても、新しい Android スマートフォンを使用する準備ができたと自信を持って言える前に、いくつかの手順を実行してセットアップする必要があります。
-
 PC でグラウンデッド クラッシュを修正する方法: これが完全なガイドです『Grounded』は最も有名なサバイバル アドベンチャー ゲームの 1 つです。このゲームはスムーズなゲーム体験を提供しますが、PC プレーヤーは Ground のクラッシュや起動の失敗などの問題に直面する可能性があります。この問題を解決するには、この MiniTool の投稿を読み続けて、説明さ...ソフトウェアチュートリアル 2024 年 12 月 22 日に公開
PC でグラウンデッド クラッシュを修正する方法: これが完全なガイドです『Grounded』は最も有名なサバイバル アドベンチャー ゲームの 1 つです。このゲームはスムーズなゲーム体験を提供しますが、PC プレーヤーは Ground のクラッシュや起動の失敗などの問題に直面する可能性があります。この問題を解決するには、この MiniTool の投稿を読み続けて、説明さ...ソフトウェアチュートリアル 2024 年 12 月 22 日に公開 -
 CS2 はモジュール エンジン 2 をロードできませんか?いくつかの修正をご紹介しますCounter-Strike 2 は、多くのゲーマーにプレイされている人気のゲームです。あなたもその一人ですか?その場合、CS2 がモジュール エンジン 2 をロードできないなどのエラーが発生することがあります。MiniTool のこのガイドでは、このエラーに焦点を当て、スムーズなゲーム体験を楽しめ...ソフトウェアチュートリアル 2024 年 12 月 12 日に公開
CS2 はモジュール エンジン 2 をロードできませんか?いくつかの修正をご紹介しますCounter-Strike 2 は、多くのゲーマーにプレイされている人気のゲームです。あなたもその一人ですか?その場合、CS2 がモジュール エンジン 2 をロードできないなどのエラーが発生することがあります。MiniTool のこのガイドでは、このエラーに焦点を当て、スムーズなゲーム体験を楽しめ...ソフトウェアチュートリアル 2024 年 12 月 12 日に公開 -
 プリンターが半分のページの文書を印刷する: 6 つの簡単な解決策Read our disclosure page to find out how can you help MSPoweruser sustain the editorial team Read more ...ソフトウェアチュートリアル 2024 年 11 月 25 日に公開
プリンターが半分のページの文書を印刷する: 6 つの簡単な解決策Read our disclosure page to find out how can you help MSPoweruser sustain the editorial team Read more ...ソフトウェアチュートリアル 2024 年 11 月 25 日に公開 -
 Windows 11 で HDMI ポートが機能しない - 5 つの簡単な解決策MSPoweruser の編集チームの維持にどのように貢献できるかについては、開示ページをお読みください。 .restoro-down...ソフトウェアチュートリアル 2024 年 11 月 25 日に公開
Windows 11 で HDMI ポートが機能しない - 5 つの簡単な解決策MSPoweruser の編集チームの維持にどのように貢献できるかについては、開示ページをお読みください。 .restoro-down...ソフトウェアチュートリアル 2024 年 11 月 25 日に公開 -
 Windows 10でファイルエクスプローラーがクラッシュし続ける - これを修正する方法は次のとおりですMSPoweruser の編集チームの維持にどのように貢献できるかについては、開示ページをお読みください。 Windows 10 でファ...ソフトウェアチュートリアル 2024 年 11 月 25 日に公開
Windows 10でファイルエクスプローラーがクラッシュし続ける - これを修正する方法は次のとおりですMSPoweruser の編集チームの維持にどのように貢献できるかについては、開示ページをお読みください。 Windows 10 でファ...ソフトウェアチュートリアル 2024 年 11 月 25 日に公開 -
 インスタグラムの遅れ? Android および iOS デバイスで問題を修正する 6 つの方法必要なのは最も単純な解決策だけである場合もあります。 Instagram の動作が遅い場合は、一度閉じてから再度開いてください。 iPhone または Android デバイスのどちらを使用している場合でも、画面の下から上にスワイプして、関連するアプリを画面の上部からスライドさせることでアプリを閉...ソフトウェアチュートリアル 2024 年 11 月 25 日に公開
インスタグラムの遅れ? Android および iOS デバイスで問題を修正する 6 つの方法必要なのは最も単純な解決策だけである場合もあります。 Instagram の動作が遅い場合は、一度閉じてから再度開いてください。 iPhone または Android デバイスのどちらを使用している場合でも、画面の下から上にスワイプして、関連するアプリを画面の上部からスライドさせることでアプリを閉...ソフトウェアチュートリアル 2024 年 11 月 25 日に公開 -
 Windows 11で壊れたクリップボード履歴を修復する方法クリップボード履歴は、テキストや画像など、過去にコピーしたコンテンツの一部を表示したり、アクセスしたりできる Windows の便利な機能です。残念ながら、時々機能しなくなることがあり、最近の Windows 11 アップデート後にクリップボード履歴が機能しなくなったと多くのユーザーが報告しています...ソフトウェアチュートリアル 2024 年 11 月 22 日に公開
Windows 11で壊れたクリップボード履歴を修復する方法クリップボード履歴は、テキストや画像など、過去にコピーしたコンテンツの一部を表示したり、アクセスしたりできる Windows の便利な機能です。残念ながら、時々機能しなくなることがあり、最近の Windows 11 アップデート後にクリップボード履歴が機能しなくなったと多くのユーザーが報告しています...ソフトウェアチュートリアル 2024 年 11 月 22 日に公開 -
 Windows 版 Excel での「Microsoft がマクロをブロックしました」エラーに対する 5 つの修正解決策 1: ファイルのブロックを解除する 別のコンピュータまたはインターネットからスプレッドシートを取得した場合、Microsoft Excel はそのスプレッドシートのマクロをブロックする可能性があります。その場合は、Excel ファイルのブロックを解除してエラーを修正する必要があります。 ステ...ソフトウェアチュートリアル 2024 年 11 月 19 日に公開
Windows 版 Excel での「Microsoft がマクロをブロックしました」エラーに対する 5 つの修正解決策 1: ファイルのブロックを解除する 別のコンピュータまたはインターネットからスプレッドシートを取得した場合、Microsoft Excel はそのスプレッドシートのマクロをブロックする可能性があります。その場合は、Excel ファイルのブロックを解除してエラーを修正する必要があります。 ステ...ソフトウェアチュートリアル 2024 年 11 月 19 日に公開 -
 プラネット コースター 2 がクラッシュする/起動しない?こちらがガイドですゲームファンなら、Planet Coaster 2 について聞いたことがあるでしょう。 Planet Coaster 2 がプレイ中にクラッシュし続ける場合、どうすれば問題を解決できますか?それについて何も分からない場合は、ここが正しい場所です。 MiniTool のこのガイドは、プラネット コース...ソフトウェアチュートリアル 2024 年 11 月 18 日に公開
プラネット コースター 2 がクラッシュする/起動しない?こちらがガイドですゲームファンなら、Planet Coaster 2 について聞いたことがあるでしょう。 Planet Coaster 2 がプレイ中にクラッシュし続ける場合、どうすれば問題を解決できますか?それについて何も分からない場合は、ここが正しい場所です。 MiniTool のこのガイドは、プラネット コース...ソフトウェアチュートリアル 2024 年 11 月 18 日に公開 -
 Windows で OOBELANGUAGE エラーを修正する方法?修理ガイドWindows 11/10 をセットアップしようとすると、言語を選択するときに OOBELANGUAGE で「問題が発生しました」というエラーが発生する場合があります。この問題は、Windows システムのセットアップ方法に大きな影響を与える可能性があります。 MiniTool に関するこのエッセイ...ソフトウェアチュートリアル 2024 年 11 月 18 日に公開
Windows で OOBELANGUAGE エラーを修正する方法?修理ガイドWindows 11/10 をセットアップしようとすると、言語を選択するときに OOBELANGUAGE で「問題が発生しました」というエラーが発生する場合があります。この問題は、Windows システムのセットアップ方法に大きな影響を与える可能性があります。 MiniTool に関するこのエッセイ...ソフトウェアチュートリアル 2024 年 11 月 18 日に公開 -
 iPhone のメッセージに写真が表示されませんか?修正方法はこちらiPhone のメッセージ アプリに、iMessage または MMS 経由で受信した画像が読み込まれていませんか?これはかなり一般的な問題ですが、解決するのは非常に簡単です。次のトラブルシューティング手順に従って、iPhone でメッセージ アプリを取得し、写真を再度表示します。 1. iPho...ソフトウェアチュートリアル 2024 年 11 月 18 日に公開
iPhone のメッセージに写真が表示されませんか?修正方法はこちらiPhone のメッセージ アプリに、iMessage または MMS 経由で受信した画像が読み込まれていませんか?これはかなり一般的な問題ですが、解決するのは非常に簡単です。次のトラブルシューティング手順に従って、iPhone でメッセージ アプリを取得し、写真を再度表示します。 1. iPho...ソフトウェアチュートリアル 2024 年 11 月 18 日に公開 -
 ラップトップのバッテリー寿命を最大限に延ばすために、これらの 10 の Windows 11 設定を変更しましたノートパソコンのバッテリーは時間の経過とともに劣化し、容量が減少し、稼働時間が短くなります。 ASUS ラップトップでも同じ状況に直面しましたが、Windows 11 の設定をさらに細かく調整したところ、バッテリー寿命が大幅に改善されたことがわかりました。 1 電源モードの調整 Windows 1...ソフトウェアチュートリアル 2024 年 11 月 17 日に公開
ラップトップのバッテリー寿命を最大限に延ばすために、これらの 10 の Windows 11 設定を変更しましたノートパソコンのバッテリーは時間の経過とともに劣化し、容量が減少し、稼働時間が短くなります。 ASUS ラップトップでも同じ状況に直面しましたが、Windows 11 の設定をさらに細かく調整したところ、バッテリー寿命が大幅に改善されたことがわかりました。 1 電源モードの調整 Windows 1...ソフトウェアチュートリアル 2024 年 11 月 17 日に公開 -
 Windows 11でスリープ後のパスワードを無効にする方法は? 4つの方法!デフォルトでは、Windows はスリープ モードから復帰した後、コンピューターのパスワードを使用して再度ログインすることをユーザーに要求します。 Windows 11 ユーザーの中には、それを望まない人もいます。 MiniToolからのこの投稿では、Windows 11でスリープ後にパスワードを無...ソフトウェアチュートリアル 2024 年 11 月 17 日に公開
Windows 11でスリープ後のパスワードを無効にする方法は? 4つの方法!デフォルトでは、Windows はスリープ モードから復帰した後、コンピューターのパスワードを使用して再度ログインすることをユーザーに要求します。 Windows 11 ユーザーの中には、それを望まない人もいます。 MiniToolからのこの投稿では、Windows 11でスリープ後にパスワードを無...ソフトウェアチュートリアル 2024 年 11 月 17 日に公開 -
 バインドされた画像がサポートされていないエラーを修正する方法: 4 つの効果的な方法Windows PC でバインドされたイメージがサポートされていないというエラーが発生すると、仕事中やゲーム中に非常にイライラしてイライラすることがあります。この厄介な問題を簡単に解決するにはどうすればよいでしょうか?心配しないでください。あなたは一人ではありません。この MiniTool の投稿で...ソフトウェアチュートリアル 2024 年 11 月 17 日に公開
バインドされた画像がサポートされていないエラーを修正する方法: 4 つの効果的な方法Windows PC でバインドされたイメージがサポートされていないというエラーが発生すると、仕事中やゲーム中に非常にイライラしてイライラすることがあります。この厄介な問題を簡単に解決するにはどうすればよいでしょうか?心配しないでください。あなたは一人ではありません。この MiniTool の投稿で...ソフトウェアチュートリアル 2024 年 11 月 17 日に公開 -
 Planet Coaster 2 のファイルの保存場所を見つけて PC にファイルをバックアップするゲームを頻繁にプレイする場合は、プラネット コースター 2 の保存ファイルの場所を理解しておく必要があります。 Windows PC でプラネット コースター 2 のローカル セーブ データの場所にアクセスする方法がわからない場合は、MiniTool のこのチュートリアルを読んで詳細情報を入手してく...ソフトウェアチュートリアル 2024 年 11 月 17 日に公開
Planet Coaster 2 のファイルの保存場所を見つけて PC にファイルをバックアップするゲームを頻繁にプレイする場合は、プラネット コースター 2 の保存ファイルの場所を理解しておく必要があります。 Windows PC でプラネット コースター 2 のローカル セーブ データの場所にアクセスする方法がわからない場合は、MiniTool のこのチュートリアルを読んで詳細情報を入手してく...ソフトウェアチュートリアル 2024 年 11 月 17 日に公開
中国語を勉強する
- 1 「歩く」は中国語で何と言いますか? 走路 中国語の発音、走路 中国語学習
- 2 「飛行機に乗る」は中国語で何と言いますか? 坐飞机 中国語の発音、坐飞机 中国語学習
- 3 「電車に乗る」は中国語で何と言いますか? 坐火车 中国語の発音、坐火车 中国語学習
- 4 「バスに乗る」は中国語で何と言いますか? 坐车 中国語の発音、坐车 中国語学習
- 5 中国語でドライブは何と言うでしょう? 开车 中国語の発音、开车 中国語学習
- 6 水泳は中国語で何と言うでしょう? 游泳 中国語の発音、游泳 中国語学習
- 7 中国語で自転車に乗るってなんて言うの? 骑自行车 中国語の発音、骑自行车 中国語学習
- 8 中国語で挨拶はなんて言うの? 你好中国語の発音、你好中国語学習
- 9 中国語でありがとうってなんて言うの? 谢谢中国語の発音、谢谢中国語学習
- 10 How to say goodbye in Chinese? 再见Chinese pronunciation, 再见Chinese learning

























