緊急事態を待つ必要はありません。今すぐ起動可能な Windows 11 USB ドライブを作成する方法を説明します。
Windows 11 は、DVD または USB ドライブを使用してコンピューターにインストールできます。どちらの方法もうまく機能しますが、DVD 方法はやや時間がかかり、エラーが発生しやすくなります。一方、起動可能な Windows 11 USB ドライブを簡単に作成し、それを使用してコンピューターに OS をインストールすることもできます。
起動可能な USB ドライブを準備することが重要なのはなぜですか?
Windows 11 コンピューターで問題が発生するのは比較的一般的です。いくつかの基本的な修正を実行することで、これらの問題のほとんどを取り除くことができますが、コンピューターが完全に使用できなくなるような問題が発生した場合はどうなりますか?
その問題に対する通常の修正をすべて試した場合、残された最後の選択肢は Windows を再インストールすることです。この場合、起動可能な USB ドライブを用意していれば、それを使用してオペレーティング システムをインストールできるため、オペレーティング システムを再インストールするために技術者にデバイスを持ち込む必要がなくなります。
新しいコンピューターに Windows 11 をインストールしたい友人に、起動可能な USB ドライブを渡すこともできます。
いずれにしても、起動可能な USB ドライブは、ツールボックスの中で準備しておくべき最も重要なツールの 1 つです。なぜなら、それが必要になる状況にいつ遭遇するかわからないからです。
メディア作成ツールを使用して起動可能な Windows 11 USB ドライブを作成する
起動可能な USB ドライブを作成する Microsoft 推奨の最も簡単な方法は、メディア作成ツールを使用することです。これは、オペレーティング システム ファイルを含む起動可能な USB ドライブまたは DVD を作成できる Microsoft のプログラムです。メディア作成ツールを使用するには、まず USB ドライブをコンピュータに接続します。 USB ドライブには少なくとも 8GB の空き容量が必要です。
次に、Windows 11 のダウンロード ページにアクセスし、[Windows 11 インストール メディアの作成] オプションの下にある [今すぐダウンロード] ボタンをクリックします。これにより、メディア作成ツールがコンピュータにダウンロードされます。
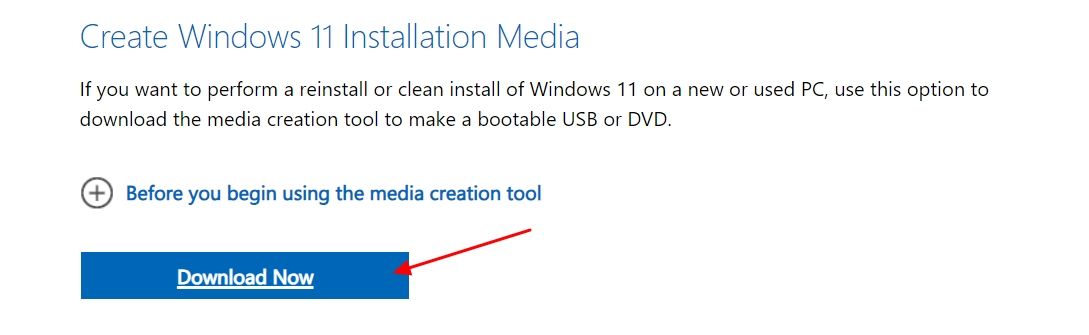
ダウンロードしたメディア作成ツールを開き、[同意する] ボタンをクリックして Microsoft のすべての利用規約に同意します。
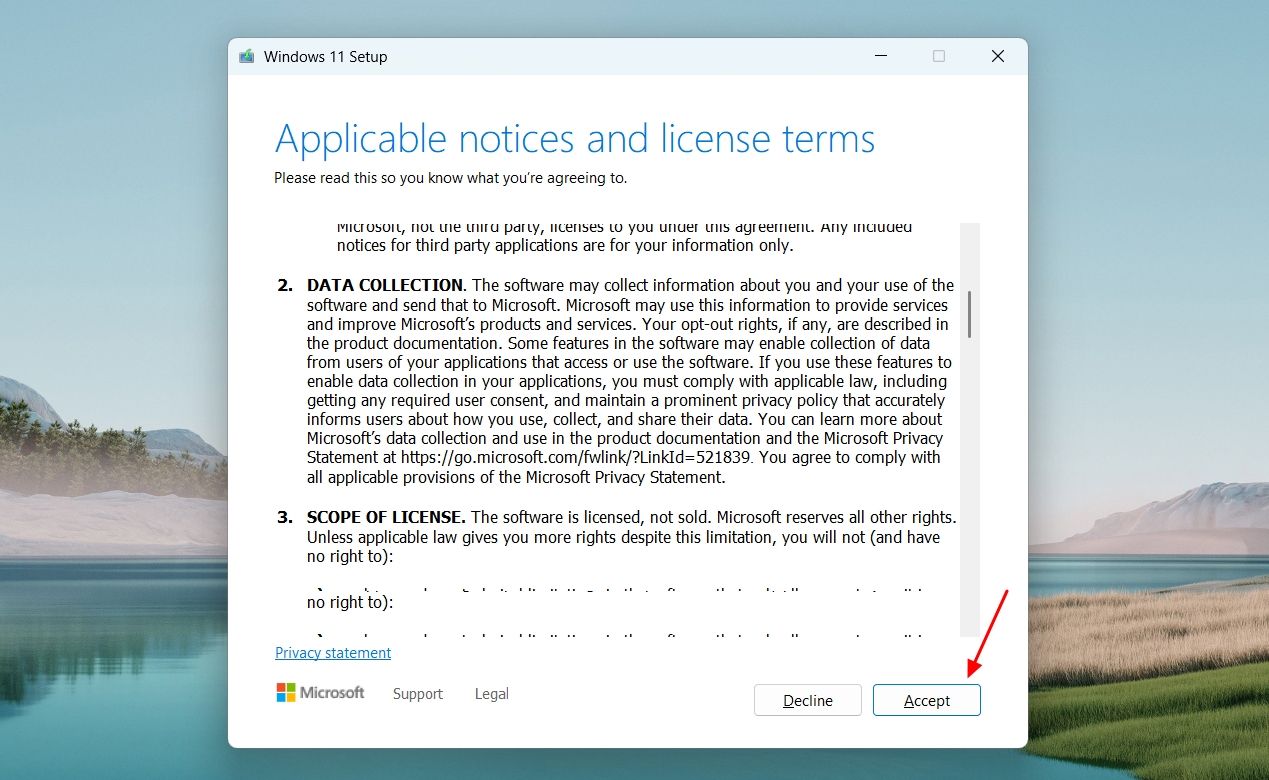
[この PC の推奨オプションを使用する] ボックスのチェックを外し、[言語] ドロップダウン メニューをクリックして、希望の言語を選択します。次に、「次へ」をクリックします。
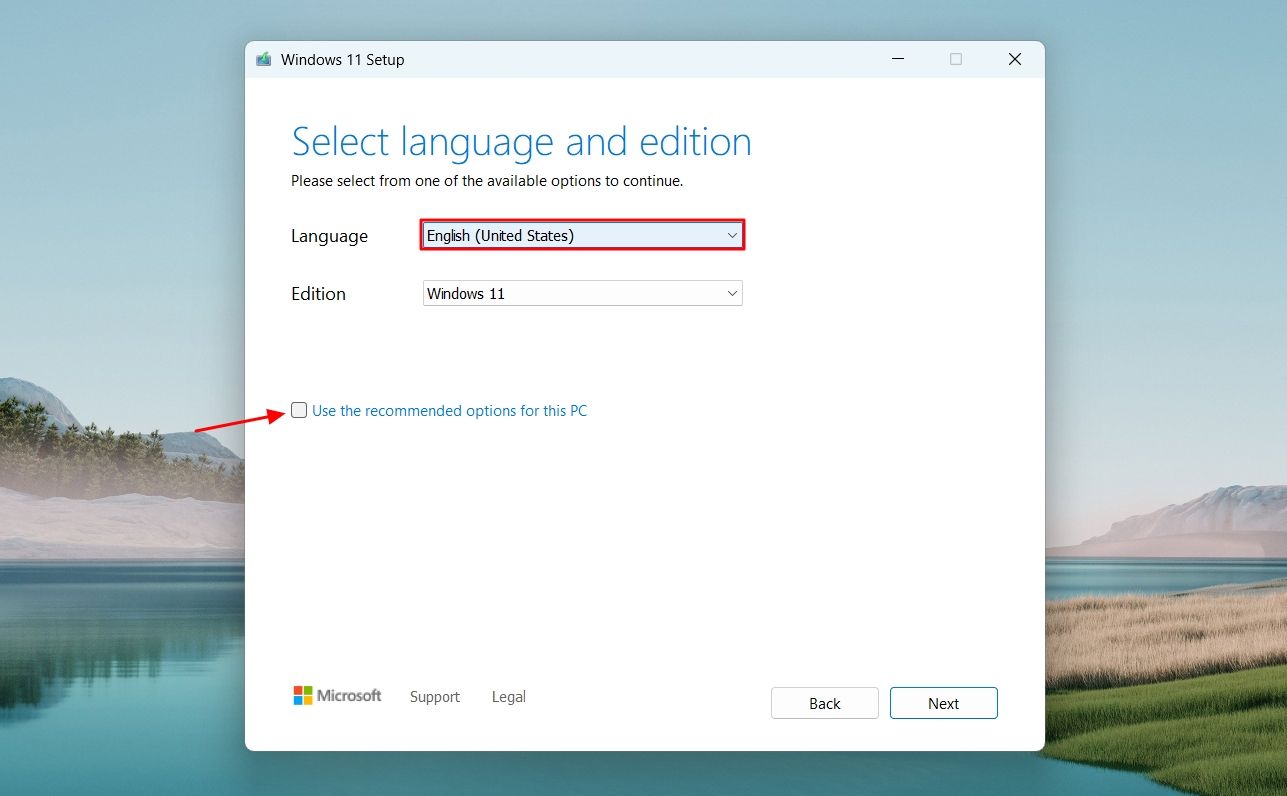
[使用するメディアの選択] ウィンドウで、[USB フラッシュ ドライブ] オプションを選択し、[次へ] をクリックします。
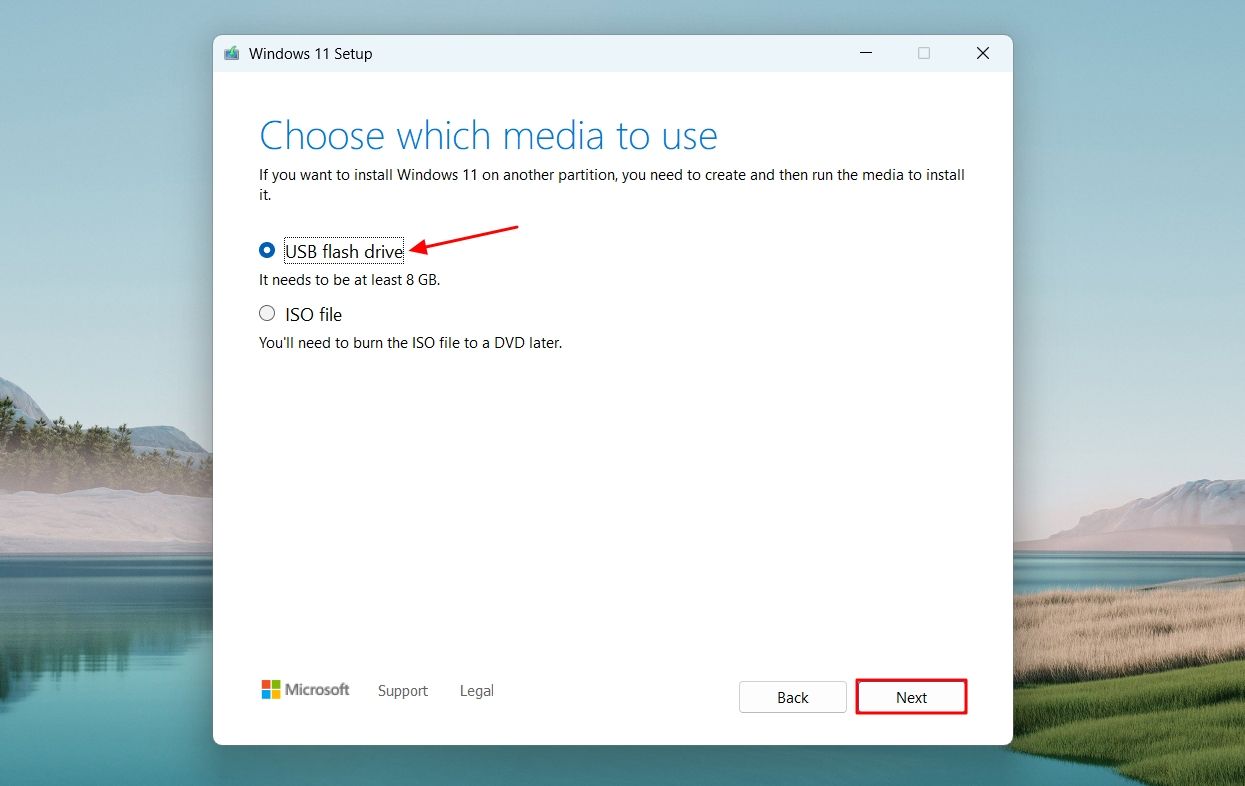
USB ドライブを選択します。 USBドライブがリストにない場合は、「ドライバーリストを更新」オプションをクリックしてください。次に、「次へ」オプションをクリックします。
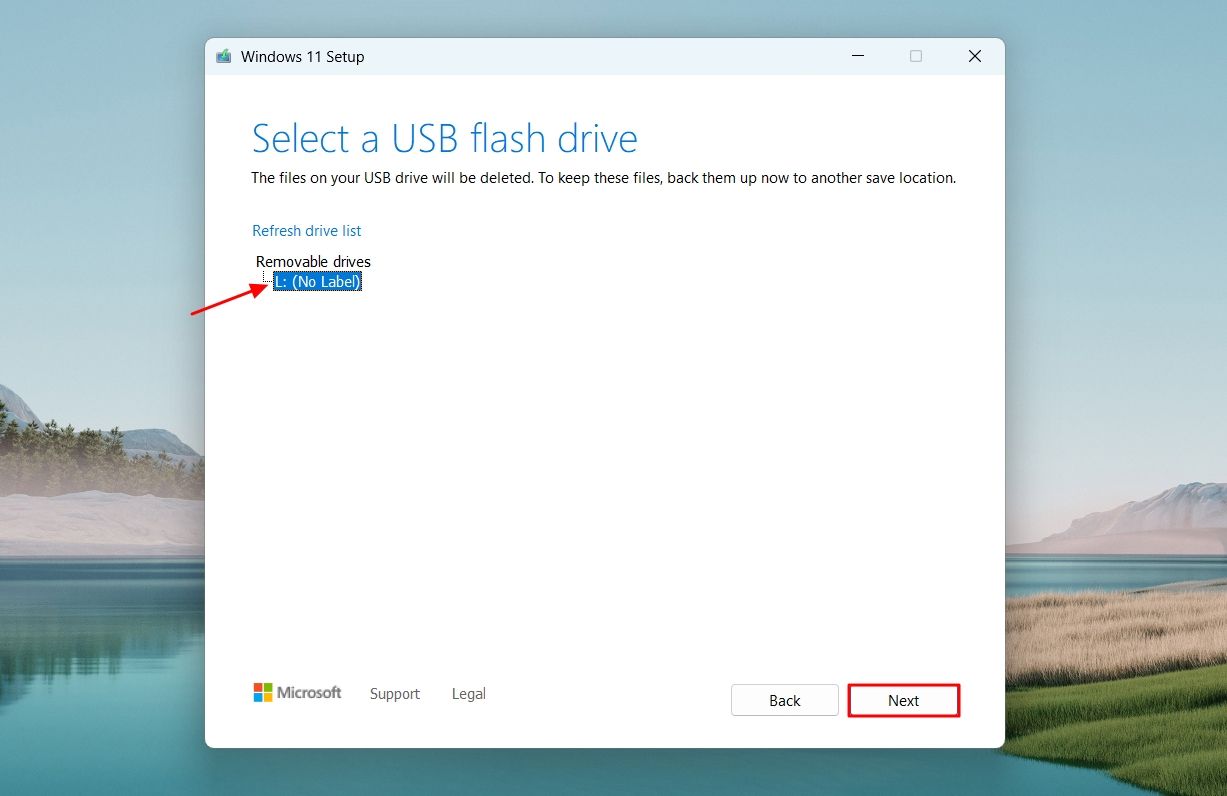
次に、メディア作成ツールが Windows 11 インストーラーを USB ドライブにダウンロードしてセットアップします。インターネットの速度に応じて、このプロセスにはしばらく時間がかかります。
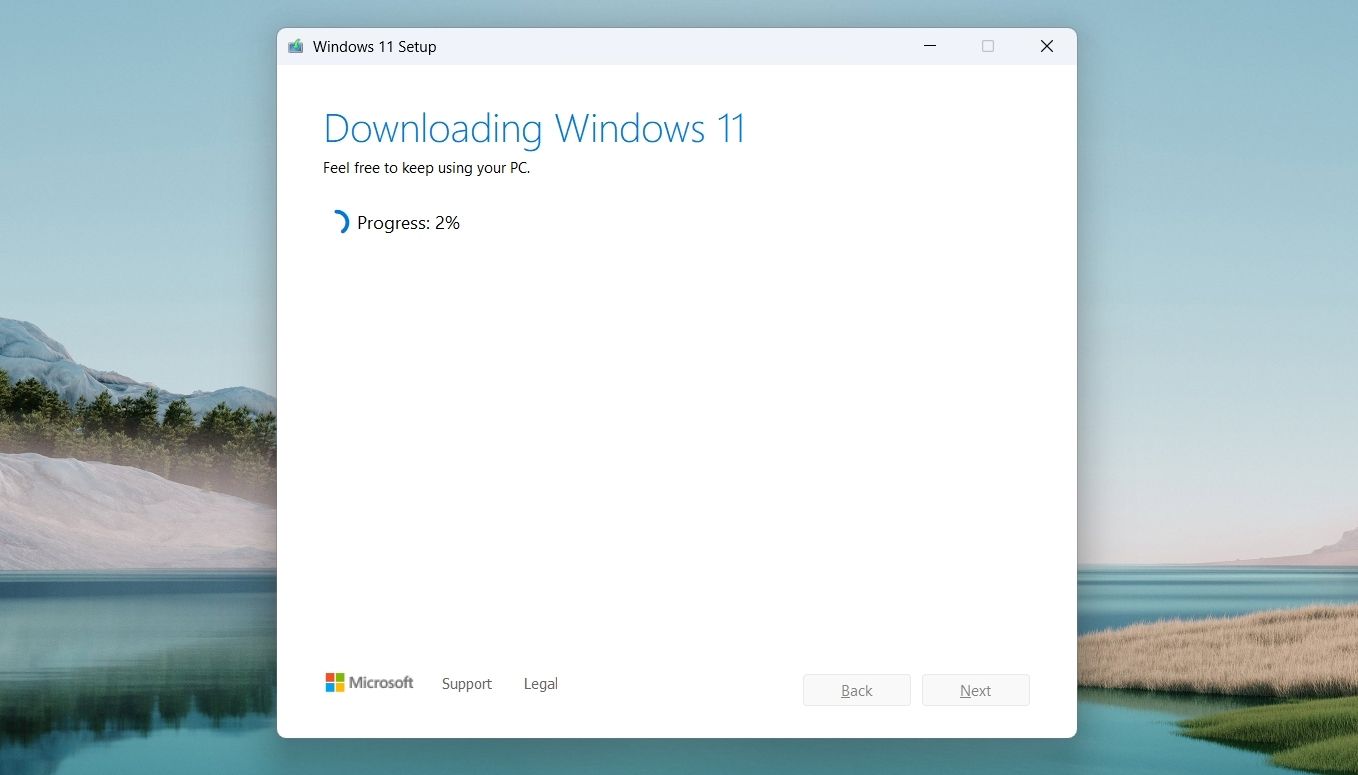
USB フラッシュ ドライブの準備ができたら、[完了] オプションをクリックしてウィンドウを閉じます。
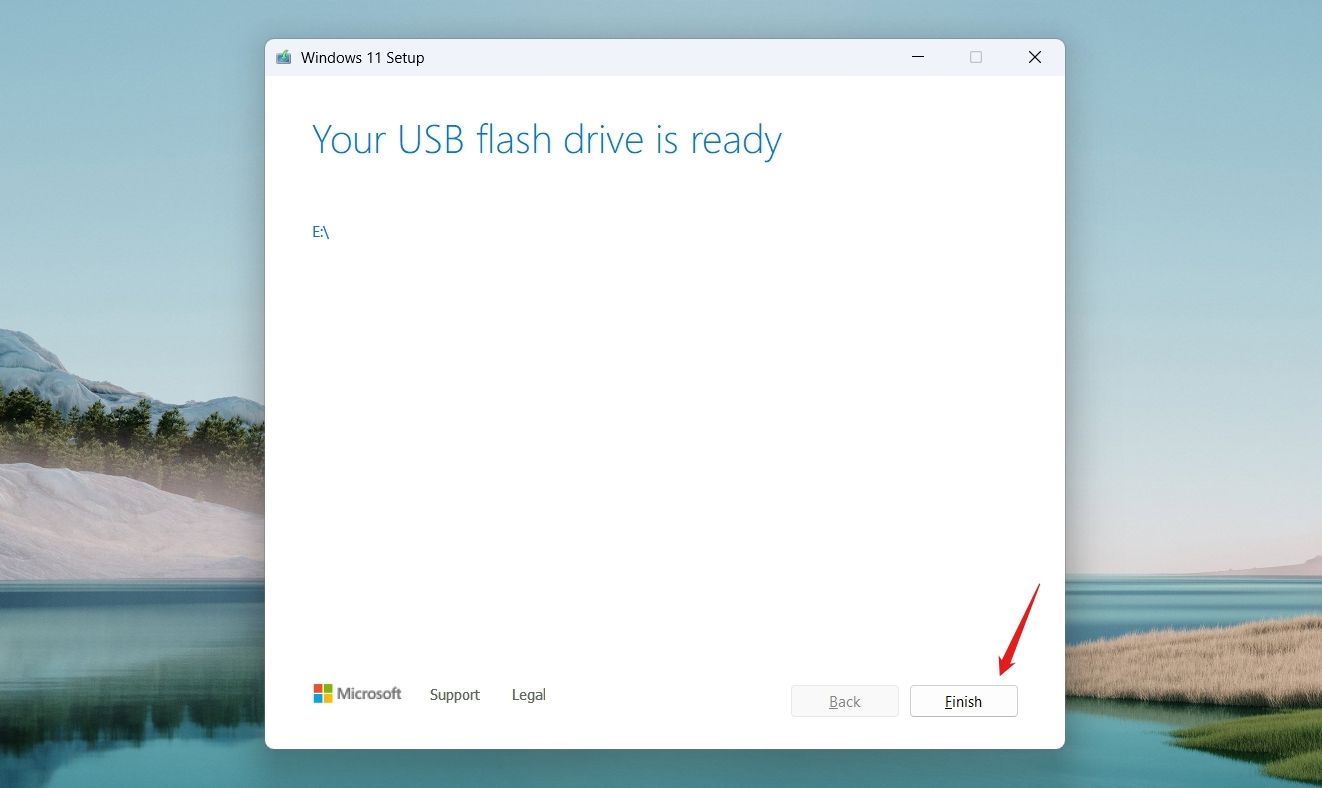
USB ドライブを使用して、コンピューターに Windows 11 をインストールできるようになりました。
Rufus を使用して起動可能な Windows 11 USB ドライブを作成する
Rufus は、Windows 11 を含むあらゆるオペレーティング システム用の起動可能な USB フラッシュ ドライブを作成できる無料のオープンソース ユーティリティです。 , このツールを使用するには、Windows 11 ISO ファイルをコンピューターにダウンロードする必要があります。 Windows 11 ISO ファイルは Microsoft Web サイトから入手できます。
これを行うには、Windows 11 のダウンロード ページにアクセスし、[Windows 11 ディスク イメージ (ISO) のダウンロード] セクションの下にあるドロップダウン矢印をクリックして、[Windows 11 (マルチエディション ISO)] オプションを選択します。次に、「今すぐダウンロード」ボタンをクリックします。
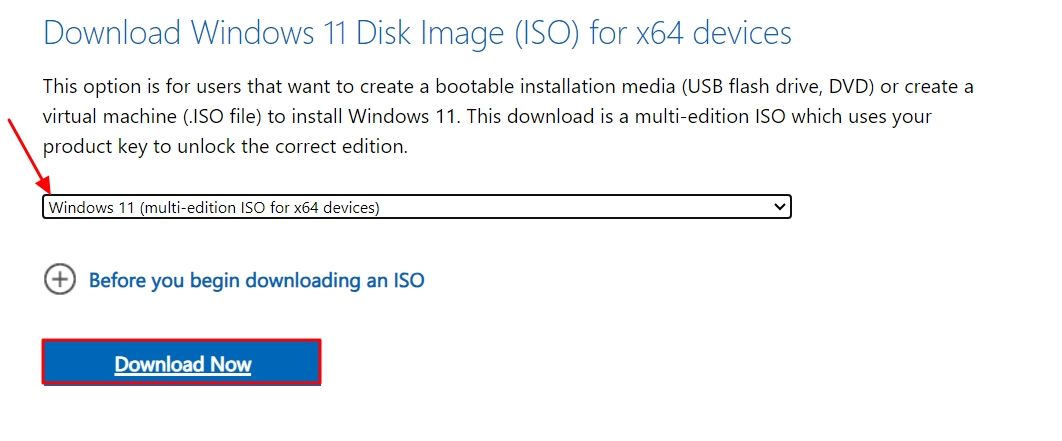
言語ドロップダウン メニューから希望の言語を選択し、[確認] をクリックします。
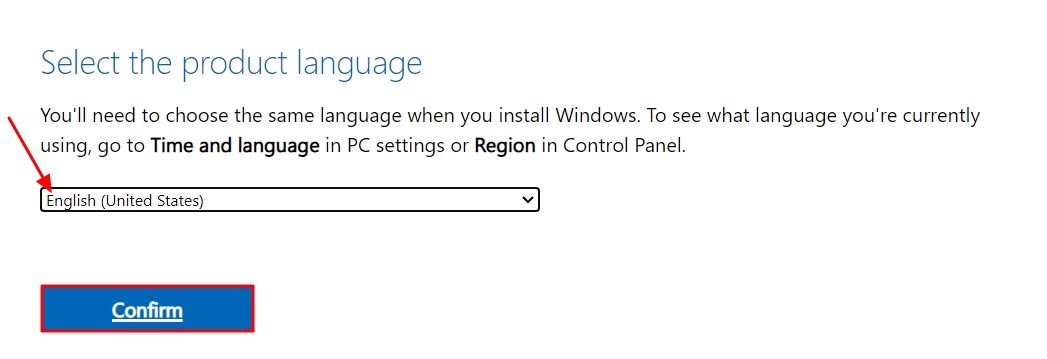
「ダウンロード」ボタンをクリックすると、ファイルのダウンロードが開始されます。 ISO ファイルのサイズは約 7 GB で、接続速度によってはダウンロードに時間がかかる場合があります。
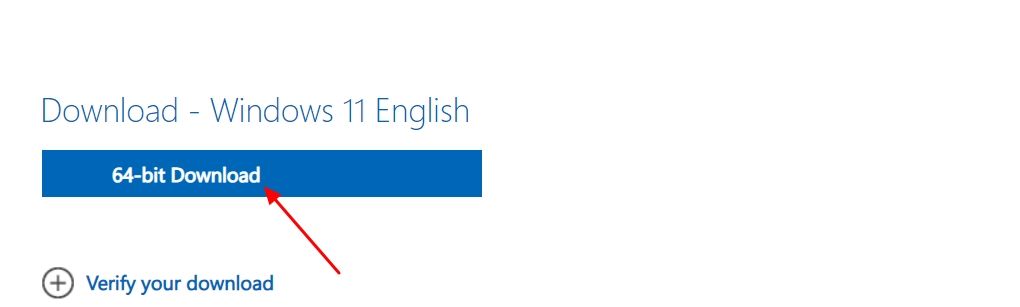
Windows 11 ISO ファイルを入手したら、Rufus 公式 Web サイトにアクセスして最新バージョンをダウンロードします。 [タイプ] セクションで [標準] というラベルの付いたリンクを必ず選択してください。
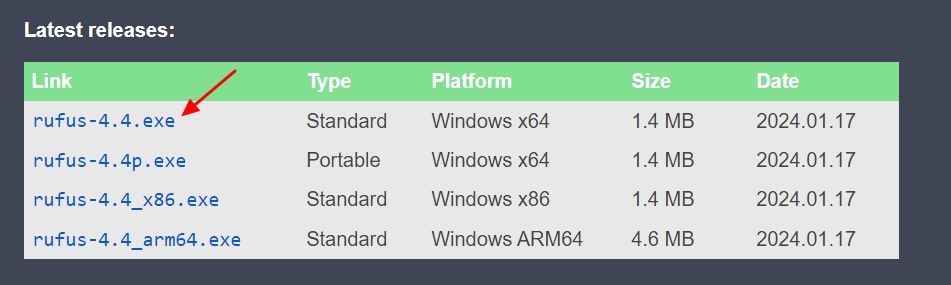
Rufus アプリをダウンロードしたら、それを開き、[デバイス] オプションのドロップダウン矢印をクリックして、USB デバイスを選択します。
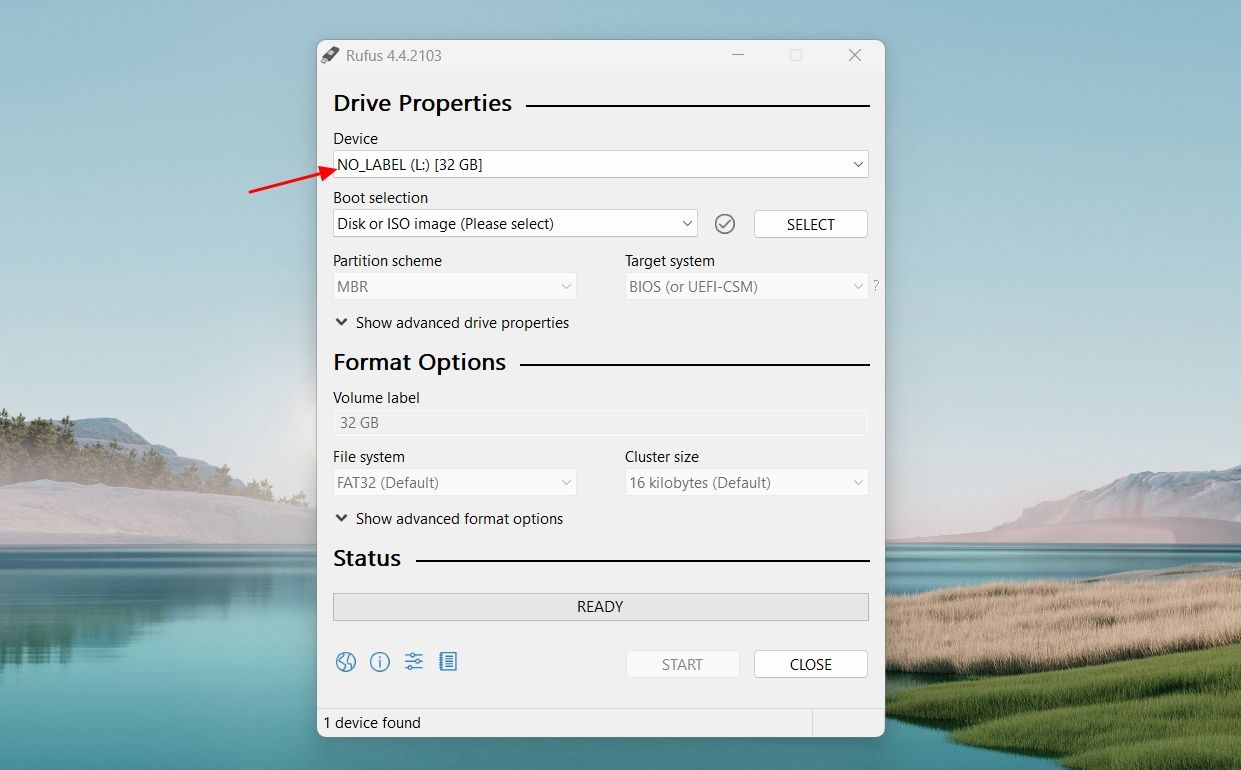
[ブート選択] ドロップダウン メニューから [ディスクまたは ISO イメージ] を選択し、その横にある [選択] ボタンをクリックします。
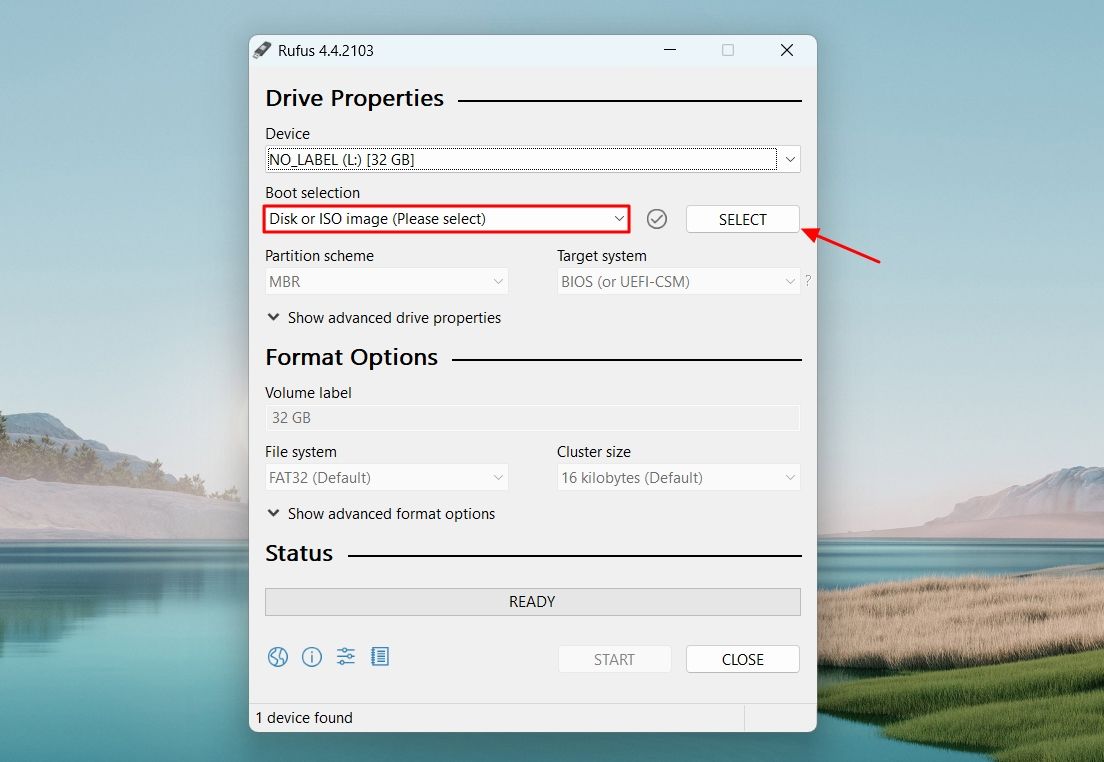
ダウンロードした Windows 11 ISO ファイルを選択し、[開く] をクリックします。
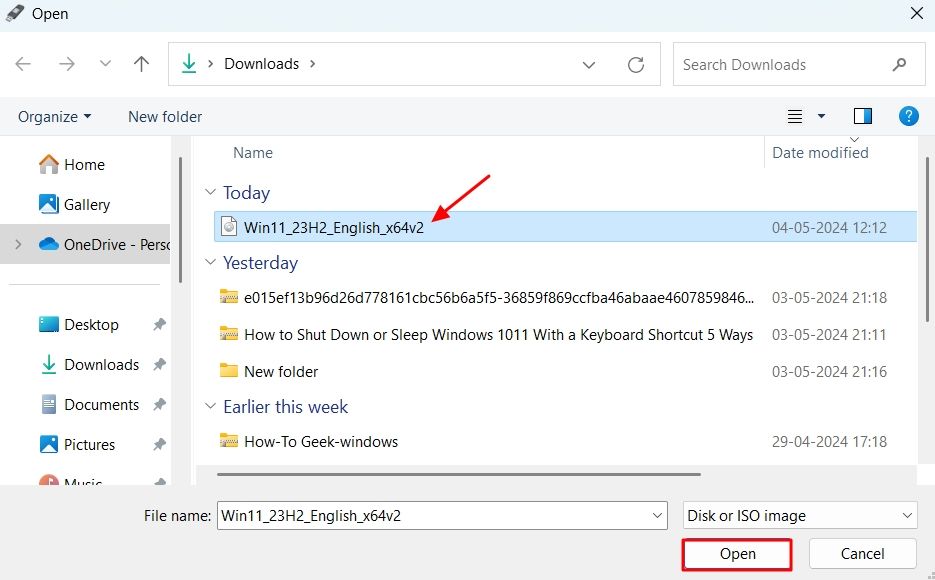
パーティション スキームが「GPT」に設定され、ファイル システムが「NTFS」に設定されていることを確認します。次に、「開始」をクリックします。
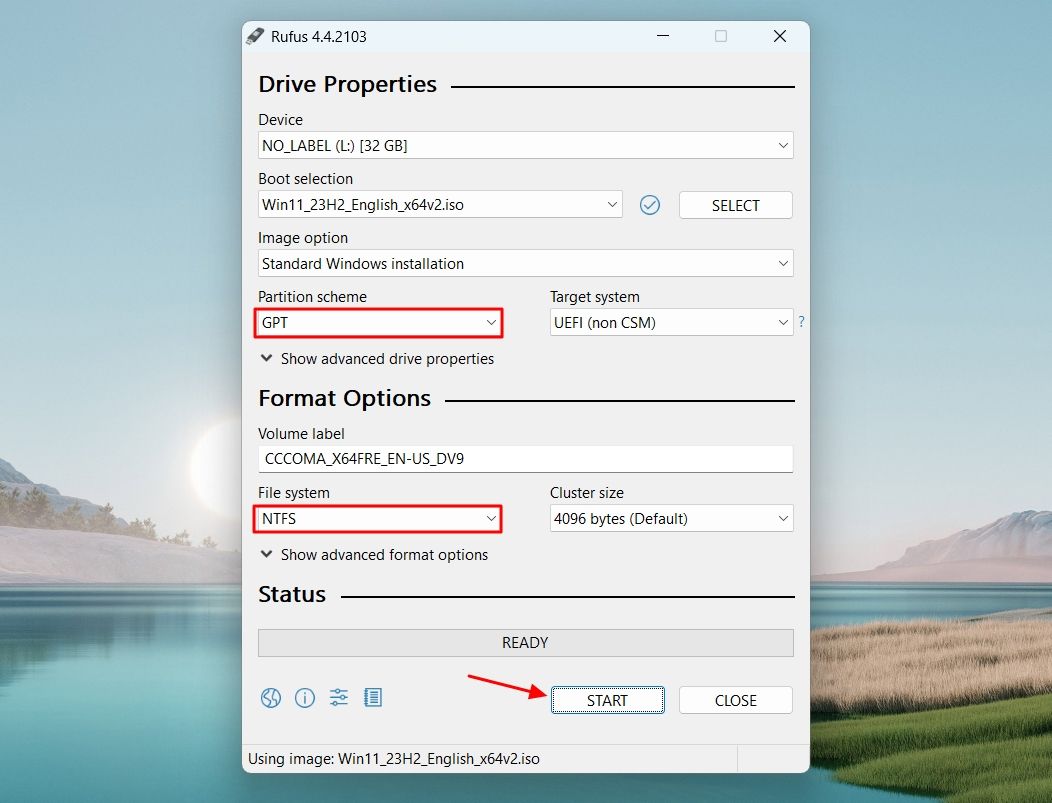
[Windows ユーザー エクスペリエンス] ウィンドウで、[4GB RAM、セキュア ブート、および TPM 2.0 の要件を削除する] と [オンライン Microsoft アカウントの要件を削除する] の横のボックスをオンにします。次に、「OK」をクリックします。
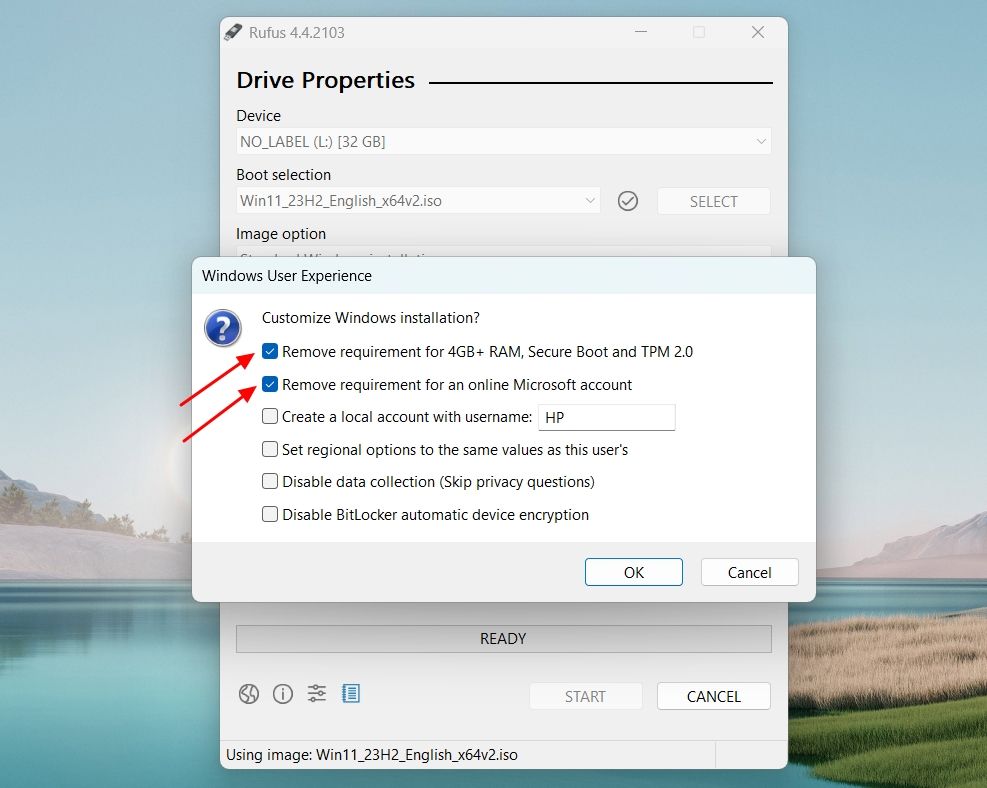
「はい」をクリックします。
[OK] をクリックして、USB ドライブ上のすべてのデータを削除し、起動可能な Windows 11 ドライブに変える許可を Rufus に与えます。
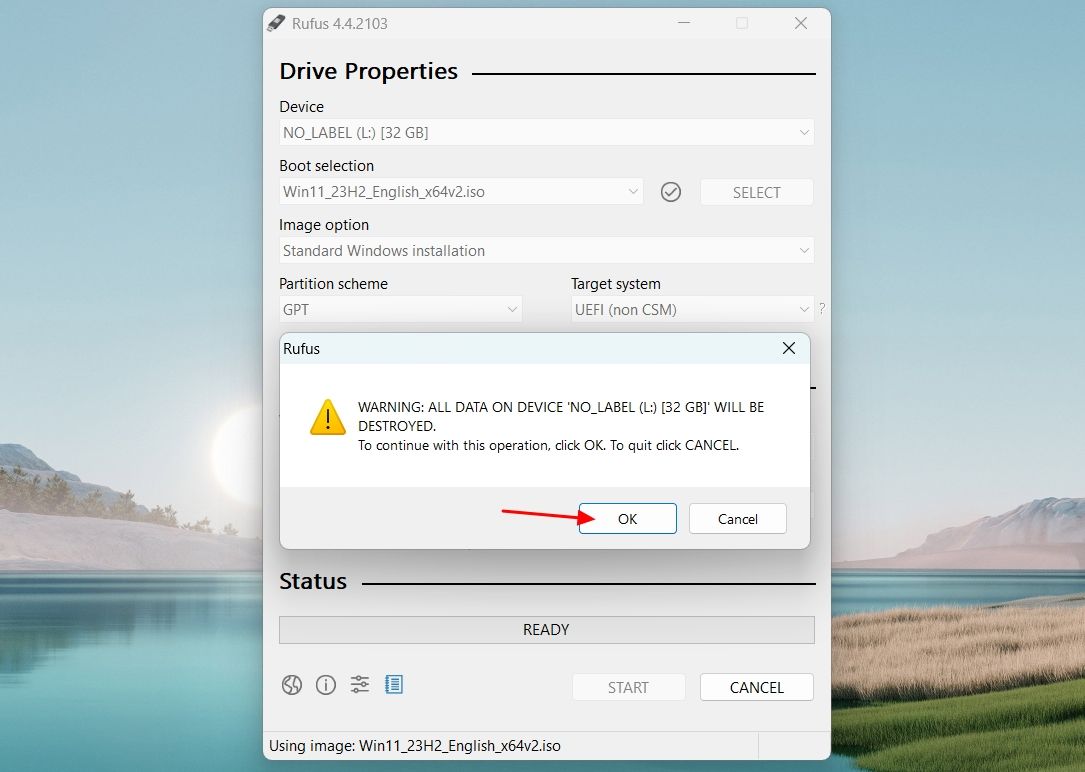
Rufus がプロセスを開始します。[ステータス] セクションで進行状況を監視できます。
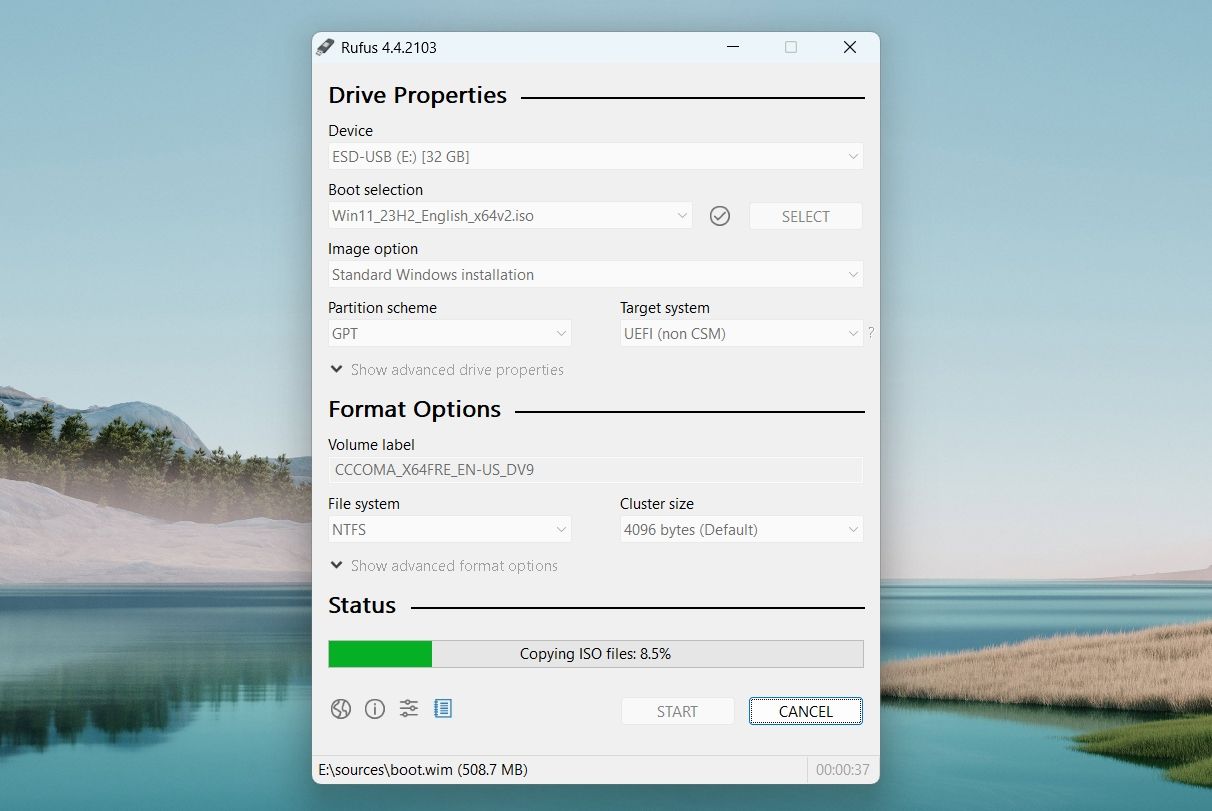
プロセスが完了すると、[ステータス] セクションの下に緑色の背景で [準備完了] メッセージが表示されます。
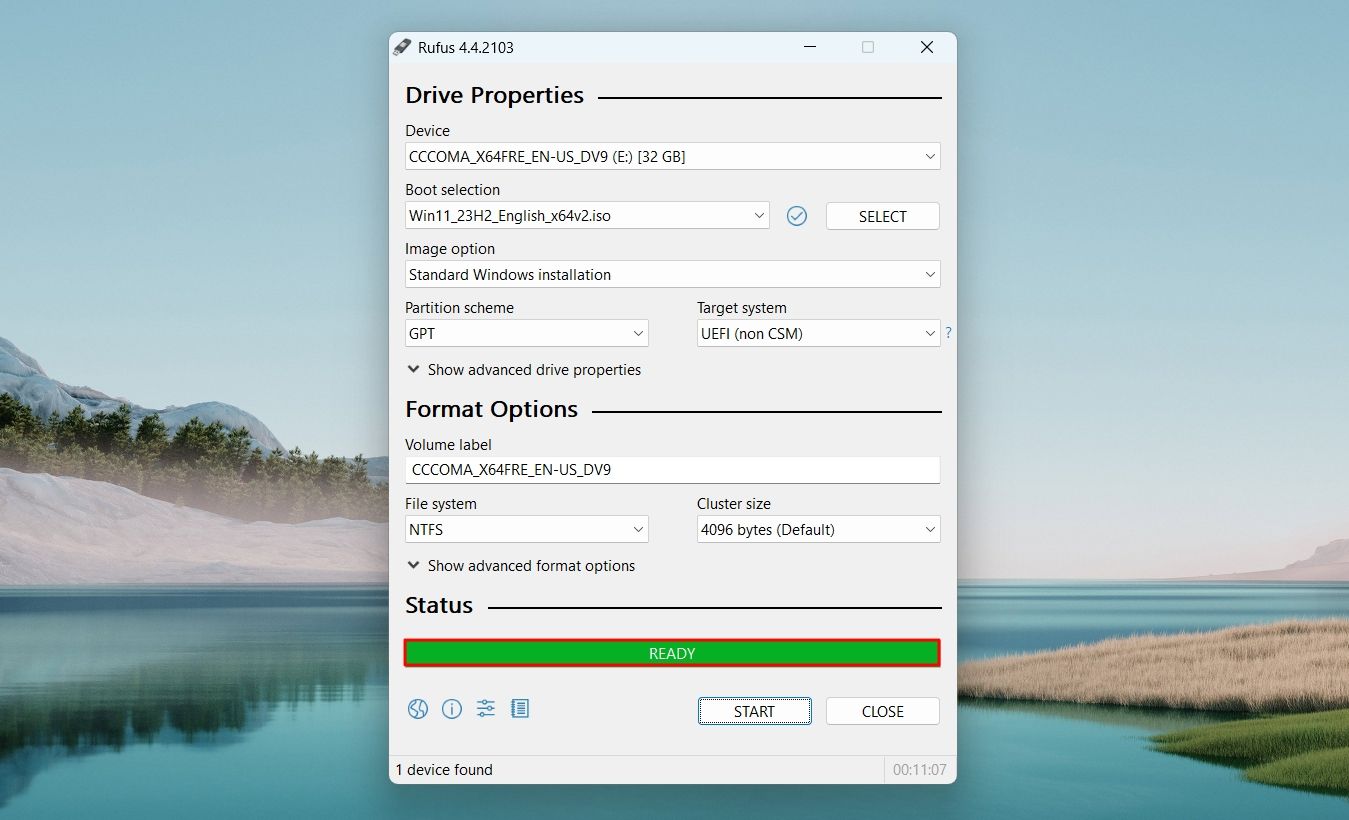
コマンド プロンプトを使用してブート可能な Windows 11 USB を作成する
ブート可能な USB ドライブを作成するには、常にメディア作成ツールまたは Rufus メソッドを使用することをお勧めします。ただし、これらの方法が両方とも機能しない場合は、コマンド プロンプトを使用して起動可能な USB ドライブを作成できます。これを行うには、まず、コンピューター上に Windows 11 ISO ファイルがあることを確認します。
次に、管理者としてコマンド プロンプトを開き、「DISKPART」と入力して Enter キーを押します。
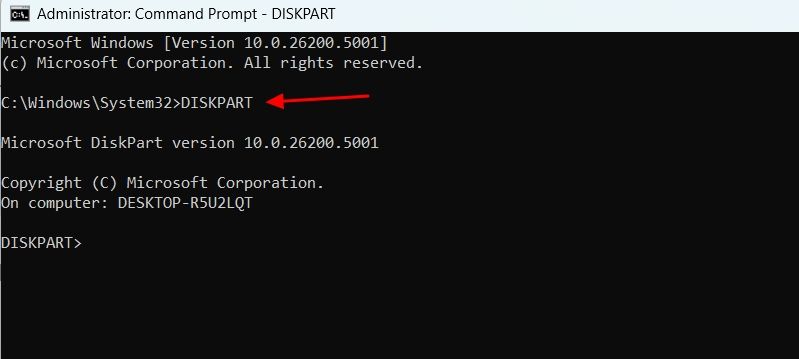
次に、「LISTDISK」と入力して Enter キーを押します。これにより、コンピュータに接続されているすべてのストレージ デバイスが一覧表示されます。
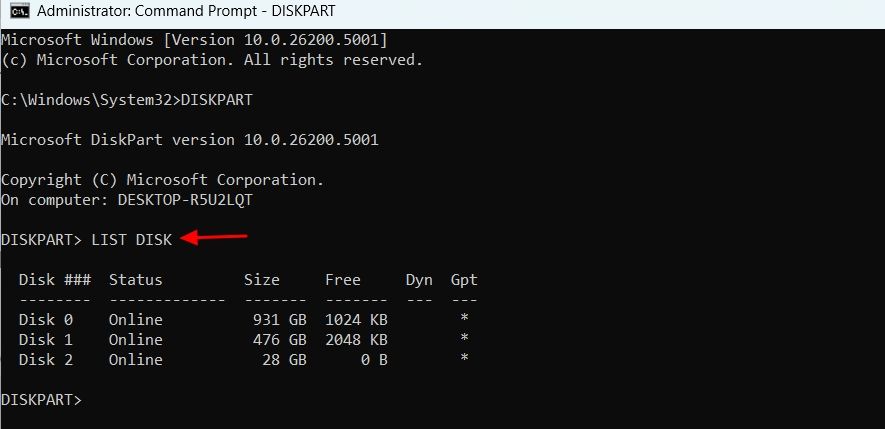
USB ドライブのディスク番号をメモします。この場合、それは DISK 2 です。
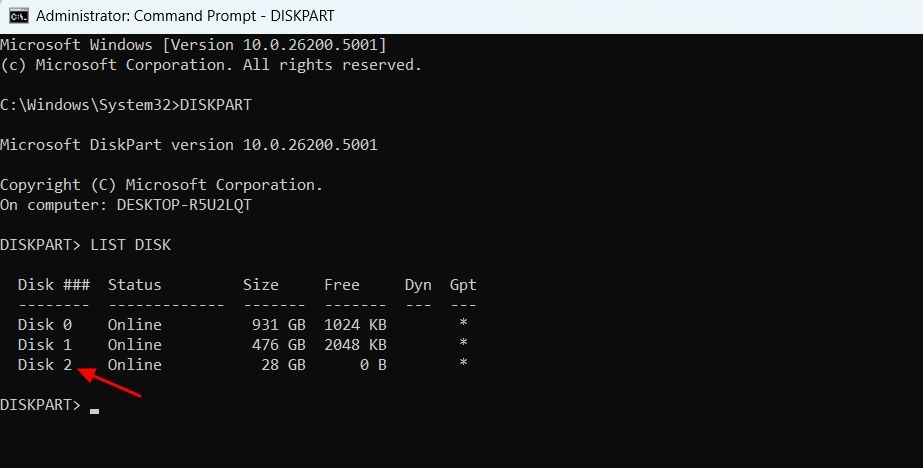
SEL (YourDisk) と入力し、Enter キーを押して USB ドライブを選択します。
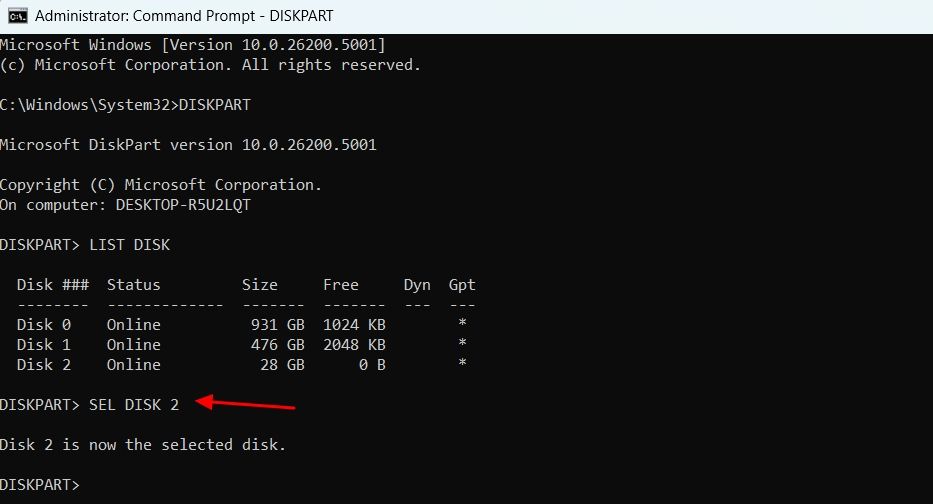
次に、ドライブをクリーニングする必要があります。このためには、「Clean」と入力して Enter キーを押します。
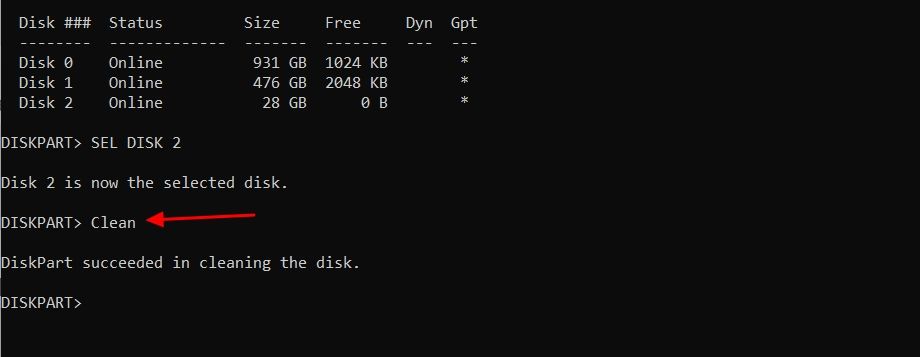
次に、次のコマンドを入力して Enter キーを押し、プライマリ パーティションを作成します。
CreatePartition Primary 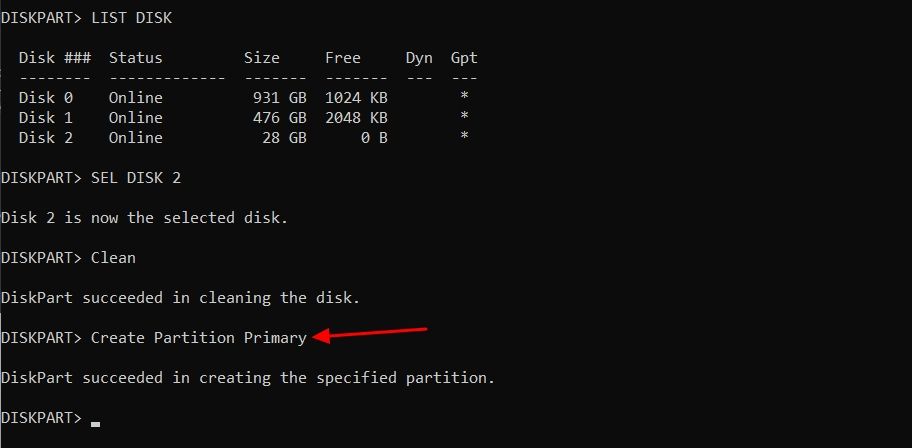
タイプpar をリストし、Enter キーを押してメイン パーティションを選択します。
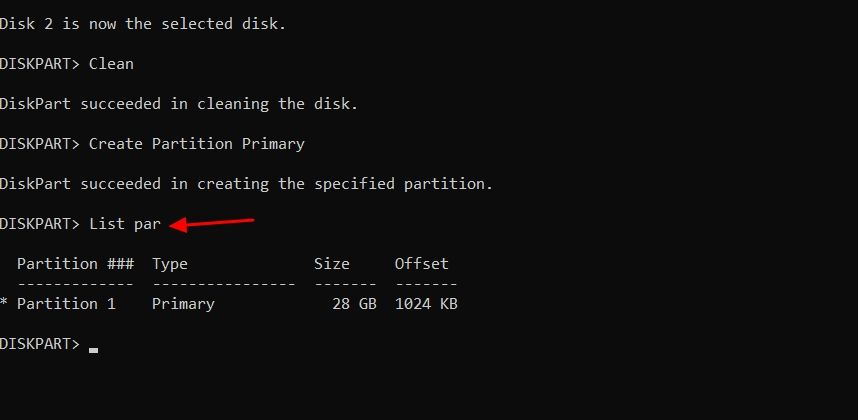
次に、USB ドライブをフォーマットする必要があります。このためには、次のコマンドを入力して Enter キーを押します:
format FS=FAT32 quick 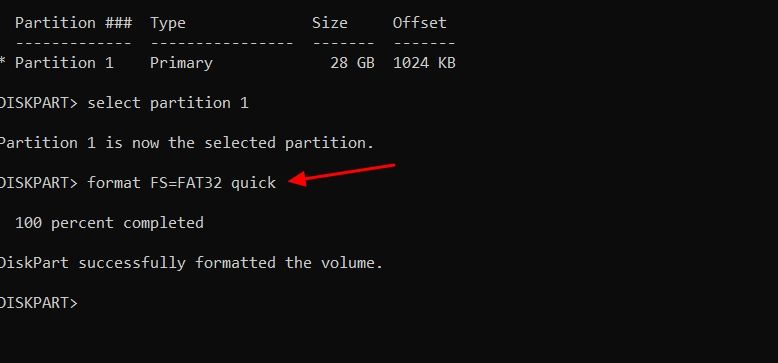
ここで、USB ドライブにボリューム文字を割り当てる必要があります。 。これを行うには、次のコマンドを入力して Enter キーを押します。
assign letter=(Letter) 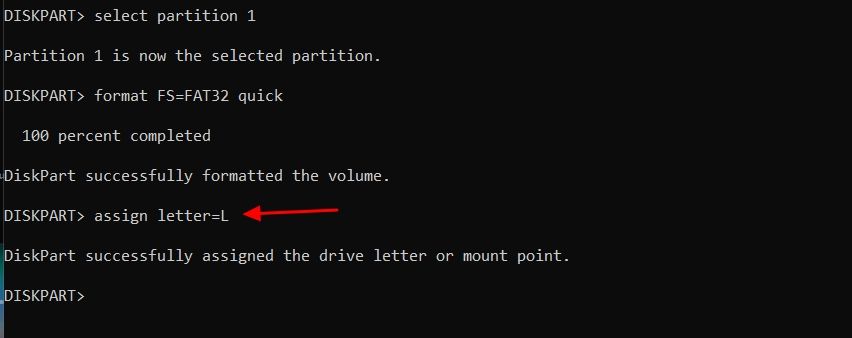
「exit」と入力して Enter キーを押し、Diskpart ユーティリティを終了します。
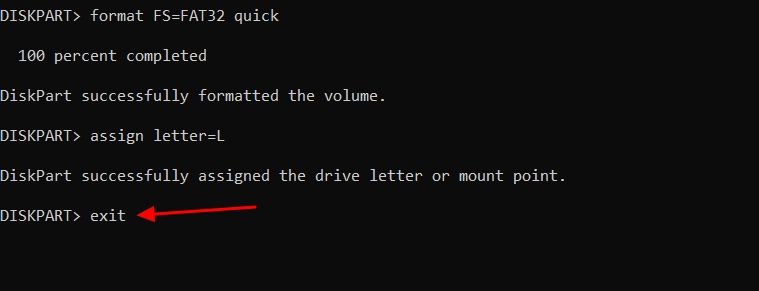
次に、Windows 11 ISO ファイルをマウントする必要があります。このためには、次のコマンドを実行します。
PowerShell Mount-DiskImage -ImagePath "ISO_FIle_Location" 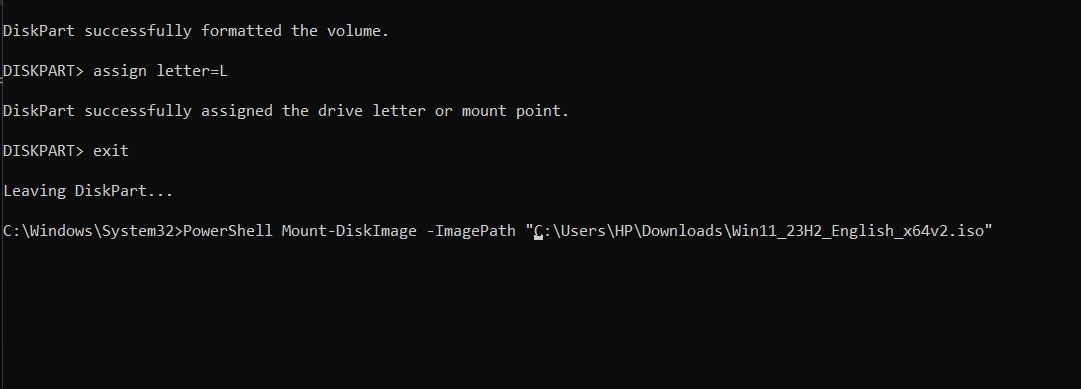
マウント プロセスが完了したら、コマンド プロンプト ウィンドウを再起動します。管理者権限を持っています。
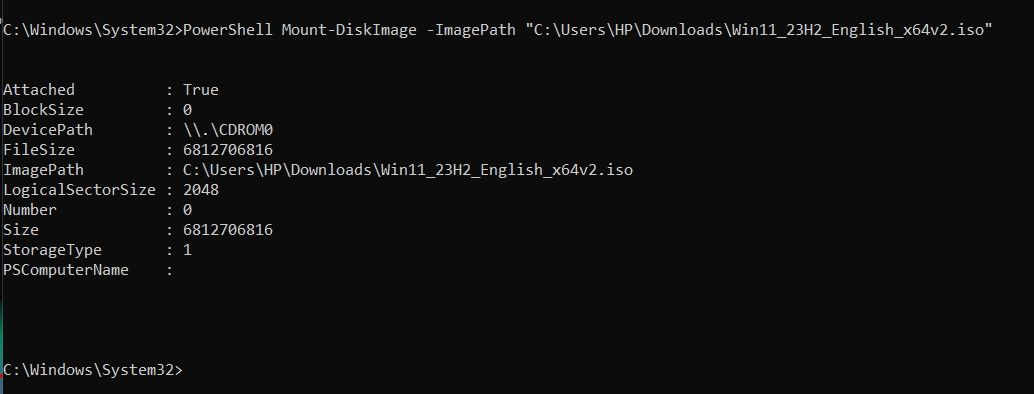
DISKPART と入力して Enter キーを押します。その後、List Volumeコマンドを実行します。マウントされたボリューム (DVD-ROM) が表示されます。後で必要になるため、マウントされたボリュームの「Ltr」をメモしておきます。私たちの場合は「E」です。
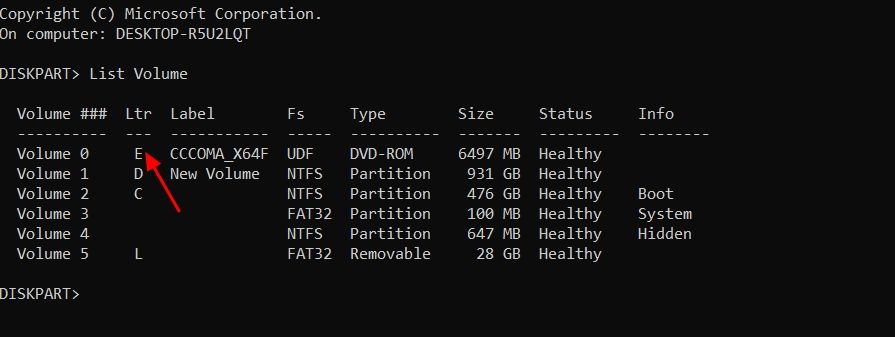
「exit」と入力して Enter キーを押し、Diskpart ユーティリティを終了します。
次に、マウントされたボリュームの文字に続けてコロン記号を入力します。たとえば、ボリューム文字が E の場合、コマンドは次のようになります:
E: 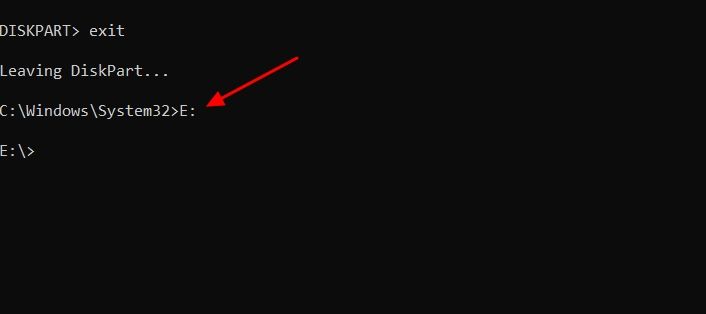
cdboot と入力して Enter キーを押します。
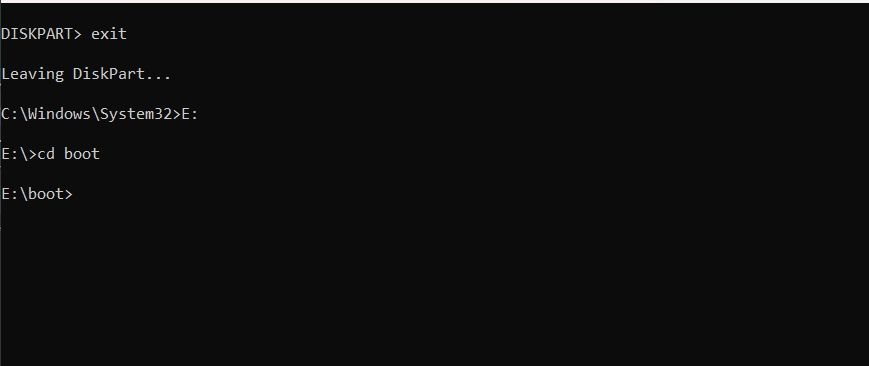
その後、次のコマンドを入力して Enter キーを押します:
bootsect /nt60 (USB_Letter) 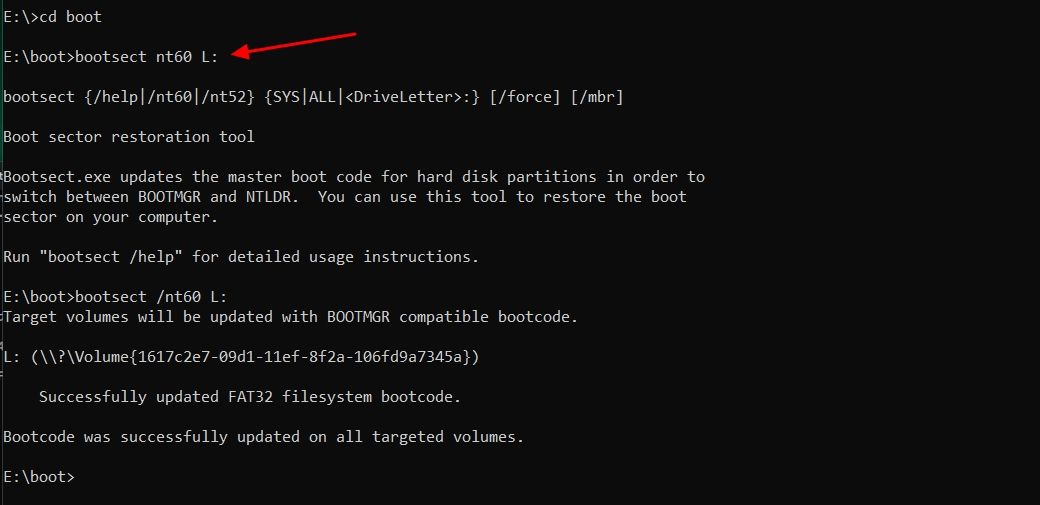
次に、 Windows 11 のシステム ファイルを USB フラッシュ ドライブにコピーする必要があります。このためには、次のコマンドを実行します。 「E:」と「L:」をそれぞれ、マウントされている ISO ボリュームと USB ドライブ文字に置き換えてください。
xcopy E:*.* L:/E /F /H 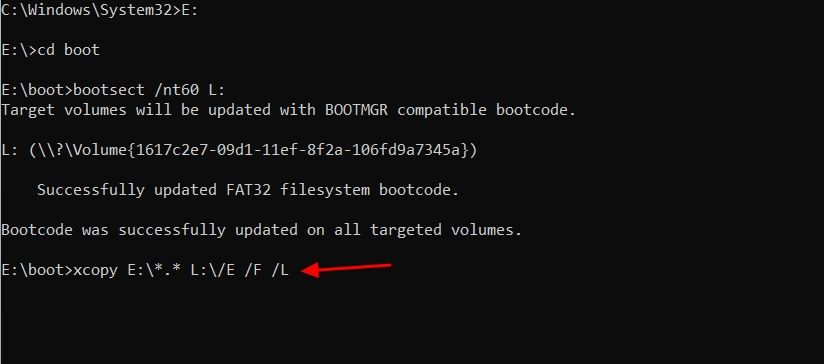
プロセスが完了するまでに約 10 分かかります。それが完了したら、USB ブート可能ドライブを使用して Windows 11 をインストールできます。
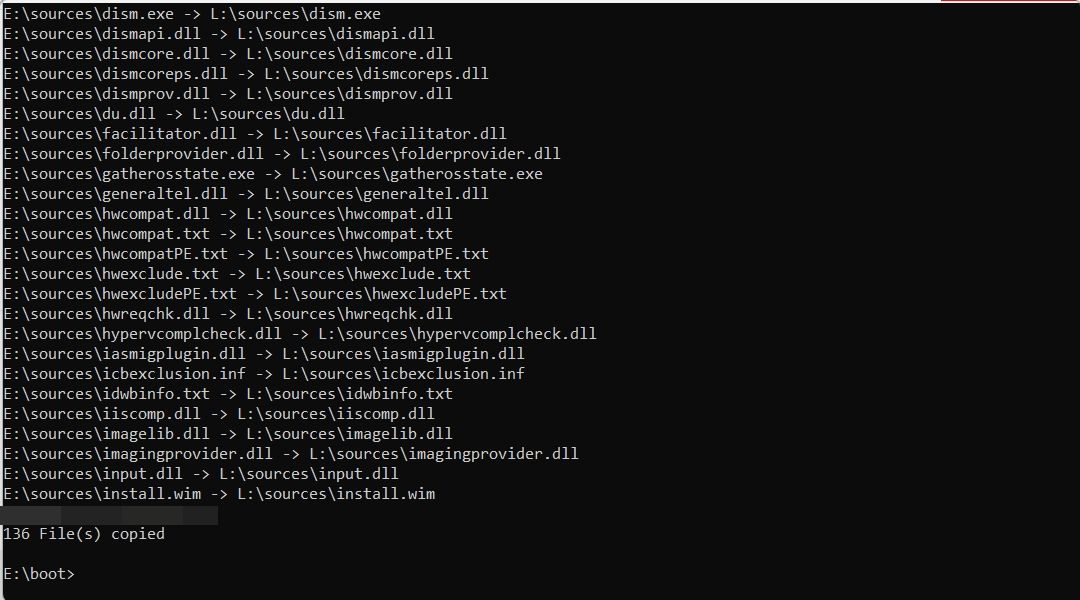
これらはすべて、ブート可能な Windows 11 USB を作成する方法です。ブート可能な USB ドライブを作成するには、メディア作成ツールを常に使用することをお勧めします。それがうまくいかない場合には、Rufus の方法が良い代替手段となります。また、最悪の場合、これらの方法のいずれも役に立たなかった場合、またはサードパーティ アプリケーション (Rufus) を使用したくない場合は、コマンド プロンプト方法を使用できます。
-
 OnePlus Watch3は面白い問題のために4月に延期されます待望のOnePlus Watch 3スマートウォッチがリリースされた後、購入計画にはわずかな調整が必要になる場合があります。とんでもない生産の問題により、OnePlusはほとんどの時計の出荷を延期することを余儀なくされました。 OnePlusは、最新のスマートウォッチであるOnePlu...ソフトウェアチュートリアル 2025-04-19に投稿されました
OnePlus Watch3は面白い問題のために4月に延期されます待望のOnePlus Watch 3スマートウォッチがリリースされた後、購入計画にはわずかな調整が必要になる場合があります。とんでもない生産の問題により、OnePlusはほとんどの時計の出荷を延期することを余儀なくされました。 OnePlusは、最新のスマートウォッチであるOnePlu...ソフトウェアチュートリアル 2025-04-19に投稿されました -
 iPhoneの背面にあるタップ機能を最大限に活用するためのヒント長年にわたり、AppleはiPhoneをより便利にするための多数のツールを開発してきました。 「タップバック」機能は鈍いですが、しばしば見落とされています。それは十分に見事ではないかもしれませんが、このアクセシビリティのショートカットは、オープンしにくい多くの機能にすばやくアクセスできます。電...ソフトウェアチュートリアル 2025-04-18に投稿されました
iPhoneの背面にあるタップ機能を最大限に活用するためのヒント長年にわたり、AppleはiPhoneをより便利にするための多数のツールを開発してきました。 「タップバック」機能は鈍いですが、しばしば見落とされています。それは十分に見事ではないかもしれませんが、このアクセシビリティのショートカットは、オープンしにくい多くの機能にすばやくアクセスできます。電...ソフトウェアチュートリアル 2025-04-18に投稿されました -
 Windows11 24H2の更新をすばやく入手し、待機中のキューをスキップします包括的なガイドでは、Minitoolがグループポリシーとレジストリを使用してWindows 11 24H2待機ラインをバイパスする方法を説明します。 は、Windows 11 24H2 24H2を待つことができない場合に、このメジャーアップデートをすぐにインストールしたい場合はアクションを...ソフトウェアチュートリアル 2025-04-18に投稿されました
Windows11 24H2の更新をすばやく入手し、待機中のキューをスキップします包括的なガイドでは、Minitoolがグループポリシーとレジストリを使用してWindows 11 24H2待機ラインをバイパスする方法を説明します。 は、Windows 11 24H2 24H2を待つことができない場合に、このメジャーアップデートをすぐにインストールしたい場合はアクションを...ソフトウェアチュートリアル 2025-04-18に投稿されました -
 携帯電話のホットスポットを使用するためのヒント:データトラフィックの急増を回避する方法携帯電話を外出先でラップトップのホットスポットとして使用するのは便利ですが、ラップトップはデータホッグです。ソフトウェアの更新などのタスクのWi-Fiを優先する電話とは異なり、特に無制限のWi-Fiから離れている場合は、ラップトップが常にデータを消費します。 これにより、「無制限」として宣伝されて...ソフトウェアチュートリアル 2025-04-18に投稿されました
携帯電話のホットスポットを使用するためのヒント:データトラフィックの急増を回避する方法携帯電話を外出先でラップトップのホットスポットとして使用するのは便利ですが、ラップトップはデータホッグです。ソフトウェアの更新などのタスクのWi-Fiを優先する電話とは異なり、特に無制限のWi-Fiから離れている場合は、ラップトップが常にデータを消費します。 これにより、「無制限」として宣伝されて...ソフトウェアチュートリアル 2025-04-18に投稿されました -
 iPhoneやAndroidに比べてどれが良いですか?iOSとAndroidの選択:詳細な比較 携帯電話市場は、iOSとAndroidの2人の主要なプレーヤーによって支配されています。 どちらも世界中で何百万人ものユーザーを誇り、それぞれが15年以上の開発の恩恵を受けています。どちらも優れていますが、特にセキュリティに関する重要な違いがあります。 ...ソフトウェアチュートリアル 2025-04-17に投稿されました
iPhoneやAndroidに比べてどれが良いですか?iOSとAndroidの選択:詳細な比較 携帯電話市場は、iOSとAndroidの2人の主要なプレーヤーによって支配されています。 どちらも世界中で何百万人ものユーザーを誇り、それぞれが15年以上の開発の恩恵を受けています。どちらも優れていますが、特にセキュリティに関する重要な違いがあります。 ...ソフトウェアチュートリアル 2025-04-17に投稿されました -
 SafariはMacで遅くなりますか? Safariをスピードアップする秘secret!Safariブラウザはゆっくりと実行されますか? Macユーザー向けのアクセラレーションに関する必見ガイド! Safariは、Macで最も速いブラウザの1つですが、速度の低下やパフォーマンスの問題に対しても完全に免疫ではありません。 Webページの読み込みが長すぎる場合、またはWebサイトのナ...ソフトウェアチュートリアル 2025-04-17に投稿されました
SafariはMacで遅くなりますか? Safariをスピードアップする秘secret!Safariブラウザはゆっくりと実行されますか? Macユーザー向けのアクセラレーションに関する必見ガイド! Safariは、Macで最も速いブラウザの1つですが、速度の低下やパフォーマンスの問題に対しても完全に免疫ではありません。 Webページの読み込みが長すぎる場合、またはWebサイトのナ...ソフトウェアチュートリアル 2025-04-17に投稿されました -
 これが起こるまで財布は決して必要ないと思ったあなたはあなたの最愛の人と一緒に素敵なレストランにいます。おそらく、あなたの両方が素敵なステーキを楽しんでいます。しばらくして、手を上げて、ウェイターに法案を尋ねます。何がうまくいかないのですか?財布を家に置いたままにしていることに気付いてください。それを使用して、物理的なロイヤルティカード、チケッ...ソフトウェアチュートリアル 2025-04-17に投稿されました
これが起こるまで財布は決して必要ないと思ったあなたはあなたの最愛の人と一緒に素敵なレストランにいます。おそらく、あなたの両方が素敵なステーキを楽しんでいます。しばらくして、手を上げて、ウェイターに法案を尋ねます。何がうまくいかないのですか?財布を家に置いたままにしていることに気付いてください。それを使用して、物理的なロイヤルティカード、チケッ...ソフトウェアチュートリアル 2025-04-17に投稿されました -
 McAfeeとMacKeeperの比較:どちらが良いですか?アンチウイルスソフトウェアを選択する方法は?Macに適切なサイバーセキュリティソリューションを選択するのは難しい場合があります。 McAfeeとMackeeperのこの比較は、確立されたセキュリティスイートと、より手頃な価格の機能が豊富な代替品を決定するのに役立ちます。 McAfee and MacKeeper:簡単な概要 Mac...ソフトウェアチュートリアル 2025-04-17に投稿されました
McAfeeとMacKeeperの比較:どちらが良いですか?アンチウイルスソフトウェアを選択する方法は?Macに適切なサイバーセキュリティソリューションを選択するのは難しい場合があります。 McAfeeとMackeeperのこの比較は、確立されたセキュリティスイートと、より手頃な価格の機能が豊富な代替品を決定するのに役立ちます。 McAfee and MacKeeper:簡単な概要 Mac...ソフトウェアチュートリアル 2025-04-17に投稿されました -
 7つのセキュリティ通信アプリを使用する必要がありますメッセージングアプリを選択することは、多くの場合、連絡先が使用するものに要約され、重要な要素であるセキュリティを見下ろします。 私たちは毎日信じられないほど敏感な情報を共有しており、アプリのセキュリティが最も重要になっています。 このガイドでは、プライバシーを保護するための安全なメッセージングオ...ソフトウェアチュートリアル 2025-04-17に投稿されました
7つのセキュリティ通信アプリを使用する必要がありますメッセージングアプリを選択することは、多くの場合、連絡先が使用するものに要約され、重要な要素であるセキュリティを見下ろします。 私たちは毎日信じられないほど敏感な情報を共有しており、アプリのセキュリティが最も重要になっています。 このガイドでは、プライバシーを保護するための安全なメッセージングオ...ソフトウェアチュートリアル 2025-04-17に投稿されました -
 Webサイトにラベルを付ける方法の究極のガイド静的を超えて:Webページに簡単に注釈を付けます Webは静的なエクスペリエンスであってはなりません。 適切なツールを使用すると、メモを追加したり、重要なセクションを強調したり、他の人と協力したりすることで、Webサイトに積極的に関与できます。個人的なリマインダーであろうと共同プロジェクトであろ...ソフトウェアチュートリアル 2025-04-17に投稿されました
Webサイトにラベルを付ける方法の究極のガイド静的を超えて:Webページに簡単に注釈を付けます Webは静的なエクスペリエンスであってはなりません。 適切なツールを使用すると、メモを追加したり、重要なセクションを強調したり、他の人と協力したりすることで、Webサイトに積極的に関与できます。個人的なリマインダーであろうと共同プロジェクトであろ...ソフトウェアチュートリアル 2025-04-17に投稿されました -
 CPUがアップグレードされた後、BIOSを入力できませんか?実用的な解決策問題を把握したい - CPUアップグレード後にBIOSにアクセスできない?パニックに陥らないでください。Minitoolのこのガイドは、このエラーが発生する理由と、この問題に直面している間に何をすべきかを伝えるために書かれています。チェックしてみましょう。うまく機能しますが、新しいものを使用する場...ソフトウェアチュートリアル 2025-04-17に投稿されました
CPUがアップグレードされた後、BIOSを入力できませんか?実用的な解決策問題を把握したい - CPUアップグレード後にBIOSにアクセスできない?パニックに陥らないでください。Minitoolのこのガイドは、このエラーが発生する理由と、この問題に直面している間に何をすべきかを伝えるために書かれています。チェックしてみましょう。うまく機能しますが、新しいものを使用する場...ソフトウェアチュートリアル 2025-04-17に投稿されました -
 あなたの写真の思い出に元が現れないようにする方法誰もが良い先祖返りが好きなので、Googleの写真とAppleの写真の両方がアルゴリズムを使用して、過去の記憶を再浮上させます。 しかし、直面する準備ができていないか、むしろ思い出さない画像がいくつかあります。たぶん、あなたは痛みを伴う別れを経験しているか、愛する人が亡くなったのかもしれません。そし...ソフトウェアチュートリアル 2025-04-16に投稿されました
あなたの写真の思い出に元が現れないようにする方法誰もが良い先祖返りが好きなので、Googleの写真とAppleの写真の両方がアルゴリズムを使用して、過去の記憶を再浮上させます。 しかし、直面する準備ができていないか、むしろ思い出さない画像がいくつかあります。たぶん、あなたは痛みを伴う別れを経験しているか、愛する人が亡くなったのかもしれません。そし...ソフトウェアチュートリアル 2025-04-16に投稿されました -
 Excelの3つの巧妙なフォーマットテクニックは迅速ですスプレッドシートは鈍くて乾燥してはいけません。人々に読んでもらいたいなら、それはそうです。データを簡単にフォーマットするためのいくつかのトリックを学び、同僚からエンゲージメントを得るExcelワークブックを作成します。 Excel 1のトリックのフォーマット:フィルハンドルの使用 ステップ1:既...ソフトウェアチュートリアル 2025-04-16に投稿されました
Excelの3つの巧妙なフォーマットテクニックは迅速ですスプレッドシートは鈍くて乾燥してはいけません。人々に読んでもらいたいなら、それはそうです。データを簡単にフォーマットするためのいくつかのトリックを学び、同僚からエンゲージメントを得るExcelワークブックを作成します。 Excel 1のトリックのフォーマット:フィルハンドルの使用 ステップ1:既...ソフトウェアチュートリアル 2025-04-16に投稿されました -
 Windows 11 DNSアドレスが見つかりませんか? 10の実用的なソリューションRead our disclosure page to find out how can you help MSPoweruser sustain the editorial team Read more ...ソフトウェアチュートリアル 2025-04-16に投稿されました
Windows 11 DNSアドレスが見つかりませんか? 10の実用的なソリューションRead our disclosure page to find out how can you help MSPoweruser sustain the editorial team Read more ...ソフトウェアチュートリアル 2025-04-16に投稿されました -
 データ保護のイニシアチブを取得する:データをオプトアウトして制御するあなたは単なるデータポイント以上のものです。 オプトアウトは、あなたの個人情報の制御を取り戻すことができます。 「サーベイランス」という用語は、秘密の操作と政府の監視の画像をしばしば呼び起こします。ただし、ジムの訪問からオンラインショッピングの習慣まで、すべてを追跡するために、企業による...ソフトウェアチュートリアル 2025-04-16に投稿されました
データ保護のイニシアチブを取得する:データをオプトアウトして制御するあなたは単なるデータポイント以上のものです。 オプトアウトは、あなたの個人情報の制御を取り戻すことができます。 「サーベイランス」という用語は、秘密の操作と政府の監視の画像をしばしば呼び起こします。ただし、ジムの訪問からオンラインショッピングの習慣まで、すべてを追跡するために、企業による...ソフトウェアチュートリアル 2025-04-16に投稿されました
中国語を勉強する
- 1 「歩く」は中国語で何と言いますか? 走路 中国語の発音、走路 中国語学習
- 2 「飛行機に乗る」は中国語で何と言いますか? 坐飞机 中国語の発音、坐飞机 中国語学習
- 3 「電車に乗る」は中国語で何と言いますか? 坐火车 中国語の発音、坐火车 中国語学習
- 4 「バスに乗る」は中国語で何と言いますか? 坐车 中国語の発音、坐车 中国語学習
- 5 中国語でドライブは何と言うでしょう? 开车 中国語の発音、开车 中国語学習
- 6 水泳は中国語で何と言うでしょう? 游泳 中国語の発音、游泳 中国語学習
- 7 中国語で自転車に乗るってなんて言うの? 骑自行车 中国語の発音、骑自行车 中国語学習
- 8 中国語で挨拶はなんて言うの? 你好中国語の発音、你好中国語学習
- 9 中国語でありがとうってなんて言うの? 谢谢中国語の発音、谢谢中国語学習
- 10 How to say goodbye in Chinese? 再见Chinese pronunciation, 再见Chinese learning

























