ハンドヘルド Steam ゲームに Steam デッキは必要ありません
携帯電話やタブレットを Steam ハンドヘルドに変身 Moonlight を使用して Steam ゲームを Android または iOS にストリーミング ストリーミング ハンドヘルドをお持ちですか? Steam Link または Moonlight を使用してストリーミングする Windows ゲーム ハンドヘルドを Steam デッキに変える Steam ゲームをレトロ ゲーム ハンドヘルドにストリームする Moonlight は Nintendo Switch と PS Vita でも利用可能 Steam デッキは素晴らしいゲーム ハンドヘルドですが、外出先でも Steam ゲームをプレイできるようにするには、これを所有してください。必要なのは、スマートフォン、タブレット、ストリーミング ハンドヘルド、Nintendo Switch、PS Vita、または互換性のあるレトロなハンドヘルドと、Steam Link アプリまたは Moonlight and Sunshine コンボだけです。
携帯電話またはタブレットを Steam ハンドヘルドに変える

Android または iOS の携帯電話またはタブレットをお持ちの場合は、スチームリンクアプリ。 Steam リンクは、Google Play ストアと App Store で見つけることができます。 iOS デバイスで Steam リンクを設定する方法と、Steam でリモート プレイをオンにする方法については、iPhone、iPad、Apple TV で Steam リンクを設定する方法に関するガイドを参照してください。 iOS デバイスを所有していない場合でも、Steam でリモート プレイをオンにする方法を説明した部分を必ずお読みください。
Steam Linkをインストールしたら、アプリを開き、「許可」ボタンをタップして必要な権限を有効にします。また、PC で Steam が実行されていることを確認してください。
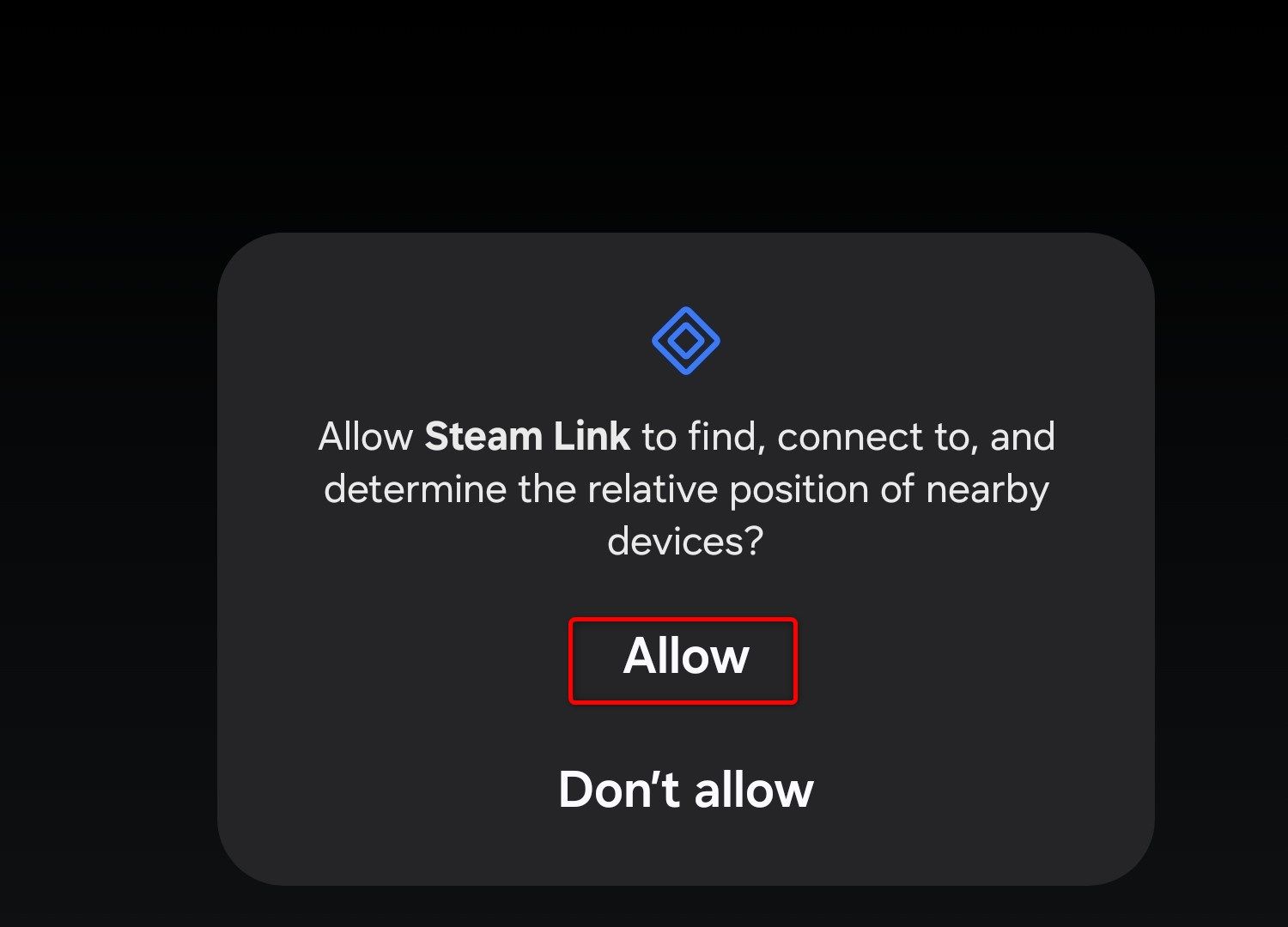
次に「始める」ボタンをタップします。
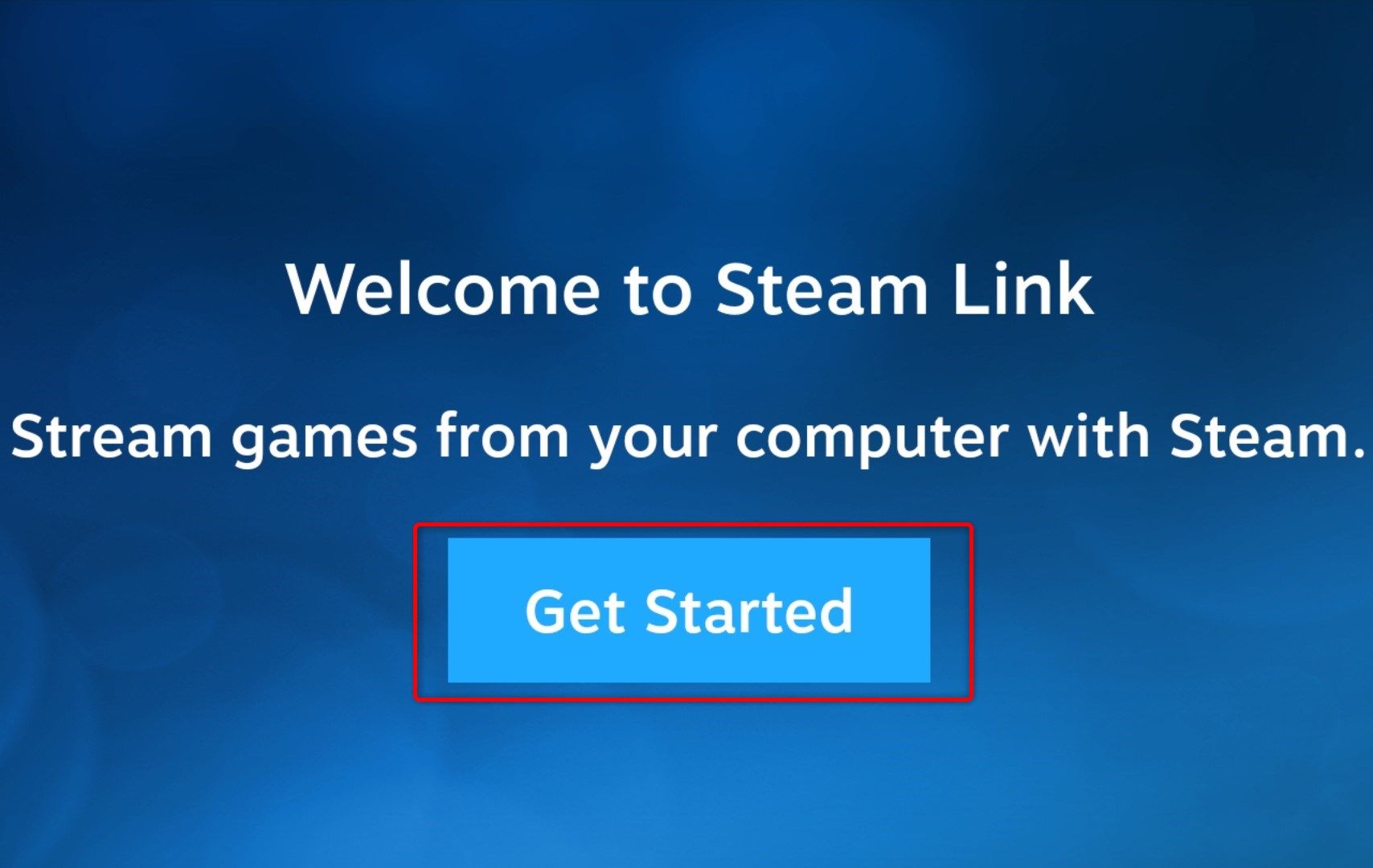
携帯電話またはタブレットと PC が同じローカル ネットワークに接続されている場合は、[コンピュータに接続] ウィンドウに PC が表示されるはずです。 PC のアイコンをタップするだけです。
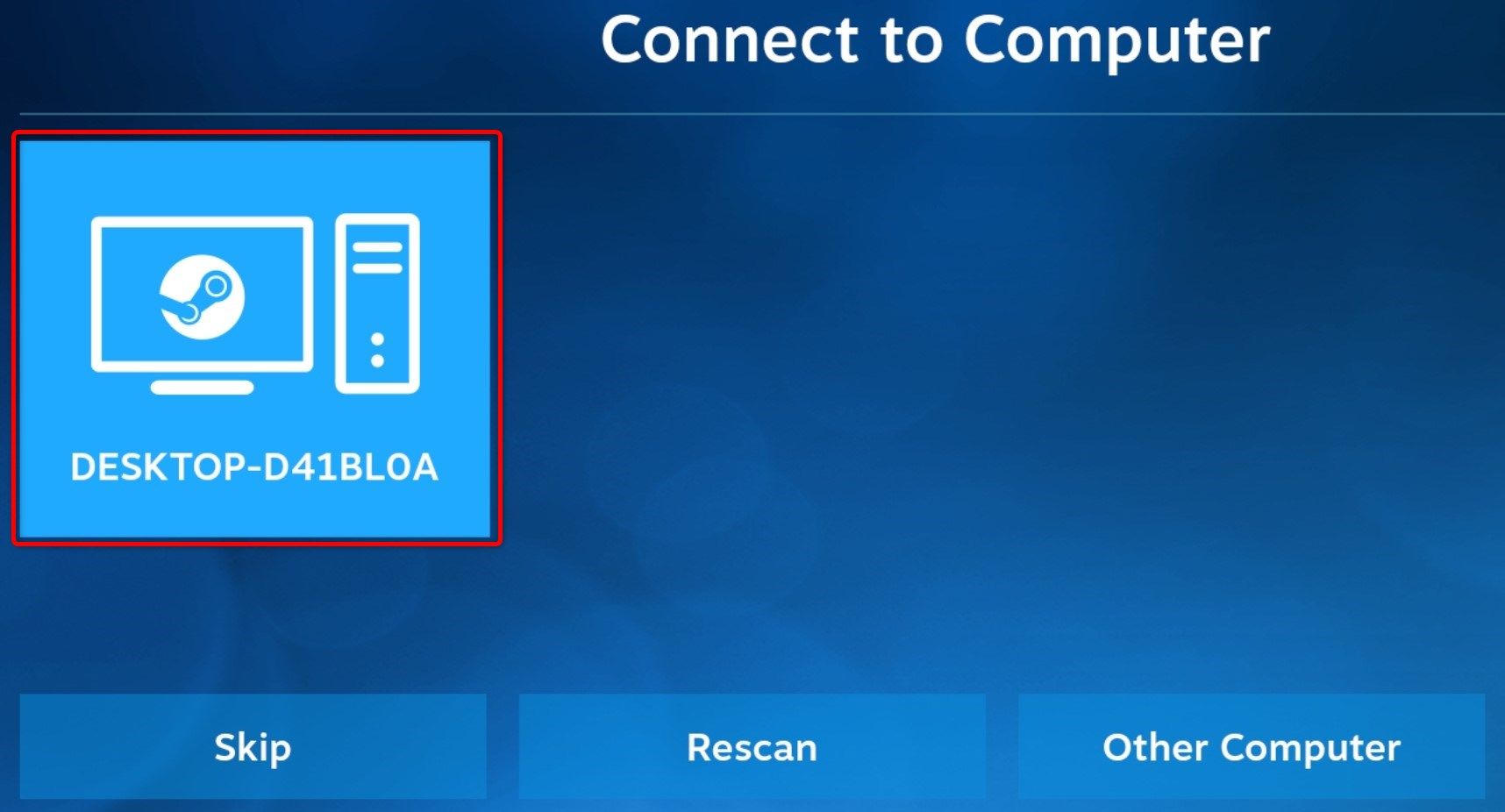
すべてが計画どおりに進むと、Steam リンクに 4 桁の PIN が表示され、PIN を入力するウィンドウが PC 上で自動的に開きます。コードを入力し、「確認」をクリックして、Steam が接続をテストするまで待ちます。ネットワーク テストが完了すると、Valve がデバイスのパフォーマンスを検証していないという警告が表示される場合があります。 「OK」をクリックして次に進みます。
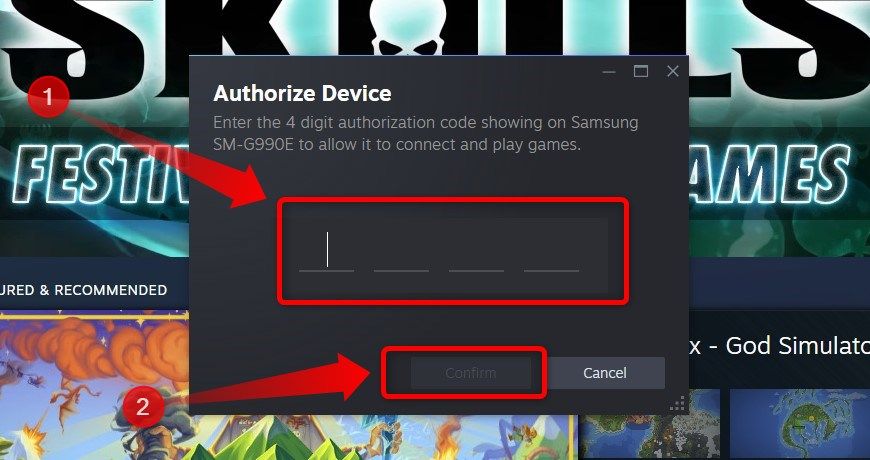
あとは、「プレイ開始」ボタンをタップするだけで、Steam が PC だけでなく携帯電話やタブレットでも Big Picture モードで起動します。 。
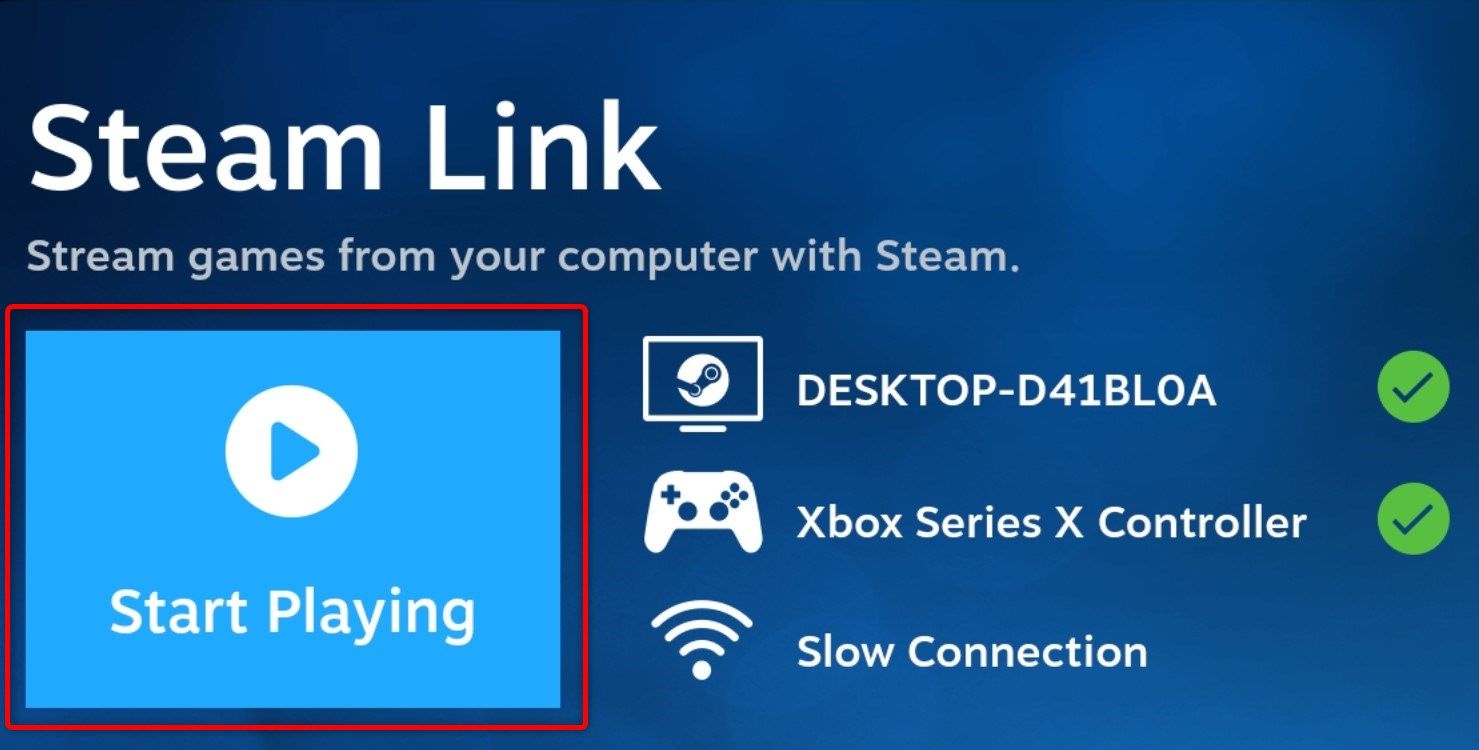
仮想コントローラーが表示されますが、Bluetooth コントローラーを携帯電話に接続するか、Razer Kiyo などのモバイル コントローラーを使用すると、Steam リンクが自動的に確立されます。それを認識し、扱いにくい仮想コントローラーの代わりに使用できるようにします。
すべてが動作していることを確認したら、3 つの点のオプション メニューをタップして Steam Big Picture を終了します。
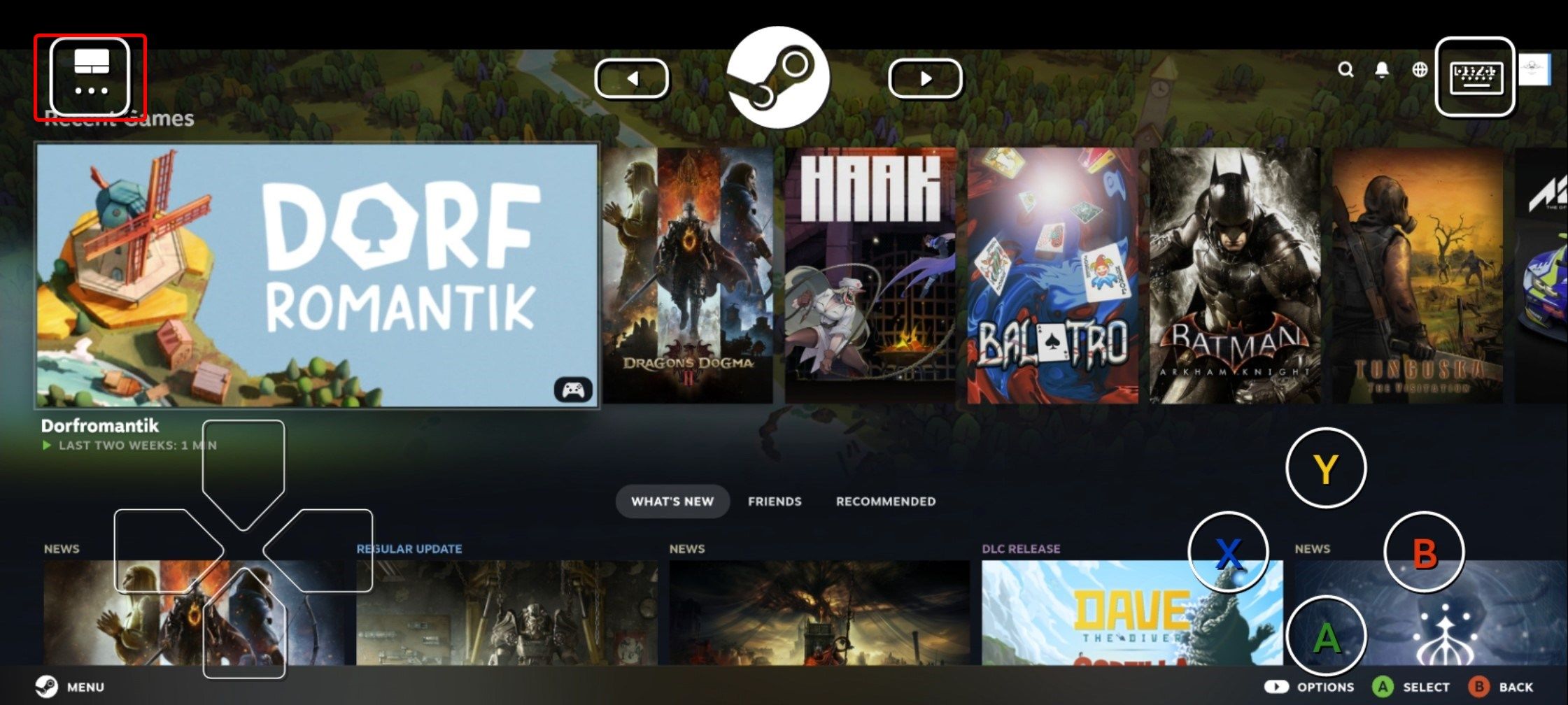
そこで、電源ボタンを押します。
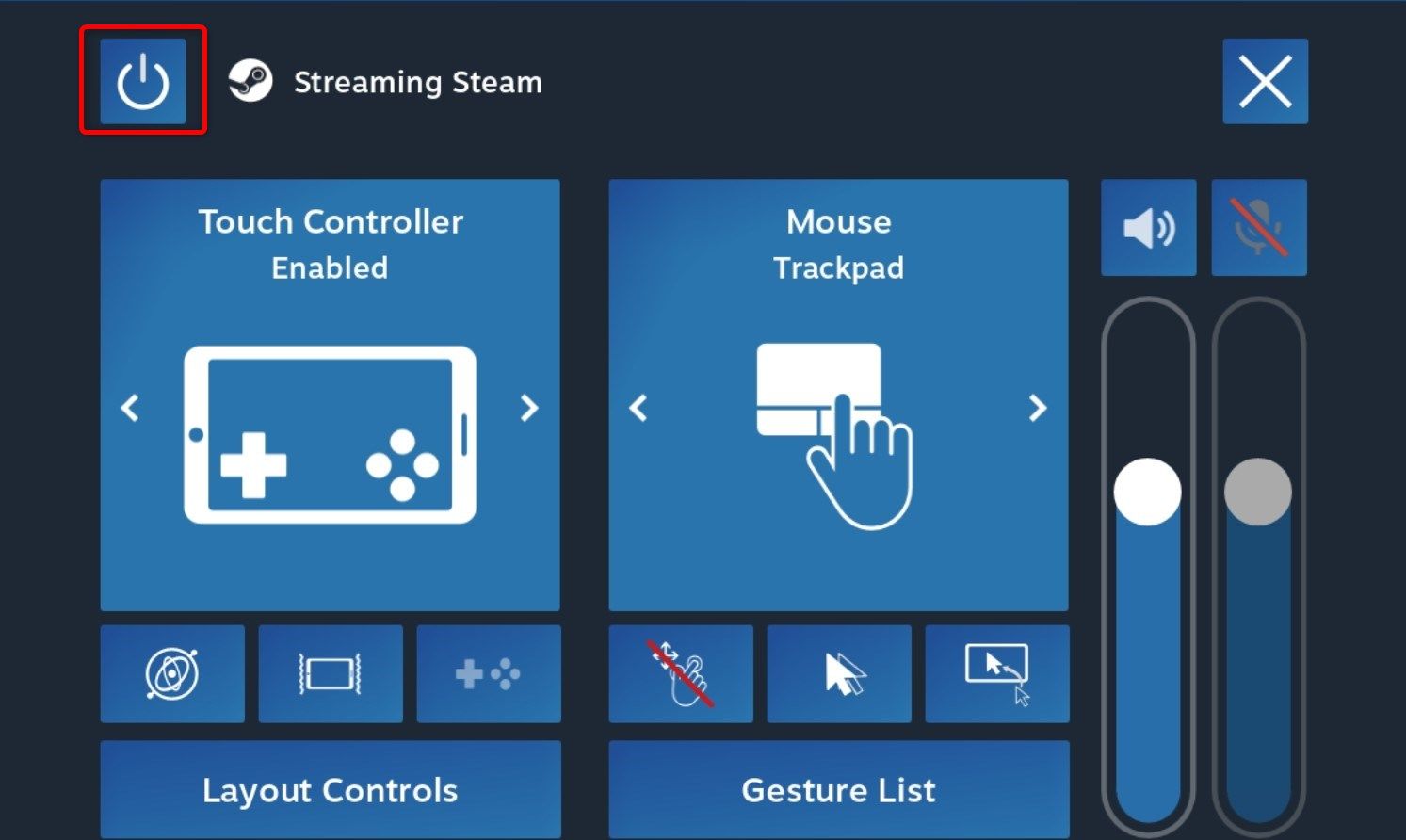
次に「ストリーミングを停止」ボタンを押します。
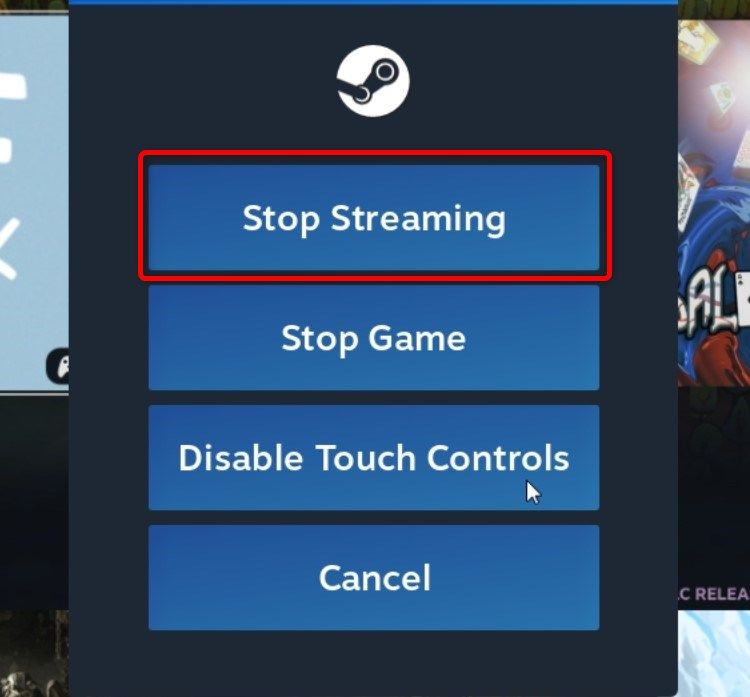
次に、Steam リンクのオプションメニューを開くことをお勧めします。そこでは、解像度、最大帯域幅、フレームレート制限などを設定できます。
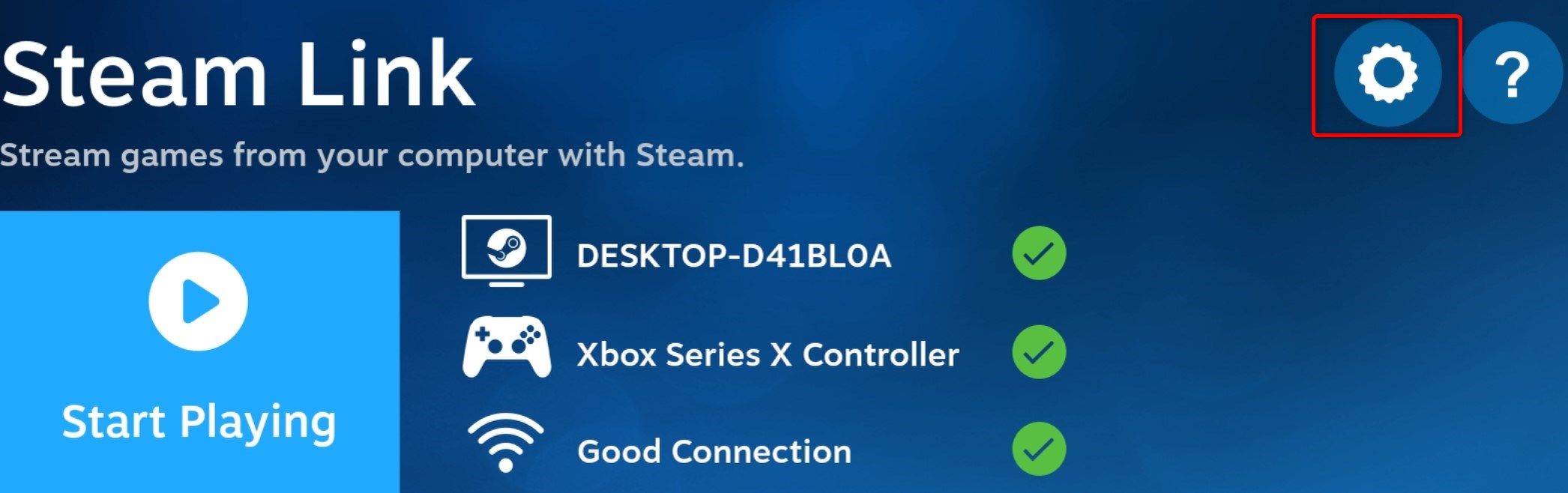
Steam Link はデフォルトのオプションに関しては非常に保守的であるため、これらの設定を手動で調整することをお勧めします。ストリーミング体験の品質に満足するまで、さまざまな設定を試してください。
Moonlight を使用して Steam ゲームを Android または iOS にストリーミング
Steam Link は、PC 側の設定を調整する手間をかけたくない場合には確実なオプションですが、ストリーム品質は最高ですが、安定性の問題もあります。もう 1 つの注意点は、非 Steam ゲームのストリーミングで問題が発生する可能性があることです。たとえば、Game Pass ゲームは Steam リンク経由ではまったく動作しません。
より安定したエクスペリエンスと、Steam ゲームに限らずあらゆるゲームをモバイル デバイスにストリーミングする方法が必要な場合は、Android または iOS 用の Moonlight ゲーム ストリーミング アプリと Sunshine を PC にインストールしてください。
Steam デッキにストリーミングする方法に関するガイドでインストールとセットアップの手順を説明しました。このガイドでは、NVIDIA グラフィック カードを所有していて GeForce Experience を備えている場合に備えて、Moonlight と Sunshine のコンボと NVIDIA GameStream の両方を説明しています。あなたのPCにインストールされています。新しい NVIDIA アプリに切り替えた場合、NVIDIA が NVIDIA アプリから GameStream を削除したため、選択肢は Sunshine のみになることに注意してください。
2 つのアプリのどちらを使用する場合でも、最高のストリーミング パフォーマンスと最低の遅延を得るには、ワイヤレスではなくイーサネット ケーブルを介して PC をルーターに接続してください。
ストリーミング ハンドヘルドをお持ちですか? Steam Link または Moonlight を使用したストリーミング

Logitech G Cloud などのストリーミング ハンドヘルドを所有している場合は、Steam Link を使用してゲームをローカルにストリーミングできますまたは月光と太陽のコンボも。ほとんどのストリーミング ハンドヘルドは Android を実行しているため、上記の Android スマートフォンおよびタブレットのガイドを参照してください。
Windows ゲーミング ハンドヘルドを Steam デッキに変える

ASUS ROG Ally や Lenovo Legion Go などの Windows ゲーミング ハンドヘルドをお持ちの場合は、 Steam Big Picture を起動時に自動的に起動するように設定し、Steam をデフォルトのゲームランチャーにすることができます。
これを行うには、Steam を開き、Steam > 設定をクリックします。
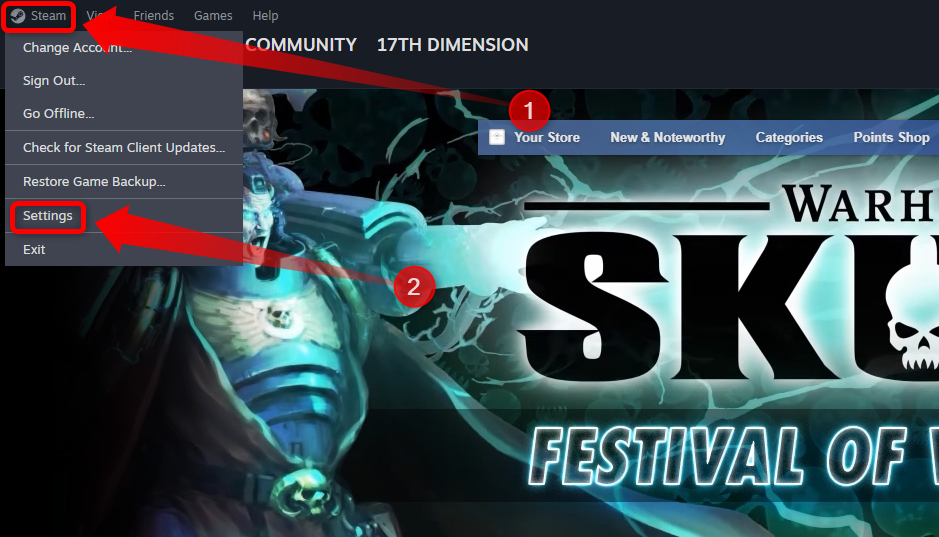
次に、「インターフェイス」タブに移動し、まだ設定していない場合は「起動場所」を「ライブラリ」に設定し、「Steamの起動」をオンにしますBig Picture モード」を切り替えます。
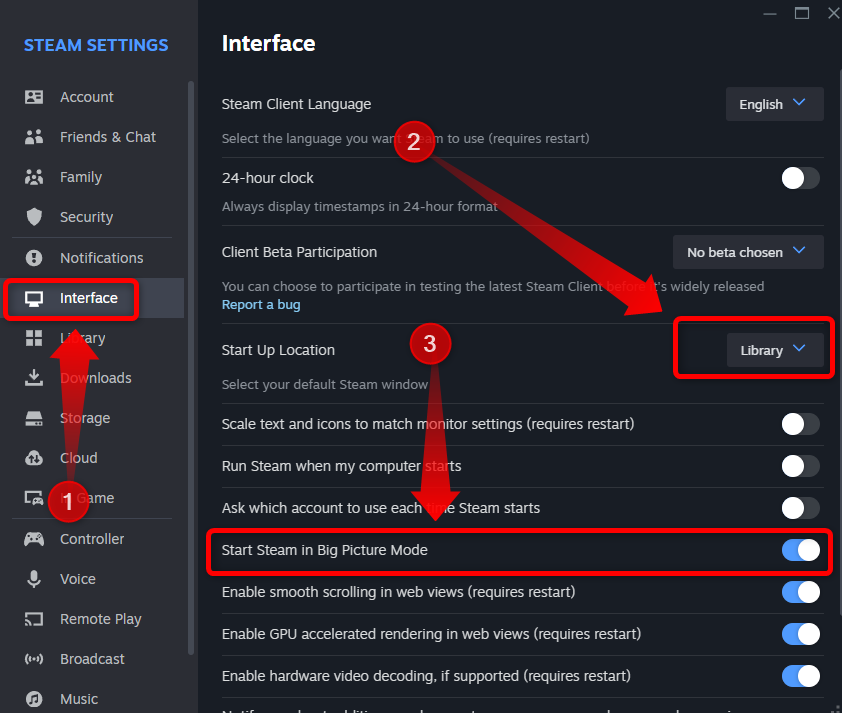
また、Steam が起動時に自動的に起動するようにしたいと考えています。これを行う方法と場所については、Windows でスタートアップ プログラムを無効にする方法に関するガイドを参照してください。 Steam が 有効になっていて、無効になっていないことを確認してください。
次に、Steam 設定の「コントローラー」タブを開き、「外部ゲームパッドセクション」セクションまで下にスクロールして、「ガイドボタンが Steam に焦点を当てる」トグルをオンにします。
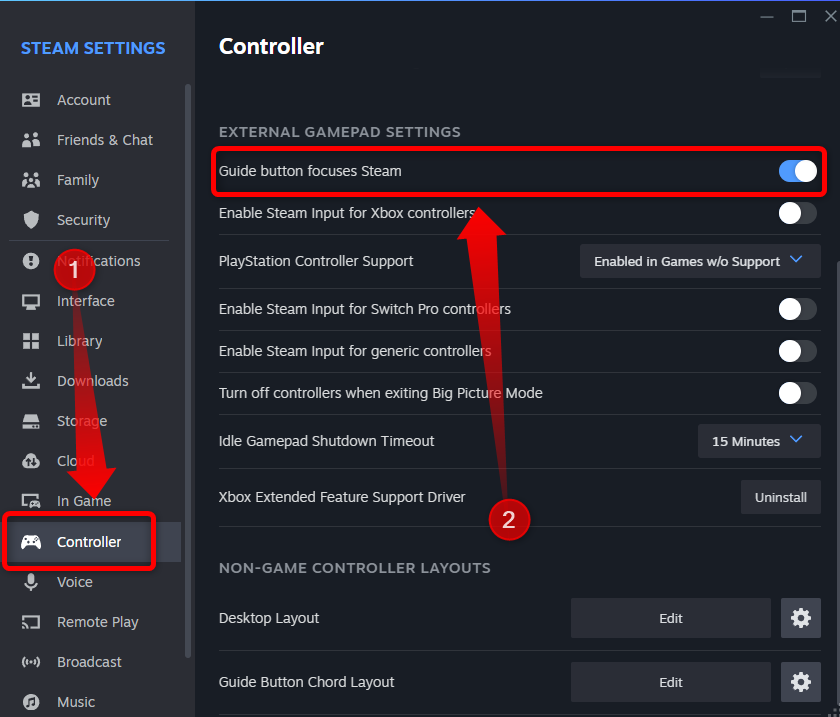
次に進む前に、Xbox ボタンで Windows ゲーム バーが開くことも無効にする必要があります。これを行うには、[設定] > [ゲーム] > [ゲーム バー] に移動します。そこに到達したら、「コントローラーがゲームバーを開くことを許可する」トグルを無効にします。
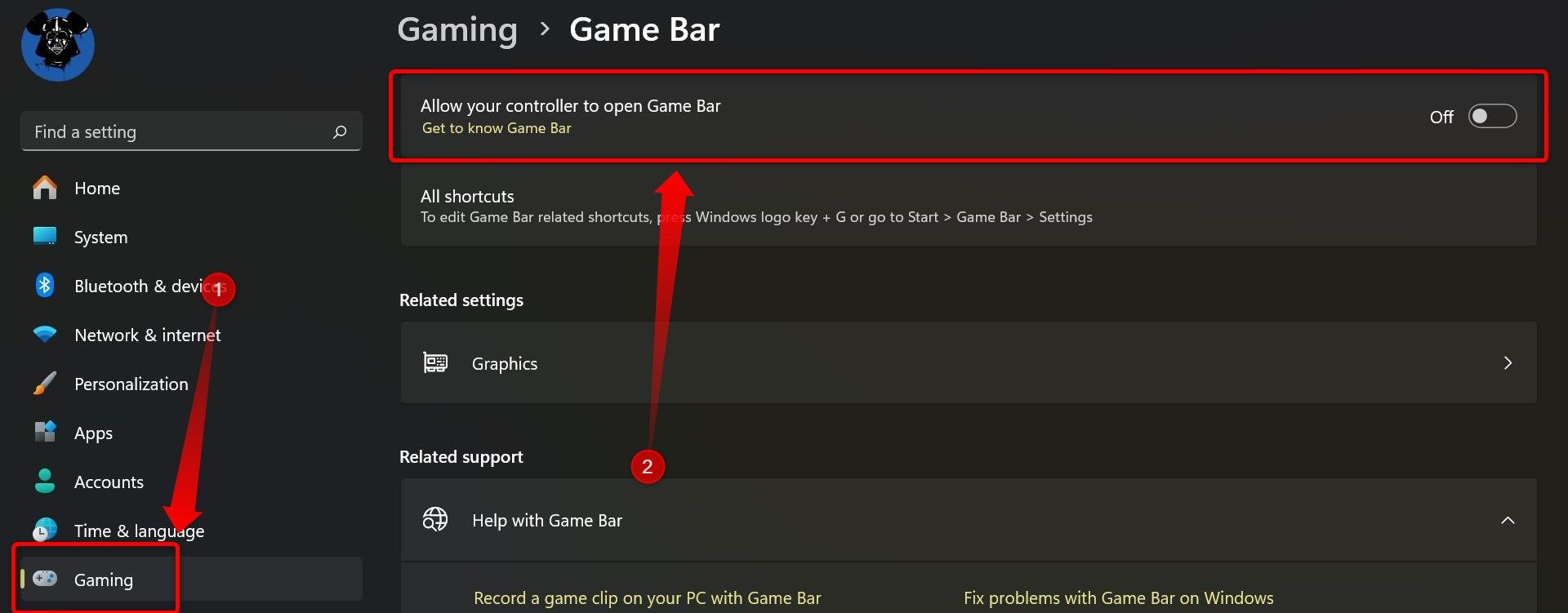
次に、ガイド ボタンの役割を果たす Xbox ボタンをコントローラーのボタンの 1 つにマップします。次のガイドでは ASUS ROG Ally について説明していますが、Windows ハンドヘルドにゲームパッド再マッピング ツールがある限り、これを実行できるはずです。
ROG Ally を所有している場合、Xbox ボタンは、デフォルトでゲームパッド モードとデスクトップ モードの両方でメニュー ボタンの二次機能としてマップされます。
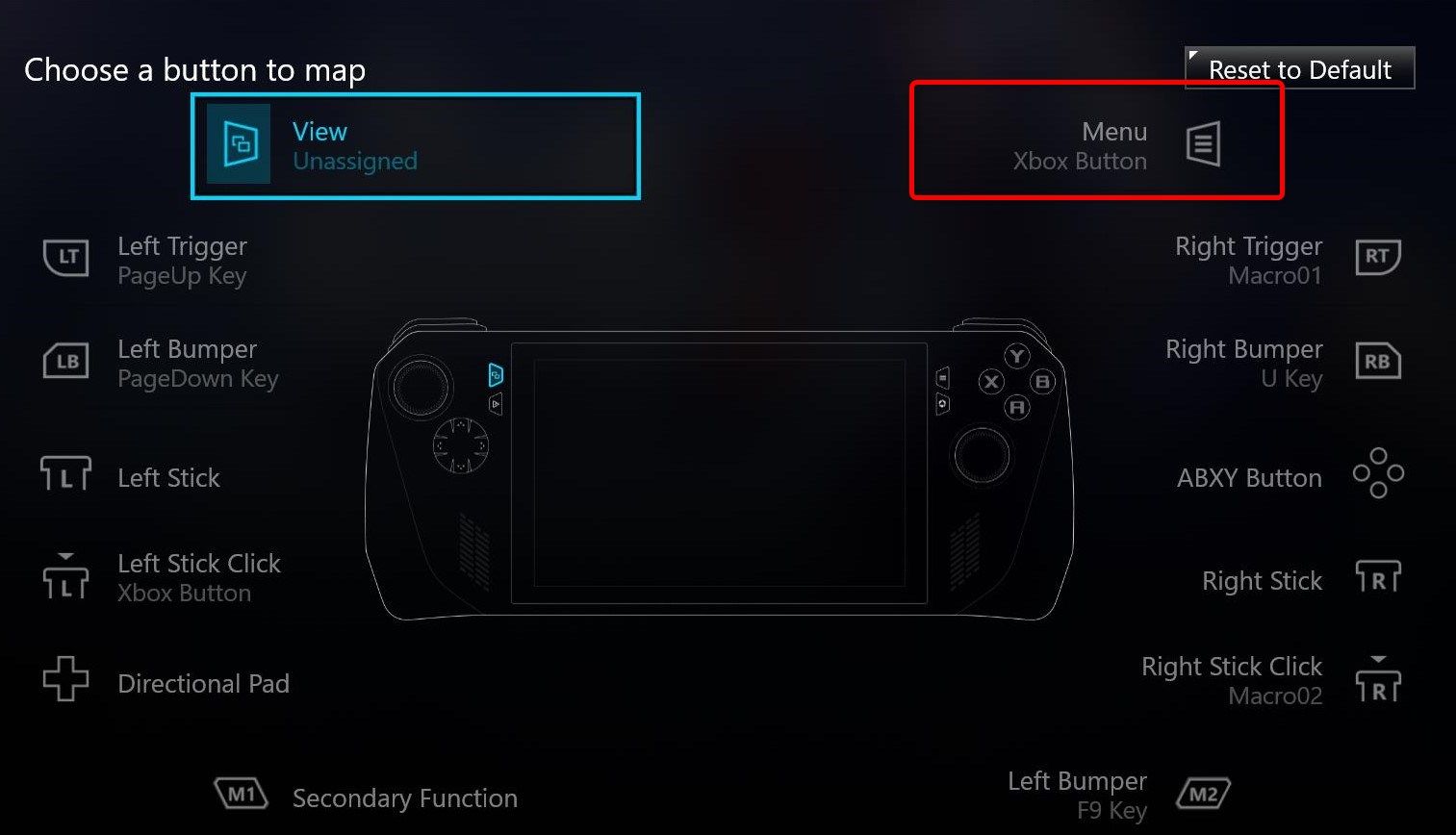
下の 2 つのボタン (M1 および M2 というラベルが付いている) のいずれかを押してから [メニュー] ボタンを押すと、Xbox ボタンをアクティブにできます。デフォルトでは、M1 と M2 の両方がオンになっているためです。 M2 ボタンは二次機能修飾子としてマッピングされます。
ROG Ally で状況が異なる場合は、Armoury Crate を開き、「設定」タブに移動し、「コントロール モード」メニューにある「設定」ボタンをクリックします。
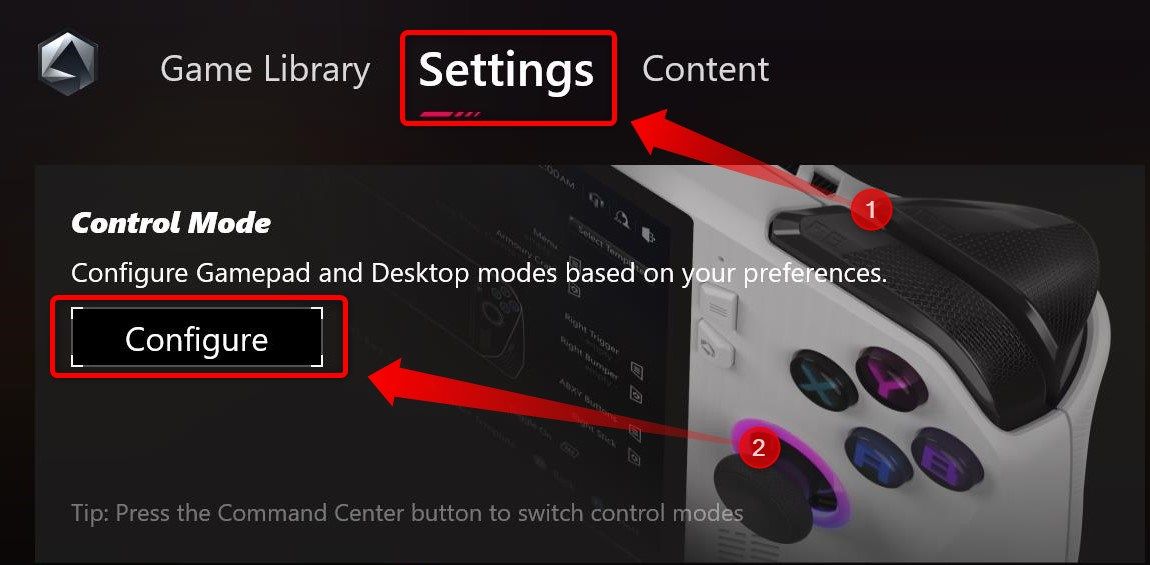
次に、「ゲームパッドモード」または「デスクトップモード」をクリックします。 Steam Big Picture を表示するためにゲームパッド モードまたはデスクトップ モードに切り替える必要がないように、両方のモードで Xbox ボタンをマッピングすることをお勧めします。
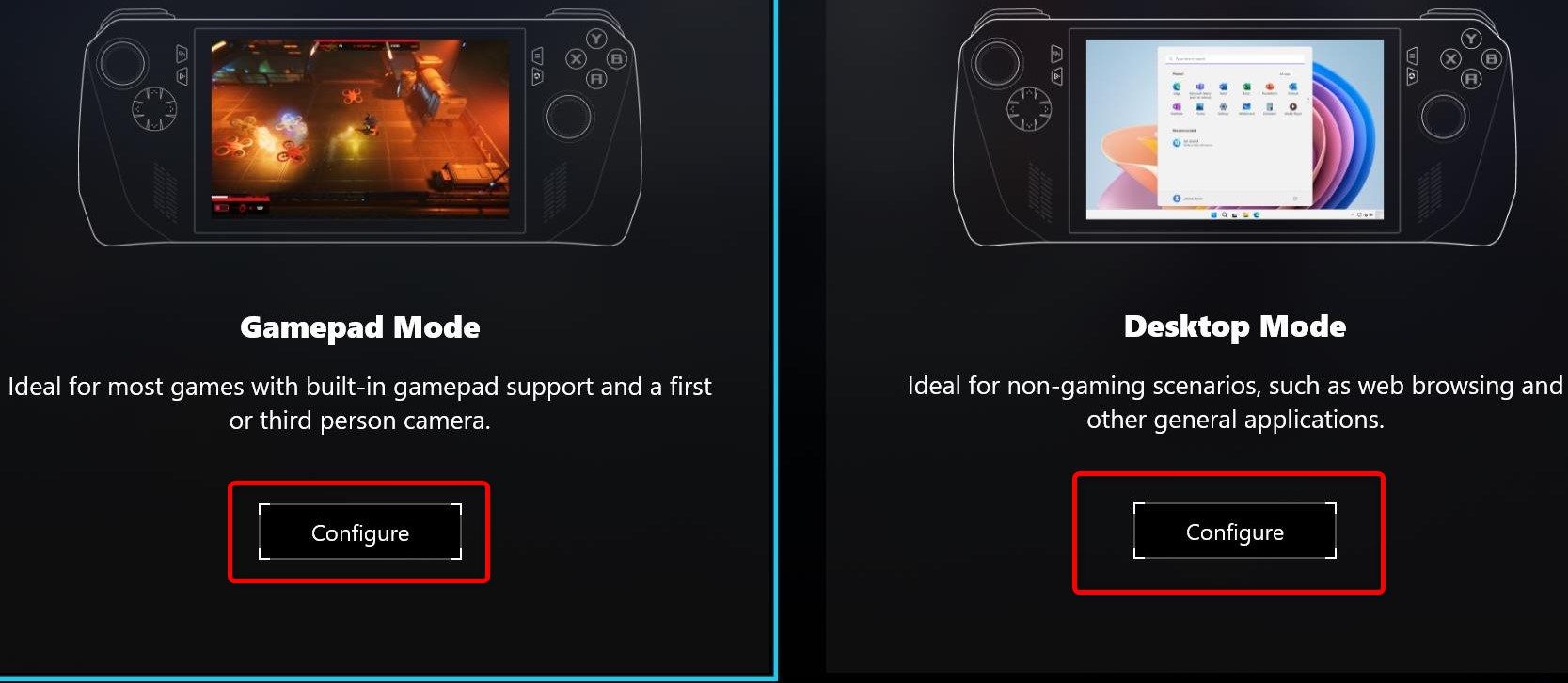
次に、M1 または M2 ボタンのいずれかを選択します。
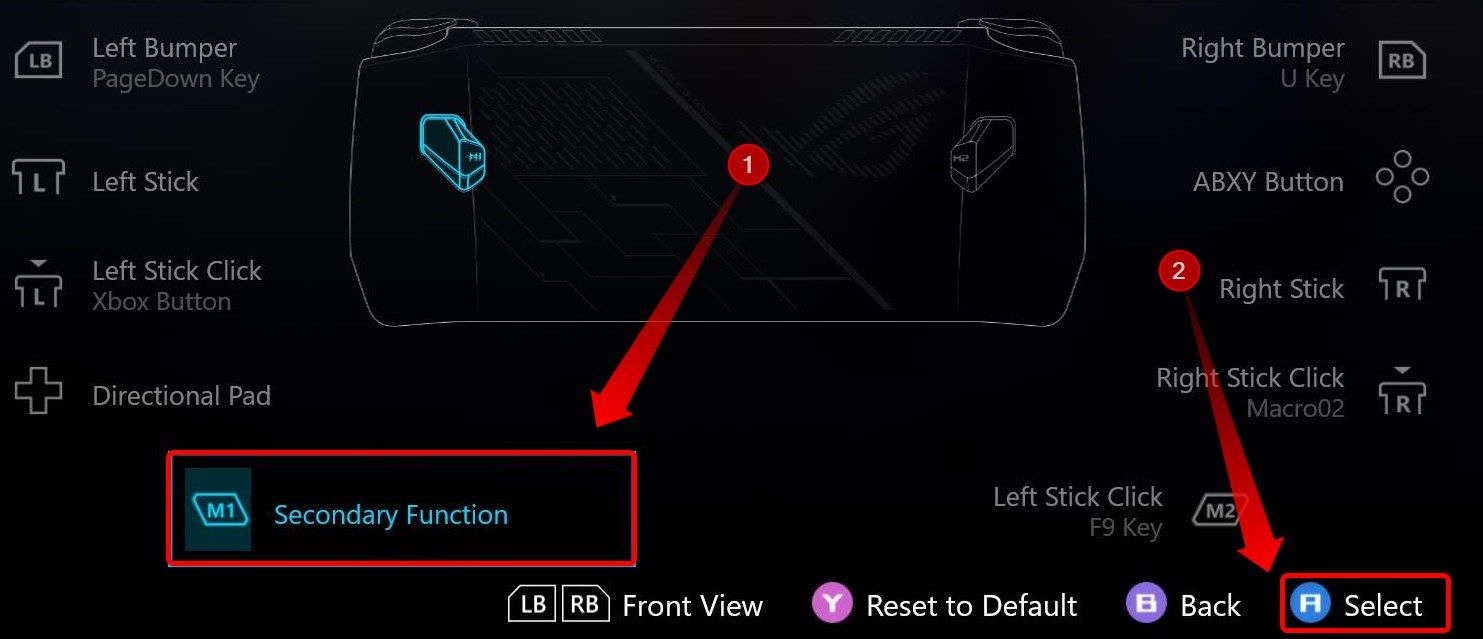
次に、「二次機能として設定」チェックボックスをオンにします。
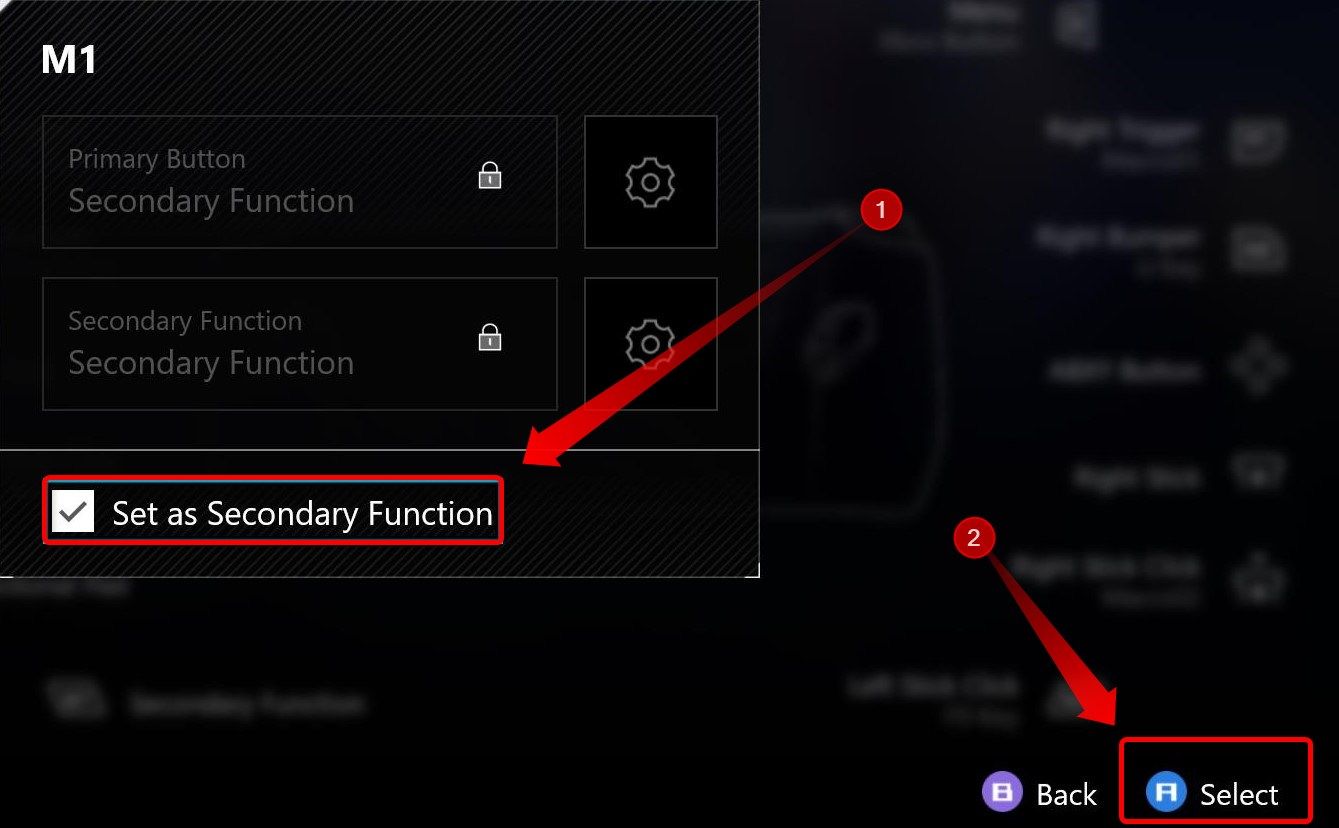
Xbox ボタンはメニュー ボタンの二次機能としてマップされているため、修飾ボタンを押してからメニュー ボタンを押すと、Steam にフォーカスできるはずです。
メニュー ボタンの二次機能が味方の Xbox ボタンの役割を果たしていない場合は、いずれかのボタンを選択します。このガイドでは、Xbox ボタンを [表示] ボタンの 2 番目の機能としてマップしました。これも行う場合は、まず [表示] ボタンを選択します。
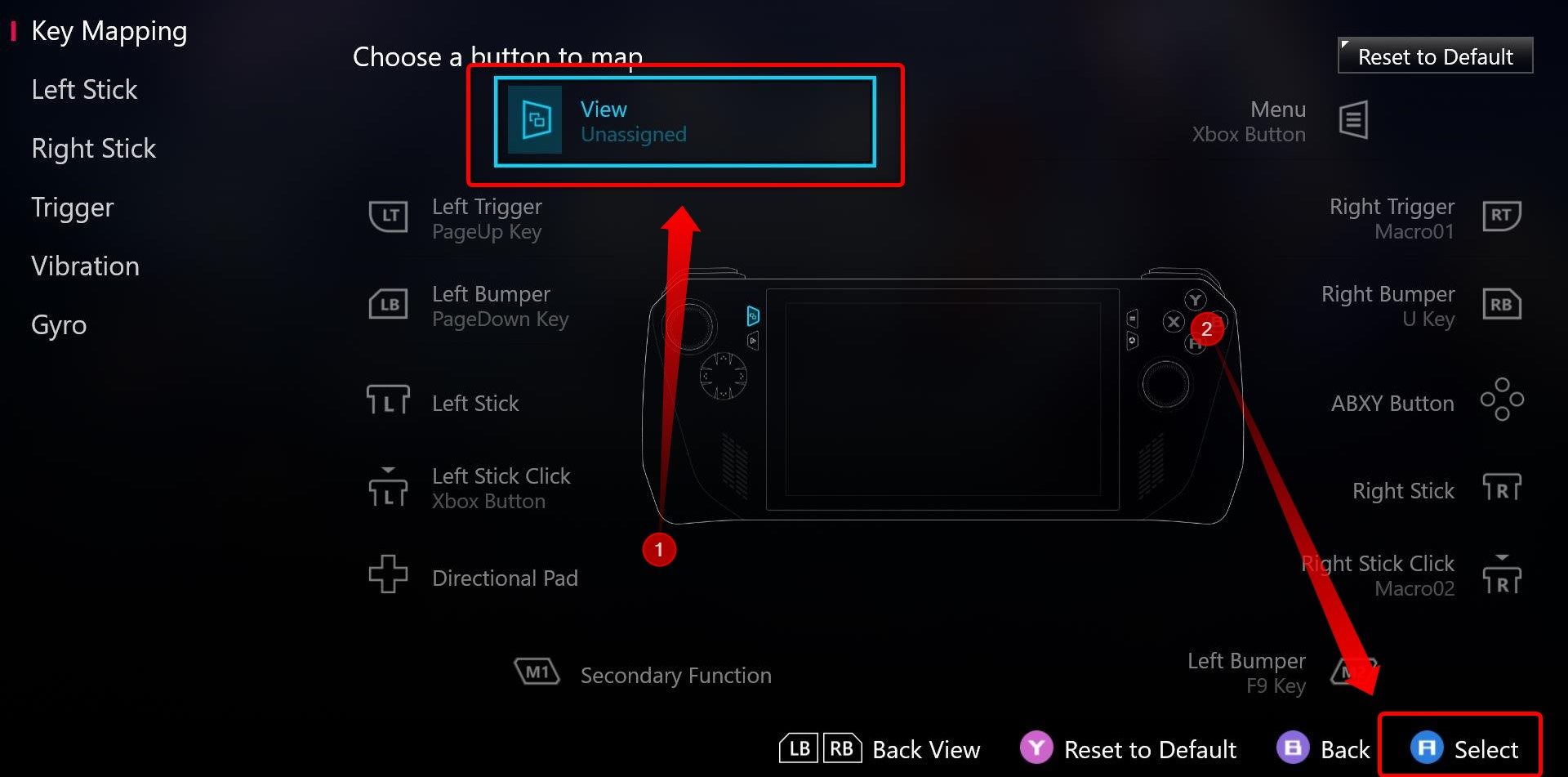
次に「2次機能」ボックスを選択し、Aボタンを押すと選択メニューが開きます。
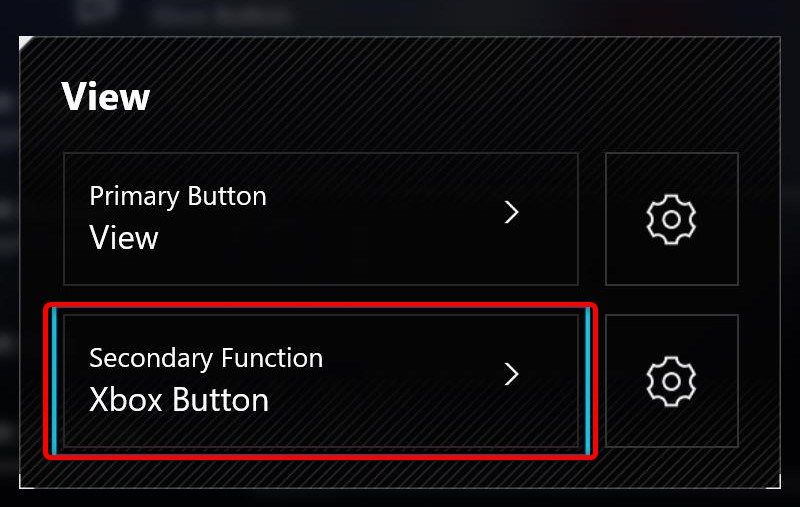
次に、「アクション タブ」に移動し、「Xbox ボタン」オプションを選択します。
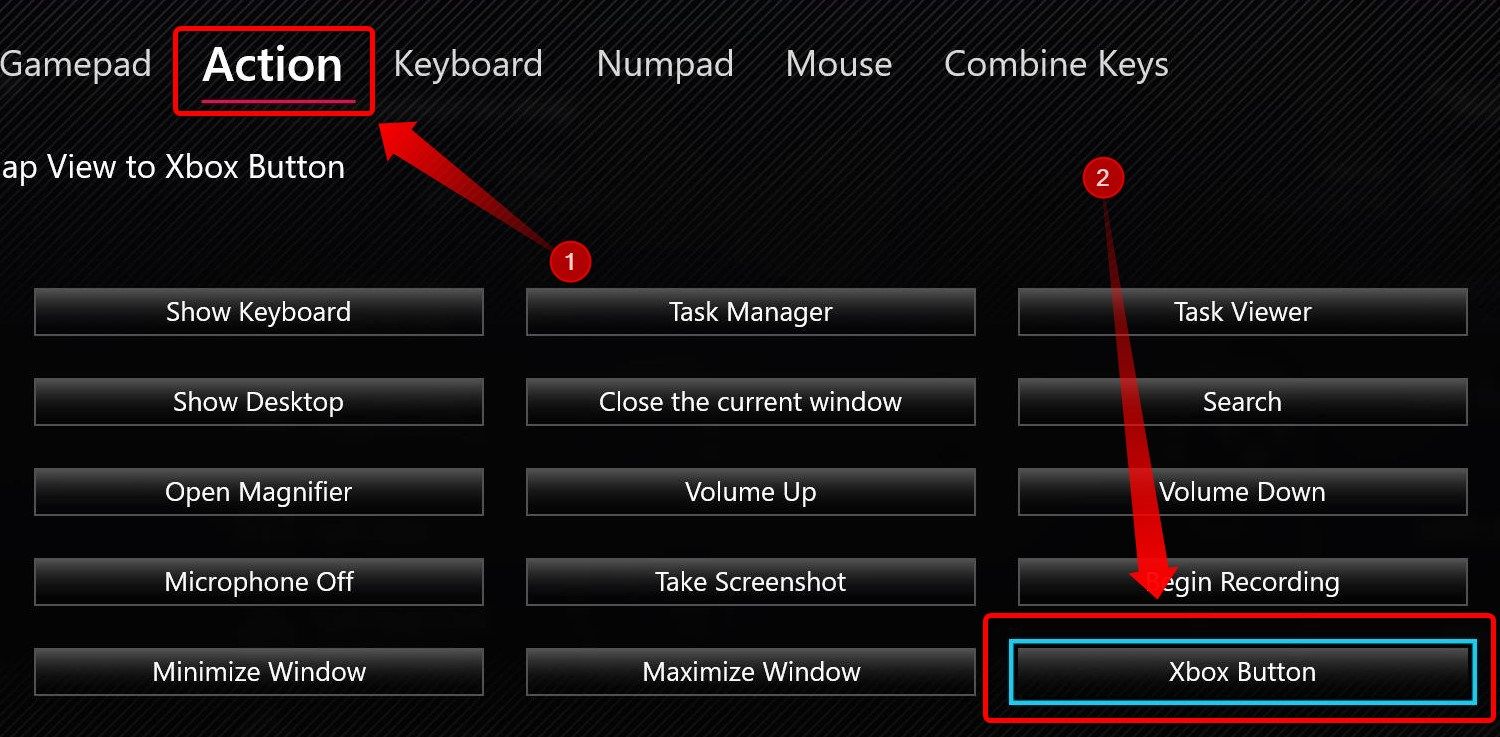
これで設定が完了し、修飾ボタンを押してから、Xbox ボタンを割り当てたコントローラー ボタンを押して、Big Picture モードで Steam を開くことができます。
良いニュースは、Game Pass や Microsoft Store のゲームも含め、Steam 以外のゲームを Steam ライブラリに追加できることです。 Steam 以外のゲームを Steam に追加する方法に関するガイドと、PC Game Pass および Microsoft Store ゲームを Steam に追加する方法に関するガイドを読んでその方法を学びましょう。それでおしまい;これで、Windows ハンドヘルドが Steam デッキに変わりました。
Steam ゲームをレトロ ゲーム ハンドヘルドにもストリーミング
AYN Odin などの Android レトロ ゲーム ハンドヘルドをお持ちの場合は、上記の Android モバイル デバイス用のガイドに従ってください。
カスタム ファームウェアを実行しているレトロなハンドヘルドを所有している場合、状況は難しくなるかもしれませんが、良いニュースは、ほとんどのレトロなハンドヘルドが Moonlight Game Streaming をサポートしていることです。 Wi-Fi がない場合でも、多くの場合、Wi-Fi ドングルをレトロなハンドヘルドに接続し、それを使用してゲームをローカルにストリーミングできます。
最善の策は、すでにこの問題に取り組んでいる他のユーザーを見つけることです。まず、Google 検索で「Moonlight のインストール」とハンドヘルドの名前を入力して検索します。クエリの最後に「Reddit」を追加すると、成功したユーザーからより良い結果が得られる可能性があります。
一部のレトロな携帯端末に Moonlight をインストールする方法に関する Retro Games Corps のガイドも読むことができます
Moonlight は Nintendo Switch と PS Vita でも利用可能です
最後になりましたが、次のこともできます。改造した Nintendo Switch または PS Vita に Moonlight をインストールします。
Switch に Moonlight をインストールする場合は、事前に改造する必要があります。ここでは、Nintendo の改造については触れません。以前は切り替えていましたが、シーンは常に変化しているため、どの MOD ルートを選択するかを知るにはリサーチが必要です。William Termini YouTube チャンネルには、Moonlight のインストールと設定に関する詳細なガイドがあります。 Switch には最高の Wi-Fi チップが搭載されていないため、使用しているルーターに関係なく、パフォーマンスと安定性の問題、および遅延が長くなる可能性があることに注意してください。
PS Vita をお持ちの場合は、Moonlight をインストールすることもできます。 Vita には古い Wi-Fi チップが搭載されているため、遅延がかなり長くなることに注意してください。 PSP Mav YouTube チャンネルには、これを行う方法に関する優れたガイドがあるので、Steam ゲームを PS Vita にストリーミングしたい場合は見てください。
Steam Link と Moonlight Game Streaming のおかげで、Steam ゲームをさまざまな携帯端末でプレイできます。必要なのは、少しの忍耐といくつかのガイドを読んだり見たりすることだけです。遅延を最小限にするには、適切なルーターと PC をワイヤレス接続ではなくケーブル経由でローカル ネットワークに接続する必要があります。幸運を!-
 OnePlus Watch3は面白い問題のために4月に延期されます待望のOnePlus Watch 3スマートウォッチがリリースされた後、購入計画にはわずかな調整が必要になる場合があります。とんでもない生産の問題により、OnePlusはほとんどの時計の出荷を延期することを余儀なくされました。 OnePlusは、最新のスマートウォッチであるOnePlu...ソフトウェアチュートリアル 2025-04-19に投稿されました
OnePlus Watch3は面白い問題のために4月に延期されます待望のOnePlus Watch 3スマートウォッチがリリースされた後、購入計画にはわずかな調整が必要になる場合があります。とんでもない生産の問題により、OnePlusはほとんどの時計の出荷を延期することを余儀なくされました。 OnePlusは、最新のスマートウォッチであるOnePlu...ソフトウェアチュートリアル 2025-04-19に投稿されました -
 iPhoneの背面にあるタップ機能を最大限に活用するためのヒント長年にわたり、AppleはiPhoneをより便利にするための多数のツールを開発してきました。 「タップバック」機能は鈍いですが、しばしば見落とされています。それは十分に見事ではないかもしれませんが、このアクセシビリティのショートカットは、オープンしにくい多くの機能にすばやくアクセスできます。電...ソフトウェアチュートリアル 2025-04-18に投稿されました
iPhoneの背面にあるタップ機能を最大限に活用するためのヒント長年にわたり、AppleはiPhoneをより便利にするための多数のツールを開発してきました。 「タップバック」機能は鈍いですが、しばしば見落とされています。それは十分に見事ではないかもしれませんが、このアクセシビリティのショートカットは、オープンしにくい多くの機能にすばやくアクセスできます。電...ソフトウェアチュートリアル 2025-04-18に投稿されました -
 Windows11 24H2の更新をすばやく入手し、待機中のキューをスキップします包括的なガイドでは、Minitoolがグループポリシーとレジストリを使用してWindows 11 24H2待機ラインをバイパスする方法を説明します。 は、Windows 11 24H2 24H2を待つことができない場合に、このメジャーアップデートをすぐにインストールしたい場合はアクションを...ソフトウェアチュートリアル 2025-04-18に投稿されました
Windows11 24H2の更新をすばやく入手し、待機中のキューをスキップします包括的なガイドでは、Minitoolがグループポリシーとレジストリを使用してWindows 11 24H2待機ラインをバイパスする方法を説明します。 は、Windows 11 24H2 24H2を待つことができない場合に、このメジャーアップデートをすぐにインストールしたい場合はアクションを...ソフトウェアチュートリアル 2025-04-18に投稿されました -
 携帯電話のホットスポットを使用するためのヒント:データトラフィックの急増を回避する方法携帯電話を外出先でラップトップのホットスポットとして使用するのは便利ですが、ラップトップはデータホッグです。ソフトウェアの更新などのタスクのWi-Fiを優先する電話とは異なり、特に無制限のWi-Fiから離れている場合は、ラップトップが常にデータを消費します。 これにより、「無制限」として宣伝されて...ソフトウェアチュートリアル 2025-04-18に投稿されました
携帯電話のホットスポットを使用するためのヒント:データトラフィックの急増を回避する方法携帯電話を外出先でラップトップのホットスポットとして使用するのは便利ですが、ラップトップはデータホッグです。ソフトウェアの更新などのタスクのWi-Fiを優先する電話とは異なり、特に無制限のWi-Fiから離れている場合は、ラップトップが常にデータを消費します。 これにより、「無制限」として宣伝されて...ソフトウェアチュートリアル 2025-04-18に投稿されました -
 iPhoneやAndroidに比べてどれが良いですか?iOSとAndroidの選択:詳細な比較 携帯電話市場は、iOSとAndroidの2人の主要なプレーヤーによって支配されています。 どちらも世界中で何百万人ものユーザーを誇り、それぞれが15年以上の開発の恩恵を受けています。どちらも優れていますが、特にセキュリティに関する重要な違いがあります。 ...ソフトウェアチュートリアル 2025-04-17に投稿されました
iPhoneやAndroidに比べてどれが良いですか?iOSとAndroidの選択:詳細な比較 携帯電話市場は、iOSとAndroidの2人の主要なプレーヤーによって支配されています。 どちらも世界中で何百万人ものユーザーを誇り、それぞれが15年以上の開発の恩恵を受けています。どちらも優れていますが、特にセキュリティに関する重要な違いがあります。 ...ソフトウェアチュートリアル 2025-04-17に投稿されました -
 SafariはMacで遅くなりますか? Safariをスピードアップする秘secret!Safariブラウザはゆっくりと実行されますか? Macユーザー向けのアクセラレーションに関する必見ガイド! Safariは、Macで最も速いブラウザの1つですが、速度の低下やパフォーマンスの問題に対しても完全に免疫ではありません。 Webページの読み込みが長すぎる場合、またはWebサイトのナ...ソフトウェアチュートリアル 2025-04-17に投稿されました
SafariはMacで遅くなりますか? Safariをスピードアップする秘secret!Safariブラウザはゆっくりと実行されますか? Macユーザー向けのアクセラレーションに関する必見ガイド! Safariは、Macで最も速いブラウザの1つですが、速度の低下やパフォーマンスの問題に対しても完全に免疫ではありません。 Webページの読み込みが長すぎる場合、またはWebサイトのナ...ソフトウェアチュートリアル 2025-04-17に投稿されました -
 これが起こるまで財布は決して必要ないと思ったあなたはあなたの最愛の人と一緒に素敵なレストランにいます。おそらく、あなたの両方が素敵なステーキを楽しんでいます。しばらくして、手を上げて、ウェイターに法案を尋ねます。何がうまくいかないのですか?財布を家に置いたままにしていることに気付いてください。それを使用して、物理的なロイヤルティカード、チケッ...ソフトウェアチュートリアル 2025-04-17に投稿されました
これが起こるまで財布は決して必要ないと思ったあなたはあなたの最愛の人と一緒に素敵なレストランにいます。おそらく、あなたの両方が素敵なステーキを楽しんでいます。しばらくして、手を上げて、ウェイターに法案を尋ねます。何がうまくいかないのですか?財布を家に置いたままにしていることに気付いてください。それを使用して、物理的なロイヤルティカード、チケッ...ソフトウェアチュートリアル 2025-04-17に投稿されました -
 McAfeeとMacKeeperの比較:どちらが良いですか?アンチウイルスソフトウェアを選択する方法は?Macに適切なサイバーセキュリティソリューションを選択するのは難しい場合があります。 McAfeeとMackeeperのこの比較は、確立されたセキュリティスイートと、より手頃な価格の機能が豊富な代替品を決定するのに役立ちます。 McAfee and MacKeeper:簡単な概要 Mac...ソフトウェアチュートリアル 2025-04-17に投稿されました
McAfeeとMacKeeperの比較:どちらが良いですか?アンチウイルスソフトウェアを選択する方法は?Macに適切なサイバーセキュリティソリューションを選択するのは難しい場合があります。 McAfeeとMackeeperのこの比較は、確立されたセキュリティスイートと、より手頃な価格の機能が豊富な代替品を決定するのに役立ちます。 McAfee and MacKeeper:簡単な概要 Mac...ソフトウェアチュートリアル 2025-04-17に投稿されました -
 7つのセキュリティ通信アプリを使用する必要がありますメッセージングアプリを選択することは、多くの場合、連絡先が使用するものに要約され、重要な要素であるセキュリティを見下ろします。 私たちは毎日信じられないほど敏感な情報を共有しており、アプリのセキュリティが最も重要になっています。 このガイドでは、プライバシーを保護するための安全なメッセージングオ...ソフトウェアチュートリアル 2025-04-17に投稿されました
7つのセキュリティ通信アプリを使用する必要がありますメッセージングアプリを選択することは、多くの場合、連絡先が使用するものに要約され、重要な要素であるセキュリティを見下ろします。 私たちは毎日信じられないほど敏感な情報を共有しており、アプリのセキュリティが最も重要になっています。 このガイドでは、プライバシーを保護するための安全なメッセージングオ...ソフトウェアチュートリアル 2025-04-17に投稿されました -
 Webサイトにラベルを付ける方法の究極のガイド静的を超えて:Webページに簡単に注釈を付けます Webは静的なエクスペリエンスであってはなりません。 適切なツールを使用すると、メモを追加したり、重要なセクションを強調したり、他の人と協力したりすることで、Webサイトに積極的に関与できます。個人的なリマインダーであろうと共同プロジェクトであろ...ソフトウェアチュートリアル 2025-04-17に投稿されました
Webサイトにラベルを付ける方法の究極のガイド静的を超えて:Webページに簡単に注釈を付けます Webは静的なエクスペリエンスであってはなりません。 適切なツールを使用すると、メモを追加したり、重要なセクションを強調したり、他の人と協力したりすることで、Webサイトに積極的に関与できます。個人的なリマインダーであろうと共同プロジェクトであろ...ソフトウェアチュートリアル 2025-04-17に投稿されました -
 CPUがアップグレードされた後、BIOSを入力できませんか?実用的な解決策問題を把握したい - CPUアップグレード後にBIOSにアクセスできない?パニックに陥らないでください。Minitoolのこのガイドは、このエラーが発生する理由と、この問題に直面している間に何をすべきかを伝えるために書かれています。チェックしてみましょう。うまく機能しますが、新しいものを使用する場...ソフトウェアチュートリアル 2025-04-17に投稿されました
CPUがアップグレードされた後、BIOSを入力できませんか?実用的な解決策問題を把握したい - CPUアップグレード後にBIOSにアクセスできない?パニックに陥らないでください。Minitoolのこのガイドは、このエラーが発生する理由と、この問題に直面している間に何をすべきかを伝えるために書かれています。チェックしてみましょう。うまく機能しますが、新しいものを使用する場...ソフトウェアチュートリアル 2025-04-17に投稿されました -
 あなたの写真の思い出に元が現れないようにする方法誰もが良い先祖返りが好きなので、Googleの写真とAppleの写真の両方がアルゴリズムを使用して、過去の記憶を再浮上させます。 しかし、直面する準備ができていないか、むしろ思い出さない画像がいくつかあります。たぶん、あなたは痛みを伴う別れを経験しているか、愛する人が亡くなったのかもしれません。そし...ソフトウェアチュートリアル 2025-04-16に投稿されました
あなたの写真の思い出に元が現れないようにする方法誰もが良い先祖返りが好きなので、Googleの写真とAppleの写真の両方がアルゴリズムを使用して、過去の記憶を再浮上させます。 しかし、直面する準備ができていないか、むしろ思い出さない画像がいくつかあります。たぶん、あなたは痛みを伴う別れを経験しているか、愛する人が亡くなったのかもしれません。そし...ソフトウェアチュートリアル 2025-04-16に投稿されました -
 Excelの3つの巧妙なフォーマットテクニックは迅速ですスプレッドシートは鈍くて乾燥してはいけません。人々に読んでもらいたいなら、それはそうです。データを簡単にフォーマットするためのいくつかのトリックを学び、同僚からエンゲージメントを得るExcelワークブックを作成します。 Excel 1のトリックのフォーマット:フィルハンドルの使用 ステップ1:既...ソフトウェアチュートリアル 2025-04-16に投稿されました
Excelの3つの巧妙なフォーマットテクニックは迅速ですスプレッドシートは鈍くて乾燥してはいけません。人々に読んでもらいたいなら、それはそうです。データを簡単にフォーマットするためのいくつかのトリックを学び、同僚からエンゲージメントを得るExcelワークブックを作成します。 Excel 1のトリックのフォーマット:フィルハンドルの使用 ステップ1:既...ソフトウェアチュートリアル 2025-04-16に投稿されました -
 Windows 11 DNSアドレスが見つかりませんか? 10の実用的なソリューションRead our disclosure page to find out how can you help MSPoweruser sustain the editorial team Read more ...ソフトウェアチュートリアル 2025-04-16に投稿されました
Windows 11 DNSアドレスが見つかりませんか? 10の実用的なソリューションRead our disclosure page to find out how can you help MSPoweruser sustain the editorial team Read more ...ソフトウェアチュートリアル 2025-04-16に投稿されました -
 データ保護のイニシアチブを取得する:データをオプトアウトして制御するあなたは単なるデータポイント以上のものです。 オプトアウトは、あなたの個人情報の制御を取り戻すことができます。 「サーベイランス」という用語は、秘密の操作と政府の監視の画像をしばしば呼び起こします。ただし、ジムの訪問からオンラインショッピングの習慣まで、すべてを追跡するために、企業による...ソフトウェアチュートリアル 2025-04-16に投稿されました
データ保護のイニシアチブを取得する:データをオプトアウトして制御するあなたは単なるデータポイント以上のものです。 オプトアウトは、あなたの個人情報の制御を取り戻すことができます。 「サーベイランス」という用語は、秘密の操作と政府の監視の画像をしばしば呼び起こします。ただし、ジムの訪問からオンラインショッピングの習慣まで、すべてを追跡するために、企業による...ソフトウェアチュートリアル 2025-04-16に投稿されました
中国語を勉強する
- 1 「歩く」は中国語で何と言いますか? 走路 中国語の発音、走路 中国語学習
- 2 「飛行機に乗る」は中国語で何と言いますか? 坐飞机 中国語の発音、坐飞机 中国語学習
- 3 「電車に乗る」は中国語で何と言いますか? 坐火车 中国語の発音、坐火车 中国語学習
- 4 「バスに乗る」は中国語で何と言いますか? 坐车 中国語の発音、坐车 中国語学習
- 5 中国語でドライブは何と言うでしょう? 开车 中国語の発音、开车 中国語学習
- 6 水泳は中国語で何と言うでしょう? 游泳 中国語の発音、游泳 中国語学習
- 7 中国語で自転車に乗るってなんて言うの? 骑自行车 中国語の発音、骑自行车 中国語学習
- 8 中国語で挨拶はなんて言うの? 你好中国語の発音、你好中国語学習
- 9 中国語でありがとうってなんて言うの? 谢谢中国語の発音、谢谢中国語学習
- 10 How to say goodbye in Chinese? 再见Chinese pronunciation, 再见Chinese learning

























