Windows 10でPIN、画像、およびパスワードによるログオンを無効にする方法
Windows 10 を保護するためにログオン パスワードが必要な場合は、パスワードを作成し、PIN コードを追加し、ユーザー アカウントのピクチャ パスワードを設定できます。ただし、パスワードを使用すると非常に不便になるため、パスワードを使用したくない場合もあります。この場合は、パスワードを設定しないか、パスワード ログオンを無効にしてください。ここでは、Windows 10 で PIN、画像、パスワードのログオンを無効にする方法を説明します。
パート 1: Windows 10 で PIN とピクチャ パスワードのログオンを無効にする方法
通常、ユーザー アカウントのテキスト パスワードを作成した場合にのみ、PIN またはピクチャ パスワードを追加できます。ただし、Windows 10 で PIN とピクチャ パスワードのログオンを無効にすると、PIN またはピクチャ パスワードを設定したり使用したりすることはできなくなります。
ステップ 1: Win R キーを同時に押して Run ダイアログを開きます。 gpedit.msc と入力し、OK をクリックします。
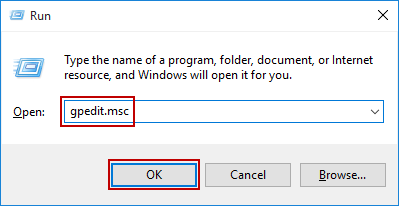
ステップ 2: ローカル グループ ポリシー エディターが開きます。 コンピュータの構成 > 管理用テンプレート > システム > ログオンに移動します。右側のペインで、PIN サインインをオンにする と ピクチャ パスワード サインインをオフにする を簡単に見つけることができます。 ]
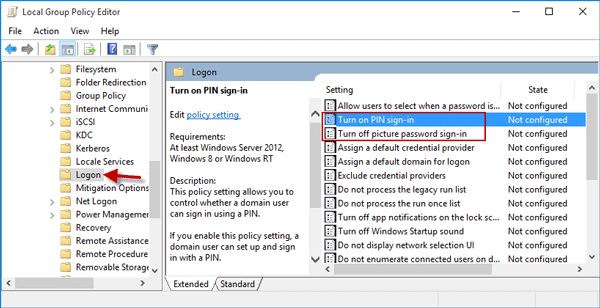
PIN ログオンを無効にする: 「PIN サインインを有効にする」 をダブルクリックします。 無効にチェックを入れ、適用をクリックし、OKをクリックします。その場合、Windows 10 のユーザーは PIN を設定したり使用したりできなくなります。
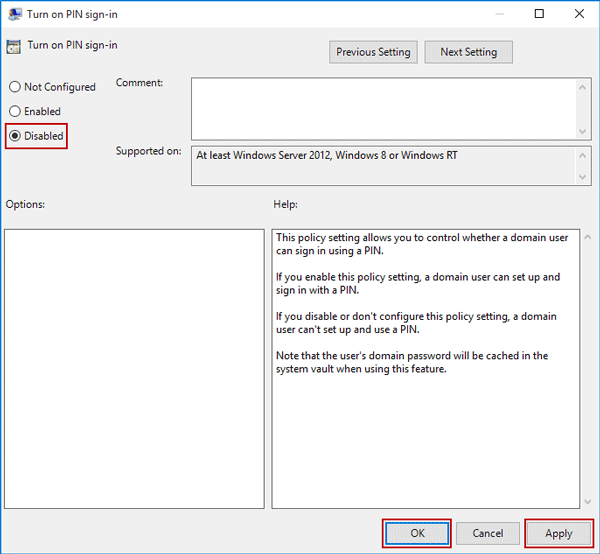
ピクチャ パスワード ログオンを無効にする: [ピクチャ パスワード サインインをオフにする] をダブルクリックします。 有効にチェックを入れて、適用、OKをクリックします。その場合、Windows 10 のユーザーはピクチャ パスワードを設定したりサインインしたりできなくなります。
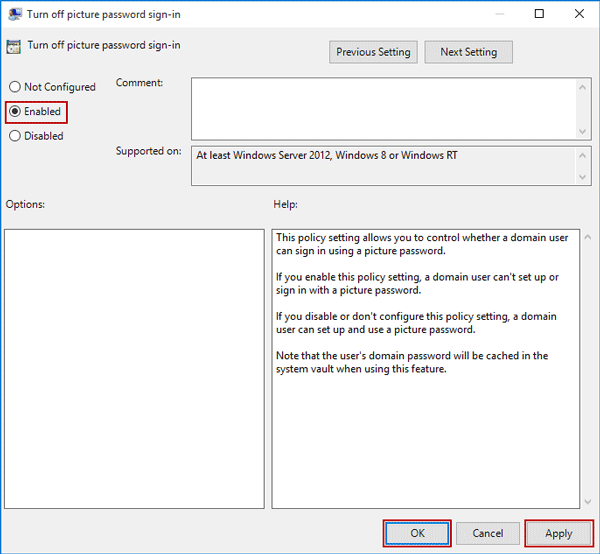
ユーザー アカウントのテキスト パスワードを作成した場合は、Windows 10 にサインインするたびにパスワードを入力する必要があります。時間がかかる場合があります。その後、パスワード ログオンを無効にすることができます。
ステップ 1: コマンド プロンプトを開きます。
netplwiz と入力し、Enter キーを押します。
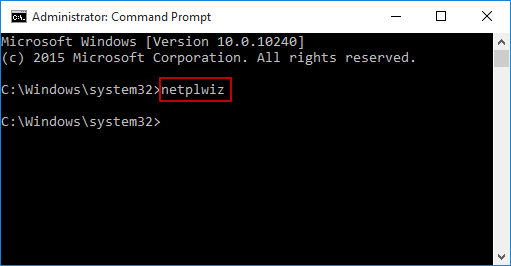
ユーザーはこのコンピュータを使用するにはユーザー名とパスワードを入力する必要がありますの横のチェックボックスをオフにして、OKをクリックします。
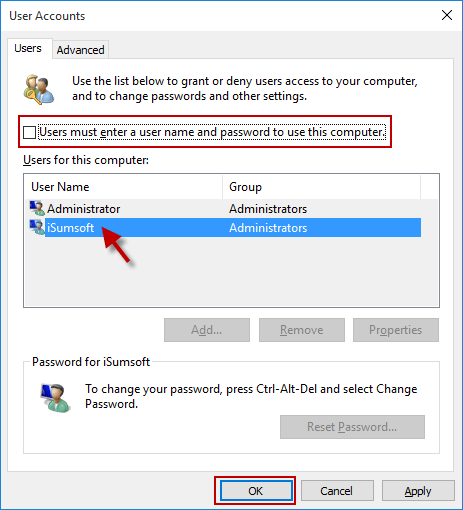
OK をクリックします。その後、パスワード ログオンを無効にする必要があります。
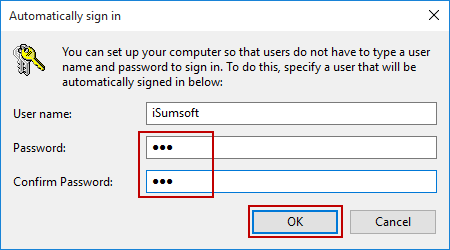
-
 個人検索サイトからデータを削除する方法この記事は、2025年2月24日に最後に更新されました。 多くの人々は、かなりの量の個人データがオンラインで容易にアクセスできることに気づいていません。これには、あなたの名前、年齢、住所、連絡先の詳細、関係の状況、さらには裁判所の記録などの機密情報が含まれます。多くの場合、多数のウェブサイ...ソフトウェアチュートリアル 2025-04-21に投稿されました
個人検索サイトからデータを削除する方法この記事は、2025年2月24日に最後に更新されました。 多くの人々は、かなりの量の個人データがオンラインで容易にアクセスできることに気づいていません。これには、あなたの名前、年齢、住所、連絡先の詳細、関係の状況、さらには裁判所の記録などの機密情報が含まれます。多くの場合、多数のウェブサイ...ソフトウェアチュートリアル 2025-04-21に投稿されました -
 iPadをラップトップとして偽装する方法この更新された記事(元々公開された2019年10月31日)では、iPados 16ベータ機能を使用してiPadをラップトップの代替に変換する方法を探ります。 この記事では、AppleはLaptopの交換としてiPadを長い間宣伝してきましたが、iPadosはこの機能を大幅に向上させます。 必須ハ...ソフトウェアチュートリアル 2025-04-21に投稿されました
iPadをラップトップとして偽装する方法この更新された記事(元々公開された2019年10月31日)では、iPados 16ベータ機能を使用してiPadをラップトップの代替に変換する方法を探ります。 この記事では、AppleはLaptopの交換としてiPadを長い間宣伝してきましたが、iPadosはこの機能を大幅に向上させます。 必須ハ...ソフトウェアチュートリアル 2025-04-21に投稿されました -
 Macメールボックスのキャッシュをクリーニングする方法は? Macで削除する方法は?このガイドでは、Macのメールキャッシュをクリアする方法を説明し、パフォーマンスの遅延や電子メールの読み込みの問題などの一般的な問題に対処します。 MacOSメールアプリは、人気がありますが、大きなキャッシュのために遅くなる可能性があります。この記事では、メールキャッシュが何であるか、なぜそれが有...ソフトウェアチュートリアル 2025-04-21に投稿されました
Macメールボックスのキャッシュをクリーニングする方法は? Macで削除する方法は?このガイドでは、Macのメールキャッシュをクリアする方法を説明し、パフォーマンスの遅延や電子メールの読み込みの問題などの一般的な問題に対処します。 MacOSメールアプリは、人気がありますが、大きなキャッシュのために遅くなる可能性があります。この記事では、メールキャッシュが何であるか、なぜそれが有...ソフトウェアチュートリアル 2025-04-21に投稿されました -
 WiFiの最も必要なデバイスへの割り当てを優先する方法現代の家には通常、Wi-Fiアクセスネットワークに同時に接続されている複数のデバイスがあります。これは、特にオンラインゲームやビデオストリーミングなどの高帯域幅需要アクティビティを実施する場合に帯域幅の強さにつながることがよくあります。 ネットワーク負荷の管理を支援するために、一部のルーター...ソフトウェアチュートリアル 2025-04-19に投稿されました
WiFiの最も必要なデバイスへの割り当てを優先する方法現代の家には通常、Wi-Fiアクセスネットワークに同時に接続されている複数のデバイスがあります。これは、特にオンラインゲームやビデオストリーミングなどの高帯域幅需要アクティビティを実施する場合に帯域幅の強さにつながることがよくあります。 ネットワーク負荷の管理を支援するために、一部のルーター...ソフトウェアチュートリアル 2025-04-19に投稿されました -
 McAfee Antivirusソフトウェアレビュー:十分ですか? 【関数、価格】McAfee:ベテランアンチウイルスですが、Macに最適ですか? サイバーセキュリティの長年の評判の良い名前であるMcAfeeは、ユーザーフレンドリーで包括的なセキュリティ機能を称賛された堅牢なウイルス対策スイートを提供します。 PCには強く推奨されていますが、MacSに対する有効性は綿密な調査...ソフトウェアチュートリアル 2025-04-19に投稿されました
McAfee Antivirusソフトウェアレビュー:十分ですか? 【関数、価格】McAfee:ベテランアンチウイルスですが、Macに最適ですか? サイバーセキュリティの長年の評判の良い名前であるMcAfeeは、ユーザーフレンドリーで包括的なセキュリティ機能を称賛された堅牢なウイルス対策スイートを提供します。 PCには強く推奨されていますが、MacSに対する有効性は綿密な調査...ソフトウェアチュートリアル 2025-04-19に投稿されました -
 OnePlus Watch3は面白い問題のために4月に延期されます待望のOnePlus Watch 3スマートウォッチがリリースされた後、購入計画にはわずかな調整が必要になる場合があります。とんでもない生産の問題により、OnePlusはほとんどの時計の出荷を延期することを余儀なくされました。 OnePlusは、最新のスマートウォッチであるOnePlu...ソフトウェアチュートリアル 2025-04-19に投稿されました
OnePlus Watch3は面白い問題のために4月に延期されます待望のOnePlus Watch 3スマートウォッチがリリースされた後、購入計画にはわずかな調整が必要になる場合があります。とんでもない生産の問題により、OnePlusはほとんどの時計の出荷を延期することを余儀なくされました。 OnePlusは、最新のスマートウォッチであるOnePlu...ソフトウェアチュートリアル 2025-04-19に投稿されました -
 iPhoneの背面にあるタップ機能を最大限に活用するためのヒント長年にわたり、AppleはiPhoneをより便利にするための多数のツールを開発してきました。 「タップバック」機能は鈍いですが、しばしば見落とされています。それは十分に見事ではないかもしれませんが、このアクセシビリティのショートカットは、オープンしにくい多くの機能にすばやくアクセスできます。電...ソフトウェアチュートリアル 2025-04-18に投稿されました
iPhoneの背面にあるタップ機能を最大限に活用するためのヒント長年にわたり、AppleはiPhoneをより便利にするための多数のツールを開発してきました。 「タップバック」機能は鈍いですが、しばしば見落とされています。それは十分に見事ではないかもしれませんが、このアクセシビリティのショートカットは、オープンしにくい多くの機能にすばやくアクセスできます。電...ソフトウェアチュートリアル 2025-04-18に投稿されました -
 Windows11 24H2の更新をすばやく入手し、待機中のキューをスキップします包括的なガイドでは、Minitoolがグループポリシーとレジストリを使用してWindows 11 24H2待機ラインをバイパスする方法を説明します。 は、Windows 11 24H2 24H2を待つことができない場合に、このメジャーアップデートをすぐにインストールしたい場合はアクションを...ソフトウェアチュートリアル 2025-04-18に投稿されました
Windows11 24H2の更新をすばやく入手し、待機中のキューをスキップします包括的なガイドでは、Minitoolがグループポリシーとレジストリを使用してWindows 11 24H2待機ラインをバイパスする方法を説明します。 は、Windows 11 24H2 24H2を待つことができない場合に、このメジャーアップデートをすぐにインストールしたい場合はアクションを...ソフトウェアチュートリアル 2025-04-18に投稿されました -
 携帯電話のホットスポットを使用するためのヒント:データトラフィックの急増を回避する方法携帯電話を外出先でラップトップのホットスポットとして使用するのは便利ですが、ラップトップはデータホッグです。ソフトウェアの更新などのタスクのWi-Fiを優先する電話とは異なり、特に無制限のWi-Fiから離れている場合は、ラップトップが常にデータを消費します。 これにより、「無制限」として宣伝されて...ソフトウェアチュートリアル 2025-04-18に投稿されました
携帯電話のホットスポットを使用するためのヒント:データトラフィックの急増を回避する方法携帯電話を外出先でラップトップのホットスポットとして使用するのは便利ですが、ラップトップはデータホッグです。ソフトウェアの更新などのタスクのWi-Fiを優先する電話とは異なり、特に無制限のWi-Fiから離れている場合は、ラップトップが常にデータを消費します。 これにより、「無制限」として宣伝されて...ソフトウェアチュートリアル 2025-04-18に投稿されました -
 iPhoneやAndroidに比べてどれが良いですか?iOSとAndroidの選択:詳細な比較 携帯電話市場は、iOSとAndroidの2人の主要なプレーヤーによって支配されています。 どちらも世界中で何百万人ものユーザーを誇り、それぞれが15年以上の開発の恩恵を受けています。どちらも優れていますが、特にセキュリティに関する重要な違いがあります。 ...ソフトウェアチュートリアル 2025-04-17に投稿されました
iPhoneやAndroidに比べてどれが良いですか?iOSとAndroidの選択:詳細な比較 携帯電話市場は、iOSとAndroidの2人の主要なプレーヤーによって支配されています。 どちらも世界中で何百万人ものユーザーを誇り、それぞれが15年以上の開発の恩恵を受けています。どちらも優れていますが、特にセキュリティに関する重要な違いがあります。 ...ソフトウェアチュートリアル 2025-04-17に投稿されました -
 SafariはMacで遅くなりますか? Safariをスピードアップする秘secret!Safariブラウザはゆっくりと実行されますか? Macユーザー向けのアクセラレーションに関する必見ガイド! Safariは、Macで最も速いブラウザの1つですが、速度の低下やパフォーマンスの問題に対しても完全に免疫ではありません。 Webページの読み込みが長すぎる場合、またはWebサイトのナ...ソフトウェアチュートリアル 2025-04-17に投稿されました
SafariはMacで遅くなりますか? Safariをスピードアップする秘secret!Safariブラウザはゆっくりと実行されますか? Macユーザー向けのアクセラレーションに関する必見ガイド! Safariは、Macで最も速いブラウザの1つですが、速度の低下やパフォーマンスの問題に対しても完全に免疫ではありません。 Webページの読み込みが長すぎる場合、またはWebサイトのナ...ソフトウェアチュートリアル 2025-04-17に投稿されました -
 これが起こるまで財布は決して必要ないと思ったあなたはあなたの最愛の人と一緒に素敵なレストランにいます。おそらく、あなたの両方が素敵なステーキを楽しんでいます。しばらくして、手を上げて、ウェイターに法案を尋ねます。何がうまくいかないのですか?財布を家に置いたままにしていることに気付いてください。それを使用して、物理的なロイヤルティカード、チケッ...ソフトウェアチュートリアル 2025-04-17に投稿されました
これが起こるまで財布は決して必要ないと思ったあなたはあなたの最愛の人と一緒に素敵なレストランにいます。おそらく、あなたの両方が素敵なステーキを楽しんでいます。しばらくして、手を上げて、ウェイターに法案を尋ねます。何がうまくいかないのですか?財布を家に置いたままにしていることに気付いてください。それを使用して、物理的なロイヤルティカード、チケッ...ソフトウェアチュートリアル 2025-04-17に投稿されました -
 McAfeeとMacKeeperの比較:どちらが良いですか?アンチウイルスソフトウェアを選択する方法は?Macに適切なサイバーセキュリティソリューションを選択するのは難しい場合があります。 McAfeeとMackeeperのこの比較は、確立されたセキュリティスイートと、より手頃な価格の機能が豊富な代替品を決定するのに役立ちます。 McAfee and MacKeeper:簡単な概要 Mac...ソフトウェアチュートリアル 2025-04-17に投稿されました
McAfeeとMacKeeperの比較:どちらが良いですか?アンチウイルスソフトウェアを選択する方法は?Macに適切なサイバーセキュリティソリューションを選択するのは難しい場合があります。 McAfeeとMackeeperのこの比較は、確立されたセキュリティスイートと、より手頃な価格の機能が豊富な代替品を決定するのに役立ちます。 McAfee and MacKeeper:簡単な概要 Mac...ソフトウェアチュートリアル 2025-04-17に投稿されました -
 7つのセキュリティ通信アプリを使用する必要がありますメッセージングアプリを選択することは、多くの場合、連絡先が使用するものに要約され、重要な要素であるセキュリティを見下ろします。 私たちは毎日信じられないほど敏感な情報を共有しており、アプリのセキュリティが最も重要になっています。 このガイドでは、プライバシーを保護するための安全なメッセージングオ...ソフトウェアチュートリアル 2025-04-17に投稿されました
7つのセキュリティ通信アプリを使用する必要がありますメッセージングアプリを選択することは、多くの場合、連絡先が使用するものに要約され、重要な要素であるセキュリティを見下ろします。 私たちは毎日信じられないほど敏感な情報を共有しており、アプリのセキュリティが最も重要になっています。 このガイドでは、プライバシーを保護するための安全なメッセージングオ...ソフトウェアチュートリアル 2025-04-17に投稿されました -
 Webサイトにラベルを付ける方法の究極のガイド静的を超えて:Webページに簡単に注釈を付けます Webは静的なエクスペリエンスであってはなりません。 適切なツールを使用すると、メモを追加したり、重要なセクションを強調したり、他の人と協力したりすることで、Webサイトに積極的に関与できます。個人的なリマインダーであろうと共同プロジェクトであろ...ソフトウェアチュートリアル 2025-04-17に投稿されました
Webサイトにラベルを付ける方法の究極のガイド静的を超えて:Webページに簡単に注釈を付けます Webは静的なエクスペリエンスであってはなりません。 適切なツールを使用すると、メモを追加したり、重要なセクションを強調したり、他の人と協力したりすることで、Webサイトに積極的に関与できます。個人的なリマインダーであろうと共同プロジェクトであろ...ソフトウェアチュートリアル 2025-04-17に投稿されました
中国語を勉強する
- 1 「歩く」は中国語で何と言いますか? 走路 中国語の発音、走路 中国語学習
- 2 「飛行機に乗る」は中国語で何と言いますか? 坐飞机 中国語の発音、坐飞机 中国語学習
- 3 「電車に乗る」は中国語で何と言いますか? 坐火车 中国語の発音、坐火车 中国語学習
- 4 「バスに乗る」は中国語で何と言いますか? 坐车 中国語の発音、坐车 中国語学習
- 5 中国語でドライブは何と言うでしょう? 开车 中国語の発音、开车 中国語学習
- 6 水泳は中国語で何と言うでしょう? 游泳 中国語の発音、游泳 中国語学習
- 7 中国語で自転車に乗るってなんて言うの? 骑自行车 中国語の発音、骑自行车 中国語学習
- 8 中国語で挨拶はなんて言うの? 你好中国語の発音、你好中国語学習
- 9 中国語でありがとうってなんて言うの? 谢谢中国語の発音、谢谢中国語学習
- 10 How to say goodbye in Chinese? 再见Chinese pronunciation, 再见Chinese learning

























