応答しないアプリケーションをデバッグする
他の言語で読む: English Português 中文
行ブレークポイントの設定、値のログ記録、または式の評価方法を説明するデバッガー チュートリアルが多数あります。この知識だけでもアプリケーションをデバッグするための多くのツールが得られますが、実際のシナリオはもう少し複雑で、より高度なアプローチが必要になる場合があります。
この記事では、プロジェクトに関する事前知識があまりなくても、UI クラッシュの原因となるコードを特定し、壊れたコードをその場で修正する方法を学びます。
問題
例に従う場合は、まずこのリポジトリのクローンを作成します: https://github.com/flounder4130/debugger-example
何らかのアクションを実行するとクラッシュする複雑なアプリケーションがあるとします。エラーを再現する方法はわかっていますが、問題は、コードのどの部分がこの機能を担当しているのかがわからないことです。
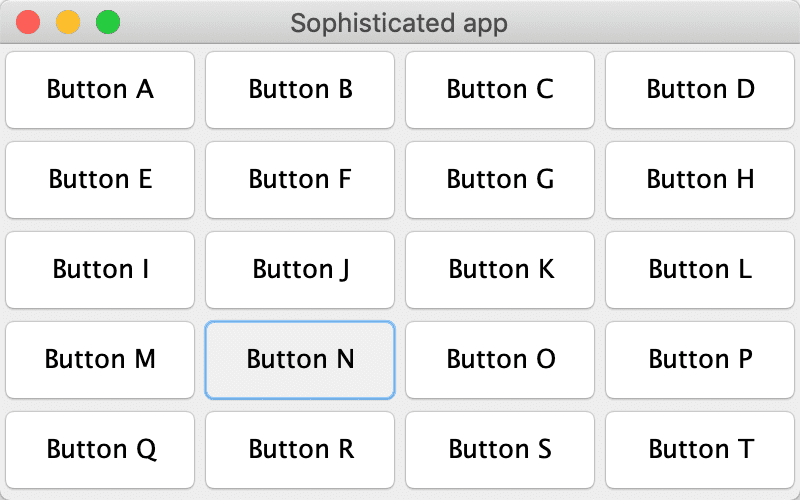
このサンプル アプリケーションでは、ボタン N をクリックするとクラッシュが発生します。ただし、このアクションを実行するコードを見つけるのはそれほど簡単ではありません:
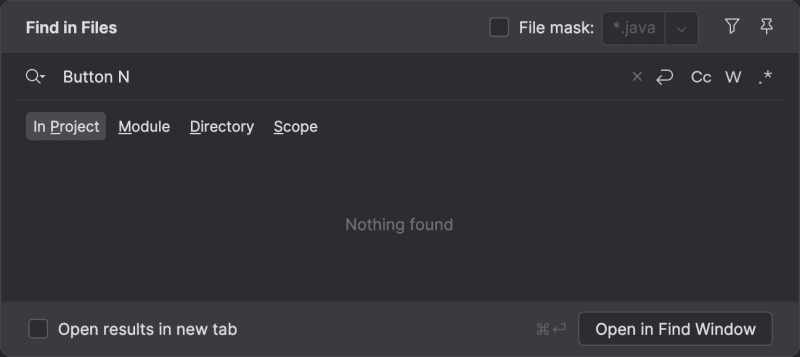
デバッガを使用してそれを見つける方法を見てみましょう。
メソッドのブレークポイント
メソッド ブレークポイントの行ブレークポイントに対する利点は、クラスの階層全体で使用できることです。これは私たちの場合にどのように役立ちますか?
サンプル プロジェクトを見ると、すべてのアクション クラスが単一のメソッド Perform().
を使用して Action インターフェイスから派生していることがわかります。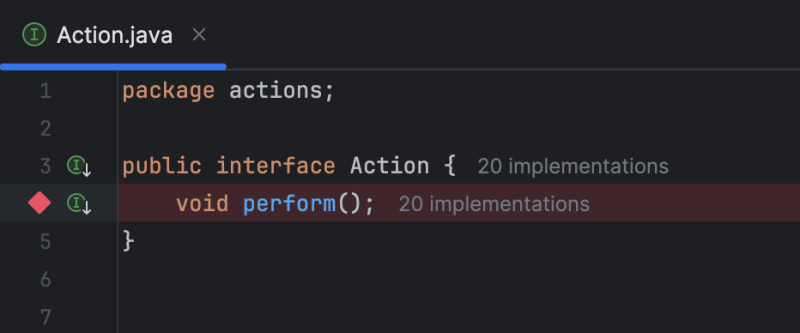
このインターフェイス メソッドにメソッド ブレークポイントを設定すると、派生メソッドのいずれかが呼び出されるたびにアプリケーションが一時停止されます。メソッド ブレークポイントを設定するには、メソッドを宣言する行をクリックします。
デバッグ セッションを開始し、ボタン N をクリックします。アプリケーションは ActionImpl14 で一時停止されます。これで、このボタンに対応するコードがどこにあるかが分かりました。
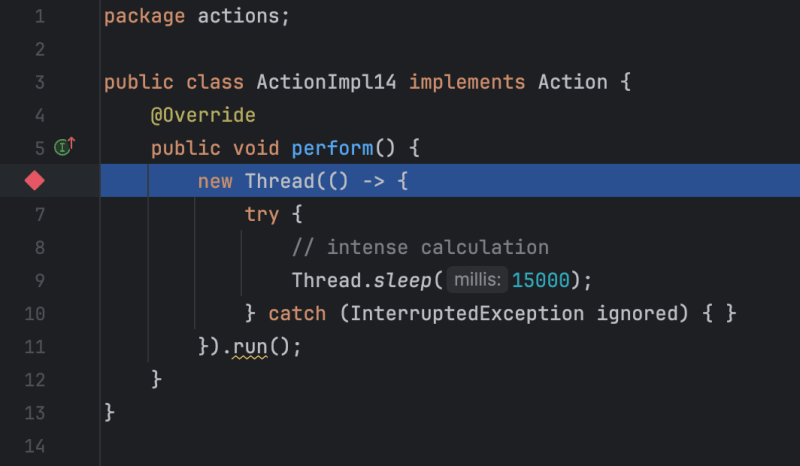
この記事ではバグの発見に重点を置いていますが、このテクニックは、大規模なコード ベースで何かがどのように動作するかを理解したいときにも大幅に時間を節約できます。
アプリケーションを一時停止する
メソッド ブレークポイントを使用したアプローチはうまく機能しますが、親インターフェイスについて何かを知っているという前提に依存しています。この仮定が間違っている場合、または何らかの理由でこのアプローチを使用できない場合はどうなりますか?
そうですね、ブレークポイントなしでも実行できます。 ボタン N をクリックし、アプリケーションがハングしている間に IntelliJ IDEA に移動します。メイン メニューから 実行 | を選択します。 デバッグアクション | プログラムを一時停止.
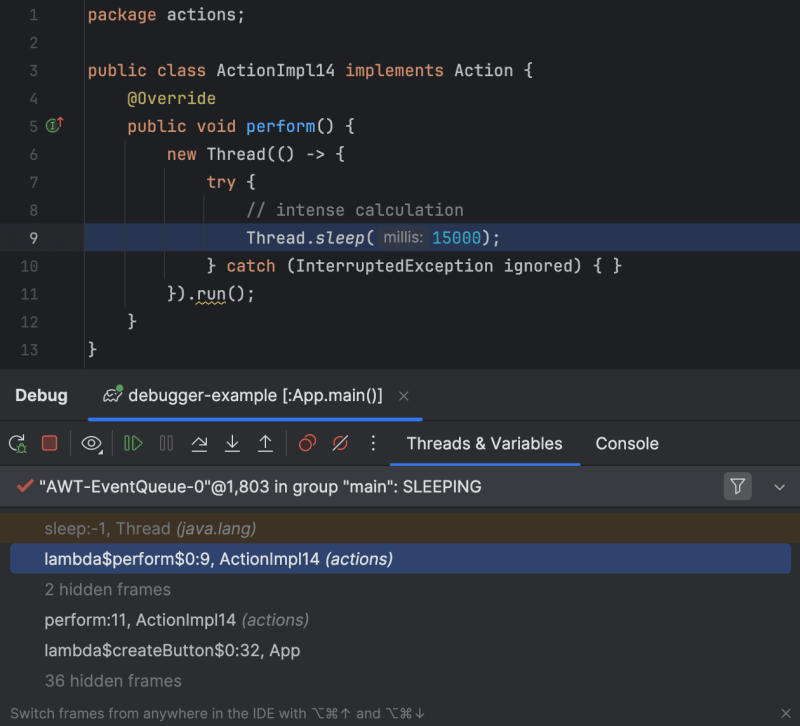
アプリケーションが一時停止され、スレッドと変数タブでスレッドの現在の状態を調べることができます。これにより、アプリケーションがその時点で何をしているのかがわかります。ハングしているため、ブロックの原因となっているメソッドを特定し、呼び出しサイトまで追跡できます。
このアプローチには、従来のスレッド ダンプに比べていくつかの利点があります。これについては後ほど説明します。たとえば、変数に関する情報を便利な形式で提供し、プログラムのさらなる実行を制御できるようにします。
ヒント: プログラムの一時停止に関するその他のヒントとテクニックについては、ブレークポイントを使用しないデバッグと Debugger.godMode()
を参照してください。スレッドダンプ
最後に、スレッド ダンプを使用できます。これは厳密にはデバッガ機能ではありません。デバッガを使用しているかどうかに関係なく利用できます。
ボタンNをクリックします。アプリケーションがクラッシュしている間に、IntelliJ IDEA に移動します。メイン メニューから 実行 | を選択します。 デバッグアクション | スレッド ダンプを取得.
左側で利用可能なスレッドを調べると、AWT-EventQueueで問題の原因がわかります。
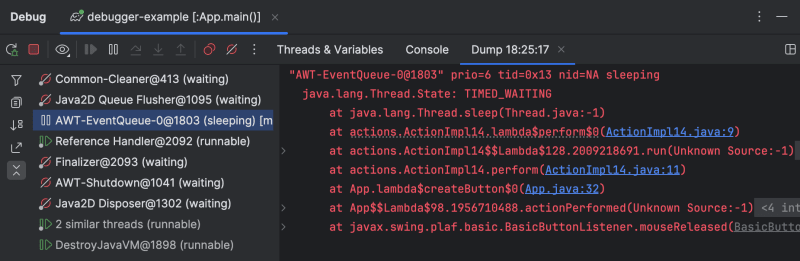
スレッド ダンプの欠点は、スレッド ダンプが作成された時点のプログラムの状態のスナップショットしか提供されないことです。スレッド ダンプを使用して変数を調べたり、プログラムの実行を制御したりすることはできません。
この例では、スレッド ダンプに頼る必要はありません。ただし、このテクニックは、デバッグ エージェントなしで起動されたアプリケーションをデバッグしようとする場合など、他の場合にも役立つ可能性があるため、それでも言及しておきたいと思いました。
問題を理解する
デバッグ手法に関係なく、ActionImpl14 に到達します。このクラスでは、誰かが別のスレッドで作業を行うつもりでしたが、Thread.start() と、呼び出し元のコードと同じスレッドでコードを実行する Thread.run() を混同しました。
IntelliJ IDEA の静的アナライザーは、設計時にこれについて警告します:
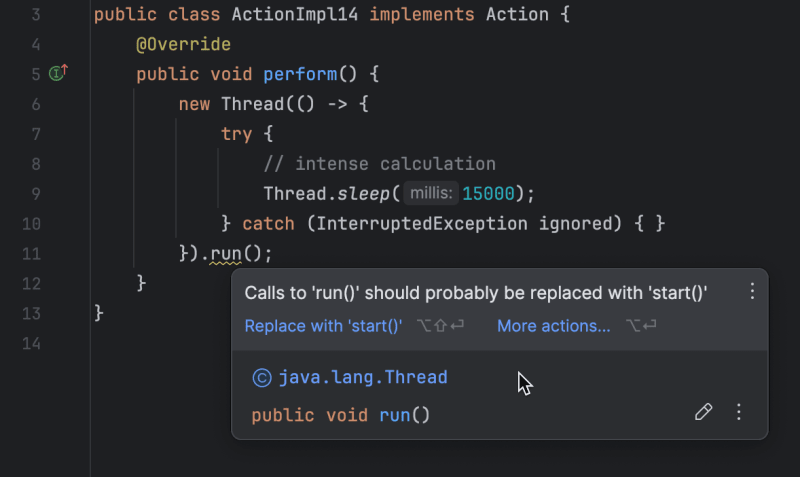
重い作業を行うメソッド (この場合は長時間スリープするメソッド) が UI スレッドで呼び出され、メソッドが終了するまでブロックされます。そのため、ボタン N.
をクリックした後、しばらく UI で何もできなくなります。ホットスワップ
エラーの原因が判明したので、問題を修正しましょう。
プログラムを停止し、コードを再コンパイルして、再度実行することができます。ただし、小さな変更が加えられたからといって、アプリケーション全体を再デプロイすることが常に賢明であるとは限りません。
賢い方法でやりましょう。まず、提案されているクイックフィックスを使用してコードを修正します:
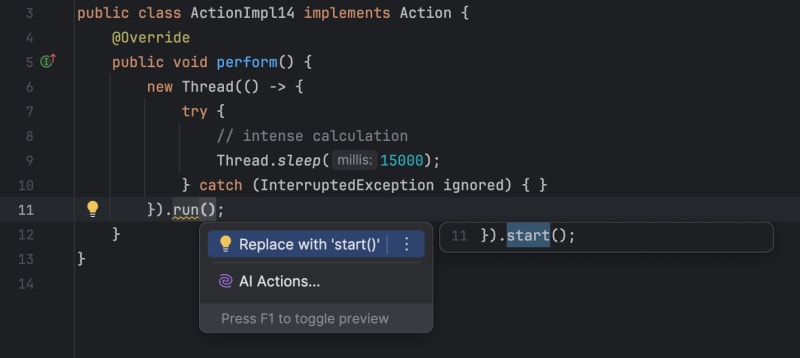
コードの準備ができたら、実行 | をクリックします。 デバッグアクション | 変更されたクラスを再ロード。バルーンが表示され、新しいコードが VM に到着したことが確認されます。
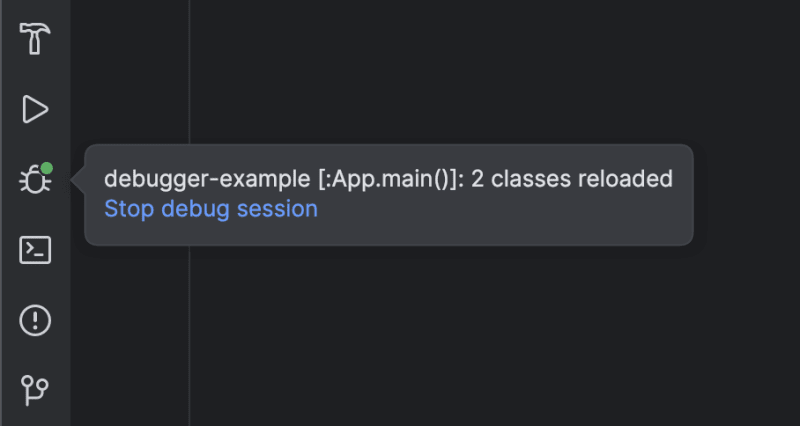
アプリケーションに戻って確認してみましょう。 ボタン N をクリックしてもアプリケーションがクラッシュしなくなりました。
ヒント: ホットスワップには制限があることに注意してください。拡張 HotSwap 機能に興味がある場合は、DCEVM や JRebel
などの高度なツールを検討してみるとよいでしょう。まとめ
私たちの推論といくつかのデバッガー機能を使用して、プロジェクト内で UI クラッシュの原因となっているコードを特定することができました。その後、実際のプロジェクトでは時間がかかる可能性がある再コンパイルと再配布に時間を無駄にすることなく、コードの修正を進めました。
ここで説明したテクニックがお役に立てば幸いです。ご意見をお聞かせください!
デバッグとプロファイリングに関連する他の記事に興味がある場合は、私の他の記事をチェックしてください:
- Debugger.godMode() – デバッガーを使用して JVM アプリケーションをハックする
- 遅いデバッガーのトラブルシューティング
- createDirectories() の何が問題ですか? - CPUプロファイリングガイド
- ブレークポイントを使用しないデバッグ
続報をお楽しみに!
-
 VAKX を使用してノーコード AI エージェントを構築するIf you’ve been keeping up with the AI space, you already know that AI agents are becoming a game-changer in the world of automation and customer inter...プログラミング 2024 年 11 月 5 日に公開
VAKX を使用してノーコード AI エージェントを構築するIf you’ve been keeping up with the AI space, you already know that AI agents are becoming a game-changer in the world of automation and customer inter...プログラミング 2024 年 11 月 5 日に公開 -
 ここでは、jQuery Datatable でカーソルベースのページネーションを実装する方法を説明します。Web アプリケーションで大規模なデータセットを操作する場合、ページネーションはパフォーマンスとユーザー エクスペリエンスにとって非常に重要です。データ テーブルで一般的に使用される標準のオフセット ベースのページネーションは、大規模なデータセットでは非効率的になる可能性があります。 カーソルベー...プログラミング 2024 年 11 月 5 日に公開
ここでは、jQuery Datatable でカーソルベースのページネーションを実装する方法を説明します。Web アプリケーションで大規模なデータセットを操作する場合、ページネーションはパフォーマンスとユーザー エクスペリエンスにとって非常に重要です。データ テーブルで一般的に使用される標準のオフセット ベースのページネーションは、大規模なデータセットでは非効率的になる可能性があります。 カーソルベー...プログラミング 2024 年 11 月 5 日に公開 -
 同期エンジンが Web アプリケーションの未来となる理由進化する Web アプリケーションの世界では、効率、スケーラビリティ、シームレスなリアルタイム エクスペリエンスが最も重要です。従来の Web アーキテクチャは、クライアント/サーバー モデルに大きく依存しており、応答性と同期に対する現代の要求の下では困難になる可能性があります。ここで同期エンジンが...プログラミング 2024 年 11 月 5 日に公開
同期エンジンが Web アプリケーションの未来となる理由進化する Web アプリケーションの世界では、効率、スケーラビリティ、シームレスなリアルタイム エクスペリエンスが最も重要です。従来の Web アーキテクチャは、クライアント/サーバー モデルに大きく依存しており、応答性と同期に対する現代の要求の下では困難になる可能性があります。ここで同期エンジンが...プログラミング 2024 年 11 月 5 日に公開 -
 Python によるコンピューター ビジョンの概要 (パート 1)注: この投稿では、わかりやすくするためにグレースケール画像のみを使用します。 画像とは何ですか? 画像は値の行列として考えることができ、各値はピクセルの強度を表します。画像形式には主に 3 つのタイプがあります: Binary: この形式の画像は、0 (黒) と 1 (白) の値を...プログラミング 2024 年 11 月 5 日に公開
Python によるコンピューター ビジョンの概要 (パート 1)注: この投稿では、わかりやすくするためにグレースケール画像のみを使用します。 画像とは何ですか? 画像は値の行列として考えることができ、各値はピクセルの強度を表します。画像形式には主に 3 つのタイプがあります: Binary: この形式の画像は、0 (黒) と 1 (白) の値を...プログラミング 2024 年 11 月 5 日に公開 -
 ウェブサイトのHTMLコード航空関連のウェブサイトを構築しようとしています。 AI を使用してコードを生成し、Web サイト全体を生成できるかどうかを確認したかっただけです。 HTML Web サイトはブログと互換性がありますか? それとも JavaScript を使用する必要がありますか?これがデモとして使用したコードです。...プログラミング 2024 年 11 月 5 日に公開
ウェブサイトのHTMLコード航空関連のウェブサイトを構築しようとしています。 AI を使用してコードを生成し、Web サイト全体を生成できるかどうかを確認したかっただけです。 HTML Web サイトはブログと互換性がありますか? それとも JavaScript を使用する必要がありますか?これがデモとして使用したコードです。...プログラミング 2024 年 11 月 5 日に公開 -
 プログラマーのように考える: Java の基礎を学ぶこの記事では、Java プログラミングの基本的な概念と構造を紹介します。変数とデータ型の紹介から始まり、演算子と式、および制御フロー プロセスについて説明します。次に、メソッドとクラスについて説明し、次に入出力操作を紹介します。最後に、この記事では、給与計算の実際の例を通じて、これらの概念の適用を示...プログラミング 2024 年 11 月 5 日に公開
プログラマーのように考える: Java の基礎を学ぶこの記事では、Java プログラミングの基本的な概念と構造を紹介します。変数とデータ型の紹介から始まり、演算子と式、および制御フロー プロセスについて説明します。次に、メソッドとクラスについて説明し、次に入出力操作を紹介します。最後に、この記事では、給与計算の実際の例を通じて、これらの概念の適用を示...プログラミング 2024 年 11 月 5 日に公開 -
 PHP GD は 2 つの画像の類似性を比較できますか?PHP GD は 2 つの画像の類似性を判断できますか?検討中の質問は、次の方法を使用して 2 つの画像が同一であるかどうかを確認できるかどうかを尋ねます。 PHP GD の違いを比較します。これには、2 つの画像の差を取得し、画像全体が白 (または均一な色) で構成されているかどうかを判断する必要...プログラミング 2024 年 11 月 5 日に公開
PHP GD は 2 つの画像の類似性を比較できますか?PHP GD は 2 つの画像の類似性を判断できますか?検討中の質問は、次の方法を使用して 2 つの画像が同一であるかどうかを確認できるかどうかを尋ねます。 PHP GD の違いを比較します。これには、2 つの画像の差を取得し、画像全体が白 (または均一な色) で構成されているかどうかを判断する必要...プログラミング 2024 年 11 月 5 日に公開 -
 これらのキーを使用して上級レベルのテストを作成します (JavaScript でのテスト要求)この記事では、すべての上級開発者が知っておくべき 12 のテストのベスト プラクティスを学びます。 Kent Beck の記事「Test Desiderata」は Ruby で書かれているため、実際の JavaScript の例が表示されます。 これらのプロパティは、より良いテストを作成できるように...プログラミング 2024 年 11 月 5 日に公開
これらのキーを使用して上級レベルのテストを作成します (JavaScript でのテスト要求)この記事では、すべての上級開発者が知っておくべき 12 のテストのベスト プラクティスを学びます。 Kent Beck の記事「Test Desiderata」は Ruby で書かれているため、実際の JavaScript の例が表示されます。 これらのプロパティは、より良いテストを作成できるように...プログラミング 2024 年 11 月 5 日に公開 -
 matlab/octave アルゴリズムを C に移植することによる AEC への最適なソリューション終わり!自分自身に少し感動しました。 当社の製品にはエコーキャンセル機能が必要であり、考えられる技術的解決策が 3 つ特定されました。 1) MCU を使用してオーディオ信号のオーディオ出力とオーディオ入力を検出し、オプションの 2 つのチャネル切り替えの間のオーディオ出力とオーディオ入力の強度に応...プログラミング 2024 年 11 月 5 日に公開
matlab/octave アルゴリズムを C に移植することによる AEC への最適なソリューション終わり!自分自身に少し感動しました。 当社の製品にはエコーキャンセル機能が必要であり、考えられる技術的解決策が 3 つ特定されました。 1) MCU を使用してオーディオ信号のオーディオ出力とオーディオ入力を検出し、オプションの 2 つのチャネル切り替えの間のオーディオ出力とオーディオ入力の強度に応...プログラミング 2024 年 11 月 5 日に公開 -
 Web ページを段階的に構築する: HTML の構造と要素を調べる?今日は、私のソフトウェア開発の旅において重要なステップとなります。 ?私は最初のコード行を書き、HTML の本質を掘り下げました。対象となる要素とタグ。昨日は、Web サイトを構造化するためのボックス化テクニックを検討しました。そして今日は、ヘッダー、フッター、コンテンツ領域などのセクションを作成...プログラミング 2024 年 11 月 5 日に公開
Web ページを段階的に構築する: HTML の構造と要素を調べる?今日は、私のソフトウェア開発の旅において重要なステップとなります。 ?私は最初のコード行を書き、HTML の本質を掘り下げました。対象となる要素とタグ。昨日は、Web サイトを構造化するためのボックス化テクニックを検討しました。そして今日は、ヘッダー、フッター、コンテンツ領域などのセクションを作成...プログラミング 2024 年 11 月 5 日に公開 -
 プロジェクトのアイデアはユニークである必要はありません: その理由は次のとおりですイノベーションの世界では、プロジェクトのアイデアが価値があるためには革新的であるか、完全にユニークである必要があるという誤解がよくあります。しかし、それは真実とは程遠いです。私たちが今日使用している成功した製品の多くは、主要な機能セットを競合他社と共有しています。彼らを区別するのは必ずしもアイデアで...プログラミング 2024 年 11 月 5 日に公開
プロジェクトのアイデアはユニークである必要はありません: その理由は次のとおりですイノベーションの世界では、プロジェクトのアイデアが価値があるためには革新的であるか、完全にユニークである必要があるという誤解がよくあります。しかし、それは真実とは程遠いです。私たちが今日使用している成功した製品の多くは、主要な機能セットを競合他社と共有しています。彼らを区別するのは必ずしもアイデアで...プログラミング 2024 年 11 月 5 日に公開 -
![HackTheBox - ライトアップ編集部 [退職]](/style/images/moren/moren.png) HackTheBox - ライトアップ編集部 [退職]Neste writeup iremos explorar uma máquina easy linux chamada Editorial. Esta máquina explora as seguintes vulnerabilidades e técnicas de exploração: S...プログラミング 2024 年 11 月 5 日に公開
HackTheBox - ライトアップ編集部 [退職]Neste writeup iremos explorar uma máquina easy linux chamada Editorial. Esta máquina explora as seguintes vulnerabilidades e técnicas de exploração: S...プログラミング 2024 年 11 月 5 日に公開 -
 コーディング スキルをレベルアップするための強力な JavaScript テクニックJavaScript is constantly evolving, and mastering the language is key to writing cleaner and more efficient code. ?✨ Whether you’re just getting starte...プログラミング 2024 年 11 月 5 日に公開
コーディング スキルをレベルアップするための強力な JavaScript テクニックJavaScript is constantly evolving, and mastering the language is key to writing cleaner and more efficient code. ?✨ Whether you’re just getting starte...プログラミング 2024 年 11 月 5 日に公開 -
 ReactJS で再利用可能な Button コンポーネントを作成する方法ボタンは、React アプリケーションの間違いなく重要な UI コンポーネントであり、ボタンはフォームの送信や新しいページを開くなどのシナリオで使用される可能性があります。 React.js で再利用可能なボタン コンポーネントを構築し、アプリケーションのさまざまなセクションで利用できます。その結果...プログラミング 2024 年 11 月 5 日に公開
ReactJS で再利用可能な Button コンポーネントを作成する方法ボタンは、React アプリケーションの間違いなく重要な UI コンポーネントであり、ボタンはフォームの送信や新しいページを開くなどのシナリオで使用される可能性があります。 React.js で再利用可能なボタン コンポーネントを構築し、アプリケーションのさまざまなセクションで利用できます。その結果...プログラミング 2024 年 11 月 5 日に公開 -
 Apache HttpClient 4 でプリエンプティブ Basic 認証を実現するにはどうすればよいですか?Apache HttpClient 4 によるプリエンプティブ基本認証の簡素化Apache HttpClient 4 は以前のバージョンのプリエンプティブ認証方式を置き換えましたが、代替手段を提供します。同じ機能を実現するため。プリエンプティブ基本認証への直接的なアプローチを求める開発者のために、こ...プログラミング 2024 年 11 月 5 日に公開
Apache HttpClient 4 でプリエンプティブ Basic 認証を実現するにはどうすればよいですか?Apache HttpClient 4 によるプリエンプティブ基本認証の簡素化Apache HttpClient 4 は以前のバージョンのプリエンプティブ認証方式を置き換えましたが、代替手段を提供します。同じ機能を実現するため。プリエンプティブ基本認証への直接的なアプローチを求める開発者のために、こ...プログラミング 2024 年 11 月 5 日に公開
中国語を勉強する
- 1 「歩く」は中国語で何と言いますか? 走路 中国語の発音、走路 中国語学習
- 2 「飛行機に乗る」は中国語で何と言いますか? 坐飞机 中国語の発音、坐飞机 中国語学習
- 3 「電車に乗る」は中国語で何と言いますか? 坐火车 中国語の発音、坐火车 中国語学習
- 4 「バスに乗る」は中国語で何と言いますか? 坐车 中国語の発音、坐车 中国語学習
- 5 中国語でドライブは何と言うでしょう? 开车 中国語の発音、开车 中国語学習
- 6 水泳は中国語で何と言うでしょう? 游泳 中国語の発音、游泳 中国語学習
- 7 中国語で自転車に乗るってなんて言うの? 骑自行车 中国語の発音、骑自行车 中国語学習
- 8 中国語で挨拶はなんて言うの? 你好中国語の発音、你好中国語学習
- 9 中国語でありがとうってなんて言うの? 谢谢中国語の発音、谢谢中国語学習
- 10 How to say goodbye in Chinese? 再见Chinese pronunciation, 再见Chinese learning












![HackTheBox - ライトアップ編集部 [退職]](http://www.luping.net/uploads/20241023/17296887756718f4c779ded.png)












